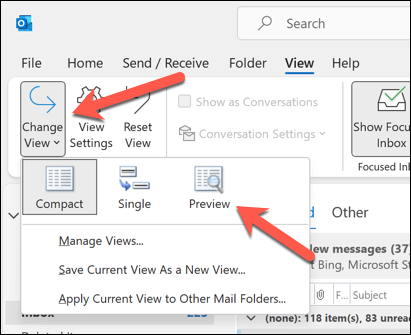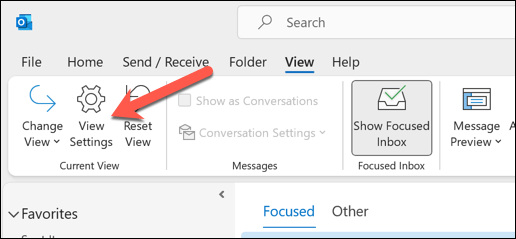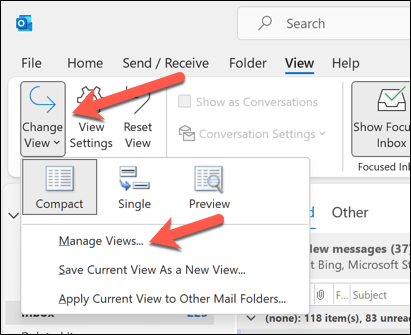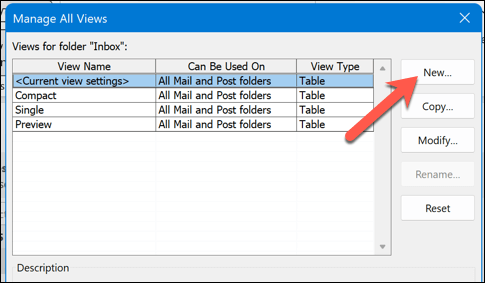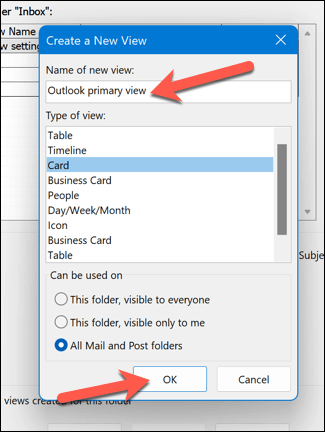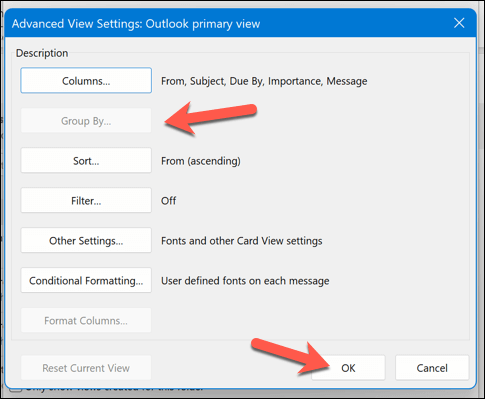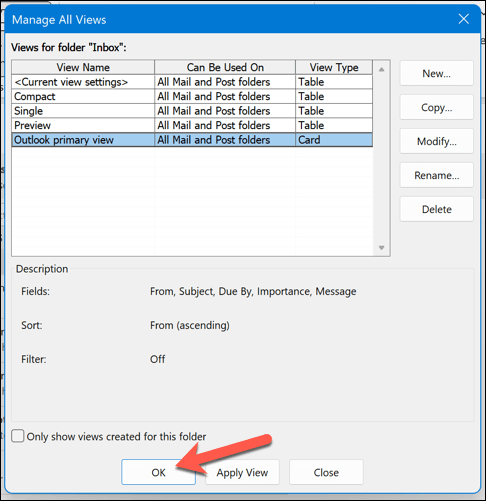Microsoft Outlook yalnızca e-postalar için değildir; Outlook'un diğer Office bilgilerini görüntüleme biçimini de özelleştirebilirsiniz. Örneğin, gelen kutunuzun ve takviminizin uygulamada nasıl görüneceğini özelleştirerek Outlook görünümünüzü tercihlerinize uyacak şekilde değiştirebilirsiniz.
Outlook görünümünüzü değiştirerek ve özelleştirerek, onu her açtığınızda görmeniz gereken bilgilerin daha erişilebilir olmasını sağlayabilirsiniz. Aşağıda Outlook klasörlerinin görünümünü nasıl değiştireceğinizi gösterecek ve hangi düzenlerin kullanılabileceğini açıklayacağız.
Outlook'ta Hangi Farklı Düzenler Mevcut?
Outlook, farklı klasörler için kullanabileceğiniz çeşitli görünüm veya düzen türleri sunar. Hangi bilgileri görmek istediğinize ve onu nasıl düzenlemek istediğinize bağlı olarak her düzenin avantajları ve dezavantajları vardır.
Outlook'taki en yaygın düzenlerden bazıları şunlardır:
Tablo: Bu görünüm, e-postalarınızı satırlar ve sütunlar halinde listeler. Her mesajın gönderenini, konusunu, tarihini, boyutunu ve diğer ayrıntılarını bir bakışta görmenizi sağlar. Ayrıca iletilerinizi herhangi bir sütuna göre sıralayabilir, filtreleyebilir, gruplandırabilir ve düzenleyebilirsiniz.
Zaman Çizelgesi: Bu görünüm, bilgilerinizi bir zaman çizelgesinde gösterir. Örneğin, bir proje üzerinde çalışıyorsanız, başından sonuna kadar belirli bir döneme yayılmış e-postaların bir listesini görebilirsiniz. Her öğenin ne zaman oluşturulduğunu, değiştirildiğini, son teslim tarihi veya tamamlandığını görebilirsiniz.
Kart: Kart görünümü, öğelerinizi bir simgeyle ve konularıyla birlikte gösterir. Bu görünüm, daha az öğe içeren klasörler veya not içeren klasörler için kullanışlıdır. Her öğenin özetini, onu açmadan görebilirsiniz.
Kartvizit: Kartvizit görünümü, kişilerinizi adları, fotoğrafları ve diğer ayrıntılarıyla birlikte gösterir. Her kişi hakkında kart görünümünden daha fazla bilgi görmenizi sağlar.
Kişiler: Kişi görünümü, yalnızca kişilerinizin adını ve fotoğrafını gösteren basitleştirilmiş bir görünümdür. Bu görünüm genellikle kişi klasörleri için de kullanılır. Aynı anda kartvizit görünümünden daha fazla kişiyi görmenize olanak tanır.
Gün/Hafta/Ay: Gün/hafta/ay görünümü, takvim öğelerinizi ızgara biçiminde gösterir. Randevlarınızı, toplantılarınızı, etkinliklerinizi ve görevlerinizi farklı zaman dilimlerinde görmenizi sağlar..
Outlook Görünüm Düzeni Nasıl Değiştirilir
Bir Outlook klasörünün görünümünü değiştirmenin en kolay yolu, Outlook'un sağladığı yerleşik görünümleri kullanmaktır. Bunlar, Görünüm sekmesindeki açılır menüden seçebileceğiniz önceden ayarlanmış görünümlerdir.
Bir Outlook klasörünün görünümünü değiştirmek için şu adımları izleyin:
Görünümünü değiştirmek istediğiniz Gelen KutusuveyaTakvim gibi Outlook klasörünü açın.
Şeritteki Görünümsekmesine basın.
Ardından, Geçerli Görünümgrubundaki Görünümü Değiştirdüğmesine basın.
Açılır menüden mevcut görünümlerden birini seçin. Örneğin, e-posta klasörleri için Kompakt, Tekveya Önizleme'yi ya da Gün/Hafta/Ay'ı seçebilirsiniz. takvim klasörleri için.
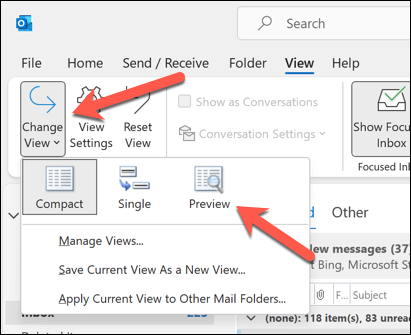
Klasörünüzün görünümü hemen değişecektir. Farklı görünümler arasında istediğiniz sıklıkta geçiş yapabilirsiniz.
Outlook Görünümünüzü Nasıl Özelleştirirsiniz
Yerleşik görünümlerden hiçbiri ihtiyaçlarınızı karşılamıyorsa çeşitli ayarları ve seçenekleri değiştirerek görünümünüzü özelleştirebilirsiniz. Mevcut bir görünümü değiştirebilir veya sıfırdan yeni bir görünüm oluşturabilirsiniz.
Outlook görünümünüzü özelleştirmek için şu adımları izleyin:
Özelleştirmek istediğiniz Outlook klasörünü açın.
Şeritteki Görünümsekmesini seçin.
Geçerli Görünümgrubundaki Görünüm Ayarlarıdüğmesine basın.
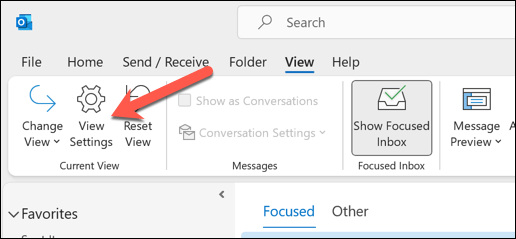
GörüntülenenGelişmiş Görünüm Ayarlarıiletişim kutusunda, görünümünüz için aşağıdakiler gibi çeşitli ayarları ve seçenekleri değiştirebilirsiniz:
Sütunlar: Tablo görünümünüzde görünen sütunları ekleyebilir, kaldırabilir veya yeniden düzenleyebilirsiniz.
Gruplandırma Ölçütü: Öğelerinizi herhangi bir sütuna veya alana göre artan veya azalan sırada gruplandırabilirsiniz.
Sıralama: Öğelerinizi herhangi bir sütuna veya alana göre artan veya azalan düzende sıralayabilirsiniz.
Filtre: Öğelerinizi belirli ölçütlere göre filtreleyebilirsiniz.
Sütunları Biçimlendir: Herhangi bir sütunun yazı tipi, hizalaması, genişliği veya rengi gibi biçimini değiştirebilirsiniz.
Koşullu Biçimlendirme: Önem, kategori veya bayrak durumu gibi belirli koşullara bağlı olarak öğelerinize farklı biçimler uygulayabilirsiniz..
Diğer Ayarlar: Görünümünüz için yazı tipi boyutu ve stili, kılavuz çizgileri, okuma bölmesi ve öğe aralığı gibi diğer ayarları değiştirebilirsiniz.
Görünümünüzü özelleştirmeyi tamamladığınızda, değişikliklerinizi kaydetmek ve klasörünüze uygulamak için Tamam 'ı tıklayın.
Outlook'ta Yeni Görünüm Nasıl Oluşturulur
Mevcut görünümü değiştirmek yerine sıfırdan yeni bir görünüm oluşturmak istiyorsanız, bunu şu adımları izleyerek yapabilirsiniz:
Yeni görünüm oluşturmak istediğiniz Outlook klasörünü açın.
Şeritteki Görüntülesekmesine basın.
Geçerli Görünümgrubundaki Görünümü Değiştirdüğmesini tıklayın.
Açılır menüden Görünümleri Yönet'i seçin.
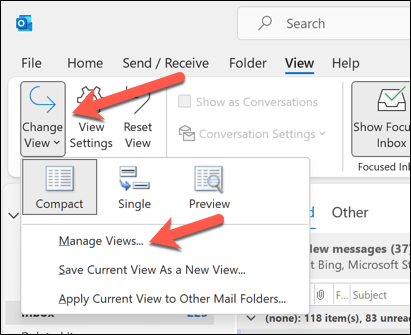
Görüntülenen Tüm Görünümleri Yönetiletişim kutusunda Yeni'yi tıklayın.
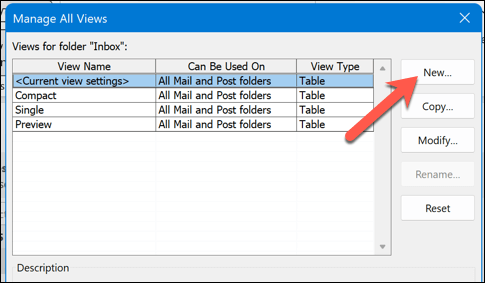
Yeni görünümünüz için bir ad girin ve oluşturmak istediğiniz görünüm türünü seçin. Görünümünüzü hangi klasörlere uygulamak istediğinizi de belirtebilirsiniz.
Yeni görünümünüze ilişkin Gelişmiş Görünüm Ayarlarıiletişim kutusunu açmak için Tamam'ı tıklayın.
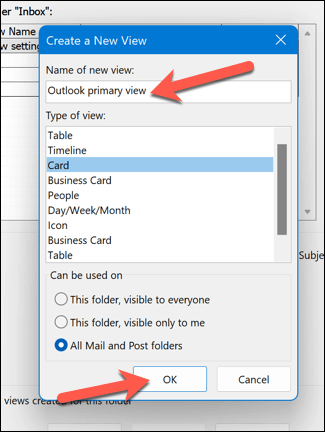
Sağlanan seçenekleri kullanarak görünümünüzü gereksinimlerinize uyacak şekilde özelleştirin.
Görünümünüzü özelleştirmeyi tamamladığınızda, değişikliklerinizi kaydetmek ve klasörünüze uygulamak için Tamam'ı tıklayın.
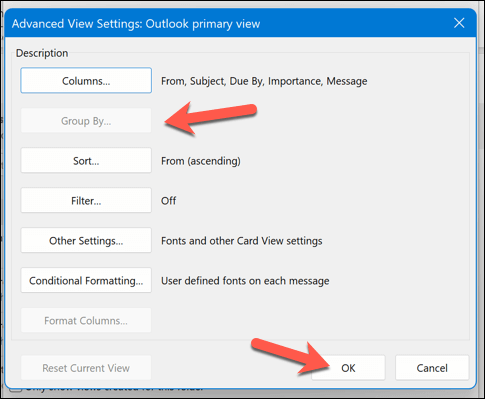
Ayarlarınızı kaydetmek için Tüm Görünümleri Yönetkutusunda Tamam'a basın.
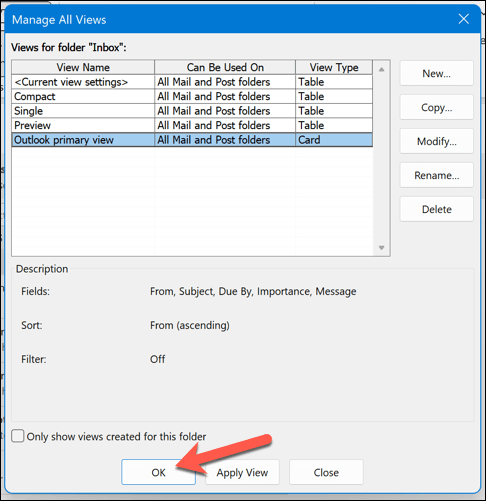
Outlook Ayarlarınızı Yönetme
Daha verimli çalışmaya çalışıyorsanız yukarıdaki adımları kullanarak Outlook görünümünüzü yönetebilirsiniz. Outlook, gereksinimlerinize uyacak şekilde tamamen özelleştirilebilir ve onu daha uygun hale getirmek için yapabileceğiniz daha pek çok şey var.
Örneğin, e-postalarınızı görmekte zorlanıyorsanız Outlook'ta yazı tipi boyutunu değiştirme yapabilirsiniz. Ayrıca Outlook temanızı özelleştirin e-postalarınız için yeni bir varsayılan düzen kullanabilirsiniz.
Gönder tuşuna çok mu hızlı basıyorsunuz? Gönderdikten hemen sonra istediğiniz zaman Outlook e-postasını göndermeyi iptal etme yapabilirsiniz.
.
İlgili Mesajlar: