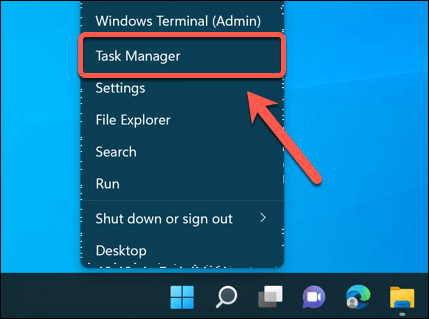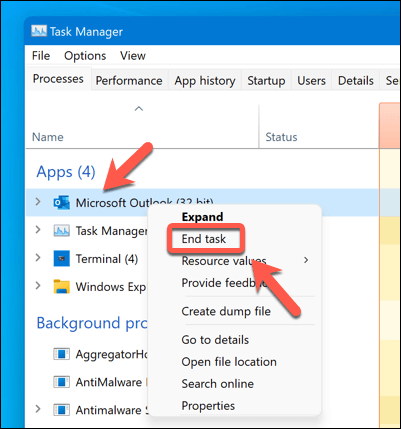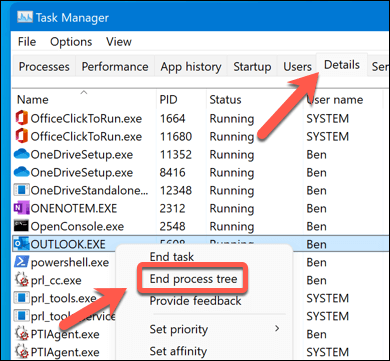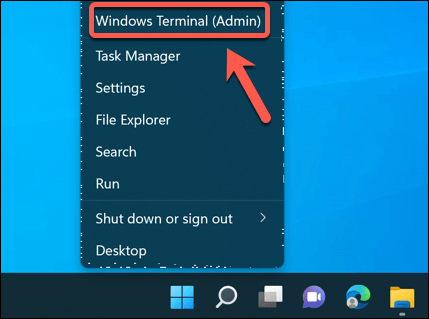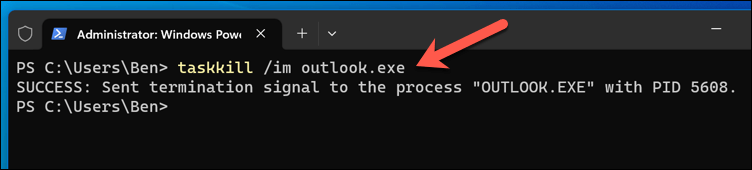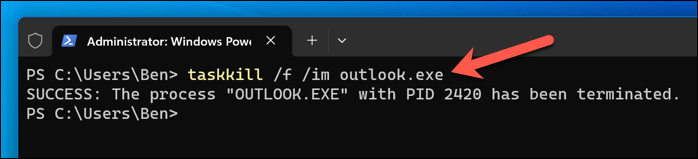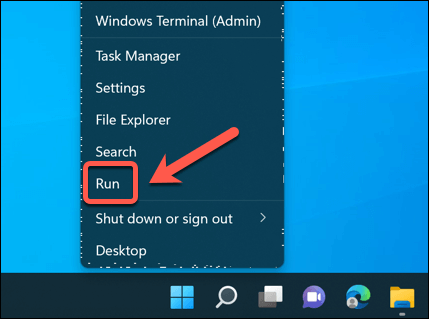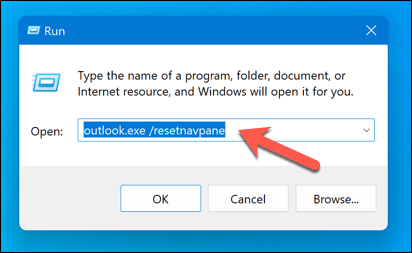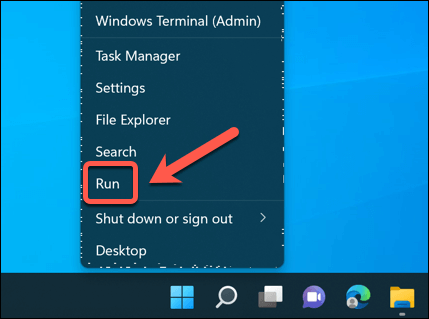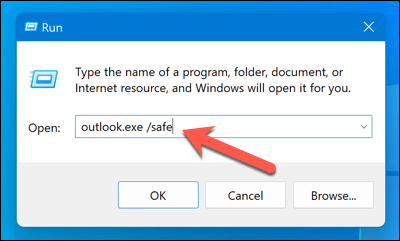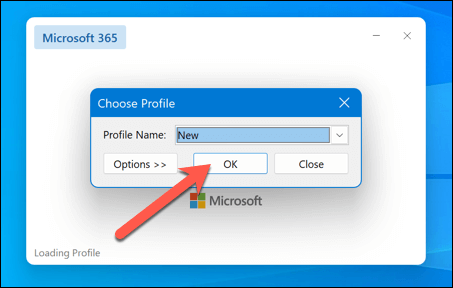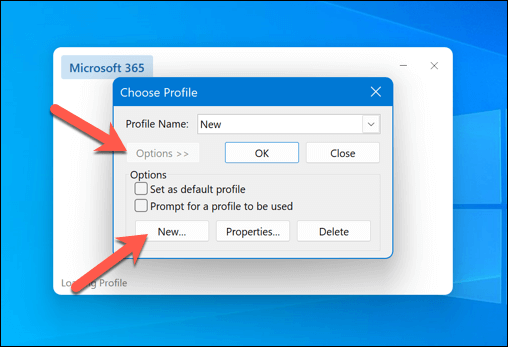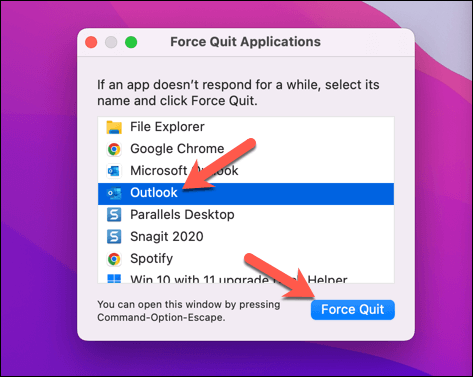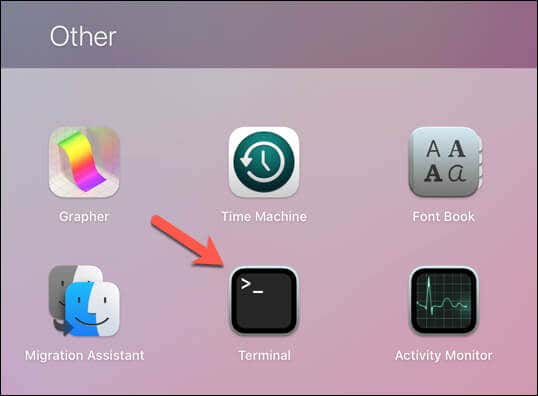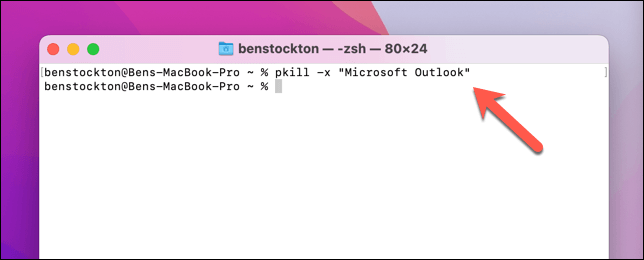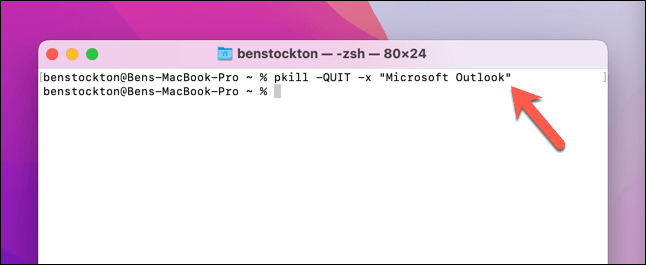E-posta istemciniz olarak Microsoft Outlook'u kullanıyorsanız, sorunsuz çalışmasını sürdürmenin ne kadar önemli olduğunu bilirsiniz. Outlook'un çalışmayı durdurması iş arkadaşlarınızdan ve arkadaşlarınızdan gelen önemli e-posta iletilerine yanıt verme yeteneğinizin kısıtlandığı anlamına gelebilir.
Neyse ki Outlook'la ilgili küçük sorunların çoğu, hızlı bir yeniden başlatmayla çözülebilir. Aşağıda, Windows ve Mac'te çalışmayı durdurduğunda Microsoft Outlook'u nasıl yeniden başlatacağınızı ve sorun giderebileceğiniz bazı genel Outlook sorunlarını göstereceğiz.
Windows'ta Outlook Nasıl Yeniden Başlatılır
Outlook Windows bilgisayarınızda çalışmayı durdurursa denemeniz gereken ilk şey onu yeniden başlatmaktır. Bu genellikle Outlook'un arızalanmasına neden olan küçük aksaklıkları ve hataları düzeltebilir.
Outlook'u yeniden başlatmada sorun yaşıyorsanız Windows PC'de deneyebileceğiniz birkaç farklı yöntemi burada bulabilirsiniz.
Görev Yöneticisini Kullanma
Başlat menüsünü sağ tıklayın ve görüntülenen menüden Görev Yöneticisi'ni seçin.
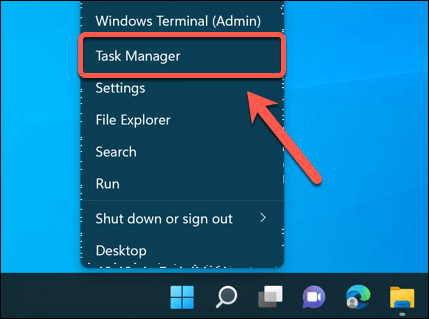
Görev Yöneticisipenceresinde, işlemler listesinde Outlook'u bulun ve sağ tıklayın.
Bağlam menüsünden Görevi sonlandır'ı seçin. Bu, Outlook'u zorla kapatacaktır.
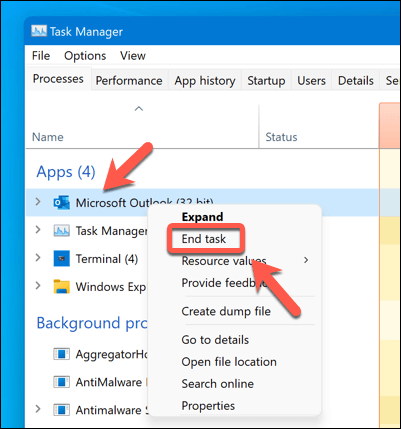
Bu hemen işe yaramazsa, Ayrıntılarsekmesine geçin, outlook.exeişlemini bulun, sağ tıklayın ve İşlemi Sonlandır'ı seçin Bunun yerine ağaç.
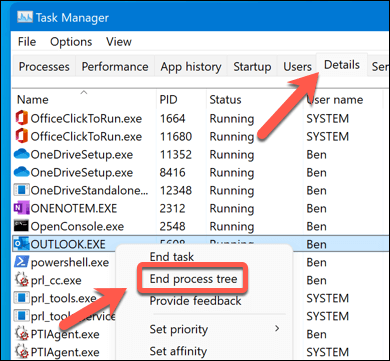
Outlook'u Başlat menüsünden yeniden başlatarak yeniden başlatın.
Windows Terminalini Kullanma
Başlat menüsünü sağ tıklayın ve Pencere Terminali (Yönetici)'yi seçin.
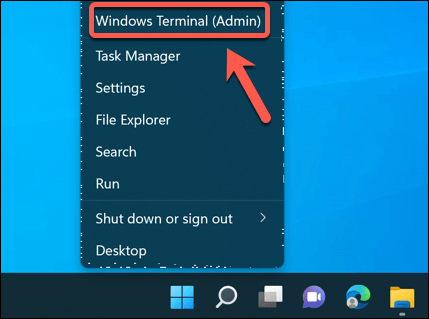
Taskkill /im Outlook.exeyazın ve Enter'a basın. Bu, Outlook'a hemen sonlandırılması için bir sinyal gönderecektir.
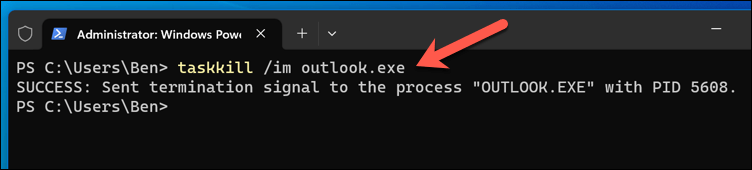
Outlook'u herhangi bir değişikliği kaydetmeden kapanmaya zorlamak için taskkill /f /im Outlook.exekomutunu da kullanabilirsiniz.
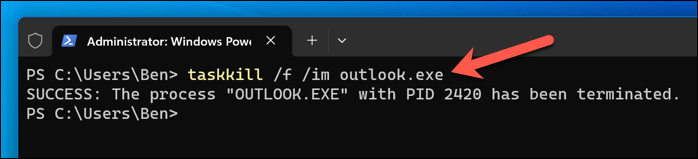
Outlook kapandıktan sonra Başlat menüsünden tekrar başlatın.
Çalıştır Komutunu Kullanma
Çalıştıriletişim kutusunu açmak için klavyenizdeki Windows tuşu + Rtuşlarına basın. Alternatif olarak, Başlat menüsünü sağ tıklayın ve Çalıştır'ı seçin..
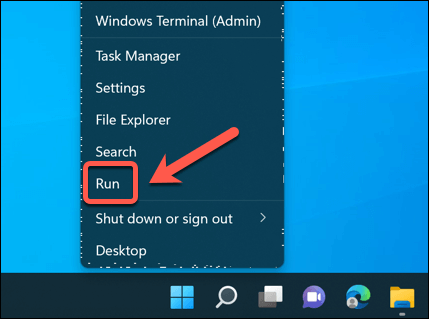
Kutuya outlook.exe /resetnavpaneyazın ve Tamam'a basın. Bu, geçerli Outlook profilinizin gezinme bölmesini sıfırlayacak ve uygulamayı işlem sırasında yeniden başlamaya zorlayacaktır.
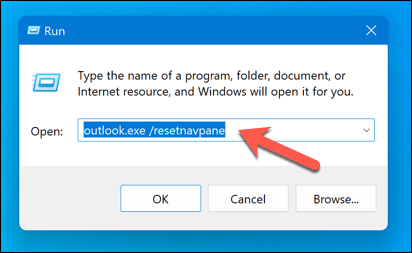
Windows'ta Outlook Güvenli Modda Nasıl Yeniden Başlatılır
Güvenli mod, bir sorun olması durumunda başlatabileceğiniz Outlook'un barebone sürümüdür. Güvenli modda Outlook, eklentiler veya diğer özelleştirmeler olmadan yüklenerek daha önce yaptığınız değişiklikleri geri almanıza olanak tanır.
Güvenli mod yalnızca Windows kullanıcılarının kullanımına sunulan bir özelliktir. Windows PC'de Outlook'u güvenli modda yeniden başlatmak için aşağıdaki adımları izleyin.
Çalıştıriletişim kutusunu açmak için klavyenizdeki Windows tuşu + Rtuşuna basın. Alternatif olarak Başlat menüsünü sağ tıklayın ve Çalıştır'a basın.
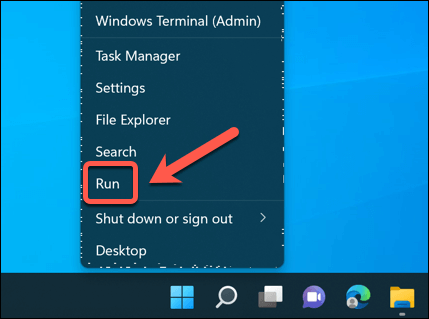
outlook.exe /safeyazın ve Tamam'a basın.
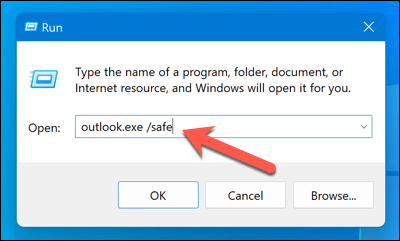
Bir profil seçmenizi isteyen bir pencere göreceksiniz. Varsayılan profili seçin (çalışıyorsa) ve Tamam'ı tıklayın.
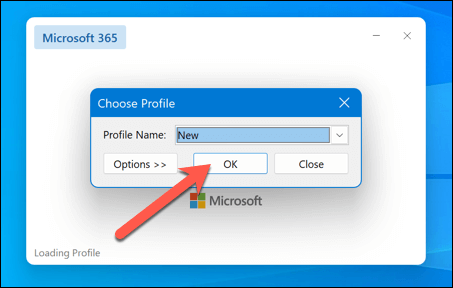
Varsayılan profiliniz çalışmıyorsa Seçenekler>Yeni'ye basın ve bunun yerine kullanılacak yeni bir kullanıcı profili oluşturun. Bu işlem sırasında e-posta hesabınızda tekrar oturum açmanız gerekecektir.
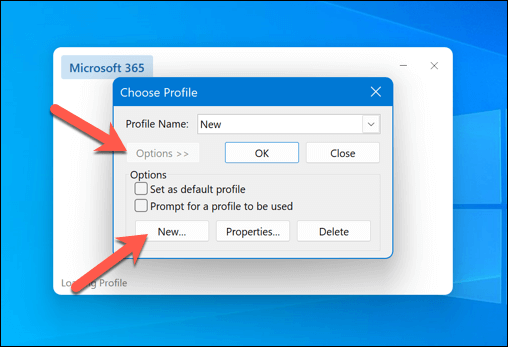
Outlook daha sonra güvenli modda başlatılacaktır. Outlook'un bu modda çalışıp çalışmadığından emin değilseniz, Outlook başlık çubuğunu kontrol edin; başlıkta (Güvenli Mod)yazacaktır.
Mac'te Outlook Nasıl Yeniden Başlatılır
Outlook Mac'inizde çalışmayı durdurursa, bu yöntemlerden birini kullanarak da yeniden başlatmayı deneyebilirsiniz.
Zorla Çıkmayı Kullanma
MacOS ekranınızın sol üst köşesindeki Apple menüsünüaçın ve Çıkmaya Zorla'yı seçin.
18
18s>
Alternatif olarak klavyenizde Option + Command + Esctuşlarına basın.
Çıkmaya Zorlapenceresinde, uygulamalar listesinde Outlook'u bulun ve tıklayın.
Pencerenin altındaki Çıkmaya Zorladüğmesine basın. Adından da anlaşılacağı gibi bu, Outlook'un kapanmasına neden olur..
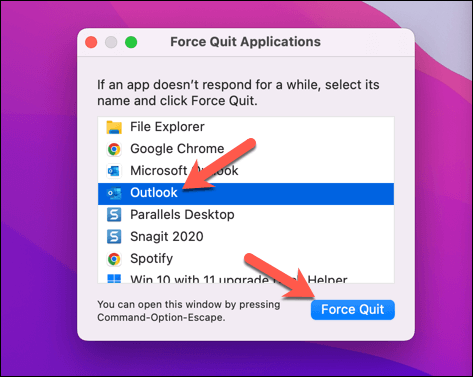
Dock'taki veya Uygulamalarklasöründeki
simgesini tıklayarak Outlook'u yeniden başlatın.
Terminali Kullanma
Terminaluygulamasını, Başlatma Çubuğu'ndaki Diğerklasörü aracılığıyla veya macOS'taki Uygulamalarklasörünüzden açın.
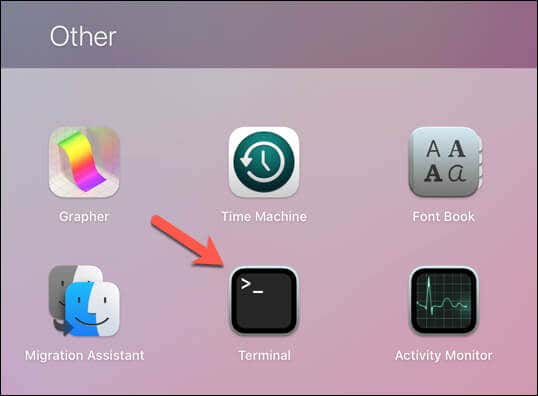
Terminal'de pkill -x “Microsoft Outlook”yazın ve Entertuşuna basın. Bu, Outlook'a onu sonlandırması için bir sinyal gönderecektir.
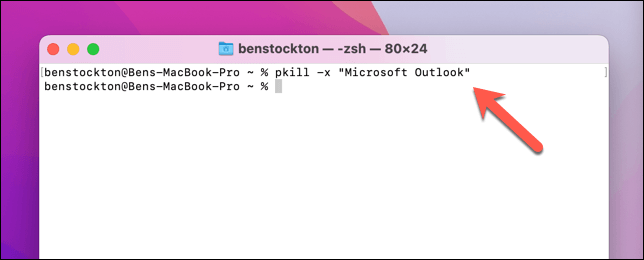
Ayrıca pkill -QUIT -x “Microsoft Outlook”komutunu Outlook'un çıkmadan önce bazı temizleme görevlerini gerçekleştirmesine olanak tanıyan daha zarif bir sinyal göndermek için de kullanabilirsiniz.
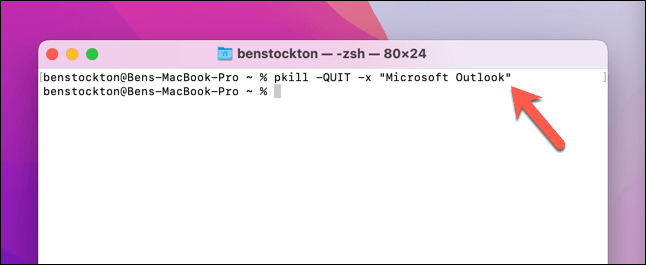
Başlatma Paneli'nden, Docksimgelerinizden veya Finder'daki Uygulamalar klasörü aracılığıyla Outlook'un simgesini seçerek Outlook'u yeniden başlatın.
Outlook Sorunları Nasıl Giderilir
Outlook'u yeniden başlatmak sorununuzu çözmezse, sorunu daha ayrıntılı bir şekilde gidermeniz ve Outlook'un kilitlenmesine veya yanıt vermemeye başlamasına neyin sebep olduğunu bulmanız gerekebilir. Deneyebileceğiniz bazı yaygın sorun giderme adımları şunlardır:
Bilgisayarınızı yeniden başlatın: Bazen basit bir yeniden başlatma, Outlook ve diğer programlarla ilgili birçok sorunu çözebilir. Çalışmanızı kaydedin, kullandığınız tüm uygulamaları kapatın, bilgisayarınızı yeniden başlatın ve Outlook'u tekrar açın.
Outlook'u Güncelle: Bilgisayarınızda Outlook'un en son sürümü 'ın yüklü olduğundan emin olun. Önce mevcut Office sürümünüzü kontrol edin yapmanız gerekir.
Eklentileri devre dışı bırakın: Eklentiler bazen Outlook'ta çakışmalara veya hatalara neden olabilir. Outlook'u güvenli modda başlatırsanız eklentilerin sorunlara neden olup olmadığını belirleyebilir ve bunları devre dışı bırakabilirsiniz. Yukarıdaki adımları kullanarak Outlook'u yeniden başlatın ve sonrasında sorunun devam edip etmediğini kontrol edin.
Outlook PST dosyanızı onarın:Outlook, PST dosyanızı onarmanıza yardımcı olacak yerleşik araçlara sahiptir. Bu, mesajlarınızı ve ayarlarınızı içeren dosyadır. Bu dosyaları onarmanıza yardımcı olması için Outlook Gelen Kutusu Onarım aracı 'yi kullanın, ardından PC'nizi veya Mac'inizi yeniden başlatın ve sorunun çözülüp çözülmediğine bakın.
Outlook Sorunları Nasıl Düzeltilir
.
Outlook çalışmıyorsa çalışmıyorsunuz demektir. Yukarıdaki adımlar sayesinde, küçük sorunları çözmek için Windows PC veya Mac'inizde Microsoft Outlook'u hızlı bir şekilde yeniden başlatabilirsiniz.
Ancak Outlook hâlâ çalışmıyor ise, karşılaştığınız sorunlara daha yakından bakmanız gerekir. Örneğin, Outlook istemcisinin yavaş yüklenmesi sorunu eklentileri devre dışı bırakarak ve PST dosyanızın boyutunu küçülterek çözülebilir.
Outlook'la ilgili bir sorun, Office yüklemenizdeki daha büyük sorunların belirtisi olabilir. Durum buysa, sorunu çözmek için Office kurulumunuzu onarın yapmanız gerekir.
.
İlgili Mesajlar: