Microsoft Teams deneyiminizi kişiselleştirmenin bir yolunu mu arıyorsunuz? Bunu yapmanın hızlı ve kolay bir yolu, Microsoft Teams'de profilinizi veya ekip resminizi değiştirmektir.
Bireyler için resminizi değiştirmek, başkalarının kiminle konuştuğunu netleştirmenize (veya isterseniz kendinizi gizlemenize) yardımcı olabilir. Ekipler için, ekibinizin imajındaki bir değişiklik, tarzınızı veya markanızı daha iyi sergilemenize yardımcı olabilir.
Microsoft Teams'de profilinizi veya ekip resminizi değiştirmek kolaydır ve bunu nasıl yapacağınızı aşağıda göstereceğiz.
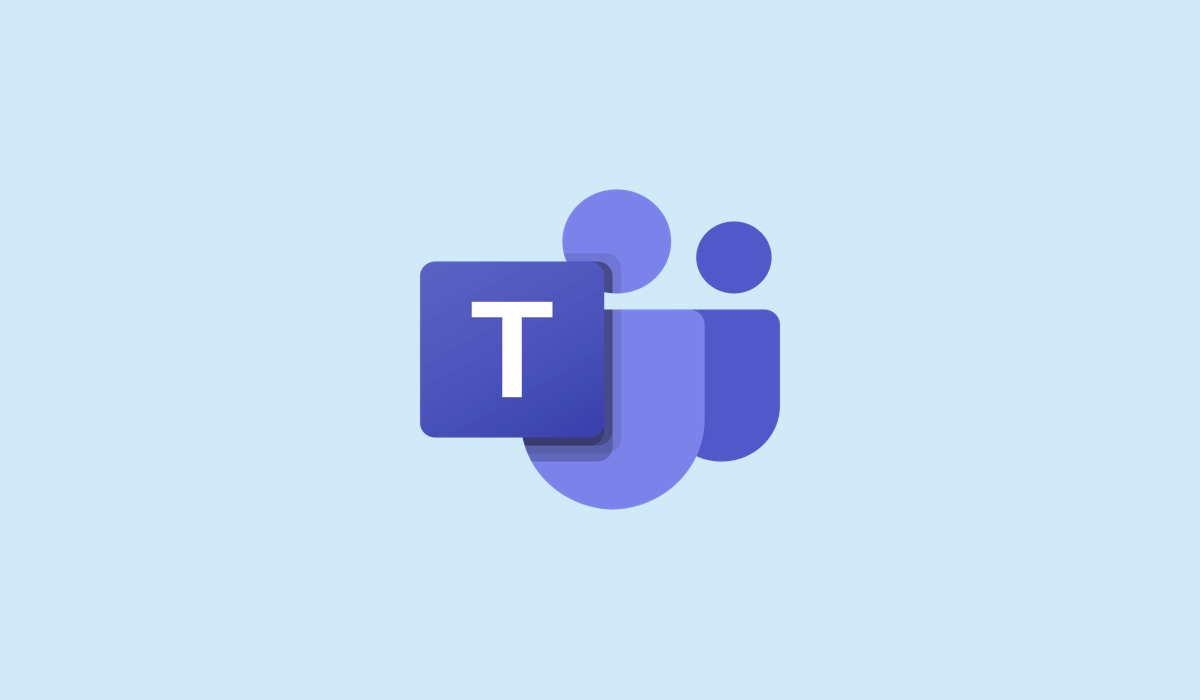
Microsoft Teams'deki Profiliniz ve Ekip Resimleriniz Nelerdir?
Profil resminiz sohbetlerde, toplantılarda ve Teams'in diğer yerlerinde adınızın yanında görünen resimdir. Başkalarının sizi tanımasına yardımcı olur ve etkileşimlerinizi daha ilgi çekici ve arkadaşça hale getirir. Kendi fotoğrafınızı, karikatür avatarını veya sizi temsil eden herhangi bir şeyi kullanabilirsiniz.
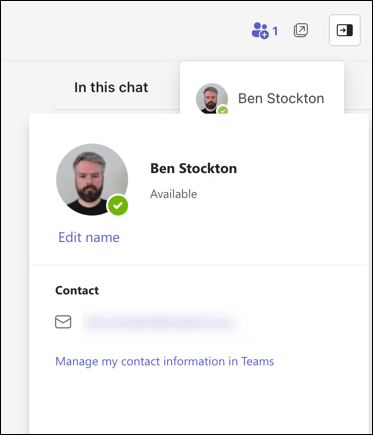
Takım resminiz, Teams uygulamasında takım adınızın yanında görünen resimdir. İyi bir takım resmi seçmek, başkalarının takımınızı tanımasına ve diğerlerinden öne çıkmasına yardımcı olabilir. Ekibinizin kimliğini yansıtan bir logo, maskot veya başka herhangi bir şey kullanabilirsiniz.
PC veya Mac'teki Microsoft Teams'de Profil Resminizi Nasıl Değiştirirsiniz
PC veya Mac kullanıyorsanız Microsoft Teams uygulamasını kullanarak profil resminizi hızlı bir şekilde değiştirebilirsiniz. İstemci her iki platformda da aynı arayüze sahip olduğundan bu adımlar tüm masaüstü kullanıcıları için işe yarayacaktır.
PC veya Mac'teki Microsoft Teams'de profil resminizi değiştirmek istiyorsanız aşağıdaki adımları izleyin.
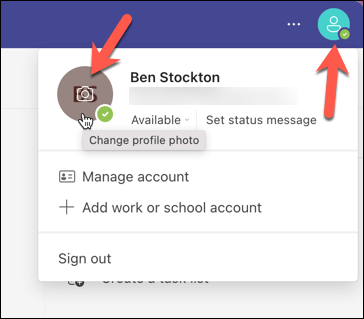
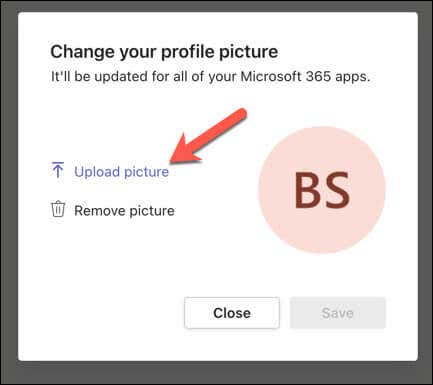
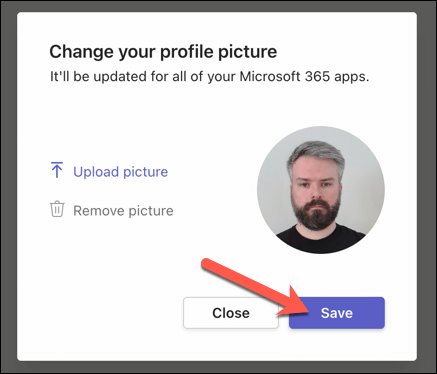 .
.
Profil resminiz hemen güncellenecek ve tüm platformlardaki diğer kullanıcılara gösterilecektir.
Mobil Cihazlarda Microsoft Teams'de Profil Resminizi Nasıl Değiştirirsiniz
Mobil cihazınızda Microsoft Teams'i kullanmayı tercih ediyorsanız bunun yerine profil resminizi değiştirmek için bu adımları uygulayabilirsiniz. Bu adımlar Android, iPhone ve iPad kullanıcıları için işe yarayacaktır.
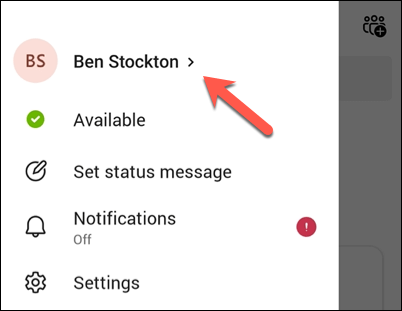
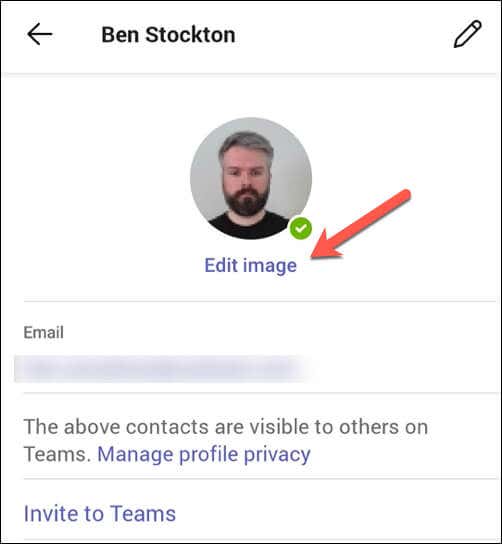
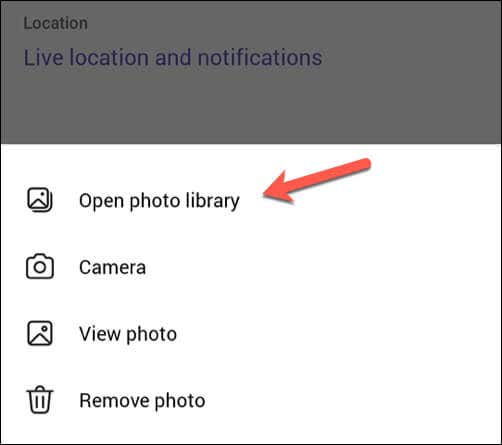
Masaüstü kullanıcılarında olduğu gibi, resminiz tüm platformlarda anında güncellenecektir. Hesap genelinde geçerli olduğundan, yeni resminiz PC veya Mac'te Teams'te oturum açtığınızda da görünecektir.
PC veya Mac'teki Microsoft Teams'de Takım Resminizi Nasıl Değiştirirsiniz
Bir ekibin parçası olarak çalışıyorsanız kolektif ekip resminizi değiştirebilirsiniz. Ancak ekip resmini yalnızca ekip sahipleri değiştirebilir; ekip üyeleri bunu yalnızca görüntüleyebilir.
Gerekli izinlere sahip değilseniz, bunu değiştirmek için ekip yöneticilerinize danışmanız gerekir.
PC veya Mac'teki Microsoft Teams'te ekip resminizi değiştirmek için aşağıdaki adımları izleyin.
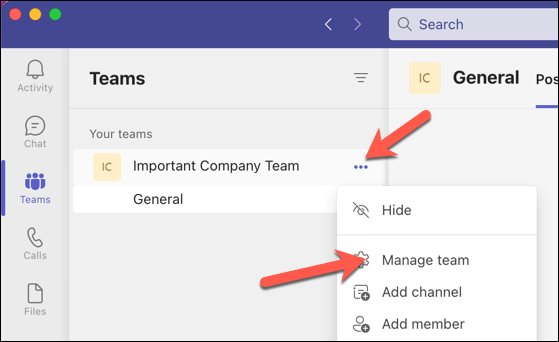
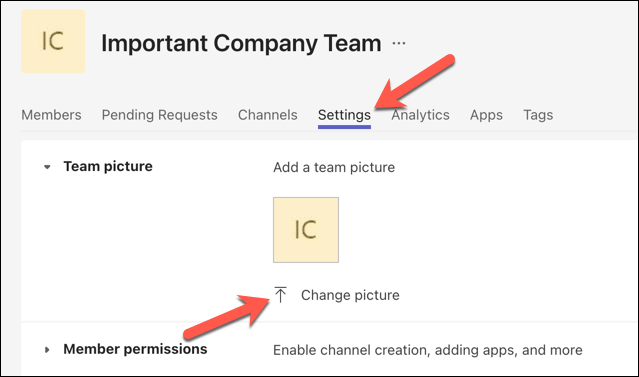
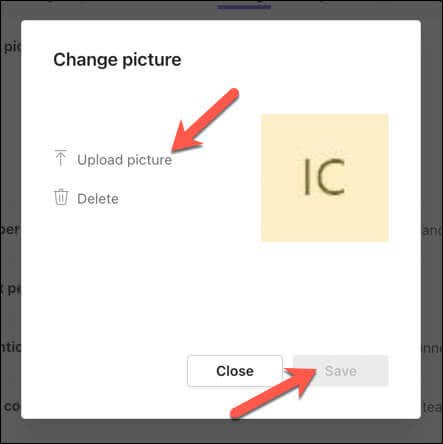
Değişiklikler hemen görünmelidir. Açılmazsa uygulamanın etkili olmasını görmek için uygulamadan çıkıp yeniden açmanız gerekebilir.
Mobil Cihazlarda Microsoft Teams'de Takım Resminizi Nasıl Değiştirirsiniz
PC ve Mac kullanıcıları gibi, Microsoft Teams'deki ekip resminizi yalnızca ekibin sahibiyseniz değiştirebilirsiniz. Yalnızca üyeyseniz yalnızca görüntüleyebilirsiniz.
Takım resminizi mobil cihazda değiştirmek için gerekli izinlere sahipseniz bu adımları uygulayabilirsiniz.
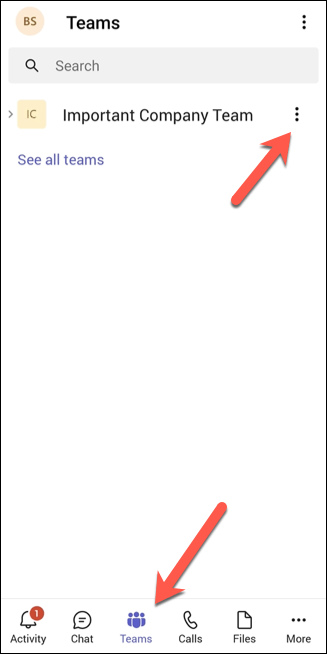
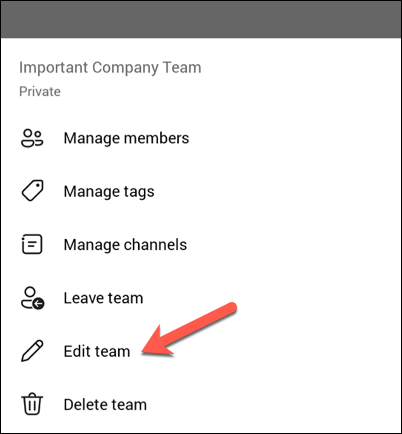
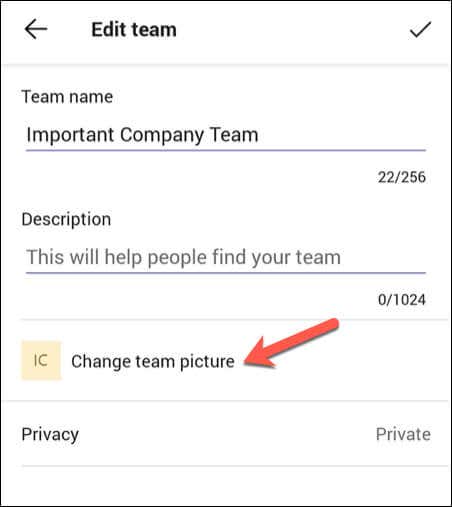
Yeni bir resim seçtiğinizde değişiklik hemen uygulanacaktır.
Microsoft Teams Ayarlarınızı Yönetme
Microsoft Teams'de profilinizi veya ekip resminizi değiştirmek, kim olduğunuzu (ve ekibinizin neyi temsil ettiğini) açıkça ortaya koyarak kendinizi daha iyi ifade etmenin harika bir yoludur. Bunu herhangi bir cihazdan yalnızca birkaç tıklamayla (veya dokunuşla) kolayca yapabilirsiniz.
Microsoft Teams deneyiminizi daha da özelleştirmek mi istiyorsunuz? Bir sonraki iyi adım Teams adınızı değiştirin yapmak ve ekrandaki kimliğinizi güncellemek olabilir. Ayrıca ofis dışındayken görünmesini engellemek için Teams'in otomatik olarak açılmasını durdurma seçeneğini de kullanabilirsiniz.
Herhangi bir sorunla karşılaşırsanız olası bir çözüm olarak Microsoft Teams önbelleğinizi temizleyin seçeneğini kullanmayı unutmayın.
.