Bilgisayarınızda Office 365'in (şimdi Microsoft 365) yavaş çalışmasından rahatsız mı oluyorsunuz? Office 365 yavaş performans sorunlarının çeşitli nedenleri olabilir, ancak sonuç aynıdır; en çok ihtiyaç duyduğunuz anda üretkenliğin azalması.
Bu sizin başınıza gelirse sorunu gidermeniz gerekir. Office performans sorunlarınızı düzeltmek için aşağıdaki adımları izleyin.
Office 365 Bilgisayarımda Neden Bu Kadar Yavaş?
Microsoft 365 performansının yavaşlamasına neden olabilecek birden fazla faktör olabilir. Bunun nedenleri yerel (ağınızdaki veya bilgisayarınızdaki sorunlar gibi) veya uzak (Microsoft'un sunucusundaki sorunlar gibi) olabilir.
Office 365'in yavaş performansının en yaygın nedenlerinden bazıları şunlardır:
Bu Office 365 yavaş performans sorunlarından herhangi birini yaşıyorsanız bunları düzeltmek için aşağıdaki sorun giderme adımlarından bazılarını deneyebilirsiniz..
En son Windows ve Office güncellemelerini yükleyin
Yapmanız gereken ilk şeylerden biri, Windows ve Microsoft 365 kurulumlarınızın en son güncellemelerle güncel olduğundan emin olmaktır. Bu, performansınızı etkileyebilecek bilinen sorunların veya hataların çözülmesine yardımcı olabilir.
Yeni Windows Güncellemelerini Kontrol Edin
En son Windows güncellemelerini kontrol etmek için:
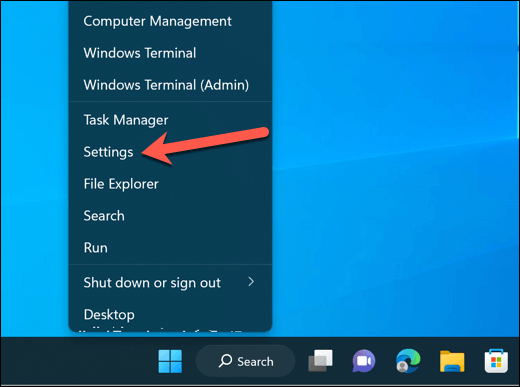
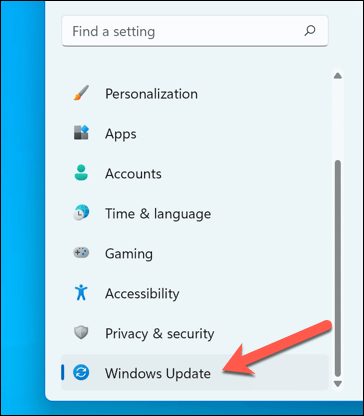
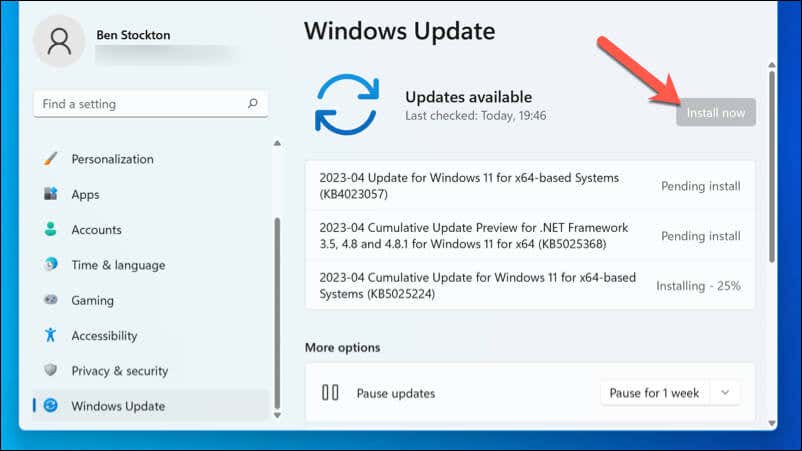
Yeni Office Güncellemelerini Kontrol Edin
En son Microsoft Office güncellemelerini kontrol etmek için:
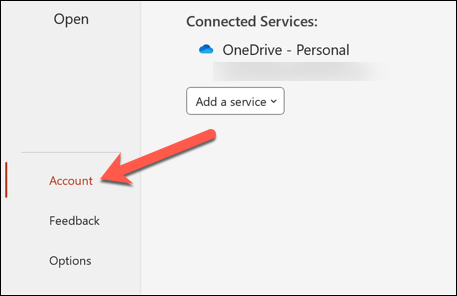
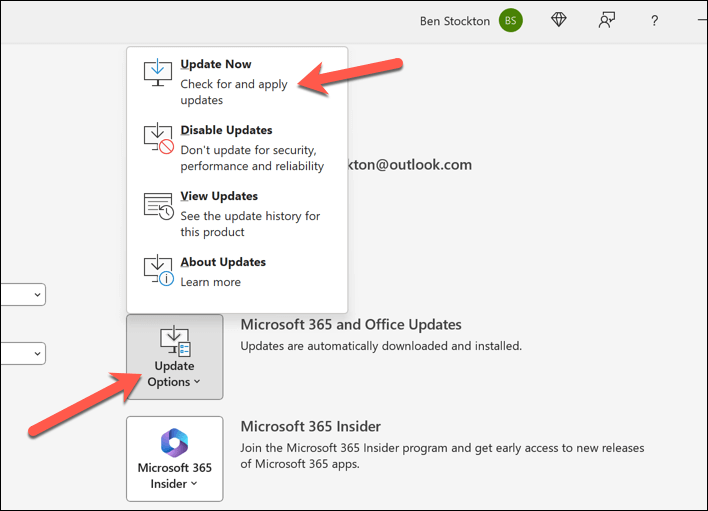
Diğer Uygulamaları Kapat
Yapmanız gereken diğer bir şey de aktif belleği boşaltarak donanım kaynaklarınızı optimize etmektir. Bilgisayarınızdaki gereksiz programları veya hizmetleri kapatarak bunu hızlı bir şekilde yapabilirsiniz.
Windows 11 PC'nizdeki gereksiz programları veya hizmetleri kapatmak için:
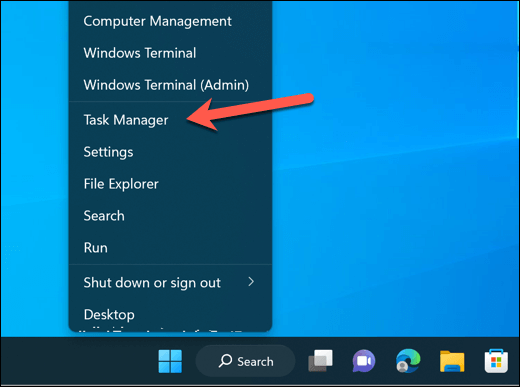
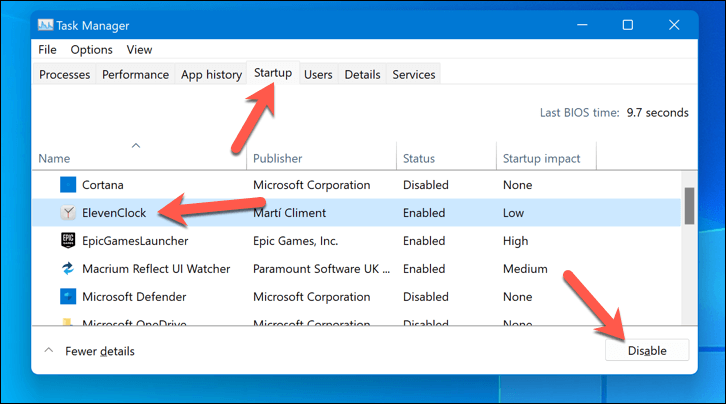
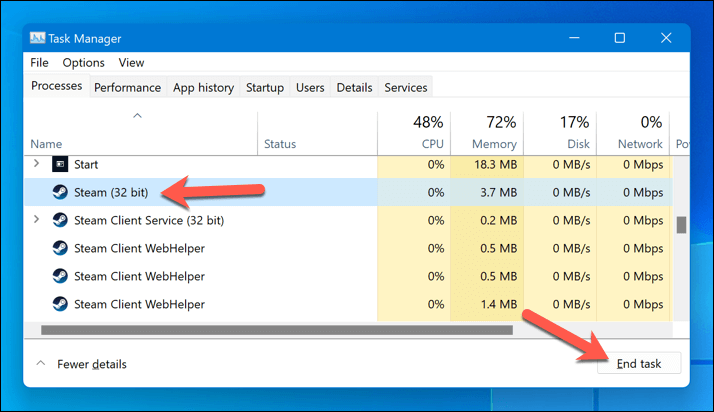
PC hâlâ yavaş mı hissediyor? Microsoft 365 için minimum ve önerilen sistem gereksinimlerini hâlâ karşılayıp karşılamadığını kontrol etmeniz gerekebilir. Karşılamıyorsa PC bileşenlerinizi yükseltme (RAM'iniz, CPU'nuz veya sabit sürücünüz gibi) dikkate almanız gerekir. ), darboğaza hangi bileşenin neden olduğuna bağlı olarak.
Alternatif olarak, Microsoft 365 gereksinimlerini karşılayan veya aşan yeni bir bilgisayar satın alabilirsiniz.
Ağ Bağlantınızı Kontrol Edin
Microsoft 365'in yavaş performansının bir başka olası nedeni de zayıf veya güvenilmez bir ağ veya internet bağlantısıdır. Bu, e-postalar, kişiler, takvimler ve çevrimiçi belgeler gibi çevrimiçi verilerinize erişme veya bunları senkronize etme yeteneğinizi etkileyebilir.
Bağlantınızın Microsoft 365 için yeterince kararlı olup olmadığını kontrol etmek için uygulayabileceğiniz bazı adımları burada bulabilirsiniz.
Donanım Hızlandırmayı Devre Dışı Bırak
Donanım hızlandırma, performansı artırmak için uygulamaların grafik kartınızın gücünü kullanmasına olanak tanıyan bir tekniktir. Ancak GPU'nuzun gücü yetersizse veya aşırı çalışıyorsa donanım hızlandırma aslında Microsoft 365 uygulamalarının yavaşlamasına neden olabilir..
Durum buysa, donanım hızlandırmayı devre dışı bırakmak, düşük güçlü bilgisayarlarda performansı artırmaya yardımcı olabilir. Bu, tüm Office uygulamalarında bir ayar olarak mevcut değildir ancak mevcutsa aşağıdaki adımları izleyerek devre dışı bırakabilirsiniz.
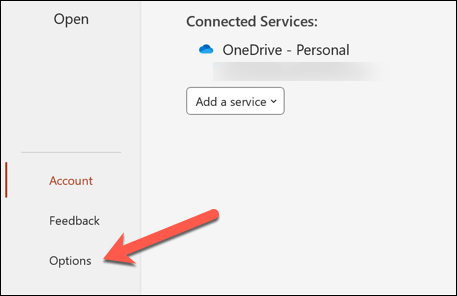
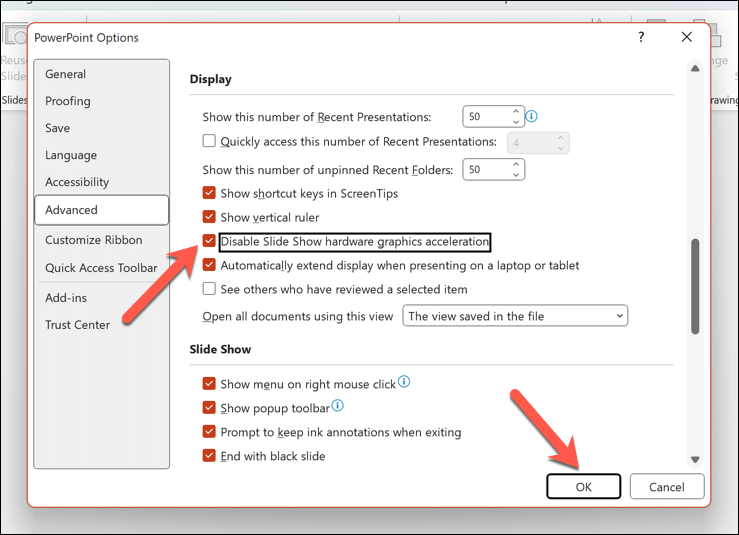
Office uygulamasını yeniden başlatın ve donanım hızlandırmayı devre dışı bırakarak performansınızı kontrol edin. Durum düzelmediyse veya performans kötüleştiyse işlevselliği yeniden etkinleştirmek için bu adımları tekrarlayabilirsiniz.
Microsoft Kesintilerini Kontrol Edin
Bazen sorun sizin tarafınızda değil Microsoft'un tarafında olabilir. Office 365 sunucularının kullanılabilirliğini veya performansını etkileyen yazılım güncellemeleri, bakım etkinlikleri veya hizmet kesintileri olabilir.
Ofis hizmeti sağlık portalı 'ü ziyaret ederek Microsoft hizmetlerinin mevcut durumunu kolayca kontrol edebilirsiniz. Bu, Office 365 uygulamaları da dahil olmak üzere tüm Microsoft hizmetleri için güncel bir durum güncellemesi sağlar.
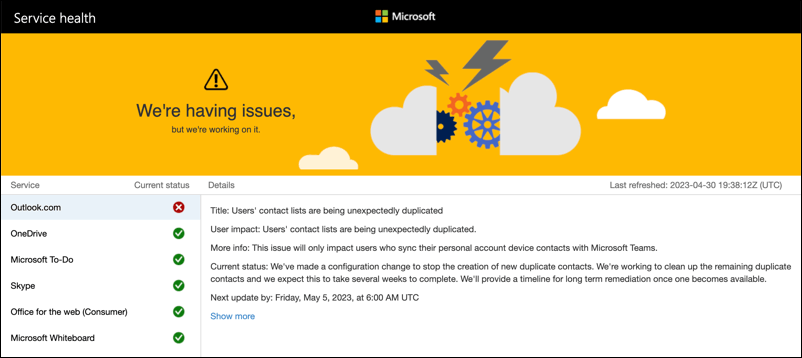
Office'de yavaş performans görüyorsanız portalda kullandığınız hizmetlerle ilgili herhangi bir olay veya öneri olup olmadığını kontrol edin. Buna Exchange Online, SharePoint Online, OneDrive İş veya Microsoft Teams gibi uygulamalar dahil olabilir.
Kesintiler olursa sıkı durmanız ve güncellemeleri beklemeniz gerekir. Yapabileceğiniz pek bir şey yok; Microsoft sorunu en kısa sürede çözecektir.
Microsoft Office 365 Performansını İyileştirme
Office 365 yavaşsa, hem kullanıcılar hem de kuruluşlar için işleri aksatabilir. Ancak yukarıda açıklanan yöntemlerden bazılarını uygulayarak sorunu giderebilir ve düzeltebilirsiniz (eğer mümkünse).
Outlook gibi diğer Microsoft uygulamalarıyla sorun mu yaşıyorsunuz? Örneğin Outlook yüklenmiyor ise, sorunu çözmek için her zaman Outlook'u yeniden başlat 'yı deneyebilirsiniz..
.