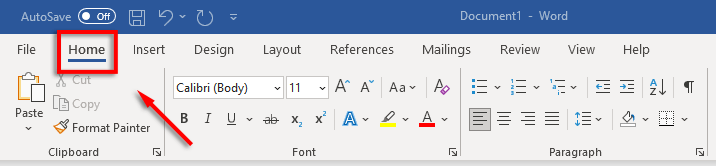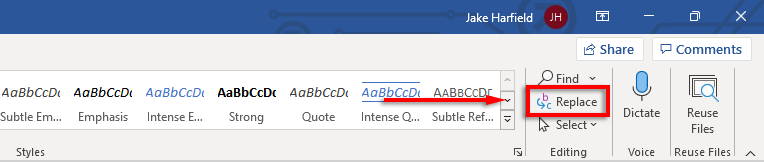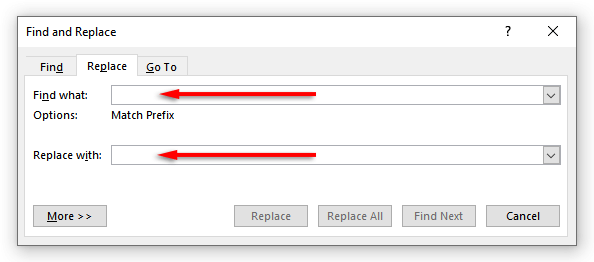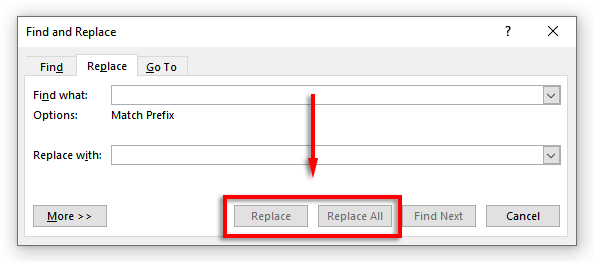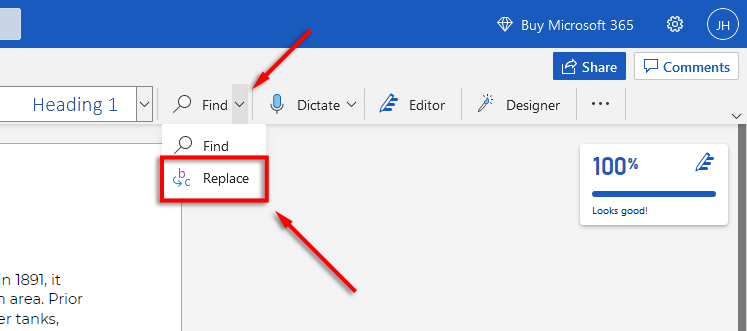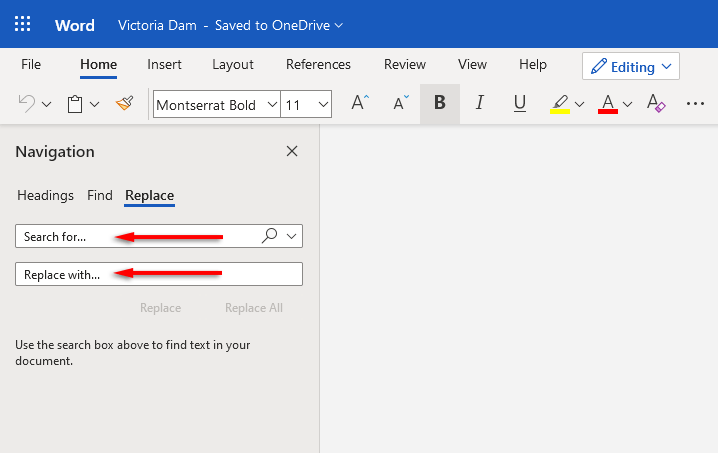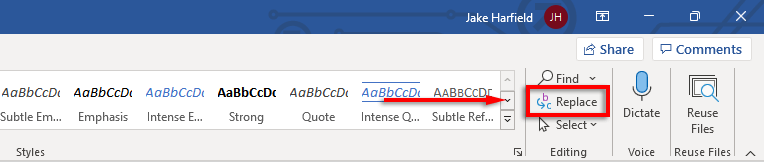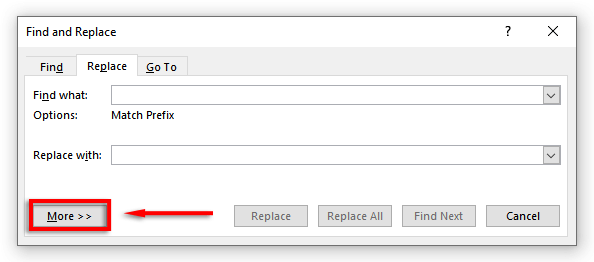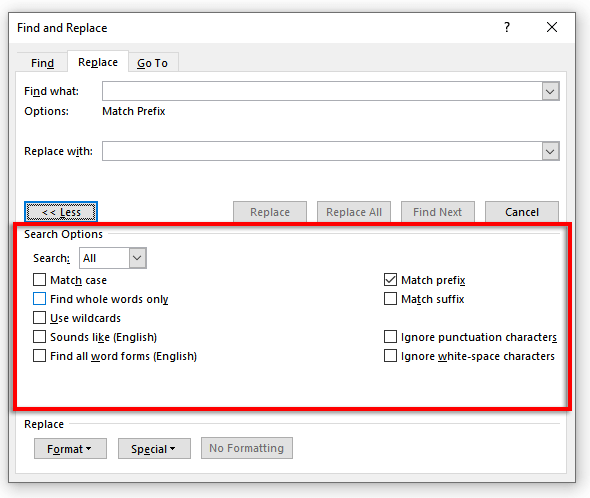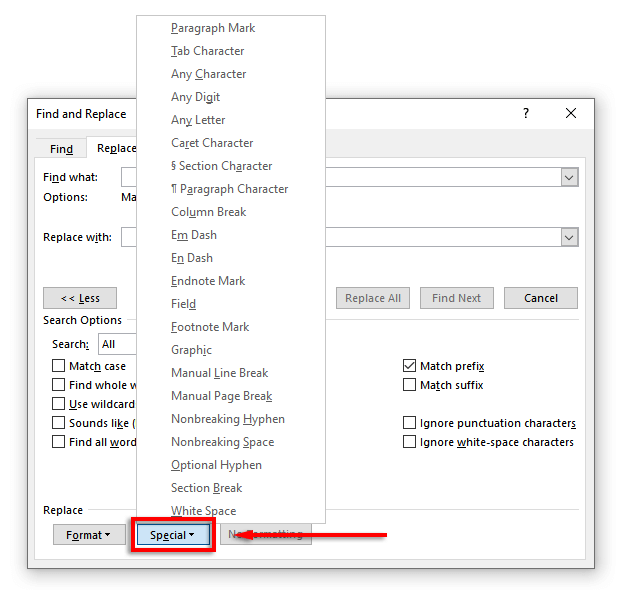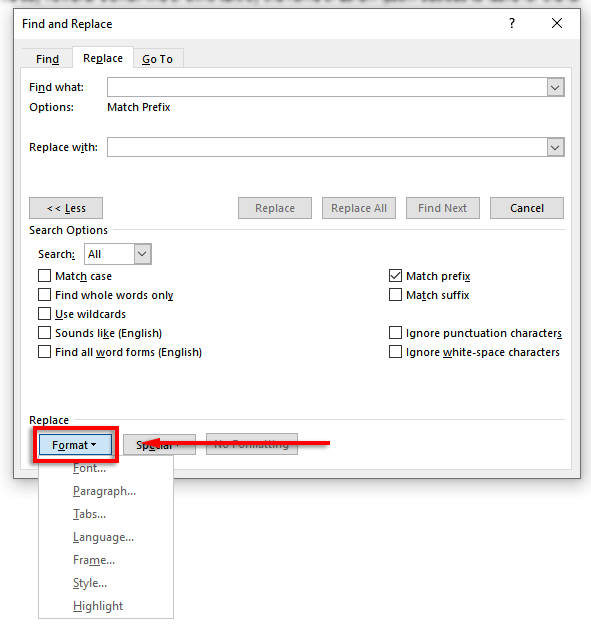Bir kelimenin tüm örneklerini bir başkasıyla değiştirmeniz gerektiğini fark etmek için hiç çok sayfalı bir belge yazdınız mı? Her kelimeyi manuel olarak kaydırmak ve taramak zorunda kalmayı düşünmek acı vericidir.
Neyse ki, Microsoft Word'ün tüm işi sizin yerinize yapabilecek bir bul ve değiştir işlevi var. Zamandan tasarruf etmek için bunu nasıl kullanabileceğinizi burada bulabilirsiniz.
Bul ve Değiştir İşlevi Nedir?
Bul ve değiştir, temel metni başka bir metinle değiştirmenize olanak tanır. Örneğin, belirli bir kelimeyi veya ifadeyi başka bir kelimeyle değiştirmek için bu işlevi kullanabilirsiniz. Ayrıca dilbilgisi veya biçimlendirme hatalarını, yazım hatalarını ve özel karakterleri bulmak ve değiştirmek için de kullanabilirsiniz.
Bul ve değiştir özelliği MS Word ve Excel'de mevcuttur.
Microsoft Word'de Bul ve Değiştir Nasıl Kullanılır
Windows, macOS ve web sürümü için Word'de metni bulma ve değiştirme yapabilirsiniz. Ancak web sürümü en sınırlı işlevselliğe sahiptir; dolayısıyla daha çeşitli yeteneklere ihtiyacınız varsa belgeyi masaüstü için Word'de açmanız gerekir.
Windows'ta bul ve değiştir özelliğini kullanmak için:
Word belgenizin açık olduğundan emin olun, ardından Girişsekmesini seçin.
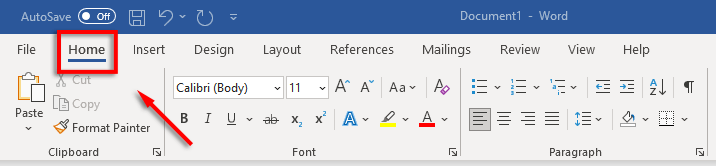
Değiştirsekmesini tıklayın.
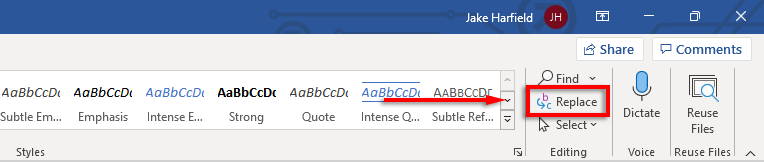
İletişim kutusunun "Neyi bul" alanına değiştirmek istediğiniz kelimeyi veya ifadeyi girin. "Değiştir"in yanına, değiştirilmesini istediğiniz kelimeyi girin.
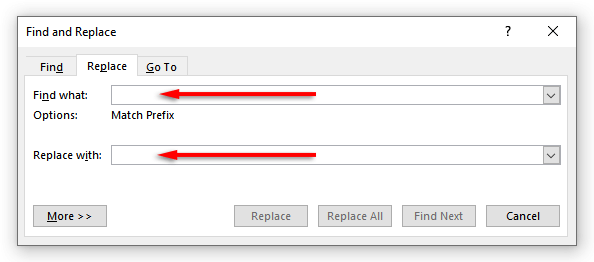
Kelimeleri teker teker değiştirmek için Değiştir'i seçin veya hepsini birden değiştirmek için Tümünü değiştir'i seçin. Alternatif olarak, kelimenin bir sonraki örneğini değiştirmeden görüntülemek için Sonrakiyi Bul'u seçebilirsiniz.
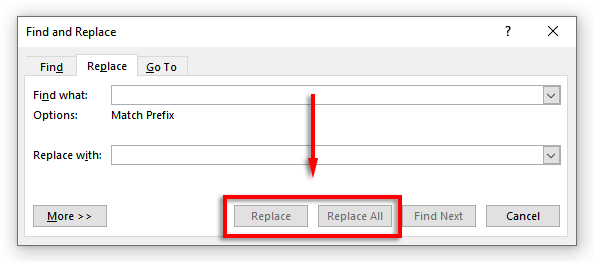
Mac'te bul ve değiştir'i kullanmak için:
Belgeyi açın ve büyüteciseçin, ardından Değiştir'i seçin.
“Değiştir” alanına, değiştirmek istediğiniz kelimeyi veya kelime öbeğini girin. "Değiştir"in yanına, değiştirilmesini istediğiniz kelimeyi girin.
Değiştir'i veya Tümünü Değiştir'i tıklayın.
Web'de bul ve değiştir özelliğini kullanmak için:
Microsoft Word belgesini Word'ün web sürümünde açın..
Bul'un yanındaki aşağı okuseçin ve Değiştir'i tıklayın.
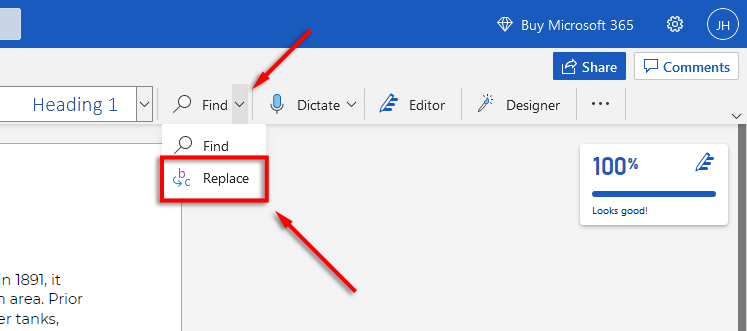
“Ara” metin kutusuna, değiştirmek istediğiniz belirli kelimeyi veya ifadeyi girin. "Değiştir"in yanına, değiştirilmesini istediğiniz kelimeyi girin.
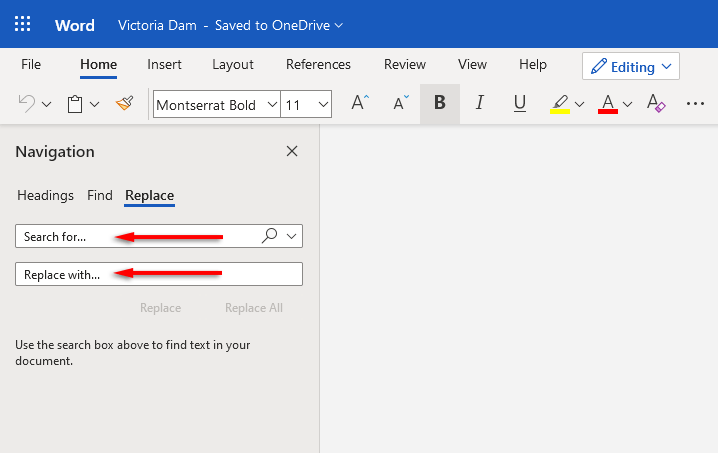
Değiştir'i veya Tümünü Değiştir'i tıklayın.
Not:Bul ve Değiştir penceresine klavye kısayoluyla da erişebilirsiniz. Windows'ta Ctrl+ Hve macOS'ta Control+ Htuşlarına basın.
Bul ve Değiştir'in Gelişmiş Özellikleri
Basit metni değiştirmenin ötesinde, gelişmiş bulma ve değiştirme işlevleri de vardır. Bu gelişmiş seçenekler, aramanızı istediğiniz kadar spesifik olacak şekilde özelleştirmenize olanak tanır.
Gelişmiş seçeneklere erişmek için:
Ana Sayfa>Değiştir'e gidin.
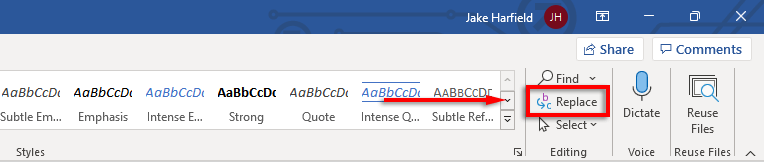
Diğer'i tıklayın.
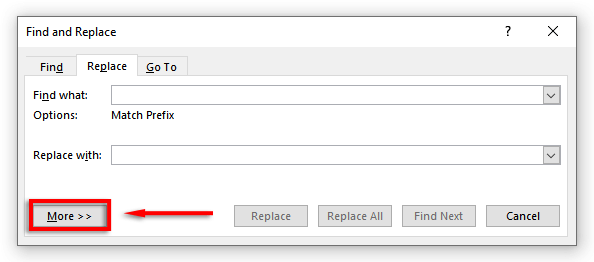
Burada, yanlarında onay kutuları bulunan aşağıdaki seçenekler listesini göreceksiniz:
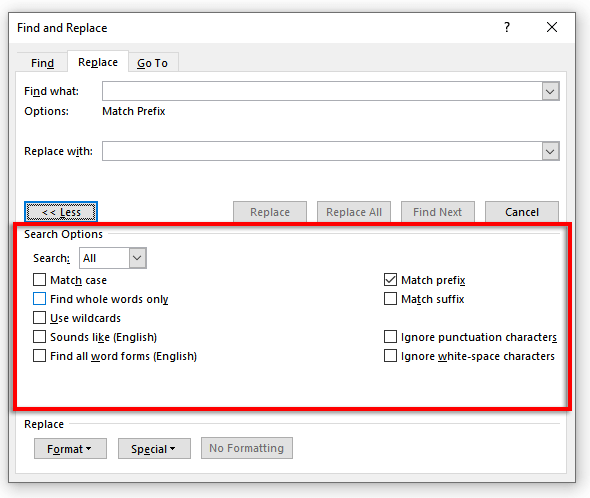 Büyük/küçük harf eşleştir:Bu, belirli büyük harflerle yazılmış kelimeleri aramanıza olanak tanır. Örneğin, küçük harflerle yazılan (bir büyük harfi eksik olan) özel isimleri aramak isteyebilirsiniz.
Büyük/küçük harf eşleştir:Bu, belirli büyük harflerle yazılmış kelimeleri aramanıza olanak tanır. Örneğin, küçük harflerle yazılan (bir büyük harfi eksik olan) özel isimleri aramak isteyebilirsiniz.
Yalnızca
Tam kelimeleri bul:Bu, değiştirme seçeneğini tam kelimelerle sınırlar. Örneğin, "bitiş" kelimesini değiştirmek istiyorsanız, "harcama" veya "bitiş" gibi kelimeleri içeren hiçbir kelime içermeyecektir.
Joker karakterler kullan:Bu seçenek, farklı biçimlendirme türleri de dahil olmak üzere belgenizde hemen hemen her şeyi aramak için "joker karakterler" eklemenize olanak tanır. Bu seçeneği kullanmak için Joker karakterler kullan'ı seçin ve ardından açılır menüde hangi seçenekleri arayabileceğinizi görmek için Özel'i tıklayın.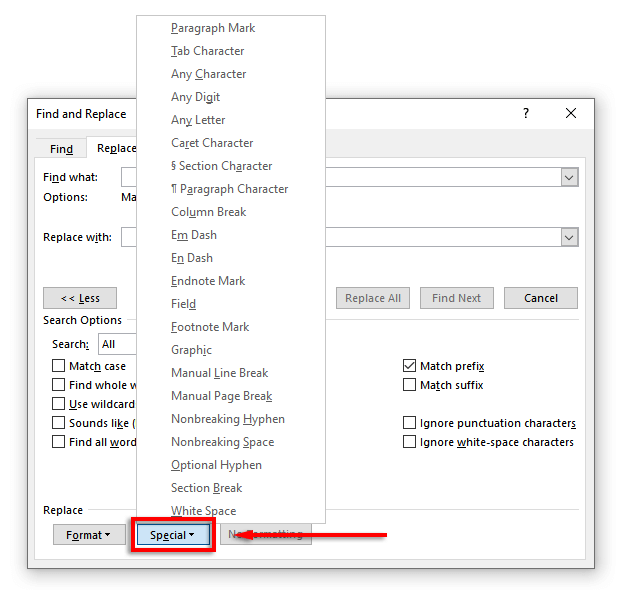 Şuna benziyor (İngilizce):Bu, girdiğiniz kelimeye benzeyen benzer kelimeleri aramanıza yardımcı olur. Bu işlev, yazar "orada" ve "onların" gibi benzer sözcükleri sıklıkla yanlış yazdığında özellikle yararlıdır..
Tüm kelime biçimlerini bul (İngilizce):Bu işlev, kelimenin etimolojisine göre ilgili tüm kelimeleri bulur. Örneğin, "yemek" araması aynı zamanda "yenen" ve "yenen" kelimelerini de gösterecektir.
Öneki eşleştir:Bu arama seçeneği, sonuçları yalnızca yazdığınız kelimeyle başlayan kelimelerle sınırlar.
Sonekle eşleş:Bu arama seçeneği, sonuçları yalnızca yazdığınız kelimeyle biten kelimelerle sınırlar.
Noktalama işaretlerini yoksay:Bu seçenek, kısa çizgi veya kesme işareti gibi noktalama işareti içerebilecek sözcükleri yok sayar. Örneğin, "Janes" araması "Janes" ve "Jane's" sözcüklerinin tüm örneklerini döndürecektir.
Boşluk karakterlerini yoksay:Bu, hatalı boşluk (veya çift boşluk ) içerebilecek tüm kelimeleri bulacaktır. Örneğin, "tamamen" araması, "tamamen" ve "tamamen" sonucunu verecektir.
Şuna benziyor (İngilizce):Bu, girdiğiniz kelimeye benzeyen benzer kelimeleri aramanıza yardımcı olur. Bu işlev, yazar "orada" ve "onların" gibi benzer sözcükleri sıklıkla yanlış yazdığında özellikle yararlıdır..
Tüm kelime biçimlerini bul (İngilizce):Bu işlev, kelimenin etimolojisine göre ilgili tüm kelimeleri bulur. Örneğin, "yemek" araması aynı zamanda "yenen" ve "yenen" kelimelerini de gösterecektir.
Öneki eşleştir:Bu arama seçeneği, sonuçları yalnızca yazdığınız kelimeyle başlayan kelimelerle sınırlar.
Sonekle eşleş:Bu arama seçeneği, sonuçları yalnızca yazdığınız kelimeyle biten kelimelerle sınırlar.
Noktalama işaretlerini yoksay:Bu seçenek, kısa çizgi veya kesme işareti gibi noktalama işareti içerebilecek sözcükleri yok sayar. Örneğin, "Janes" araması "Janes" ve "Jane's" sözcüklerinin tüm örneklerini döndürecektir.
Boşluk karakterlerini yoksay:Bu, hatalı boşluk (veya çift boşluk ) içerebilecek tüm kelimeleri bulacaktır. Örneğin, "tamamen" araması, "tamamen" ve "tamamen" sonucunu verecektir.
Belgenizdeki bir kelimenin veya ifadenin biçimlendirmesini de değiştirebilirsiniz. Bunu yapmak için Biçim'i seçin. Açılır menü, yazı tipini, biçimlendirmeyi, stili ve diğer özellikleri değiştirmek için çeşitli seçenekler sunar. Örneğin, bir kelimenin tüm örneklerini vurgulamak istiyorsanız Vurgula'yı seçebilirsiniz.
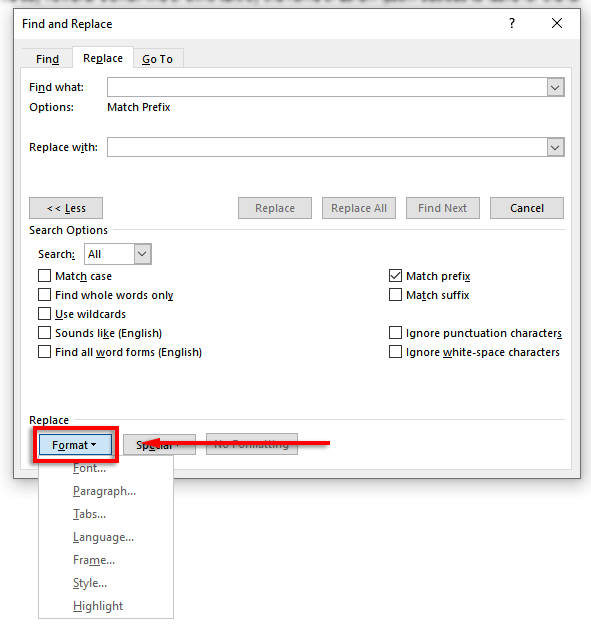
Artık Manuel Taramaya Gerek Yok
Dikte gibi diğer harika özelliklerin yanı sıra, Microsoft Office bulma ve değiştirme işlevi, özellikle tez veya taslak gibi büyük bir belgeyle uğraşıyorsanız, büyük bir zaman tasarrufu sağlar. Düzenleme sürecini hızlandırmak amacıyla belgenizdeki yazım hatalarını, dilbilgisi hatalarını ve belirli biçimlendirme sorunlarını aramak ve düzeltmek için bunu kullanın.
.
İlgili Mesajlar: