Microsoft Word'de bir belge üzerinde işbirliği yapmak yaptığınızda, ortak yazarlar tarafından yapılan değişiklikleri göreceksiniz. Bazı düzenlemeleri saklayıp bazılarını reddetmek isteyebilirsiniz. En iyi yaklaşım Değişiklikleri İzle'yi kullanma 'dir, böylece değişiklikleri inceleyebilir ve bunları nasıl ele alacağınıza karar verebilirsiniz.
Burada size Word'de düzenlemeleri nasıl göstereceğinizi ve bu düzenlemeleri nasıl kabul edeceğinizi, reddedeceğinizi ve gizleyeceğinizi anlatacağız. Bu, değişiklik izleme süreci boyunca size yardımcı olacaktır.
Değişiklikleri İzle'yi açın
Bir belgedeki tüm düzenlemeleri takip etmek için herkes için, hatta yalnızca kendiniz için Değişiklikleri İzle özelliğini açın yapabilirsiniz. Bu, hiçbir değişikliğin fark edilmeden kalmamasını sağlamanın faydalı bir yoludur.
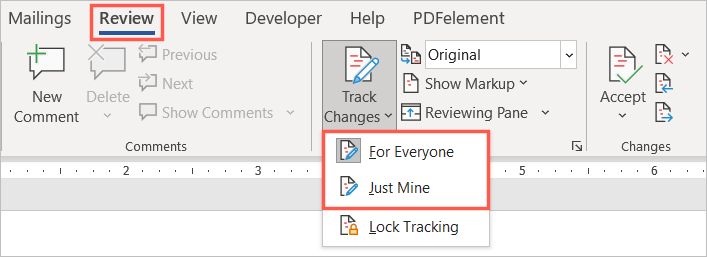
Özellik etkinleştirildikten sonra başka birinin kapatmasını önlemek için onu kilitleyebilirsiniz. Değişiklikleri İzle açılır menüsünde İzlemeyi Kilitle 'yi seçin ve talimatları izleyin.
Word'de Düzenlemeler Nasıl Gösterilir
Belgeyi yeniden okumaya ve değişiklikleri görmeye hazır olduğunuzda birkaç seçeneğiniz vardır.
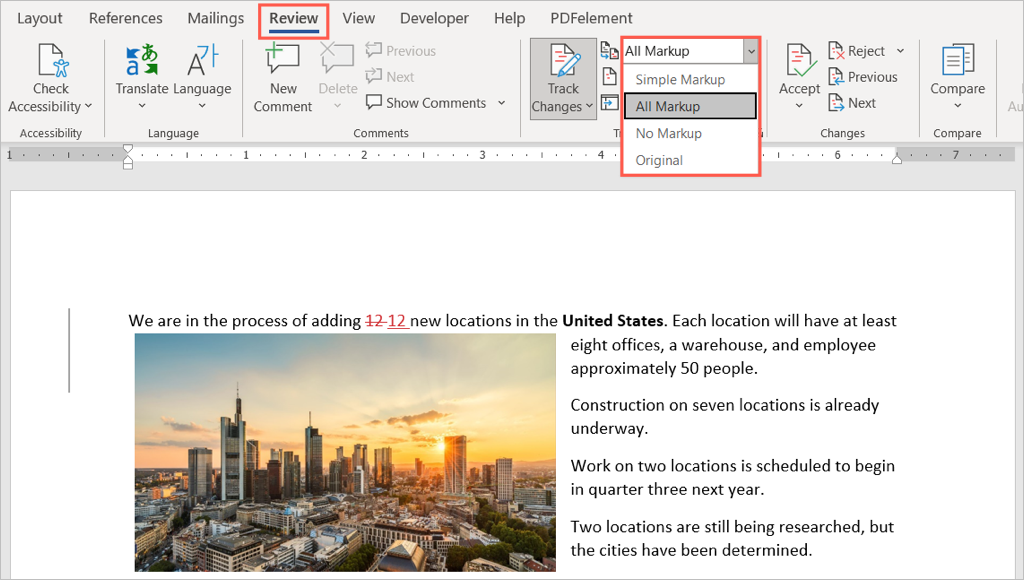
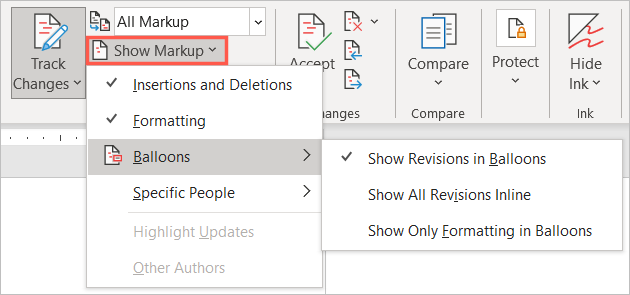
Yukarıdakilere ek olarak Gözden Geçirme Bölmesini görüntüleme seçeneğiniz de vardır. Düzenlemeleri bir panelde göreceğiniz için Basit İşaretleme'yi kullanmaya karar verirseniz bu yararlı olur.
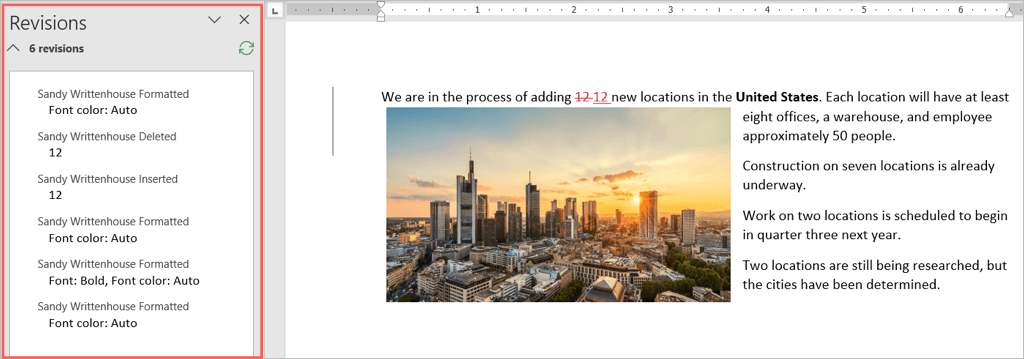
İnceleme Bölmesi açılır okunu seçin ve dikey (sol panel) veya yatay (alt panel) seçeneğini belirleyin.
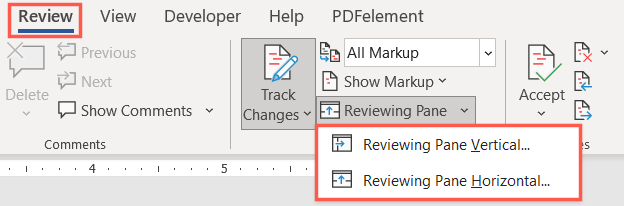
Ayrıca, değişiklikleri belgede aramak yerine doğrudan her birine atlayarak değişiklikleri inceleyebilirsiniz.
Şeridin Değişiklikler bölümünde, bunları birer birer görmek için Önceki Değişiklik ve Sonraki Değişiklik düğmelerini kullanın.
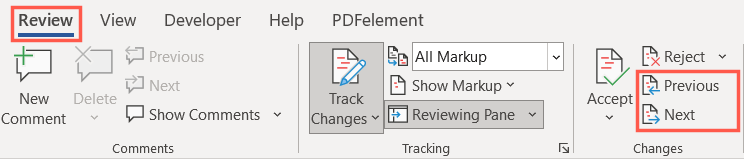
Word'de Düzenlemeler Nasıl Kabul Edilir
Artık Word'deki düzenlemeler 'ü nasıl göstereceğinizi bildiğinize göre, bir sonraki adım bu düzenlemeleri nasıl kabul edeceğinizdir. Tek tek değişiklikleri veya tüm değişiklikleri aynı anda kabul edebilirsiniz.
Bireysel Düzenlemeleri Kabul Et
Düzenlemeleri tek tek kabul etmek için ilkini seçerek başlayın. Ardından şeridin Değişiklikler bölümündeki Kabul Et açılır menüsünü açın.
Teker teker inceleyip kabul etmek için Kabul Et ve Sonrakine Taşı 'yı veya kabul edip inceleme sürecini durdurmak için Bu Değişikliği Kabul Et 'i seçin.
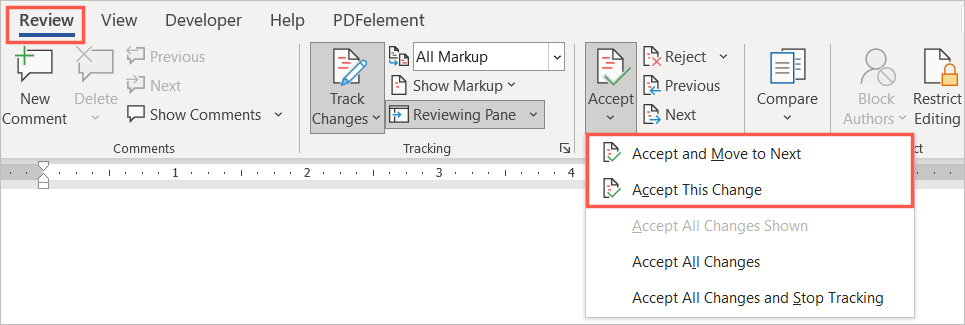
Alternatif olarak, bir değişikliği sağ tıklayıp ekleme, silme veya biçim değişikliği için Kabul et 'i seçebilirsiniz.
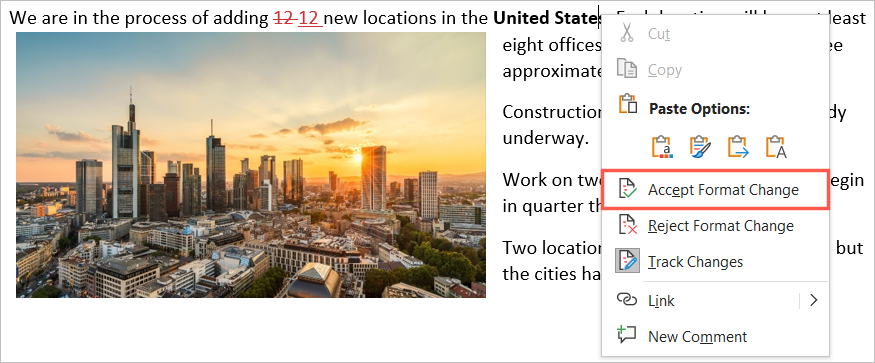
Tüm Değişiklikleri Kabul Et
Bir belgedeki tüm değişiklikleri kabul etmek istiyorsanız şeritteki Kabul Et açılır kutusunu açın. Tercihinize göre Tüm Değişiklikleri Kabul Et veya Tüm Değişiklikleri Kabul Et ve İzlemeyi Durdur 'u seçin.
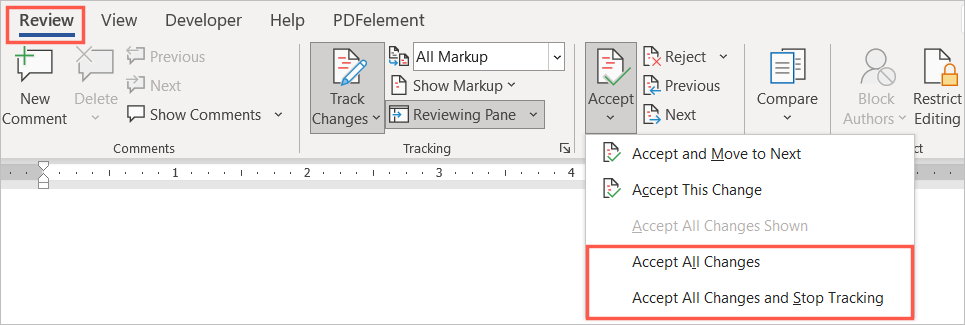
Word'de Düzenlemeler Nasıl Reddedilir
Word'de düzenlemeleri reddetmek, onları kabul etmek kadar kolaydır ve aynı temel süreci izler. Dokümandakilerden birini veya tümünü reddedebilirsiniz.
Bir değişiklik seçin, şeritteki Reddet açılır okunu seçin ve Reddet ve Sonrakine Taşı veya Değişikliği Reddet 'i seçin. Ayrıca kısayol menüsünde ekleme, silme veya biçim değişikliği için sağ tıklayıp Reddet 'i de seçebilirsiniz..
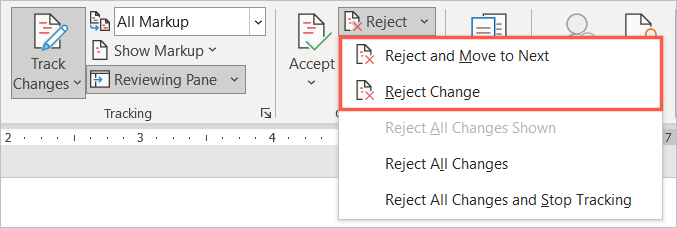
Belgedeki tüm değişiklikleri reddetmek için Reddet açılır okunu seçin ve Tüm Değişiklikleri Reddet veya Tüm Değişiklikleri Reddet ve İzlemeyi Durdurtercihinize göre.
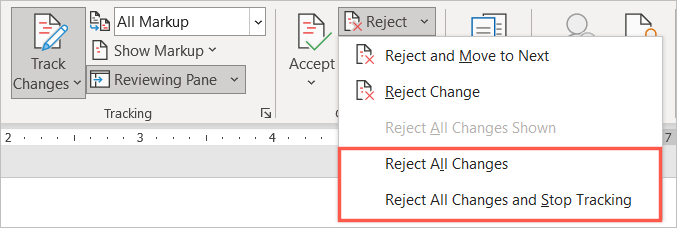
Word'de Düzenlemeler Nasıl Gizlenir
bir belge üzerinde işbirliği yapmak olduğunda her şey değişiklikleri incelemek, kabul etmek veya reddetmekle ilgili değildir. İçeriğe odaklanmak için düzenlemeleri gizlemek istiyorsanız bunu Değişiklikleri İzle özelliğini kapatmadan yapabilirsiniz.
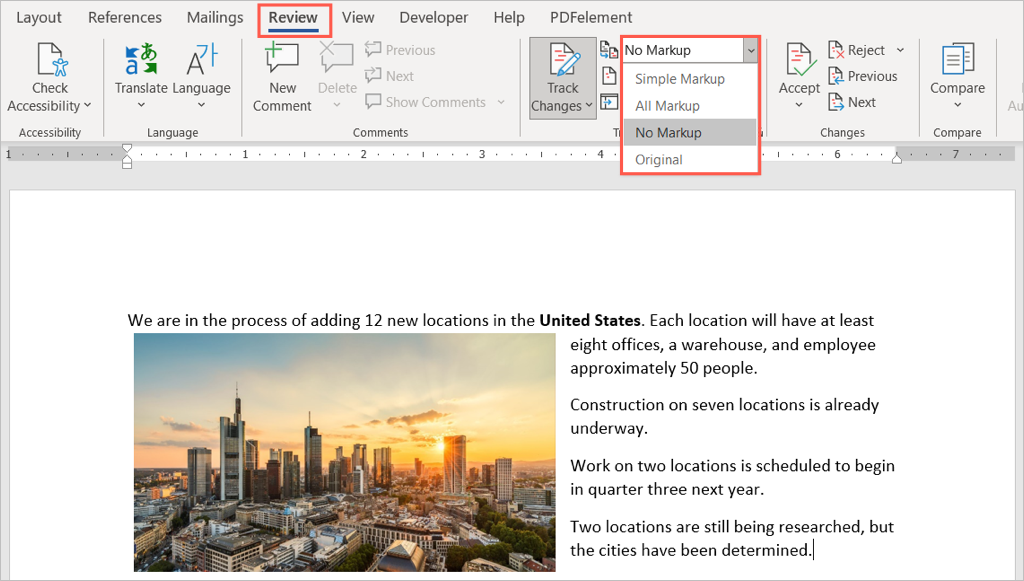
Değişiklikleri tekrar ve daha önce açıklandığı gibi görüntülemek için aynı açılır kutuya dönün.
Word belgeleriniz üzerinde ortak çalışmanın ek yolları için yorum nasıl eklenir ve kaldırılır 'ya göz atın. Ayrıca Microsoft Excel kullanıyorsanız dosya nasıl paylaşılır ve ardından Değişiklikler nasıl takip edilir 'e de göz atın.
.