Yatay çizgiler, metnin bölümlerini ayırmanın ve belgenin daha iyi akmasına yardımcı olmanın görsel olarak çekici bir yoludur. Çizgiler, belgenizi göz alıcı ve okunması kolay hale getirmenin en kolay yollarından biridir.
Belgenizi düzenlemek için Microsoft Word'de nasıl satır ekleyebileceğiniz aşağıda açıklanmıştır.
Şekilleri Kullanarak Bir Çizgi Çizin
Word'de yatay çizgi (veya dikey çizgi) eklemenin ilk yöntemi şekiller seçeneğini kullanarak çizin 'dir. Bunu yapmak için:
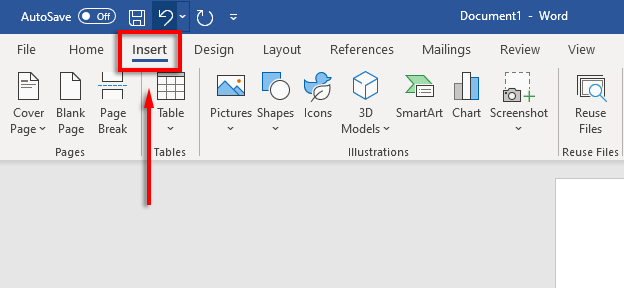
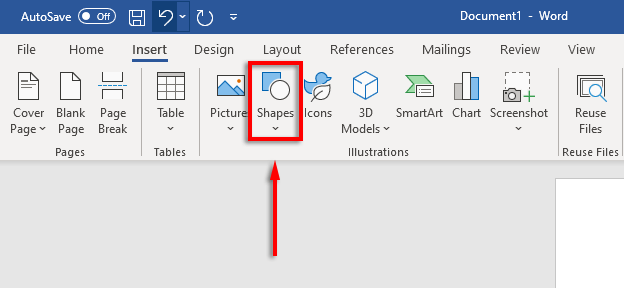
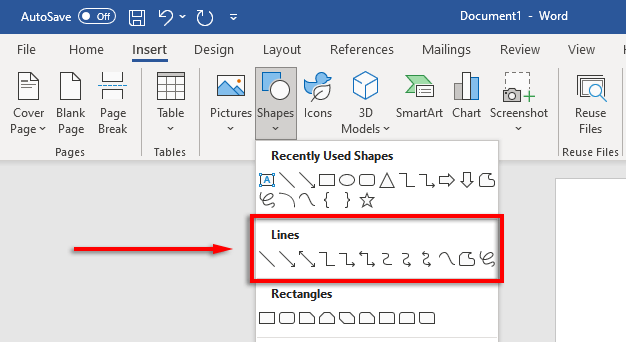
Daha sonra çizgiyi seçip Şekil Formatı sekmesini tıklayarak (veya çizgiyi çift tıklayarak) yatay çizgiyi biçimlendirebilirsiniz.
Şekil Formatı sekmesinde çizgiyi aşağıdaki gibi formatlayabilirsiniz:
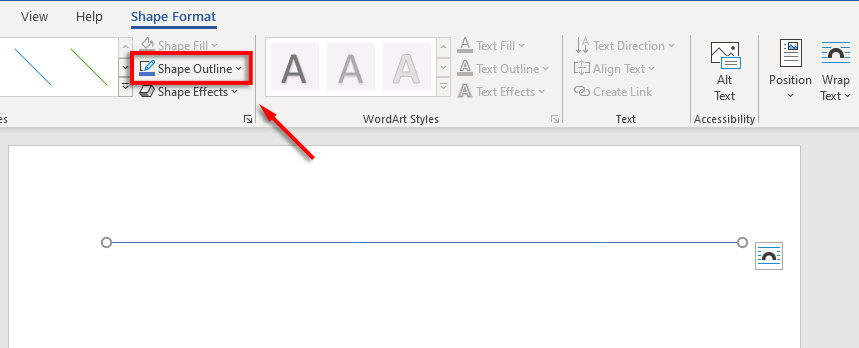
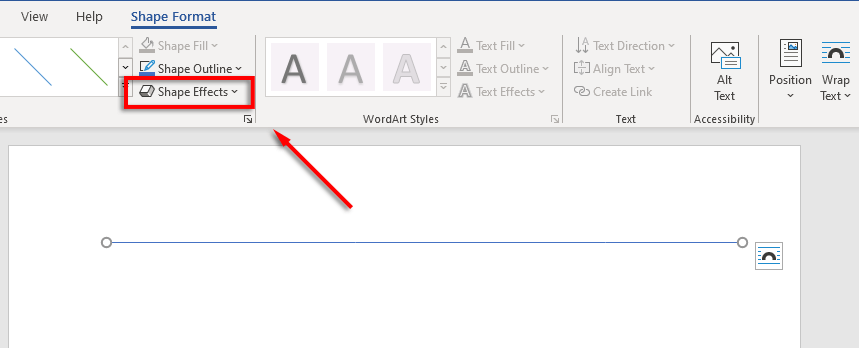
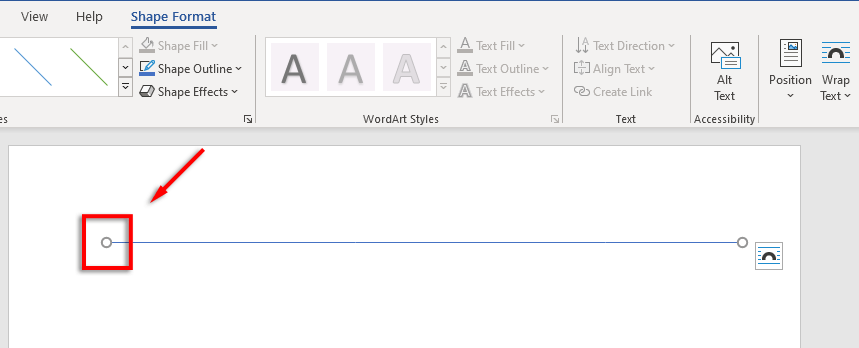
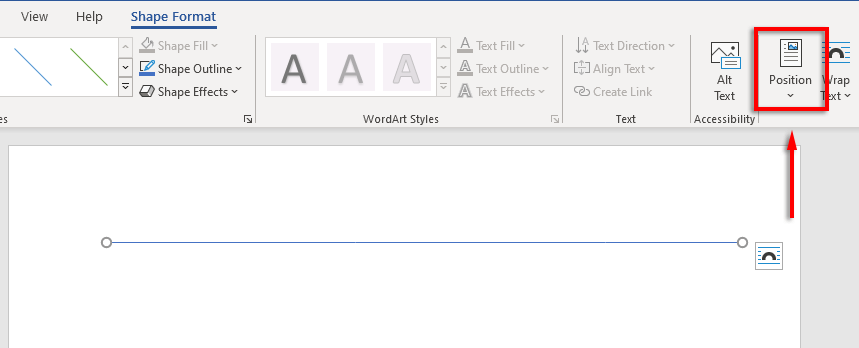
Kısayollarla Satır Nasıl Eklenir
Otomatik Biçim özelliğini kullanarak Word'e de satır ekleyebilirsiniz. Birkaç karakter yazıp Enter 'a bastığınızda bir satırınız olur. Bu yöntem satırı biçimlendirmenize izin vermez, bu nedenle yalnızca temel bilgileri alırsınız. Ancak ihtiyacınız olan tek şey buysa, çok hızlıdır..
Otomatik Biçimlendirme ile bir satır eklemek için:
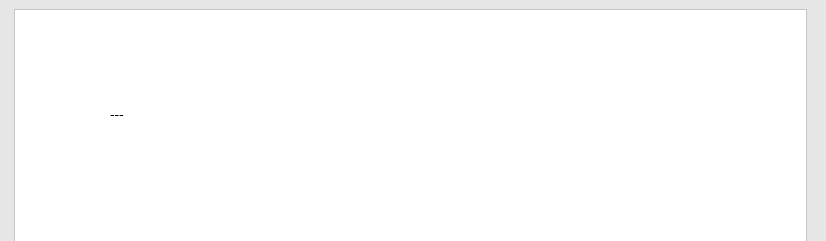
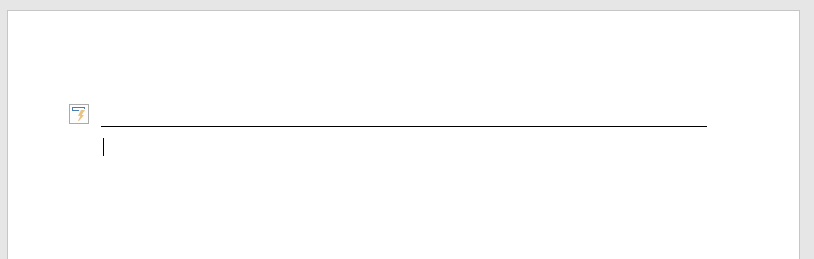
Başka türde karakterler yazıp Enter tuşuna basarak da farklı çizgi şekilleri ekleyebilirsiniz. Bu şekilde aşağıdaki çizgi türlerini oluşturabilirsiniz:
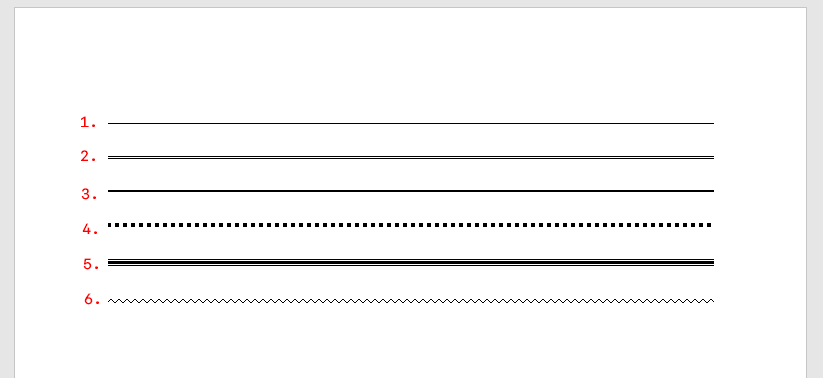
Daha sonra imlecinizi çizginin üzerine getirip istediğiniz kadar Enter 'a basarak satırı taşıyabilirsiniz. Ayrıca Sil veya Geri Al 'a basarak da satırı silebilirsiniz.
Not: Bu özellik yalnızca Word'ün masaüstü sürümünde mevcuttur ve Microsoft Office Çevrimiçi 'te mevcut değildir.
Kenarlıkları Kullanarak Yatay Çizgiler Yerleştirin
Word'e yatay çizgiler eklemenin son yolu kenarlıkları kullanmaktır. Paragrafın üstüne veya altına kenarlık ekleyerek sayfada istediğiniz yere kolayca kenarlık eklemek için bunu kullanabilirsiniz.
Sayfa kenarlıkları eklemek için ekleme noktanızı paragrafta kenarlık eklemek istediğiniz yere yerleştirin ve ardından şu talimatları izleyin:
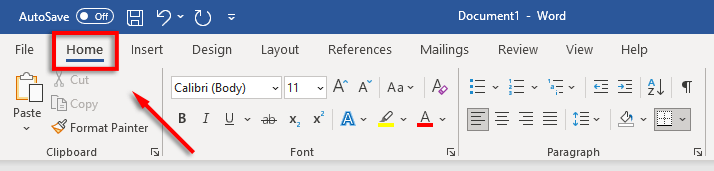
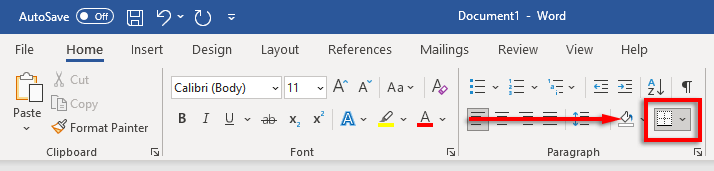
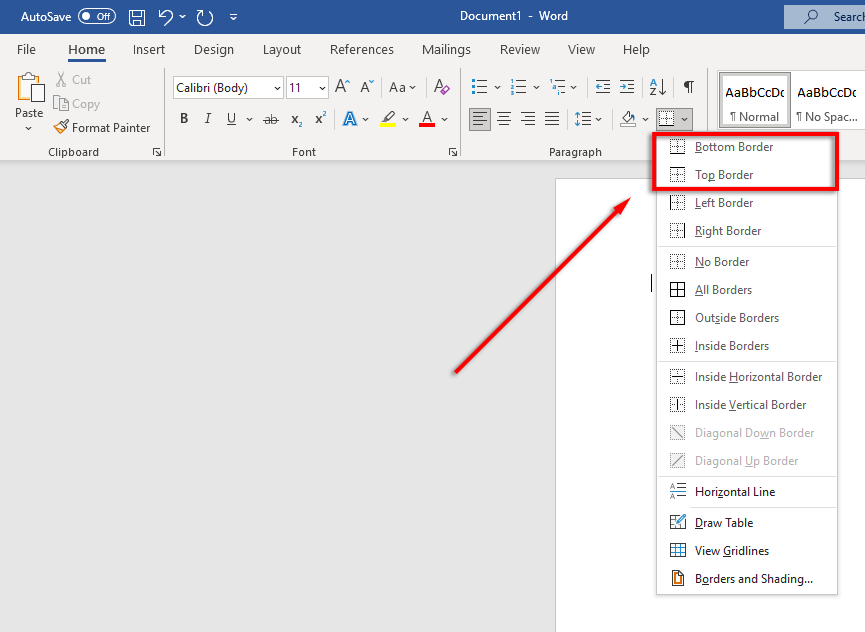
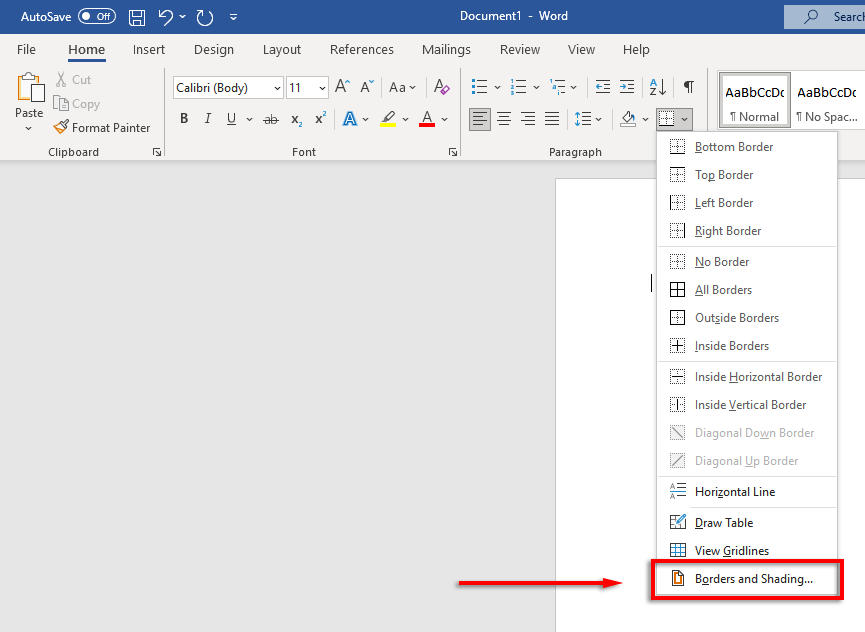
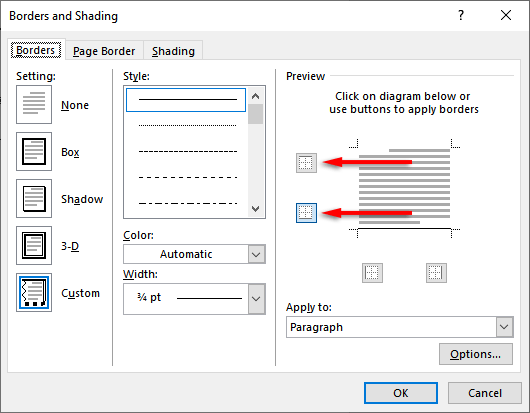
Güzel Belgeler İşte Geliyoruz
Word'de iyi biçimlendirmeyi öğrenmek, sıkıcı ve okunması zor metinleri güzel, akıcı belgelere dönüştürebilir. Yatay çizgiler eklemek, Word belgelerinizi bir sonraki seviyeye taşımak için kullanabileceğiniz birçok püf noktasından yalnızca biridir.
.