Microsoft Word, hızlı bir şekilde yakalamanız gerektiğinde kullanabileceğiniz yerleşik bir ekran yakalama aracı içerir. Microsoft Word'ün Ekran Görüntüsü aracıyla ihtiyacınız olan çekimi üçüncü taraf uygulaması olmadan kolayca yakalayabilirsiniz.
Ekran görüntüsü özelliğini masaüstünüzde kullanmanın yanı sıra, Android ve iOS'taki Word mobil uygulamasında da bu özellikten yararlanabilirsiniz. Belgeniz için mükemmel çekimi elde etmek bundan daha kolay olamazdı.
Etkin Bir Uygulamanın Ekran Görüntüsünü Alın
Microsoft Word Ekran Görüntüsü aracının en iyi özelliklerinden biri, etkin bir uygulamanın görüntüsünü yakalamak için tıklamanız yeterli olmasıdır. Bu özellik hem Windows'ta hem de macOS'ta aynı şekilde çalışır.
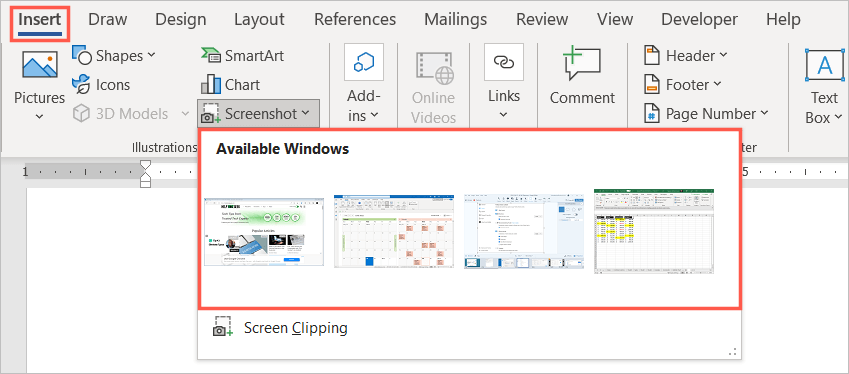
Görüntüyü seçebilir ve görüntüyü metninizle düzenlemek veya hizalamak için Resim Formatı sekmesini veya Düzen Seçeneklerini (Windows) kullanabilirsiniz. Ayrıca ekran görüntüsünü Word'deki diğer görseller gibi yeniden boyutlandırabilirsiniz.
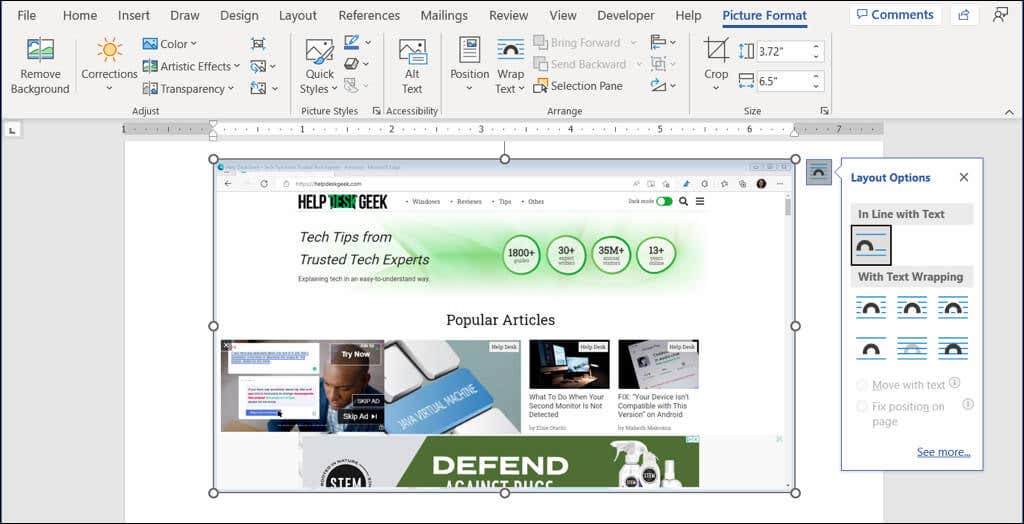
Masaüstünüzün Ekran Görüntüsünü Alın
Belki de ihtiyacınız olan ekran görüntüsü etkin bir uygulama değil, masaüstünüzdeki başka bir şeydir. Ekran Görüntüsü aracının Ekran Kırpma seçeneği 'ini kullanarak ihtiyacınız olan alanı, hatta ekranın tamamını yakalayabilirsiniz.
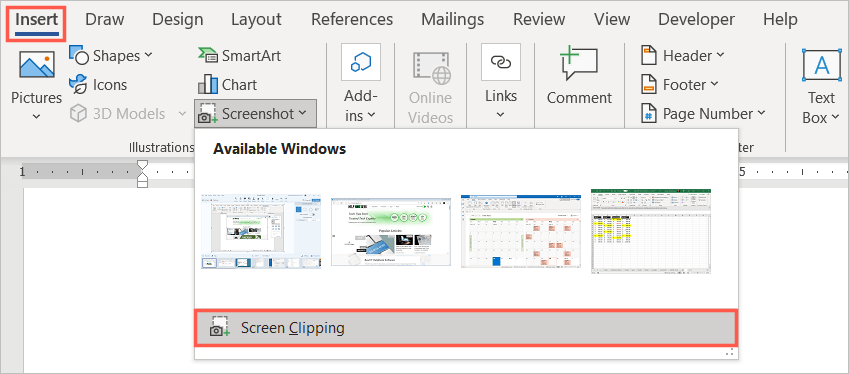
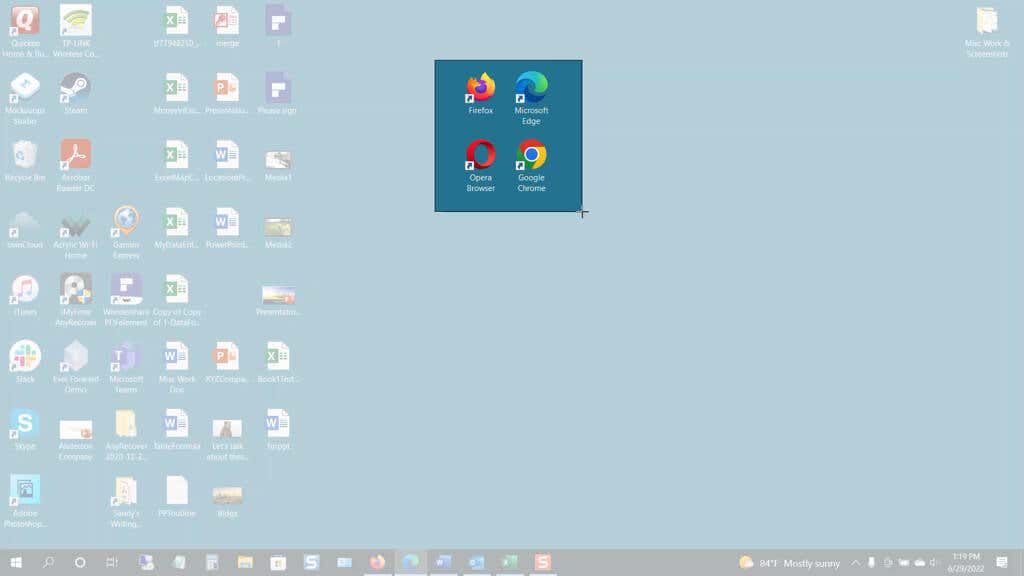
Etkin bir uygulamanın ekran görüntüsü gibi, Resim Formatı düzenleme araçlarını kullanabilir, Düzen Seçeneklerini (Windows) görüntüleyebilir veya görüntüyü yeniden boyutlandırabilirsiniz.
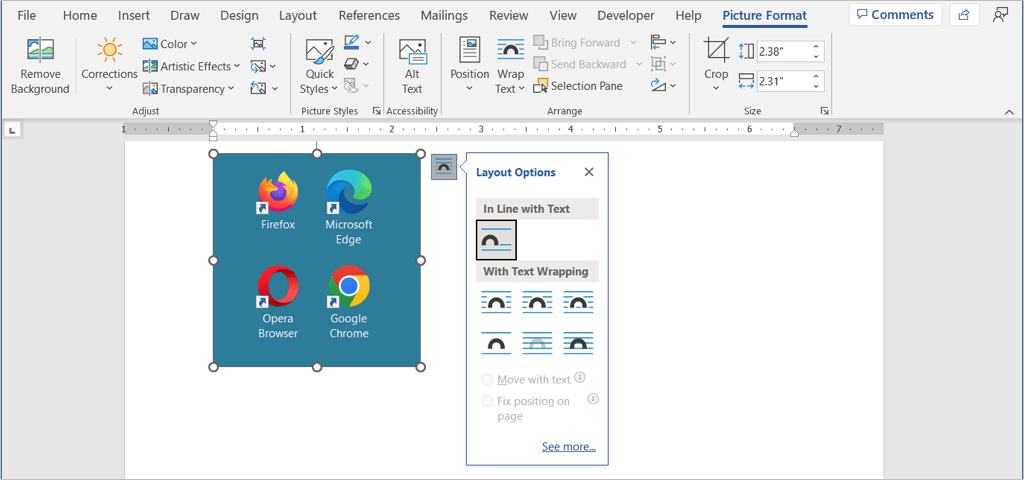
Word Mobile Uygulamasında Ekran Görüntüsü Alma
Android veya iPhone'da Word mobil uygulamasından yararlanıyorsanız benzer bir aracı cihazınızın kamerasıyla kullanabilirsiniz.
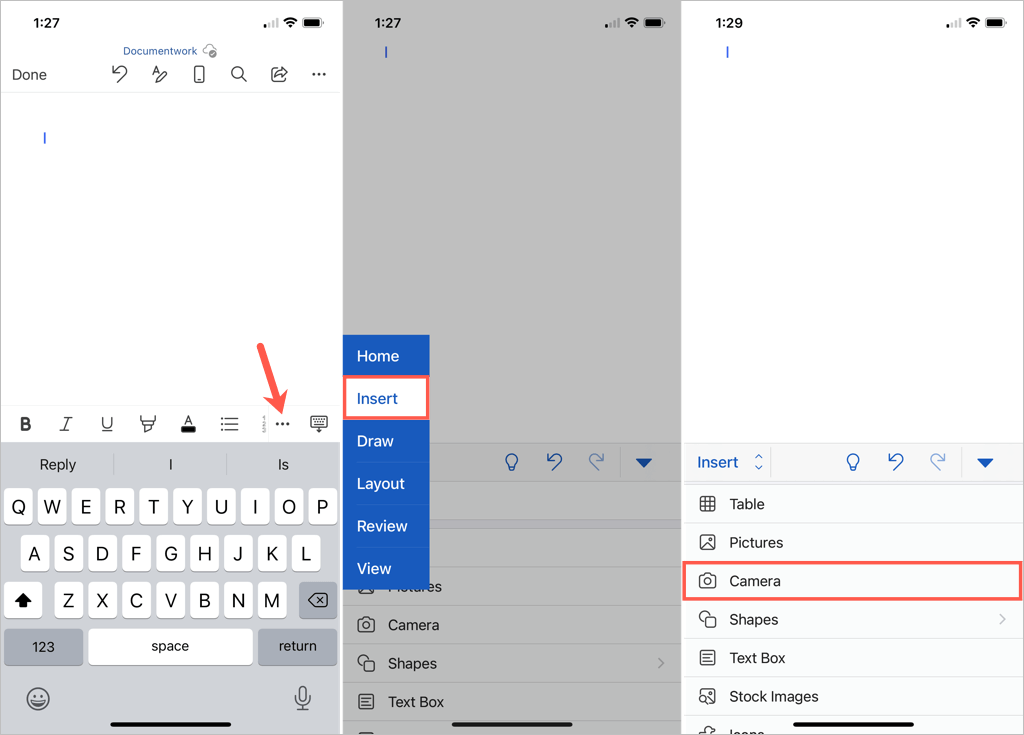
Ardından resmin Word belgenizde göründüğünü göreceksiniz. Buradan resmi taşıyabilir, yeniden boyutlandırmak için bir köşeyi veya kenarı sürükleyebilir veya resmi biçimlendirmek için Resim sekmesindeki düzenleme araçları tuşunu kullanabilirsiniz.
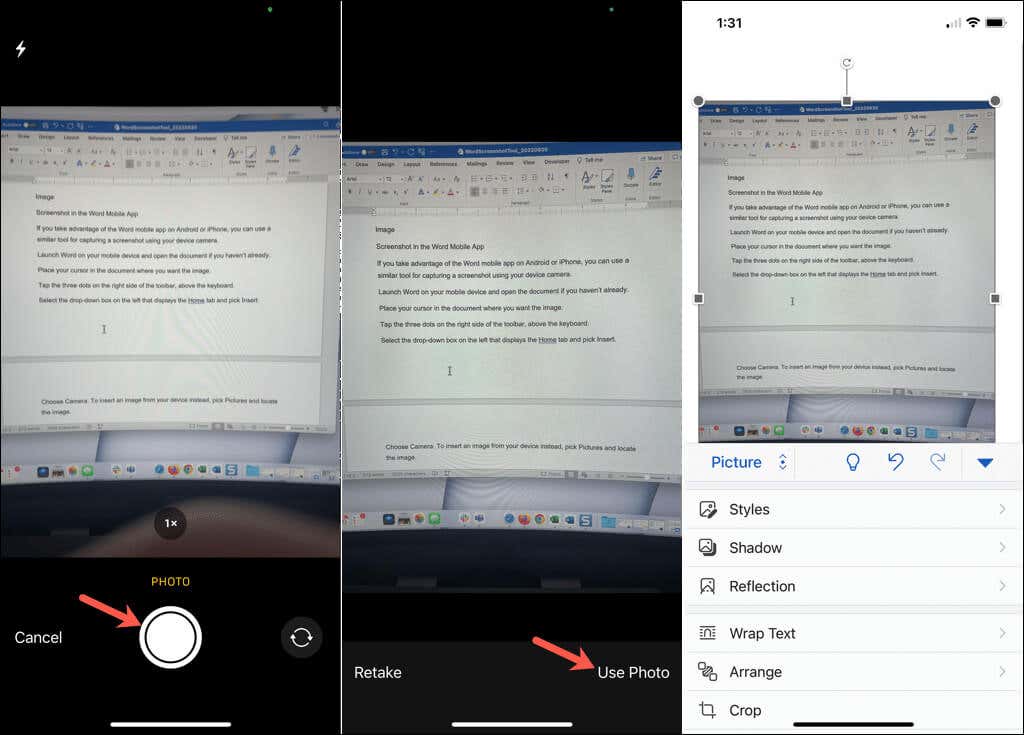
Yerleşik Ekran Görüntüsü aracı, Word belgenize resim eklemeyi kolaylaştırır. Ayrıca bu aracı Excel ve PowerPoint gibi diğer Microsoft Office uygulamalarında da kullanabilirsiniz.
Artık Word'de nasıl ekran görüntüsü alacağınızı bildiğinize göre, ilgili birkaç eğitime göz atın. Nasıl belgenizden görüntüleri çıkarın veya nasıl Word'de bir görüntüyü dönüştürme yapılacağını öğrenin.
.