Microsoft Ekipleri 'da klavye kısayollarını kullanmak işlerinizi daha hızlı halletmenize yardımcı olabilir (ve olacaktır). Kısayollar ayrıca görme veya hareket kabiliyetiyle ilgili engelleri olan kişilerin Microsoft Teams'i daha etkili bir şekilde kullanmasına da yardımcı olabilir.
Bu yayın, masaüstünde ve web uygulamasında kullanılabilecek en iyi Microsoft Teams klavye kısayollarından bazılarının bir derlemesidir.
Not: Bu yayında vurgulanan kısayol tuşları, ABD klavye düzenini kullanan cihazlarda çalışacak şekilde tasarlanmıştır. Diğer klavye düzenleri/dilleri için de çalışmalıdırlar. Ancak bunu yapmazlarsa bilgisayarınızın klavye giriş düzenini/dilini değiştirin veya klavyeyi varsayılan ayarlarına sıfırlayın.
Microsoft Teams Klavye Kısayolları
Microsoft Teams'deki kısayollar uygulamada hızlı bir şekilde gezinmenize, mesajlaşma ve çağrı ayarlarını değiştirmenize, mesaj ve dosya aramanıza ve daha pek çok şeye olanak tanır. Teşhis ve sorun giderme amacıyla hata ayıklama günlük dosyaları oluşturmak için klavye kısayollarını bile kullanabilirsiniz Microsoft Teams arızaları.
1. Ayarlar Menüsünü Aç
Bilgisayarınızda Microsoft Teams'in tercihlerinde veya davranışında bazı değişiklikler yapmak mı istiyorsunuz? MacOS'ta Teams ayarları menüsünü açmak için Komut + Virgül (, ) klavye kısayolunu kullanın. Web uygulamasında Komut + Üst Karakter + Virgül (, ) tuşlarına basın.
Windows bilgisayarlarda Ctrl + Virgül (, ), Microsoft Teams ayarlar menüsüne erişmeye yönelik kısayol tuşudur.
2. Microsoft Teams Komutlarını Göster

Komutlar heighten your productivity in Microsoft Ekipleri olabilir. Bunlar (okuma: komutlar), bahsettiğinizi kontrol etmek, bir ekibe katılmak, durumunuzu güncellemek vb. gibi genel görevleri gerçekleştirmek için kullanılan kısayollardır.
Komut + eğik çizgi (/ ) veya Ctrl + eğik çizgi tuşlarına basın /strong>(/ ) sırasıyla Mac veya Windows bilgisayarınızda. Daha sonra, bir görevi gerçekleştirmek için mevcut seçenekler arasından bir komut seçin.
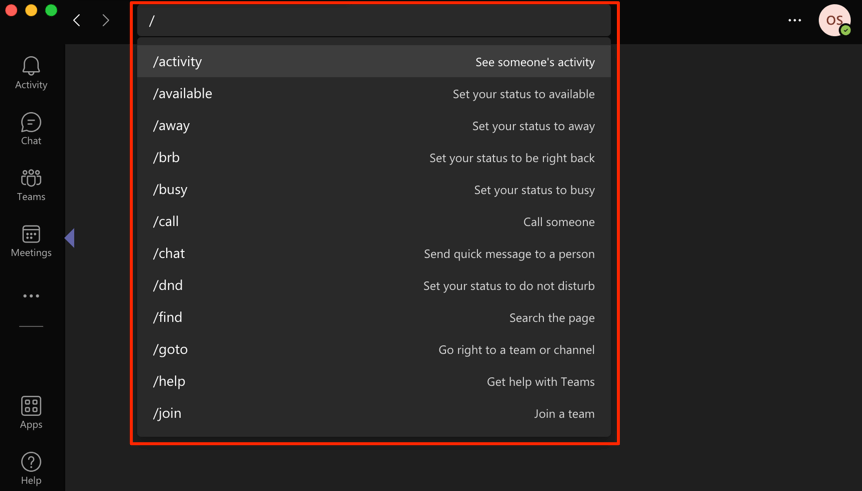
3. Yakınlaştır ve Uzaklaştır
Bilgisayarınızda Microsoft Teams'i kullanırken metinleri veya simgeleri anlamlandırmakta zorluk mu yaşıyorsunuz? Ekranı yakınlaştırmak için Windows PC'nizde Ctrl + Eşittir işareti (= ) tuşlarına basın. Mac dizüstü veya masaüstü bilgisayarda Komut + Eşittir işareti (=) tuşlarına basın..
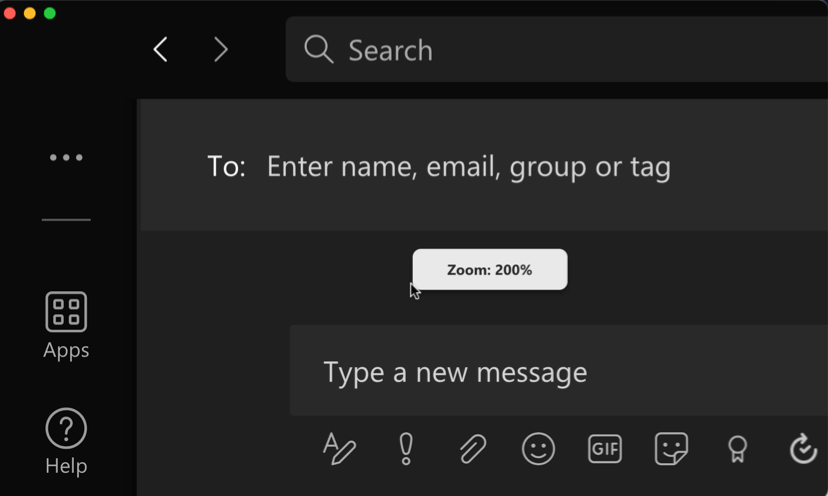
Microsoft Teams arayüzünü orijinal boyutunun iki katına kadar artırabilirsiniz (ör. %200 yakınlaştırma). Ctrl + Eksi işareti (– ) veya Komut + Eksi işareti (Eksi işareti ) tuşlarına basın Strong>– ) sırasıyla Windows ve macOS'ta uzaklaştırmak veya yakınlaştırma düzeyini azaltmak için.
Microsoft Teams'in yakınlaştırma düzeyini varsayılana (yani %100) sıfırlamak için Ctrl + Sıfır (0 ) [ Windows için] veya Komut + Sıfır (0 ) [Mac için]
4. Dosyaları, Mesajları, Sohbetleri vb. Arayın.
Mac dizüstü veya masaüstü bilgisayarınızda Komut + E tuşlarına basın ve sorgunuzu arama çubuğuna yazın. Windows kullanıcıları, arama yapmak için Ctrl + F kısayol tuşunu kullanın.
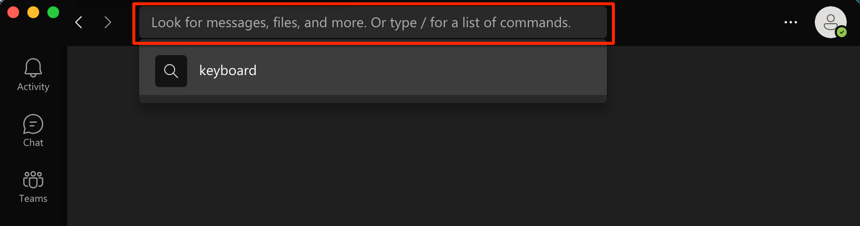
5. Metin Kutusunu Genişlet
Daha büyük bir metin kutusu, birden fazla metin satırında gezinmek zorunda kalmadan daha fazla içerik görüntülemenize olanak tanır. Microsoft Teams'de mesaj oluştururken metin kutusunu genişletmek için Ctrl + Shift + X tuşlarına basın. Metin kutusunu orijinal boyutuna döndürmek için aynı kısayol tuşlarını kullanın.
MacOS cihazlarda Microsoft Teams metin kutusunu büyütmenin kısayolu Komut + Üst Karakter + X 'tir.
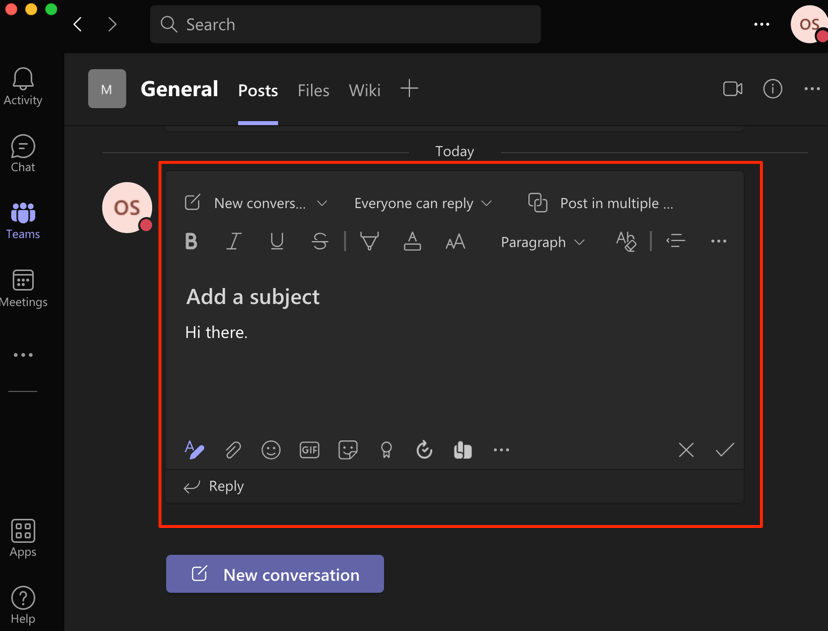
6. Yeni Bir Hat Başlatın
Varsayılan olarak, Microsoft Teams'te yazarken Enter veya Return tuşuna basmak, metin kutusundaki içeriği mesaj olarak gönderir. İmleci yeni bir satıra/paragrafa taşımak için Üst Karakter tuşunu basılı tutun ve ardından Enter (Windows'ta) veya Return (macOS'ta) tuşuna basın .
7. Görüntülü veya Sesli Aramaların Sesini Kapatın
Mac cihazlarda sesli veya görüntülü arama sırasında mikrofonunuzun sesini kapatmak için Komut + Üst Karakter + M tuşlarına basın. Ctrl + Üst Karakter + M Windows'taki eşdeğeridir. Mikrofonunuzun sesini açmak için kısayolu da kullanabilirsiniz.
8. Kamerayı Açma ve Kapatma
.Ctrl + Üst Karakter + O (Windows) veya Komut + Üst Karakter tuşlarını kullanın >+ O (Mac) Microsoft Teams video konferans görüşmeleri içinde cihazınızın kamerasını kapatmak için. Kamerayı tekrar açmak için aynı kısayol tuşunu kullanın.
9. Ellerinizi Kaldırın veya İndirin
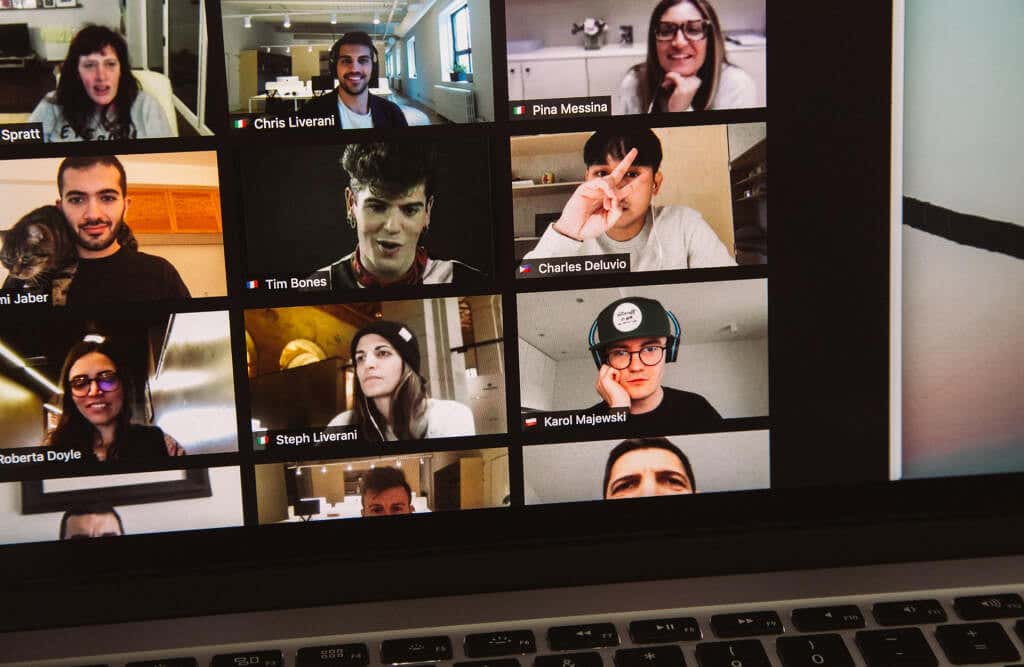
Devam eden bir görüşme sırasında konuşma şansı yakalamak için elinizi kaldırmak ister misiniz? Mac'te Komut + Üst Karakter + K tuşlarına veya Mac'te Ctrl + Üst Karakter +
10. Ekranınızı Paylaşın
Ctrl + Üst Karakter + E , Windows için Microsoft Teams uygulamasında bir ekran paylaşımı oturumu başlatacaktır. Ekranınızı paylaşmayı durdurmak için kısayola tekrar basın.
MacOS destekli cihazlarda, Microsoft Teams'de ekran paylaşımı oturumunu başlatmak veya bitirmek için Komut + Üst Karakter + E tuşlarını kullanın.
11. Arka Planı Bulanıklaştır
Microsoft Team'de Arka Plan Bulanıklığı, görüntülü görüşmeler sırasında etrafınızdaki her şeyin ustaca gizlenmesine yardımcı olur. Bu özellik dikkatin dağılmasını önler ve katılımcıların söylediklerinize odaklanmasına olanak tanır.

Ctrl + Üst Karakter + P (Windows) veya Komut + Üst Karakter tuşlarına basın >+ P (Mac) video görüşmesinde arka planınıza bulanıklık efekti eklemek için. Arka plan bulanıklaştırma efektini kaldırmak veya devre dışı bırakmak için aynı klavye kısayolunu kullanın.
12. Yeni Bir Sohbet Başlatın
Windows'ta Microsoft Teams'de yeni bir görüşme başlatmak için Ctrl + N veya Command + N tuşlarına basın ve Sırasıyla Mac bilgisayarlar.
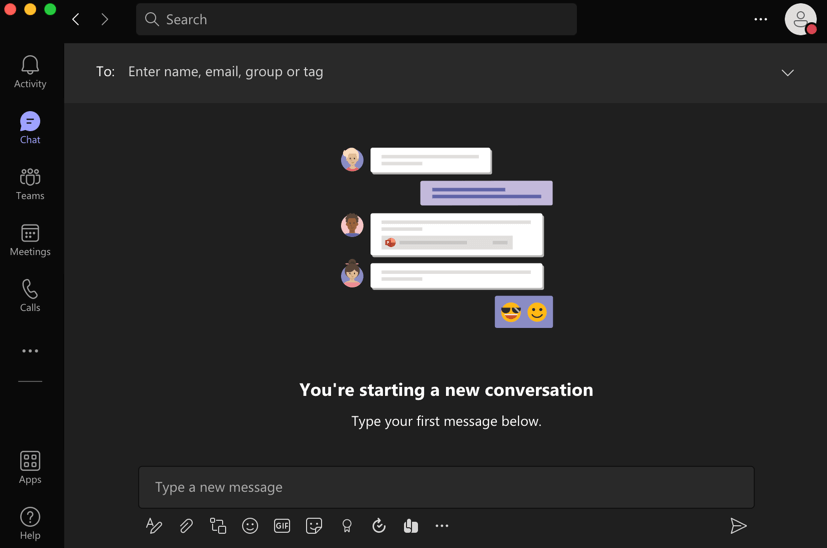
Microsoft Teams'in web sürümünde yeni bir sohbet başlatmak için Sol Alt + N (Windows için) veya Option +
13. Geçmiş Menüsünü Aç
Microsoft Teams, yakın zamanda ziyaret ettiğiniz 12 alana kadar hızlı bir şekilde erişmenizi sağlayan, pek de belirgin olmayan bir "Geçmiş menüsü"ne sahiptir. Komut + Üst Karakter + H (Mac) veya Ctrl + Üst Karakter + tuşlarını kullanın Geçmiş menüsünü açmak için H (Windows) kısayol tuşları..
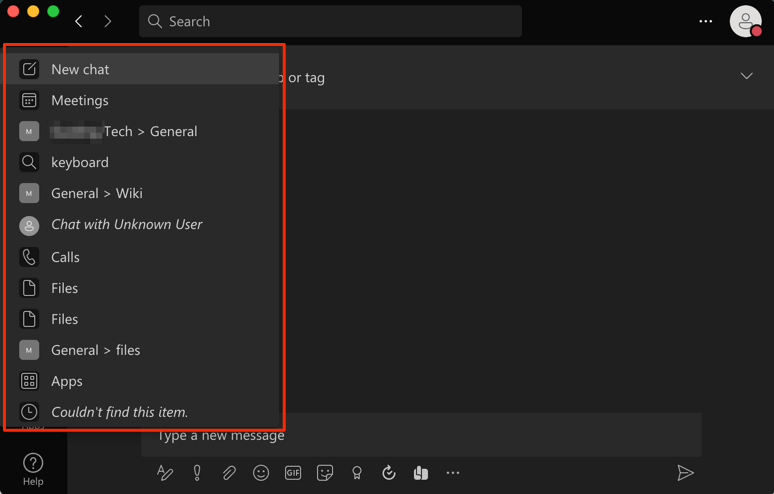
Alternatif olarak, imlecinizi arama çubuğunun solundaki Geri veya İleri oklarının üzerine getirin. Bu, Microsoft Teams'deki Geçmiş menüsüne erişmenin başka bir yoludur.
Tüm Microsoft Teams Klavye Kısayollarını Görüntüleme
Microsoft Teams'deki tüm klavye kısayollarını görüntülemek için bir klavye kısayolu vardır. Mac bilgisayar kullanıyorsanız ekranın herhangi bir yerinden Command + nokta (. ) tuşlarına basın. Windows cihazlarda Ctrl + nokta (. ) tuşlarına basıldığında web ve masaüstü uygulaması için klavye kısayolları gösterilir.
Tüm Teams klavye kısayollarına erişmek için "tuşlar" komutlarını da kullanabilirsiniz. Ctrl + E (Windows'ta) veya Command + E (macOS'te) tuşlarına basın, / yazın arama çubuğundaki tuşlarına basın ve Enter /Return tuşuna basın. Veya arama önerisinden Klavye kısayollarını göster 'i seçin.
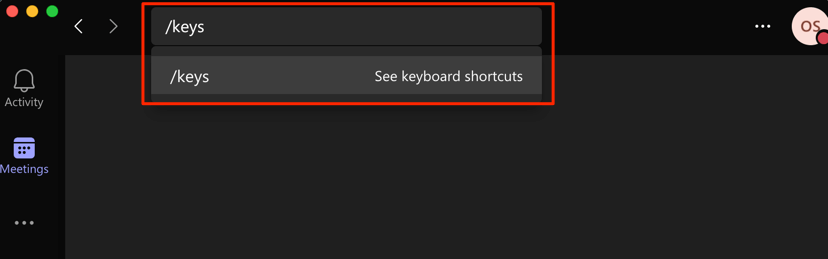
Sayfa, bilgisayarınızın işletim sistemi için kullanılabilen Microsoft Teams klavye kısayollarının bir listesini içerir. Diğer işletim sistemleri ve cihazlara yönelik Microsoft Teams klavye kısayollarını görüntülemek için Tüm platformlara yönelik kısayolları göster 'i seçin.
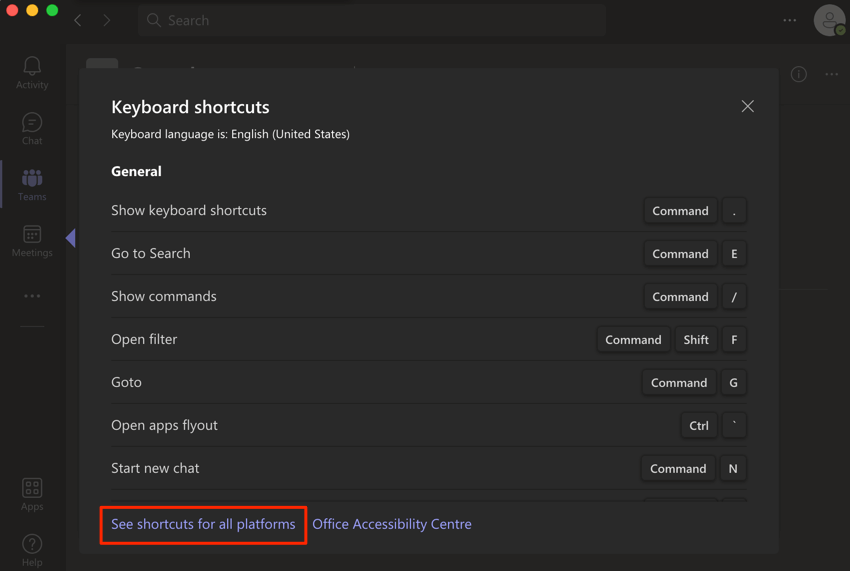
Bu sizi, desteklenen cihazlarda veya işletim sistemlerinde Microsoft Teams için klavye kısayollarını gösteren bir web sayfasına yönlendirecektir.
Diğer dikkate değer klavye kısayollarının bir özetini burada bulabilirsiniz:
Tüm klavye kısayollarının Microsoft Teams Web uygulamasında çalışmadığını belirtmekte fayda var. Bu bağlantıyı ziyaret edin web tarayıcınızda ve cihazınızın işletim sistemine karşılık gelen sekmeye gidin.
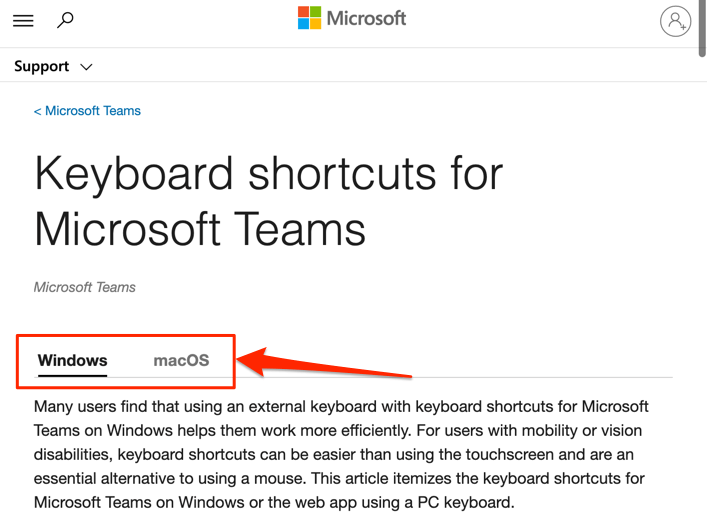
Yürütmek istediğiniz eylem veya görevin klavye kısayolunu bulmak için "Web" veya "Web uygulaması" sütununa bakın.
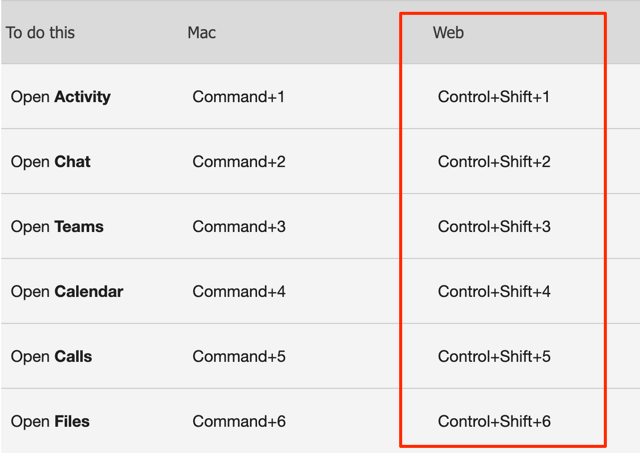
Bu kısayolların Microsoft Teams'deki üretkenliğinizi artıracağını garanti ediyoruz. Bu klavye kısayollarını hatırlamak için sık sık kullanmanız gerekebileceğini unutmayın.
.