Uzaktan çalışma ve çevrimiçi işbirliği modern iş yerlerini şekillendirmeye devam ederken, Microsoft Ekipleri ve Outlook gibi temel araçların entegre edilmesi üretkenliği artırabilir ve iletişimi kolaylaştırabilir.
Microsoft Teams'i Outlook'a eklemek son derece basittir ve yalnızca her iki uygulamayı da cihazınıza indirmenizi gerektirir. Artık programları koordine etmek için birden fazla uygulama arasında geçiş yapmanıza gerek yok.
Microsoft Teams'i Outlook'a ekleme (Windows ve Mac)
Teams'in Microsoft Outlook ile entegre edilmesiyle ilgili iyi haber, Microsoft'un gelişmiş ekosistemi sayesinde sürecin sorunsuz olmasıdır. Her iki uygulamayı da cihazınıza yüklediğinizde, Microsoft Teams Eklentisi otomatik olarak Outlook'a eklenir ve Microsoft Teams'e doğrudan şeritten kolayca erişmenize olanak tanır.
Outlook çoğu Microsoft planıyla birlikte gelir ancak Teams, Microsoft 365 İş gibi iş odaklı paketlerle birlikte gelir. Makinenizde Teams indirilmemişse Microsoft'un resmi web sitesinden indir indirebilirsiniz. Kurulum sihirbazı, kurulum süreci boyunca size rehberlik edecek ve ağır yükü sizin yerinize üstlenecektir.
Bilgisayarınıza her iki uygulamayı da yükledikten sonra, Outlook masaüstü istemcisini açın; Teams, Takvim görünümündeki Giriş sekmesinin Teams Toplantısı grubunda görünecektir. Açmak için Yeni Ekipler Toplantısı'nı seçin.
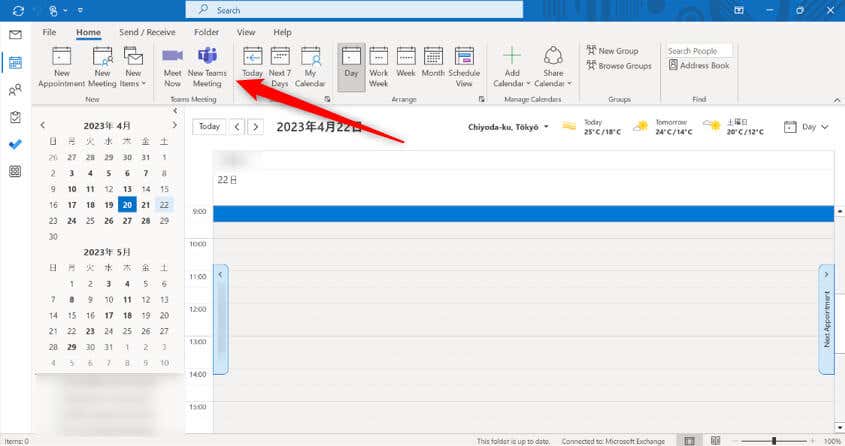
Artık Ekipler toplantısı için ayrıntıları ayarlayabilirsiniz.
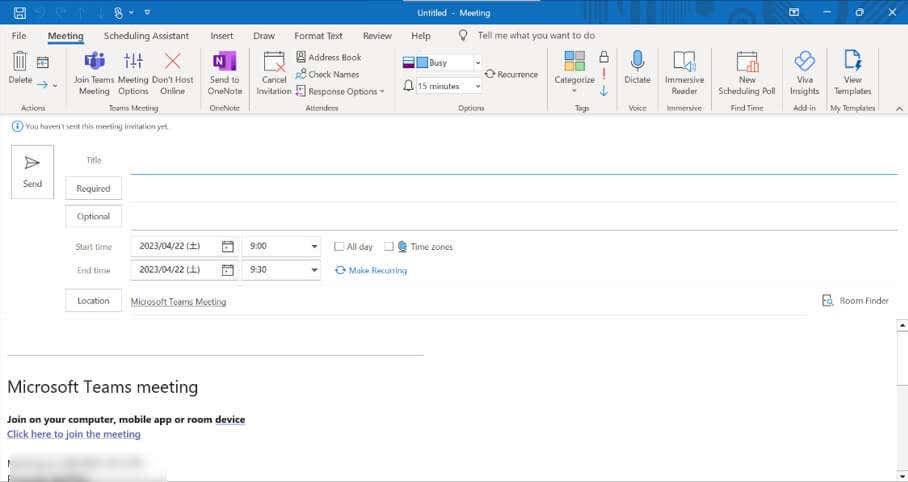
Microsoft Teams'i Outlook'a ekleme (iOS ve Android)
Masaüstü sürümlerinde olduğu gibi, bir işletme hesabınız olduğu sürece Microsoft Teams iOS ve Android için Outlook cihaza otomatik olarak eklenir. Outlook'ta bir Teams toplantısı ayarlamak için bu adımları izleyin.
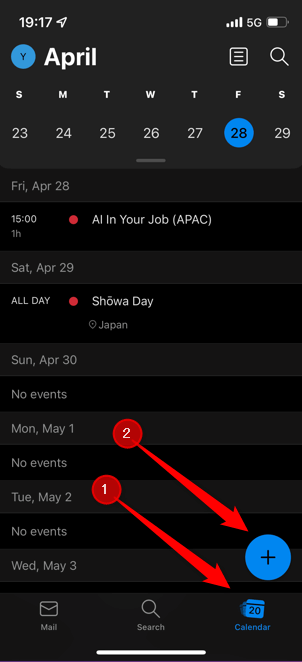
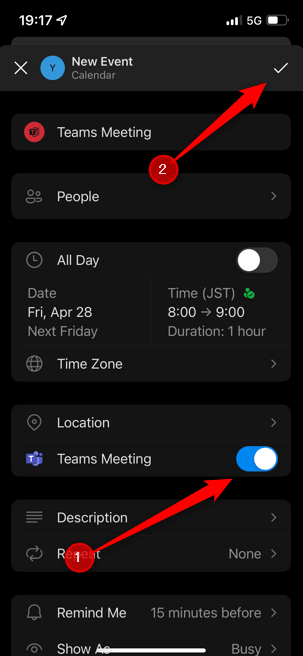
Takım daveti artık ayarlandı..
Microsoft Teams'i Outlook'a (Web) ekleme
Web için Outlook'u kullanarak da bir Teams toplantısı oluşturabilirsiniz. Outlook'un diğer sürümünde olduğu gibi, bir işletme hesabınız varsa Teams otomatik olarak eklenir. Web için Outlook'tan bir Teams toplantısı ayarlamak için şu adımları izleyin.
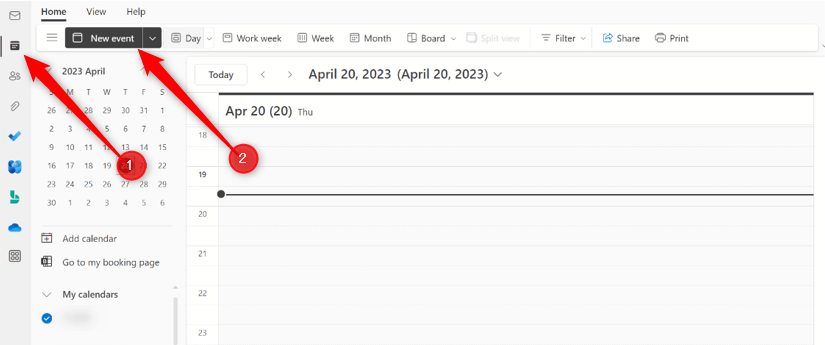
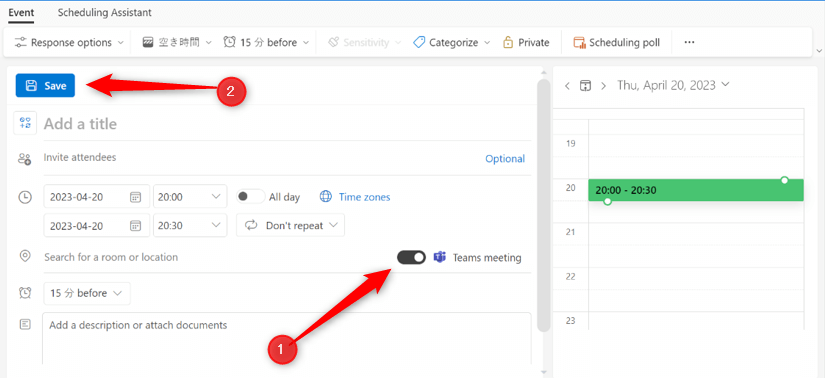
Ekipler toplantı daveti artık ayarlandı.
Outlook'ta Gösterilmeyen Ekipleri Düzeltmeye Yönelik Sorun Giderme İpuçları
Takımların Outlook'ta görünmemesinin birkaç nedeni olabilir. Öncelikle Outlook'ta Teams'e sahip olmak için bir işletme veya okul hesabı kullanıyor olmanız gerekir. Kişisel bir hesap kullanıyorsanız bu özelliğe erişemezsiniz. Bu durumda hesabınızı yükseltmeniz gerekecektir.
İşletme veya okul hesabınız varsa ve Outlook'ta hâlâ Teams'i göremiyorsanız eklenti devre dışı bırakılmış olabilir. Teams Eklentisinin etkin olup olmadığını kontrol etmek için bu adımları izleyin.
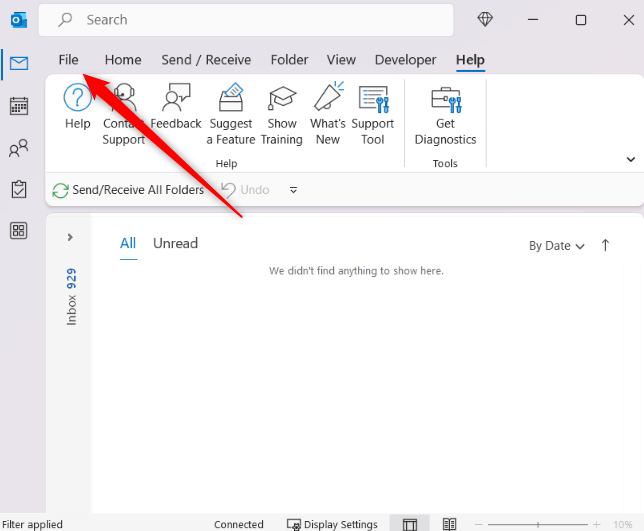
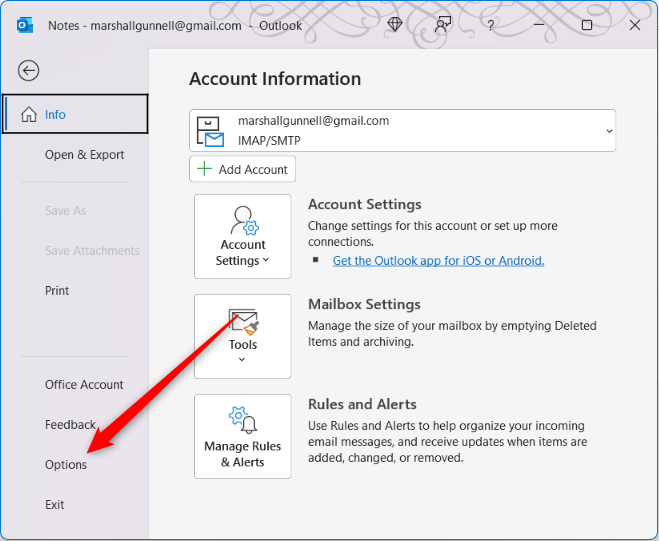
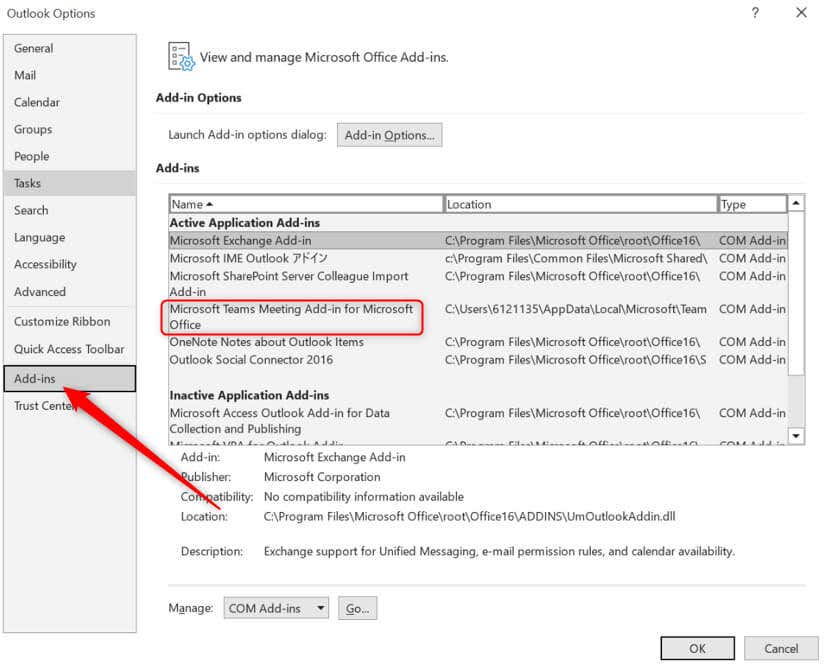
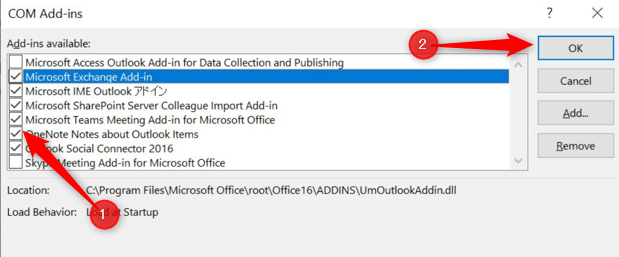 .
.
Artık Outlook'u yeniden başlat yaptığınızda, Eklentinin Takvim görünümündeki Ana Sayfa sekmesinin Teams Toplantısı grubunda görünmesi gerekir.
Hepsi bu kadar. Artık doğrudan Outlook'tan yeni Teams toplantısı oluşturabilir, böylece uygulamalar arasında geçiş yapmaktan tasarruf edebilirsiniz.
.