Windows 10'u kullanırken "Windows ana bilgisayar işlemi (Rundll32) çalışmayı durdurdu" hatası almaya devam ediyor musunuz? Bu hata çoğunlukla, bilgisayarınızda belirli programları (yerel veya üçüncü taraf) açmaya veya onlarla etkileşim kurmaya çalıştığınızda ortaya çıkar. Ama aynı zamanda açık bir sebep olmadan sizi rastgele rahatsız edebilir. Bu neden oluyor?
Windows 10, 32 bit DLL (dinamik bağlantı kitaplığı ) dosyalarını yürütmek için Rundll32 işlemini kullanır. Bu dosyalar, birden çok uygulama arasında paylaşılan işlevleri içerir. Ancak, çakışan yazılımlar, yanlış yapılandırılmış ayarlar veya bozuk sistem dosyaları, Rundll32'nin bozulmasına, dolayısıyla hatanın nedeni olabilir.
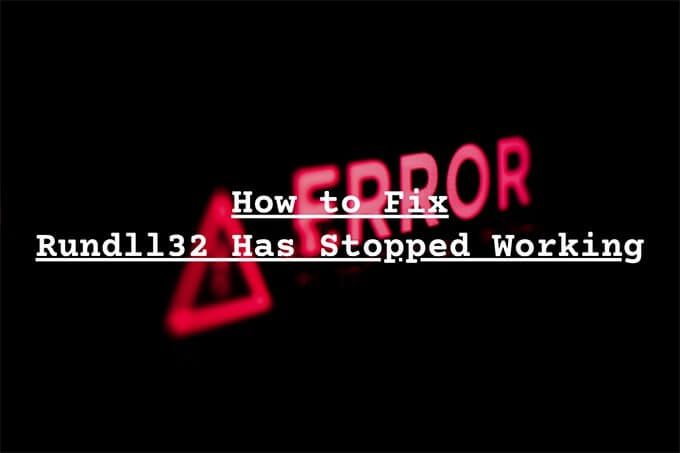
" Rundll32 çalışmayı durdurdu "hatası Windows'u rahatsız ediyor Yıllardır kullanıcılar, ancak ondan kurtulmanıza yardımcı olabilecek birkaç düzeltme var. Aşağıdaki sorun giderme yöntemlerini göründükleri sırayla çalışmanızı öneririz. Geçerli olmayanları atlamaktan çekinmeyin.
Küçük Resim Önizlemelerini Devre Dışı Bırak
Dosya Gezgini'ni kullanırken "Rundll32 çalışmayı durdurdu" hatasıyla karşılaşmaya devam ediyor musunuz? Küçük resim önizlemelerini kapatmak yardımcı olabilir.
1. Dosya Gezgini'ni açın.
2. Görünümsekmesini seçin. Ardından, Klasör Seçenekleri iletişim kutusunu açmak için Seçenekler'i seçin.
In_content_1 all: [300x250] / dfp: [640x360]->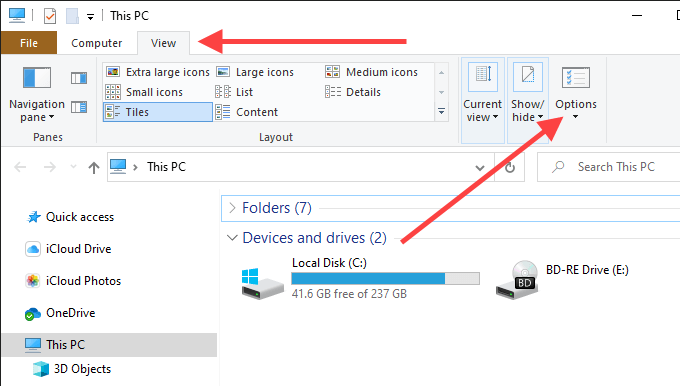
3. Görünümsekmesine geçin .
4. Simgeleri her zaman göster, asla küçük resimler göstermeseçeneğinin yanındaki kutuyu işaretleyin.
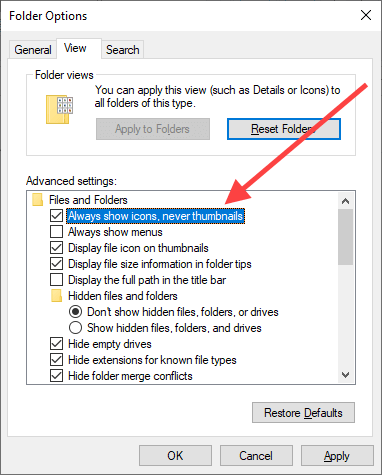
5. Değişiklikleri kaydetmek için Uygula'yı ve ardından Tamam' ı seçin.
Dosya ve Klasör Sorun Gidericisini Çalıştır
Dosya Gezgini hala atıyorsa Küçük resim önizlemelerini devre dışı bırakmanıza rağmen "Rundll32 çalışmayı durdurdu" hata mesajını devre dışı bırakın, Dosya ve Klasör Sorun Gidericisini çalıştırmayı deneyin.
1. Dosya ve Klasör Sorun Giderici dosyasını Microsoft'tan indirin.
2. Dosya ve Klasör Sorun Giderici'yi açın — onu yüklemeniz gerekmez.
3. Gelişmiş'i seçin, Onarımları otomatik uygula' nın yanındaki kutuyu işaretleyin (önceden işaretlenmemişse) ve İleri'yi seçin.

4. Ne tür sorunlar yaşıyorsunuzekranındaki tüm seçenekleri seçin ve İleri'yi seçin.
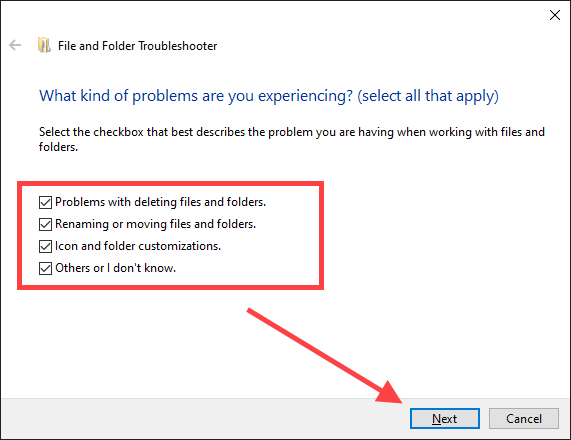
5. Dosya ve Klasör Sorun Giderici tarafından tespit edilen sorunları gidermek için ekrandaki talimatları izleyin.
Programları Güncelleme, Yeniden Yükleme veya Kaldırma
Sorun, bilgisayarınıza belirli bir uygulamayı yükledikten sonra mı meydana geldi? Örneğin, Nero ve K-Lite Codec Pack gibi programların "Rundll32 çalışmayı durdurdu" hatasına neden olma geçmişi vardır.
Öyleyse, programı güncellemeyi veya yeniden yüklemeyi deneyin. Bu işe yaramazsa, bilgisayarınızdan kaldırmak 'yi tamamen dikkate almak isteyebilirsiniz.
Hizmetleri ve Başlangıç Programlarını Devre Dışı Bırakın
Üçüncü taraf arka plan hizmetleri ve başlangıç programları ayrıca Rundll32 hatasıyla sonuçlanabilir. Devre dışı bırakmanın yardımcı olup olmadığını kontrol edin. Ardından, soruna neden olan öğeyi tam olarak bulmak için bir eleme sürecinden geçebilirsiniz.
Üçüncü Taraf Hizmetlerini Devre Dışı Bırak - Sistem Yapılandırması
1. Çalıştır kutusunu açmak için Windows + Rtuşlarına basın. Ardından, msconfigyazın ve Tamam'ı seçin.
2. Hizmetlersekmesine geçin. Ardından, Tüm Microsoft hizmetlerini gizle'nin yanındaki kutuyu işaretleyin (bu, yalnızca üçüncü taraf hizmetlerini gösterir) ve Tümünü devre dışı bırak' ı seçin.
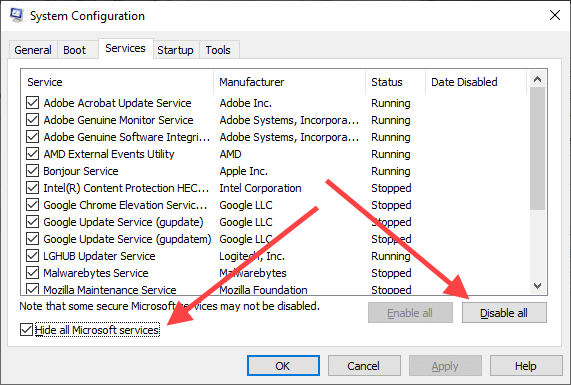
3. Değişiklikleri kaydetmek için Uygula'yı ve ardından Tamam' ı seçin. İstendiğinde Yeniden başlatmadan çık'ı seçin.
Başlangıç Programlarını Devre Dışı Bırak - Görev Yöneticisi
1. Görev çubuğunu sağ tıklayın ve Görev Yöneticisi'ni seçin.
2. Daha Fazla Ayrıntı'yı seçin.
3. Başlangıç sekmesine geçin.
4. Her bir üçüncü taraf başlangıç programını seçin ve Devre Dışı Bırak'ı seçin.
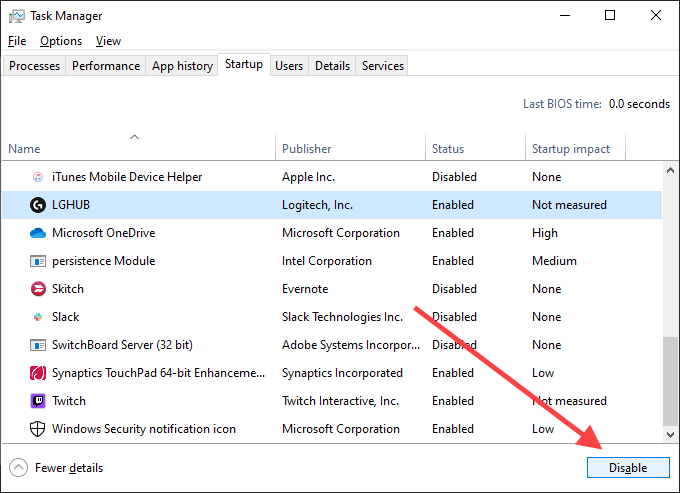
5. Görev Yöneticisini kapatın.
Bilgisayarınızı yeniden başlatın. Rundll32 hatası artık görünmüyorsa, aynı anda birkaç hizmeti ve başlangıç programını yeniden etkinleştirmeye başlayın. Bu, sorunlu öğeyi tam olarak belirlemenize yardımcı olacaktır. Ardından ilgili programı güncelleyebilir veya bilgisayarınızdan kaldırabilirsiniz.
Ses / Video Sürücülerini Geri Al
"Rundll32 çalışmayı durdurdu" hatası, ses veya video güncellendikten sonra ortaya çıkabilir sürücüler. Örneğin, Realtek, Sound Blaster ve NVIDIA'nın sürücüleri nadir durumlarda buna neden olabilir. Bunları geri almak için Windows 10'daki Aygıt Yöneticisi'ni kullanın.
1. Başlatdüğmesini sağ tıklayın ve Aygıt Yöneticisi'ni seçin.
2. Ses, video ve oyun denetleyicilerinigenişletin.
3. Ses sürücüsünü sağ tıklayın ve Özellikler'i seçin.
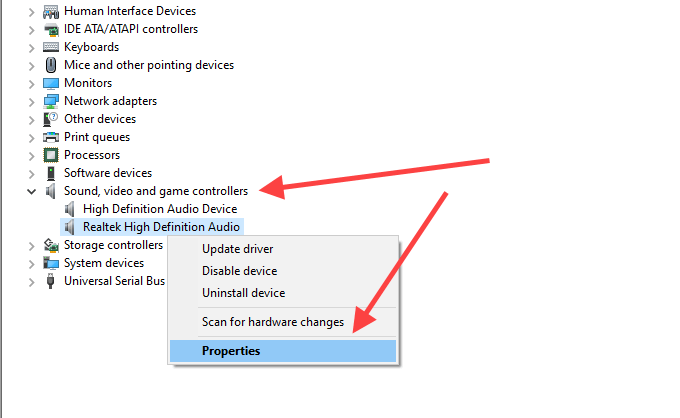
4. Sürücüsekmesine geçin ve Sürücüyü Geri Al'ı seçin. Listedeki diğer sürücüler için tekrarlayın.
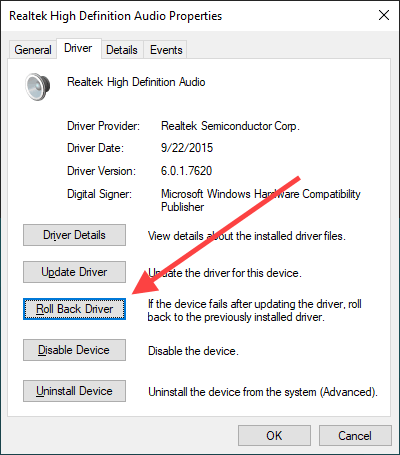
5. Aygıt Yöneticisi içindeki Ekran Bağdaştırıcılarıbölümünü genişletin ve 3ve 4”.
Ses / Video Sürücülerini Güncelleyin
Ses ve video sürücülerini geri almak yardımcı olmadıysa (veya daha önce geri alamadıysanız), bunun yerine onları güncellemeyi deneyin.
1. Aygıt Yöneticisi'ni açın.
2. Ses, video ve oyun denetleyicilerinigenişletin.
3. Ses sürücüsünü sağ tıklayın ve Sürücüyü Güncelle'yi seçin.
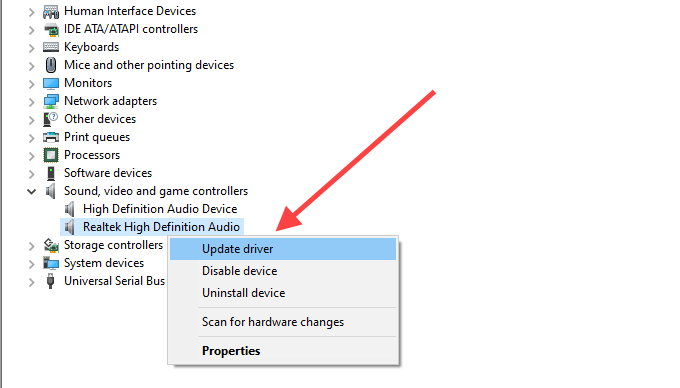
4. En son sürücüleri otomatik olarak taramak ve uygulamak için Sürücüleri otomatik olarak ara'yı seçin. Listedeki diğer sürücüler için tekrarlayın.
5. Ekran Bağdaştırıcılarıbölümünü genişletin ve 3ve 4”.
Alternatif olarak, en son ses veya videoyu indirebilirsiniz sürücüleri doğrudan üreticinin web sitesinden alın ve manuel olarak güncelleyin.
Windows 10'u güncelleyin
Windows 10'un eski bir sürümü her türlü soruna neden olabilir. Bilgisayarınızı bir süredir güncellemediyseniz, şimdi yapmayı deneyin.
1. Başlatmenüsünü açın, pencere güncellemesiyazın ve Aç'ı seçin.
2. Güncellemeleri kontrol et'i seçin.
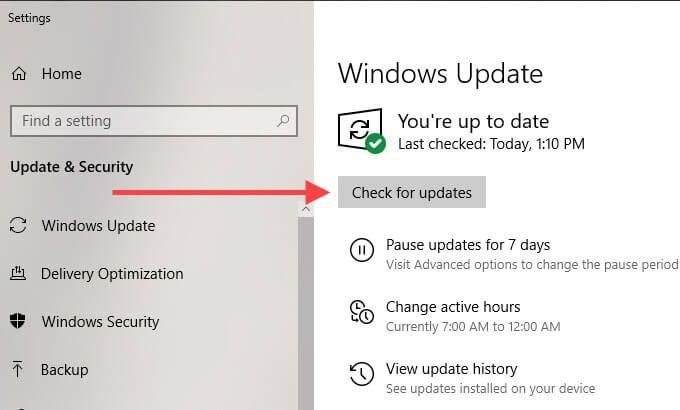
3. Varsa, tüm güncellemeleri yükleyin.
Veri Yürütme Engellemesini Devre Dışı Bırakın
Veri Yürütme Engellemesi (DEP), sistem belleğini izleyen ve kötü amaçlı yazılımlardan koruyan bir Windows 10 özelliğidir. saldırılar. Ancak, Rundll32 işleminin düzgün çalışmasını durdurabilir. DEP'yi devre dışı bırakmanın yardımcı olup olmadığını kontrol edin.
1. Başlatmenüsünü açın, komut istemiyazın ve Yönetici olarak çalıştır'ı seçin.
2. Aşağıdaki komutu kopyalayıp yükseltilmiş Komut İstemi konsoluna yapıştırın:
bcdedit.exe / set {current} nx AlwaysOff
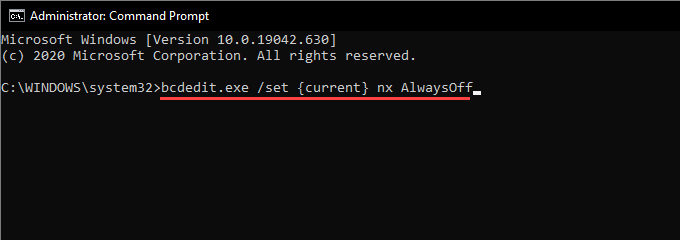
3. DEP'yi devre dışı bırakmak için Entertuşuna basın.
Bu, "Rundll32 çalışmayı durdurdu" hatasını düzeltti mi? Cevabınız evet ise, DEP'yi devre dışı bırakmak bir güvenlik riski olduğundan, düzeltmelerin geri kalanına devam etmek isteyebilirsiniz.
Not:Veri Yürütme Engellemeyi daha sonra etkinleştirmek için, yükseltilmiş bir Komut İstemi konsolunda aşağıdaki komutu çalıştırın:
bcdedit.exe / set {current} nx AlwaysOn
Kötü Amaçlı Yazılım Taraması
Kötü amaçlı programlar DLL dosyaları gibi görünebilir ve “Rundll32 çalışmayı durdurdu” hatalarına neden olabilir. Bilgisayarınızı kötü amaçlı yazılımlara karşı taramak için Windows Güvenliği kullanmayı deneyin.
1. Başlatmenüsünü açın, Windows güvenliğiyazın ve Aç'ı seçin.
2. Virüs ve tehdit koruması'nı seçin.
3. Tarama seçenekleri'ni seçin.
4. Tam tarama'yı seçin. Ardından, Şimdi tara'yı seçin.
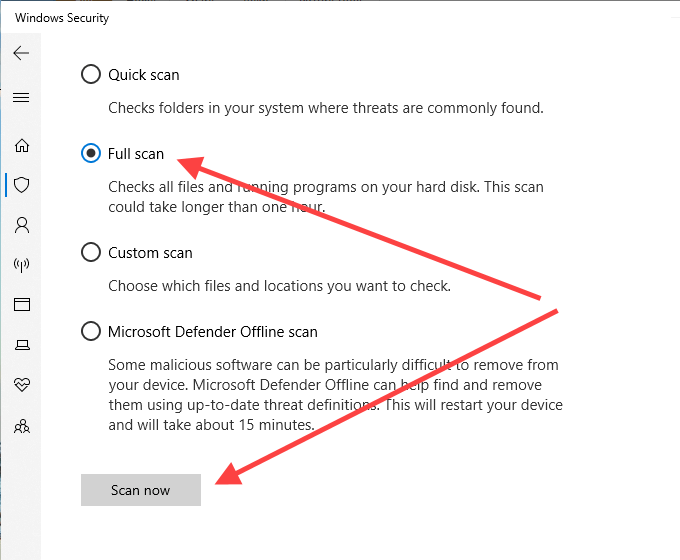
Windows Güvenliği herhangi bir şeyi araştıramazsa, Malwarebytes gibi özel bir kötü amaçlı yazılım temizleyici kullanmanızı öneririz. tam bir bilgisayar temizliği için.
SFC Taraması çalıştırın
SFC (Sistem Dosyası Denetleyicisi) taraması, Rundll32 işleminin düzgün çalışmasını engelleyen bozuk sistem dosyalarını algılamanıza ve onarmanıza olanak tanır.
1. Başlatmenüsünü açın, komut istemiyazın ve Yönetici olarak çalıştır'ı seçin.
2. Şu komutu girin:
sfc / scannow

3. Entertuşuna basın.
SFC taramasının tamamlanması birkaç dakika sürebilir.
DISM Taraması Çalıştır
SFC taraması herhangi bir sorunu bulup çözemezse, bunun yerine bir DISM (Dağıtım Görüntüsü Hizmeti ve Yönetimi ) taraması çalıştırın.
1. Başlatmenüsünü açın, komut istemiyazın ve ardından Yönetici olarak çalıştır'ı seçin.
2. Aşağıdaki komutu çalıştırın:
DISM / Online / Cleanup-Image / CheckHealth
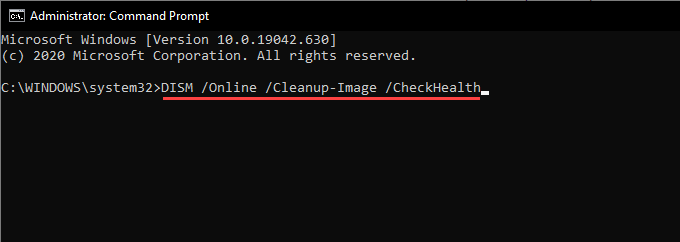
3. DISM, bilgisayarınızda sorunları tespit etmeye son verdiyse, aşağıdaki komutları arka arkaya çalıştırın.
DISM / Online / Cleanup-Image / ScanHealth
DISM / Online / Cleanup-Image / RestoreHealth
Başka Ne Yapabilirsiniz?
Yukarıdaki düzeltmelerden hiçbiri "Windows ana bilgisayar işlemini (Rundll32) çözmediyse çalışmayı durdurdu ”hatası, Başlat>Ayarlar>Güncelleme ve Güvenlik'e giderek bir Windows 10 fabrika ayarlarına sıfırlama gerçekleştirmek isteyebilirsiniz strong>>Kurtarma. Sıfırlama prosedürü sırasında dosyalarınızı ve programlarınızı saklamayı veya kaldırmayı seçebilirsiniz.
Ayrıca Windows 10'u yeniden yükleme deneyebilirsiniz. Yalnızca işletim sisteminin tam olarak yeniden yüklenmesinin çözebileceği derin bir sorun olabilir. Önceden bir verilerinizin tam yedeklemesi oluşturmayı unutmayın.