Samsung Galaxy Buds, iOS ve Android cihazlardan Bluetooth özellikli TV'lere, PC'lere ve dizüstü bilgisayarlara kadar çeşitli cihazlara bağlanabilir. Samsung Bluetooth kulaklığınızı dizüstü bilgisayarınıza bağlama konusunda sorun yaşıyorsanız başka yere bakmayın.
Bu eğitimde Galaxy Buds'ı dizüstü bilgisayarınıza, Windows PC'nize veya Apple Mac'inize nasıl bağlayacağınızı açıklayacağız. Bu eğitim, Samsung Galaxy Buds Live, Galaxy Buds, Galaxy Buds Plus, Galaxy Buds Pro, Galaxy Buds 2 ve Galaxy Buds 2 Pro dahil tüm Galaxy Bud modellerini kapsar.
Galaxy Buds'ınızı Eşleştirme Moduna Nasıl Geçirirsiniz
Galaxy Wearable uygulaması aracılığıyla Galaxy Buds'ı Samsung telefonlara kolayca bağlayabilirsiniz. Ancak Samsung Galaxy Buds'ınızı Samsung olmayan cihazlarla kullanmak istiyorsanız onları eşleştirme moduna geçirmeniz gerekir.
Bu, Galaxy Buds'ın Bluetooth cihazınız tarafından keşfedilmesini sağlayacak ve böylece eşleştirme işlemini başlatabileceksiniz. Bağlantıyı başlatmak için cihazınızda bir pop-up görünmelidir.
Samsung Galaxy Buds'ınızı eşleştirme moduna geçirmenin iki yolu vardır; biri şarj kutusuyla, diğeri tomurcukların kendisiyle. Şarj kutusu yöntemi genellikle daha kolay olduğundan öncelikle bu yöntemi denemeye değer.
Galaxy Buds'ınızı Şarj Kutusuyla Eşleştirme Moduna Nasıl Geçirebilirsiniz?
Galaxy Buds'ınızı eşleştirme moduna geçirmek için:

Galaxy Buds'ınızı Dokunmatik Yüzeyler Aracılığıyla Eşleştirme Moduna Nasıl Geçirebilirsiniz?
Şarj kutunuzu kaybettiyseniz veya şarj kutusu işinize yaramıyorsa Bluetooth eşleştirme moduna girmek için Samsung Galaxy Buds'ınızdaki dokunmatik sensörleri kullanabilirsiniz.
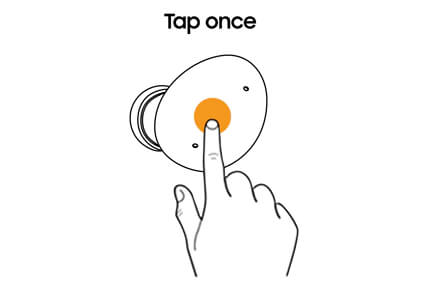
Samsung Galaxy Buds'ınızı Microsoft Windows Dizüstü veya PC'ye Nasıl Bağlarsınız
Galaxy Buds'ı Bluetooth ayarları aracılığıyla Microsoft Windows dizüstü bilgisayarınızla kolayca eşleştirebilirsiniz.
Windows 10
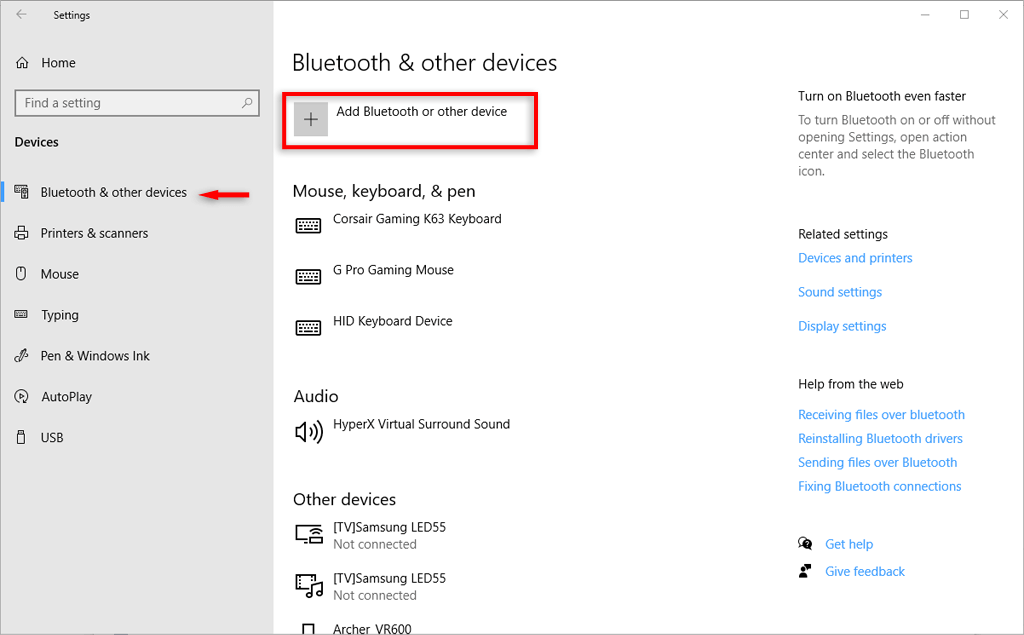
Windows 11
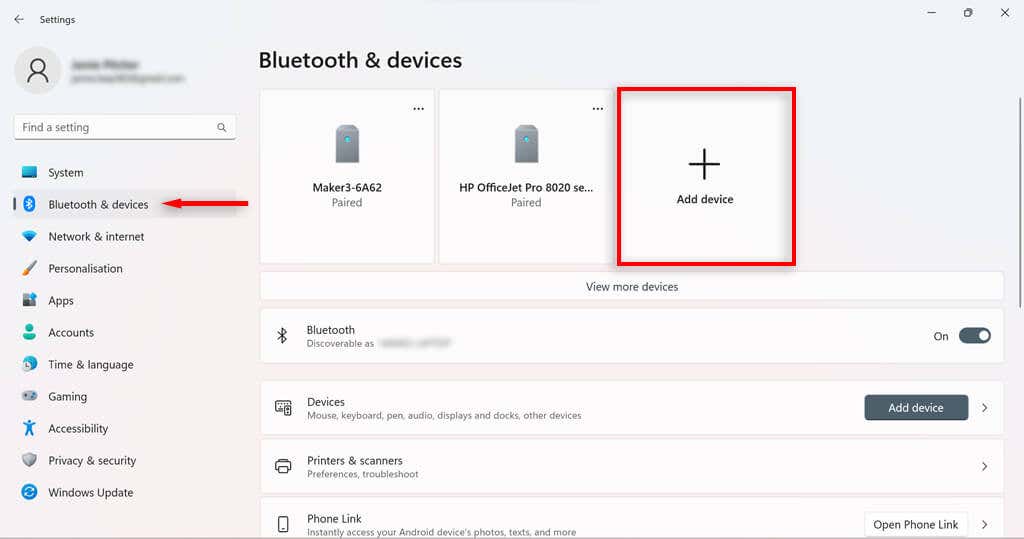
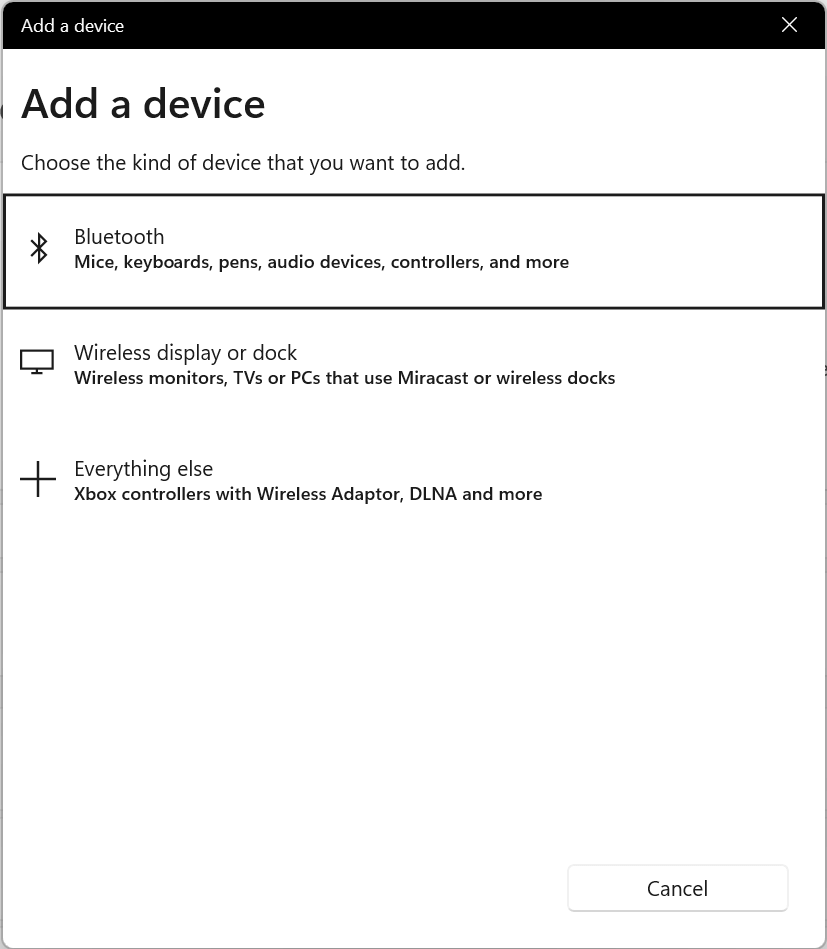
- 'u seçin.
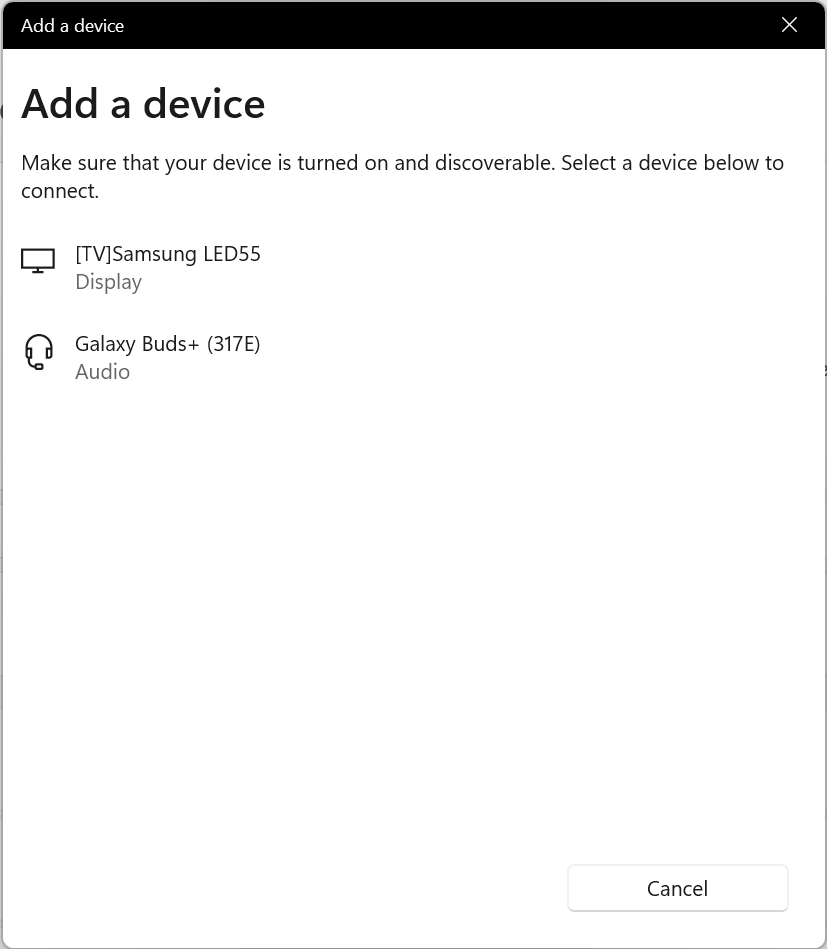
Galaxy Buds'ı Mac'e Bağlama
Apple AirPod'lar, Apple Mac'e bağlayabileceğiniz tek kablosuz kulaklık değildir. Aşağıdaki adımları uygulayarak Samsung Galaxy kulaklıklarınızı MacOS cihazlarıyla eşleştirebilirsiniz.
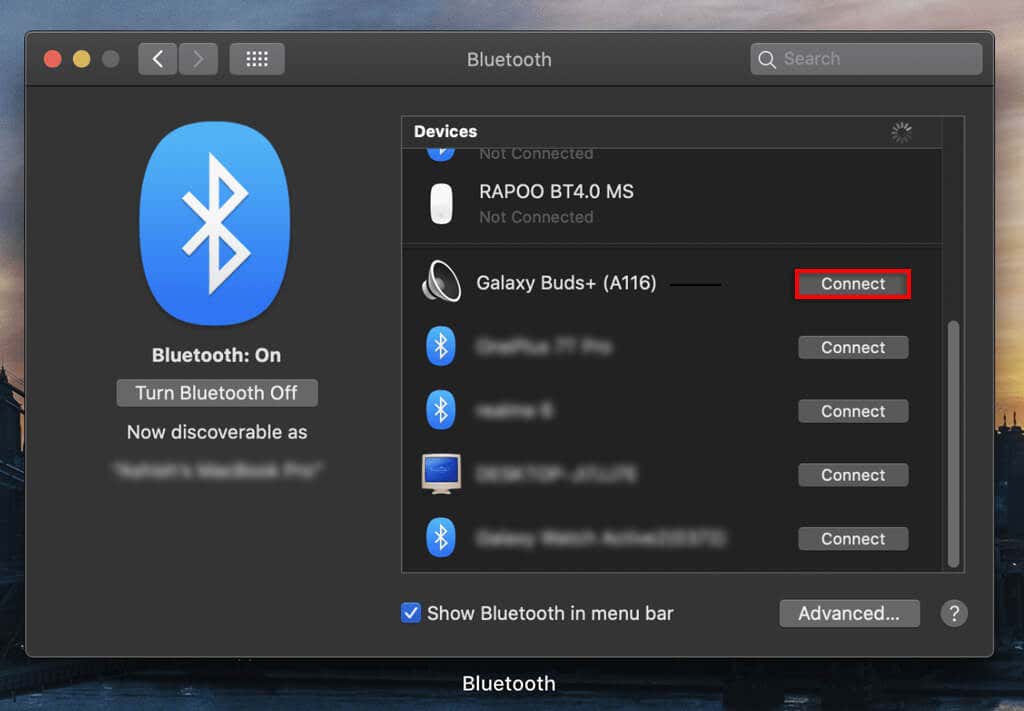
Kolay Dinleme
Samsung Galaxy Buds'ınızı dizüstü bilgisayarınıza bu şekilde bağlayabilirsiniz. Artık dizüstü bilgisayarınızda çalan müzikleri ve diğer sesleri Samsung kulaklıklarınız aracılığıyla dinleyebilmelisiniz.
Buds'larınızı iPhone'lar, iPad'ler, Samsung TV'ler gibi diğer cihazlara ve Google Pixel gibi Android telefonlara bağlamak için de aynı yöntemi kullanabileceğinizi unutmayın..
.