Steam'de bir oyun başlatmaya çalışıyorum iken “Uygulama yükleme hatası 5:0000065434” mesajını mı alıyorsunuz? Uygulamanız oyununuzu bulamıyor olabilir veya oyununuz Steam kurulumunuzu bulmada sorun yaşıyor olabilir. Steam'in oyunlarınızı başarılı bir şekilde başlatması için bunları ve diğer öğeleri nasıl düzelteceğinizi size göstereceğiz.
Steam oyununuzu başlatamamanızın diğer nedenleri arasında Steam'in yönetici haklarına sahip olmaması, oyun dosyalarınızın bozuk olması, uygulama önbelleğinizin sorunlu olması ve daha fazlası yer alır. Oyun başlatma sorununa son vermek için tüm bu öğeleri düzeltebilirsiniz.
Steam'in Yürütülebilir Dosyasını Oyun Klasörünüze Kopyalayın
Birçok kullanıcının sabit Steam 'in "Uygulama yükleme hatası 5:0000065434" hatasıyla karşılaşmasının bir yolu, uygulamanın çalıştırılabilir dosyasını oyun klasörüne yerleştirmektir. Bu, oyunun Steam'in nereye kurulduğunu bilmesine yardımcı olur ve oyununuzu herhangi bir sorun olmadan başlatıp oynamanıza olanak tanır.
Steam'i oyununuzun klasöründen çalıştırmanıza gerek yok; tercih ettiğiniz Steam başlatma yöntemini kullanmaya devam edebilirsiniz. Sorunu çözen şey yalnızca Steam'in yürütülebilir dosyasının oyun klasörünüzde bulunmasıdır.
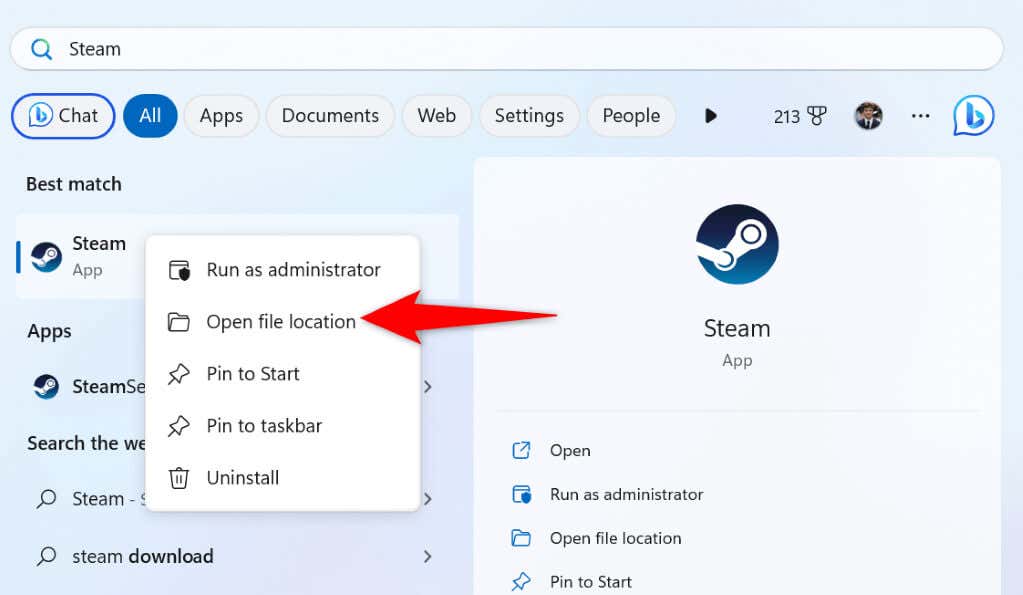
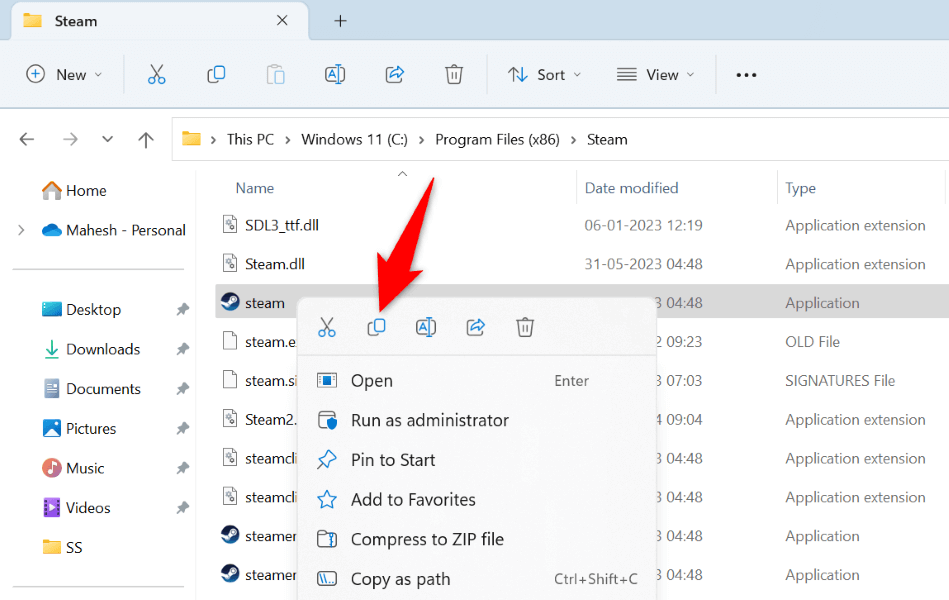
Oyun Klasörünüzde Steam'e bir Sembolik Bağlantı Oluşturun
Sembolik bağlantı, bilgisayarınızdaki herhangi bir klasöre veya dosyaya giden bağlantıdır. Steam'in yürütülebilir dosyasını oyun klasörünüze yerleştirdikten sonra bile "Uygulama yükleme hatası 5:0000065434" hatası alırsanız uygulamanın yürütülebilir dosyasına bir sembolik bağlantı oluşturma sorununuzu çözebilir.
cd PATH
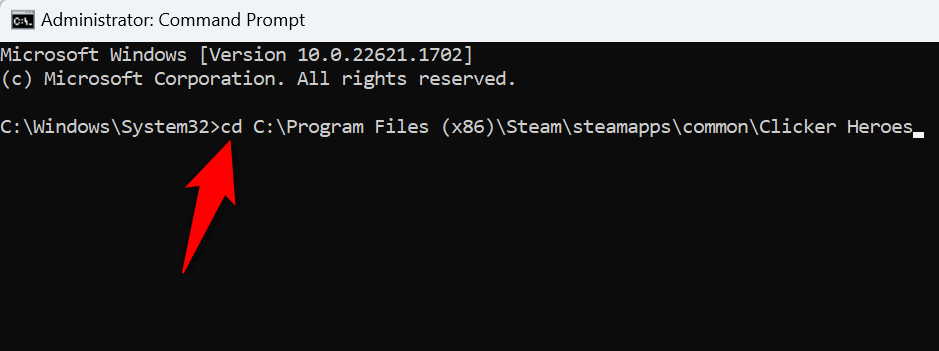
mklink “steam.exe” “PATH\steam.exe”
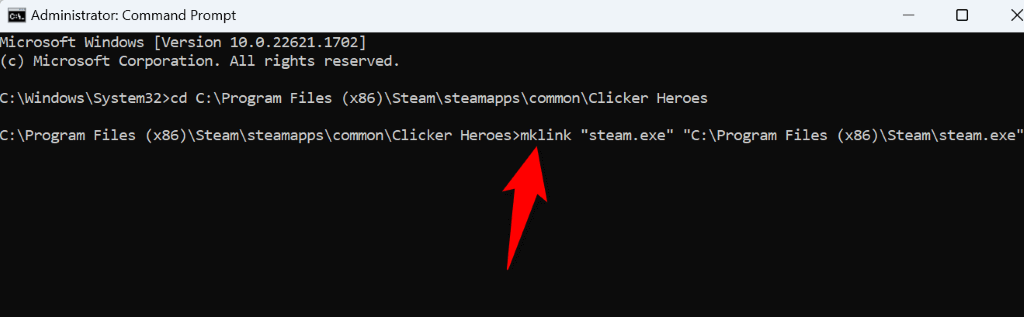
Steam'i Microsoft Windows'ta Yönetici olarak çalıştırın
Oyununuzu hâlâ açamıyorsanız Steam'de izin sorunları olabilir. Uygulama, oyununuzu çalıştırmak için gereken belirli bir öğeye erişemeyebilir ve bu durum bir hata mesajına yol açabilir.
Bu durumda uygulamanızı yönetici haklarıyla çalıştırın ve sorununuz çözülecektir.
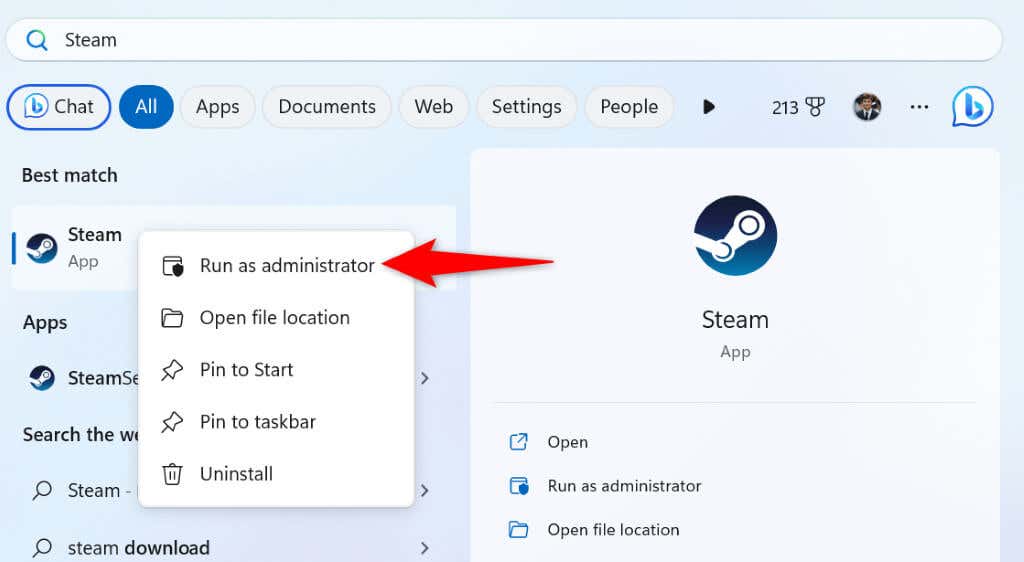
Oyununuz yönetici modunda hatasız açılıyorsa Windows'un Steam'i her zaman yönetici haklarıyla başlatmasını sağlayın. Bu, oyununuzun keyfini her çıkarmak istediğinizde Steam'i yönetici haklarıyla manuel olarak açmaktan kaçınmanıza yardımcı olur.
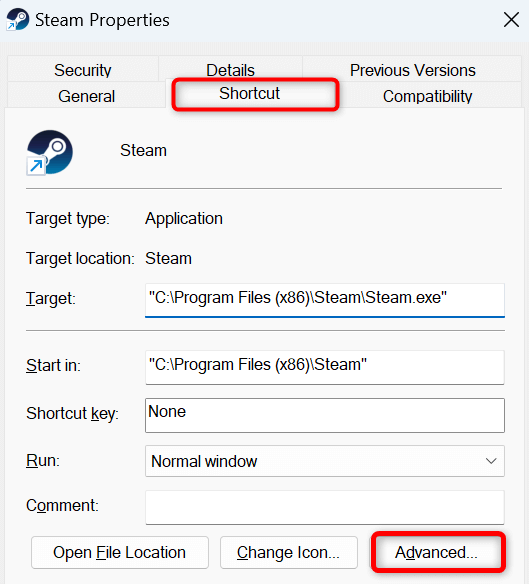
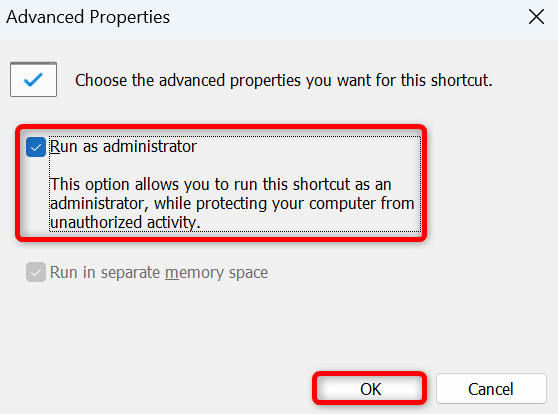
Steam'deki Oyun Dosyalarınızın Bütünlüğünü Doğrulayın
Steam'de "Uygulama yükleme hatası 5:0000065434" hatası almanızın bir nedeni oyununuzun dosyalarının bozuk olmasıdır. Bu, oyununuzun başlamamasına veya başlamamasına ve arızalanmasına neden olur.
Bu durumda, oyununuzun dosyalarında bir şeyin değişip değişmediğini kontrol etmek için Steam'in yerleşik bütünlük denetleyicisini kullanabilirsiniz. Durum buysa sorununuzu çözmek için oyunu kaldırıp yeniden yükleyebilirsiniz.
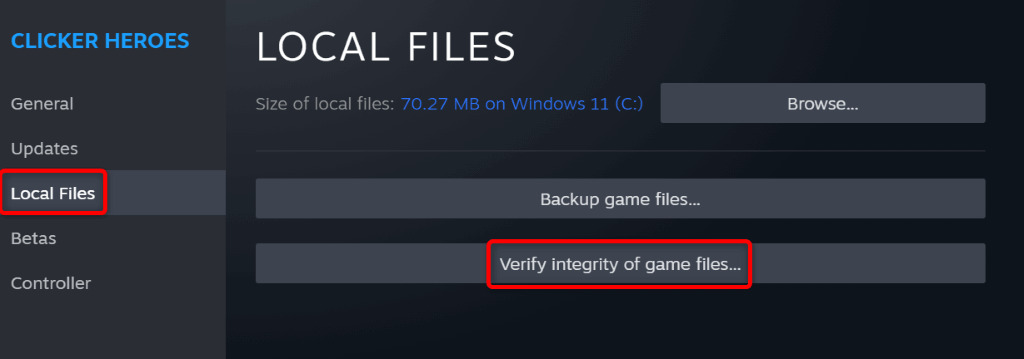
Oyun kurulumunuz değiştiyse, oyununuzu kaldırıp yeniden yükleyerek bunu düzeltebilirsiniz. Bu öğeyi Steam bulutuyla senkronize ettiyseniz oyundaki ilerlemenizi kaybetmezsiniz.
Steam oyununuzu yeniden yüklemek için:
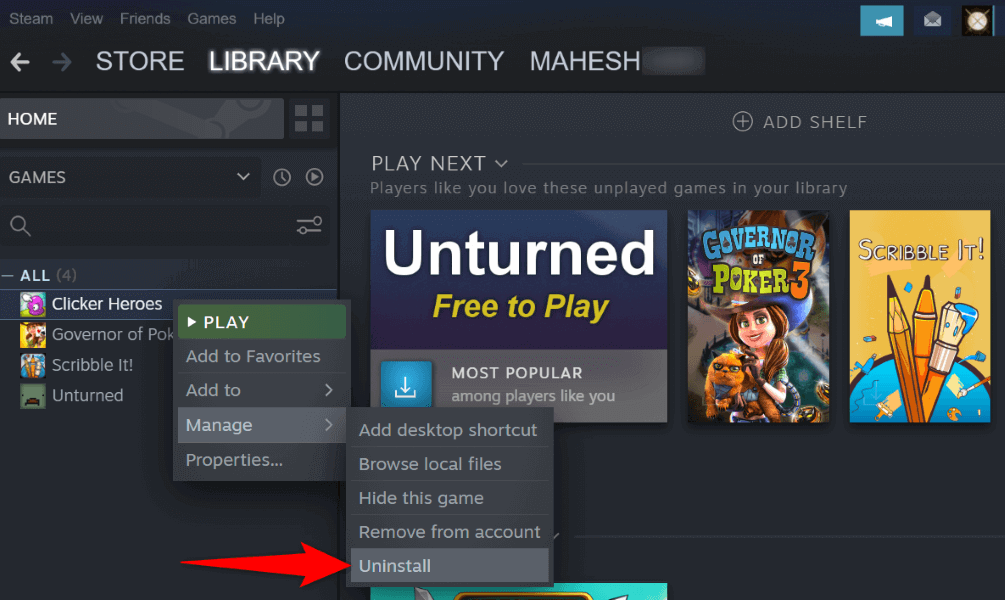
Steam'in “appcache” Klasörünü silin
Steam'in appcache klasörü, uygulamanın oluşturduğu çeşitli önbellek dosyalarını içerir. Bu dosyalardan bir veya daha fazlası bozuk olabilir, uygulamanın başlamamasına neden oluyor oyununuz.
Bu durumda bu klasörün içeriğini temizleyin; sorununuz çözülecektir. Siz uygulamayı kullandıkça Steam'in bu klasördeki dosyaları yeniden oluşturacağını unutmayın.
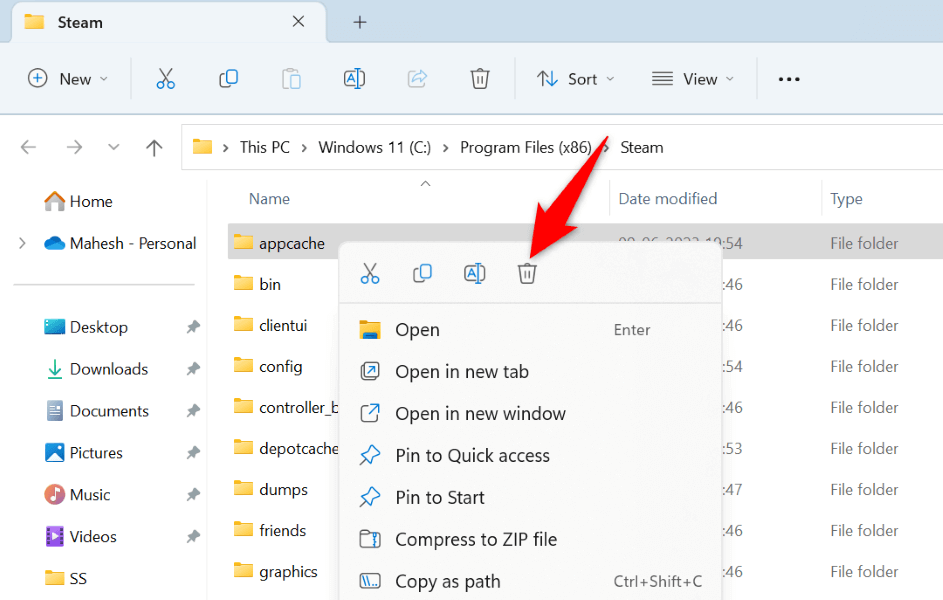
Bilgisayarınızdaki Steam Uygulaması Yükleme Hatasını Çözümleme
Steam'in oyun başlatma sorunları yaşadığınıza benzer durumlar alışılmadık bir durum değil. Bu sorunlar çeşitli sebeplerden dolayı ortaya çıkmaktadır. Neyse ki bilgisayarınızdaki bu sorunları çözmenin ve çözmenin çeşitli yolları var.
Bunu yaptıktan sonra Steam, oyunlarınızın tümünü sorunsuz bir şekilde başlatacaktır. Oyun oturumlarınızın tadını çıkarın!
.