Bilgisayarınızı uyku moduna alma zor olmamalı ve Microsoft bunu biliyor. İster Windows 10 ister Windows 11 PC kullanıyor olun, sisteminizin uyku moduna girmesini sağlamanın birden fazla yolu vardır. Varsayılan tekliflerden hoşlanmazsanız kendi kısayollarınızı oluşturabilir ve bilgisayarınızı uyku moduna geçirebilirsiniz.
Windows Uyku Moduna erişmenin bazı yolları arasında Uzman Kullanıcı Menüsünde bir seçeneğin kullanılması, Komut İsteminde bir komut çalıştırılması ve bir masaüstü kısayolu oluşturulması yer alır. Tüm bu yöntemleri bilgisayarınızda nasıl kullanacağınızı açıklayacağız.
Not : Bu kılavuzda Windows 10 yüklü bir bilgisayarın ekran görüntüleri kullanılmaktadır. Ancak Windows 11'e yönelik adımlar benzer olmalıdır.
Uyku Moduna Girmek için Uzman Kullanıcı Menüsünü Kullanın
Uzman Kullanıcı Menüsü, bilgisayarınızı uyku moduna geçirmenin hızlı bir yoludur. Bu menüye klavye kısayolunu kullanarak erişebilir ve ardından uyku moduna girmek için bir seçenek belirleyebilirsiniz.
Bu menü aynı zamanda Ayarlar ve Görev Yöneticisi gibi diğer Windows araçlarına da kısayollar sunar.
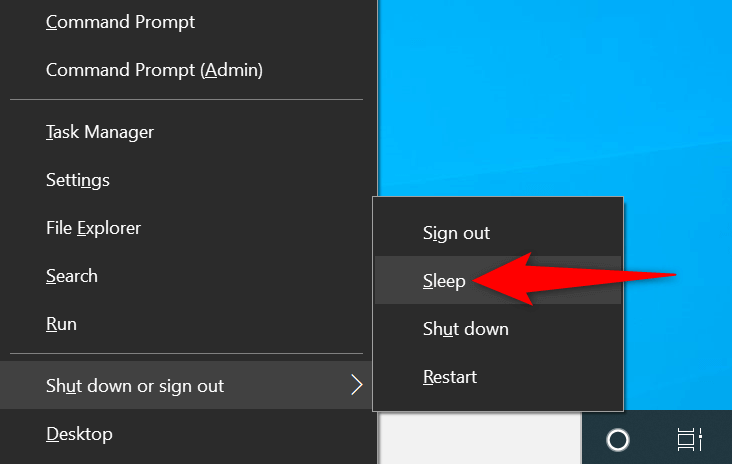
Klavye düğmelerine basmayı tercih etmiyorsanız farenizi veya izleme dörtgeninizi kullanarak menüdeki öğeleri seçebilirsiniz.
Bilgisayarınızı Uyku Moduna Geçirmek için Alt + F4 Klavye Kısayolunu Kullanın
Hem Windows 10 hem de 11, bilgisayarınızı uyku moduna geçirmek için kullanabileceğiniz bir Windows'u Kapat iletişim kutusu sunar. Bu iletişim kutusu hızlı bir klavye kısayolu kullanılarak açılır ve uyku moduna girmeyi hızlandırır.
Bu yöntemin küçük bir dezavantajı klavye kısayolu odaklandığınız pencereleri kapatacak tuşuna basılmasıdır. Bu nedenle, öncelikle bilgisayarınızın masaüstüne erişerek bu yöntemi kullanmak isteyeceksiniz.
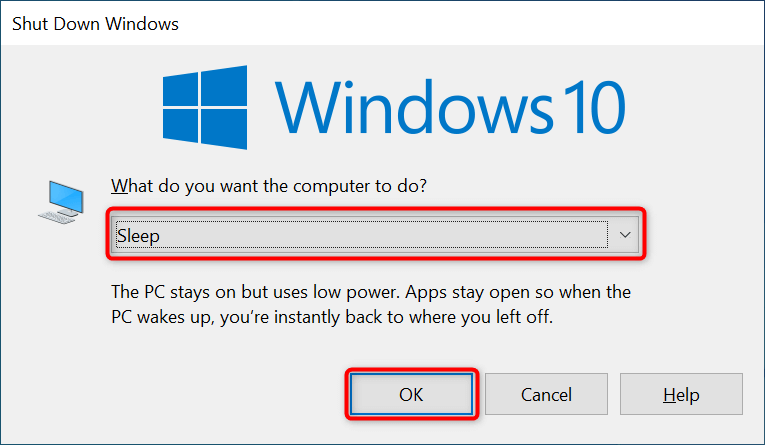
Windows'ta Uyku Moduna Girmek için Güç Menüsüne Erişin
Windows'un Başlat menüsü, bilgisayarınızdaki neredeyse tüm uygulama ve özelliklere kısayollar içerir. Bunlardan biri, uyku modu seçeneği de dahil olmak üzere çeşitli güç seçeneklerini gösteren Güç menüsü kısayoludur.
Görevleriniz için Başlat menüsünü kullanmayı tercih ediyorsanız, bilgisayarınızın uyku moduna girmenin bu yolunu beğeneceksiniz.
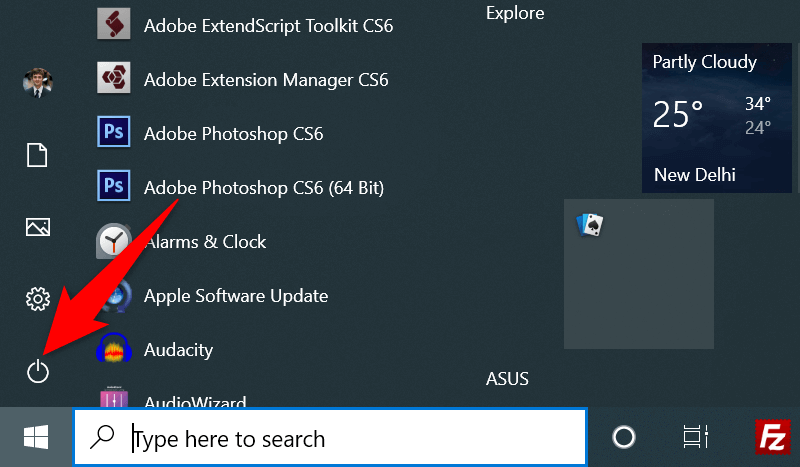
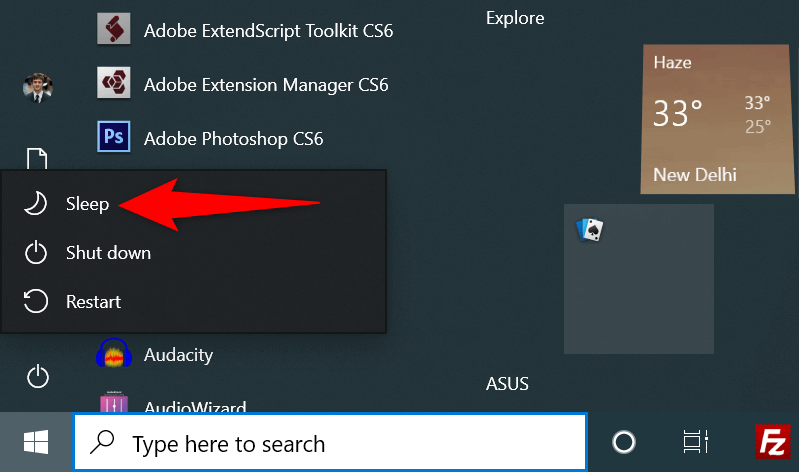
Komut İstemi Komutuyla Windows'un Uykuya Geçmesini Sağlayın
Bilgisayarınızda görevleri yürütmek için komutları kullanma 'yi tercih ederseniz şanslısınız. Windows, bilgisayarınızı uyku moduna geçirmek için Komut İstemi penceresinde kullanabileceğiniz özel bir komut sunar.
Bu yöntemin tek dezavantajı, bu özelliği etkinleştirdiyseniz yöntemin Uyku moduna girmek yerine bilgisayarınızı hazırda beklet olmasıdır. Ancak bu durumu önlemek için bilgisayarınızda hazırda bekletme modunu kapatabilirsiniz.
Nasıl yapılacağı PC'nizde hazırda bekletme modunu devre dışı bırakın :
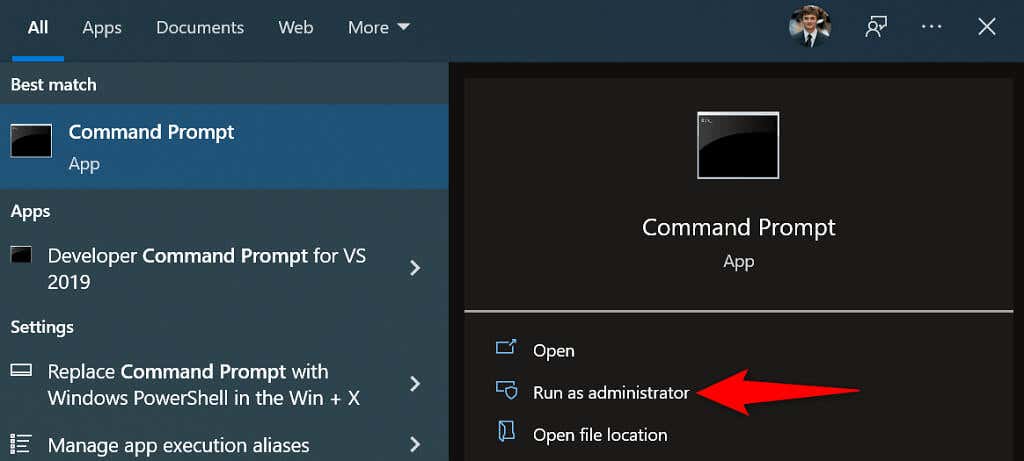
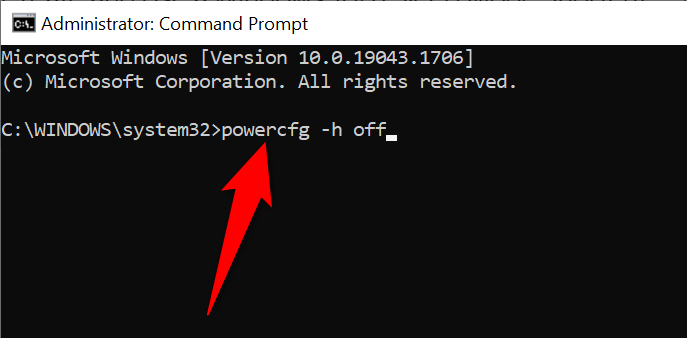
Hazırda bekletme modunu zaten devre dışı bıraktıysanız veya yukarıdaki adımları kullanarak bu özelliği yeni kapattıysanız, bir komutla bilgisayarınızı şu şekilde uyku moduna geçirebilirsiniz:
rundll32.exe powrprof.dll,SetSuspendState 0,1,0
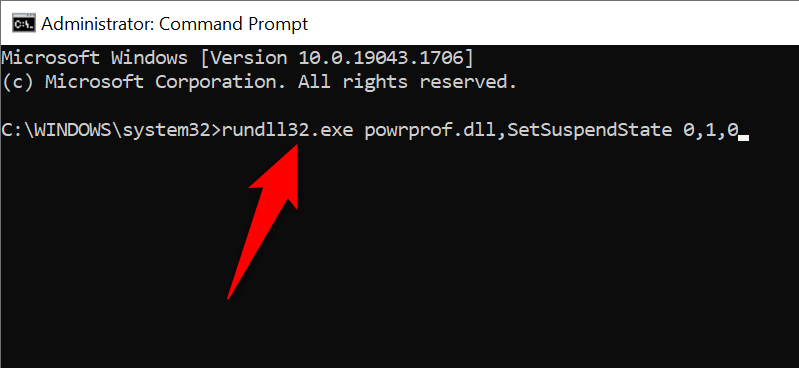
Uyku Modu için Masaüstü Kısayolu Oluşturun
Windows, bilgisayarınızda depolanan hemen hemen her öğe için bir masaüstü kısayolu oluşturmanıza olanak tanır. Masaüstünüzde bir uyku modu kısayolu oluşturabilir ve uyku modunu her kullanmak istediğinizde bu kısayolu çift tıklayabilirsiniz.
Bu kısayolu oluşturmak, bilgisayarınızdaki bir dosyaya bağlanmak yerine bir komut kullanmayı içerir. İsteğe bağlı olarak, bilgisayarınızı hızla uyku moduna geçirmek için kısayolu bir klavye tuşuna atayabilirsiniz.
rundll32.exe powrprof.dll,SetSuspendState 0,1,0
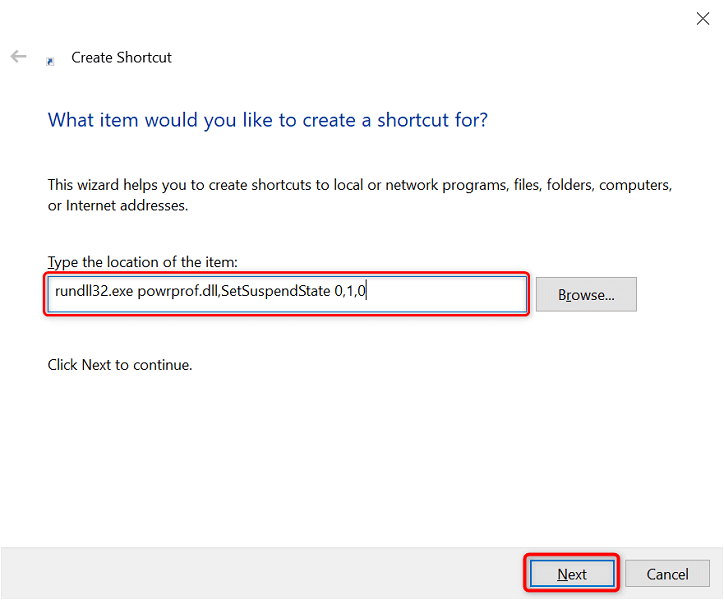
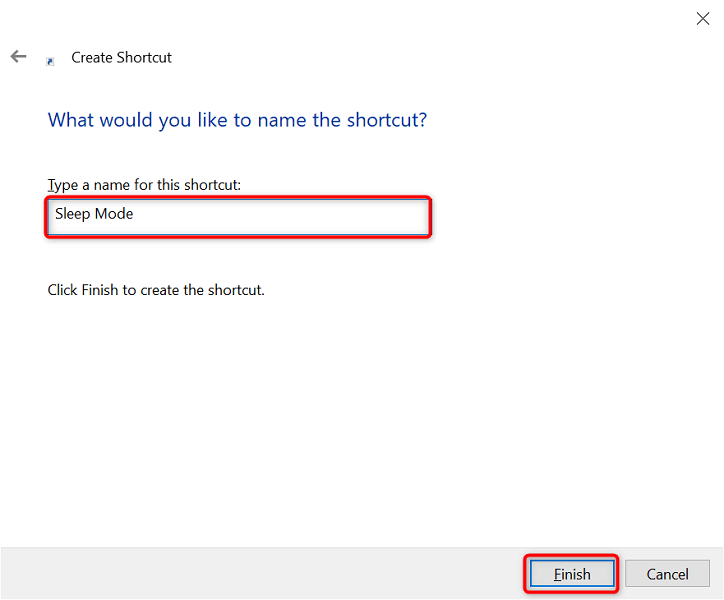
Artık uyku modu kısayoluna bir klavye kısayolu atayabilirsiniz, böylece bilgisayarınız bir tuş vuruşuyla uyku moduna girer:
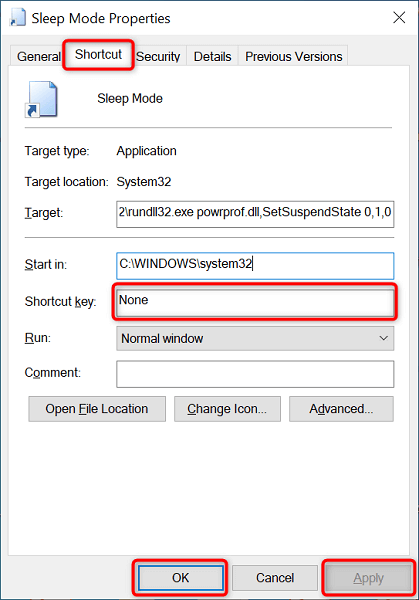
Bilgisayarınızın Güç Düğmesini Uyku Düğmesi Olarak Kullanma
Bazı bilgisayarlarda, bilgisayarınızı uyku moduna geçirmek için kullanabileceğiniz özel bir Uyku düğmesi bulunur. Eğer buna sahip değilseniz, klavyenizin Güç düğmesini Uyku düğmesine çevirin yapabilirsiniz.
Anahtarınızı klavyenizden veya başka bir şeyden çıkarmanıza gerek yok. Bilgisayarınızın güç ayarlarını değiştirmeniz yeterlidir; Güç anahtarınız Uyku tuşu görevi görecektir..
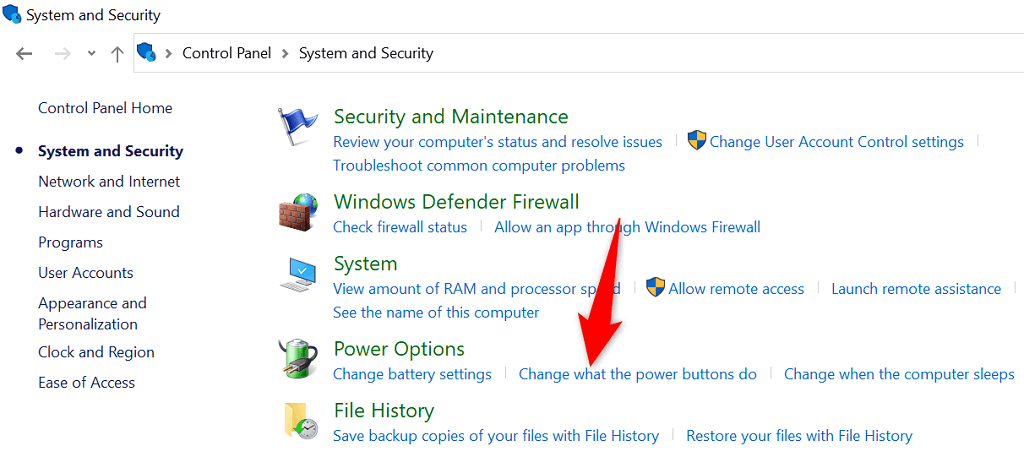
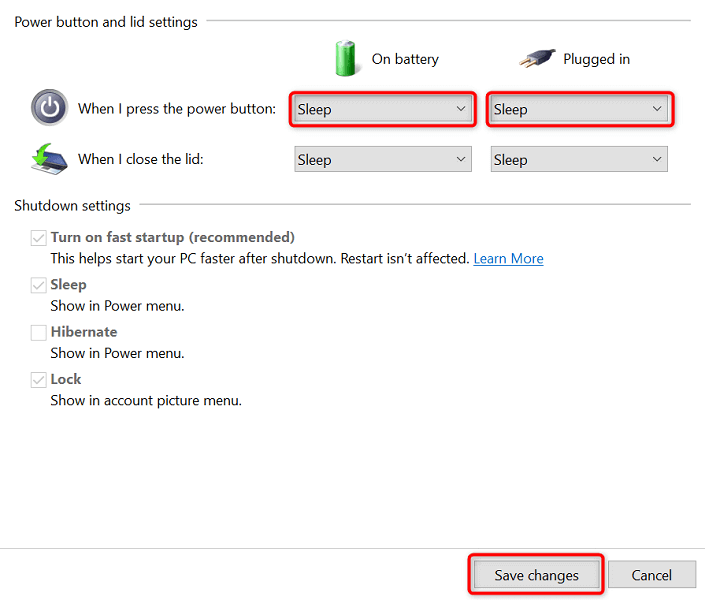
Bilgisayarınıza Ara Vermek için Uyku Modunu Kullanın
Eğer bilgisayarlarını uyku moduna geçirmek 'e sık sık ihtiyaç duyan biriyseniz, Windows'un uyku modu kısayolları sizin için gerçek zaman tasarrufu sağlar. Bilgisayarınızda uyku moduna girmenin sorun olmadığından emin olmak için hem yerleşik kısayolları hem de kendi kısayollarınızı kullanabilirsiniz.
.