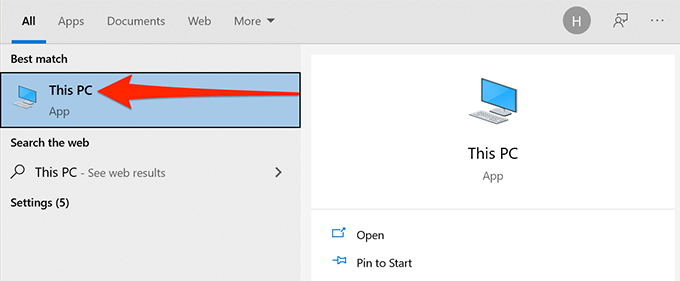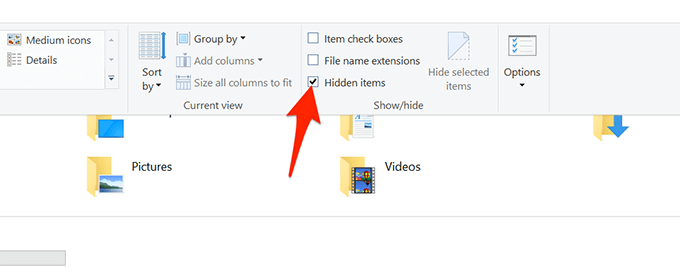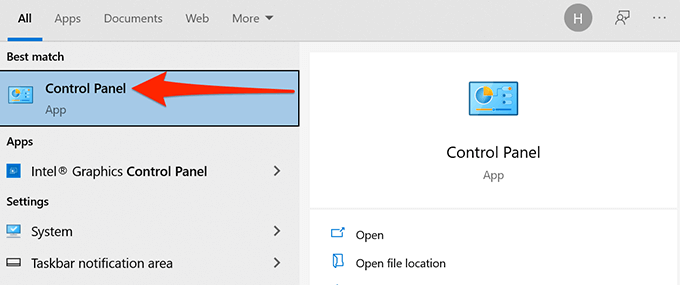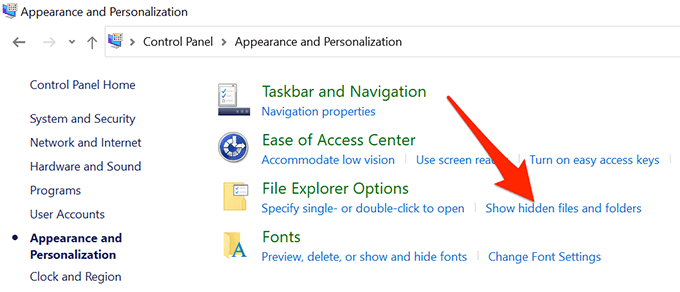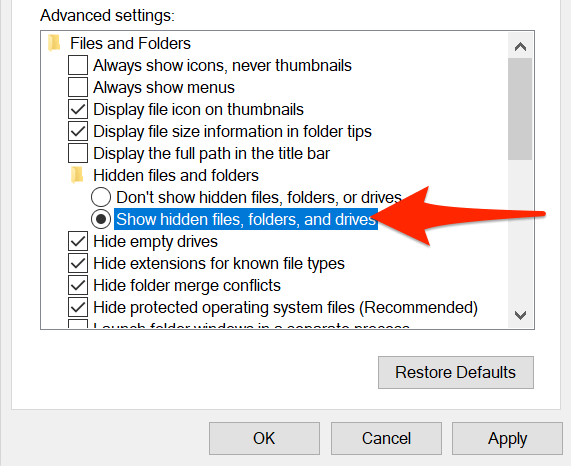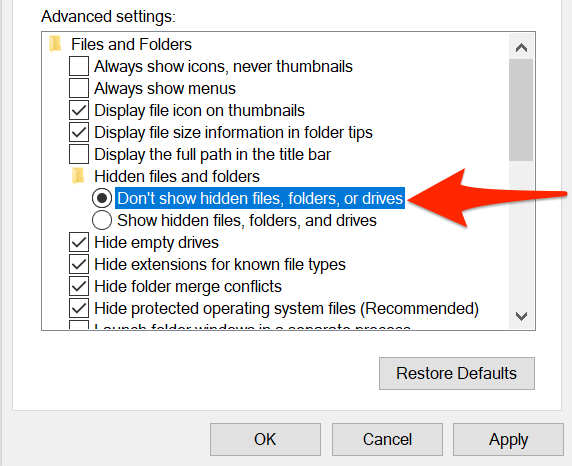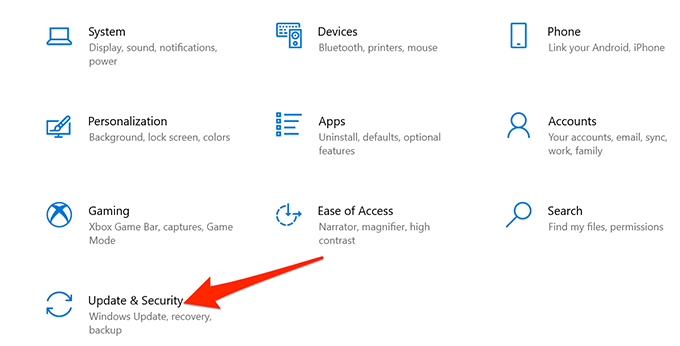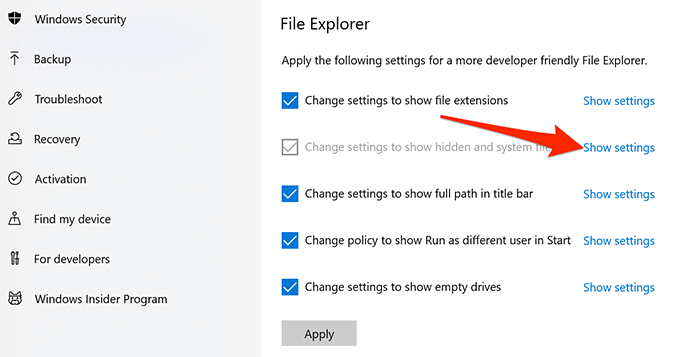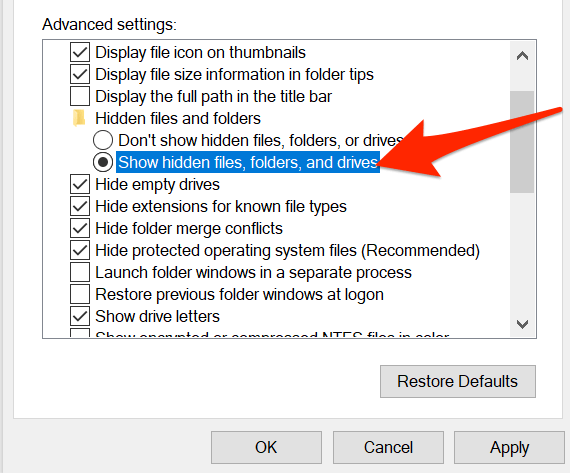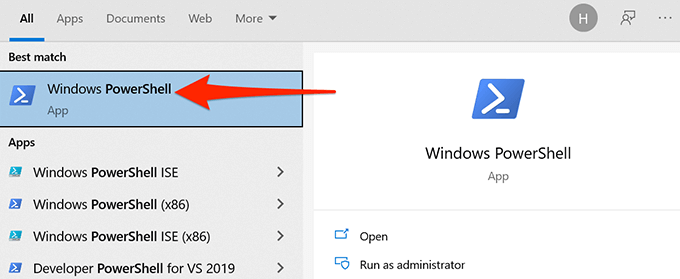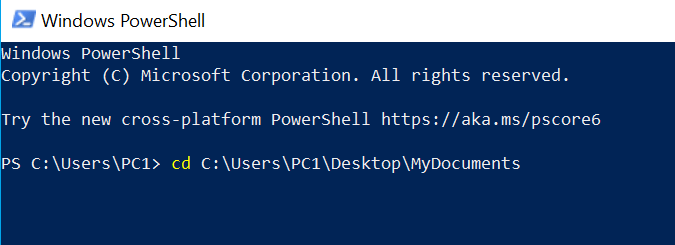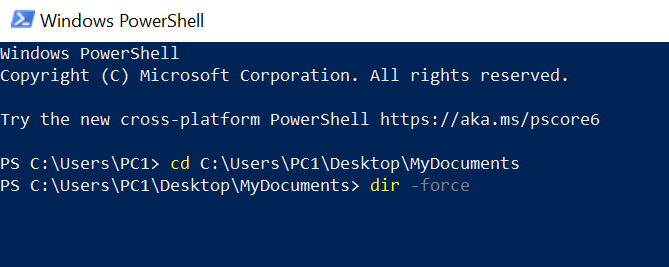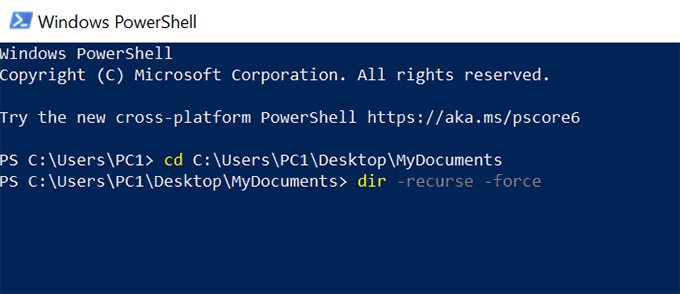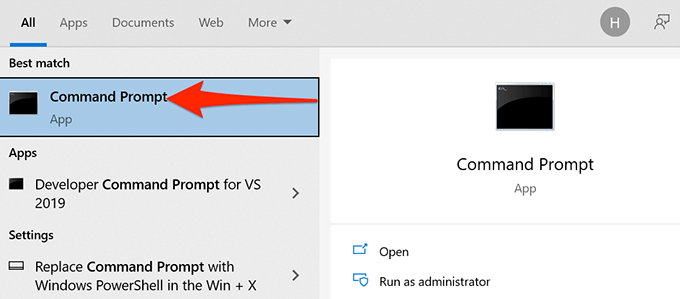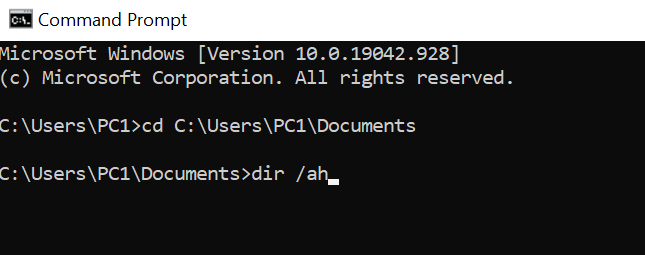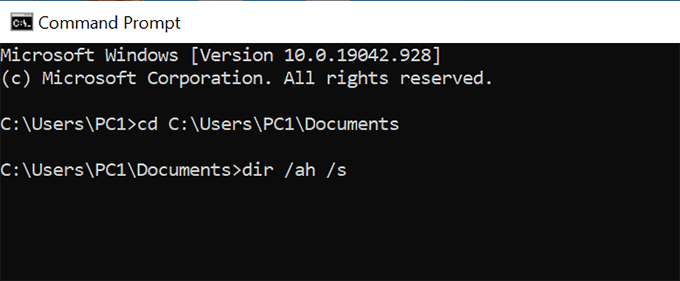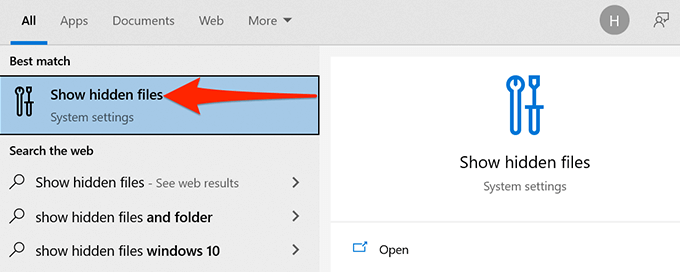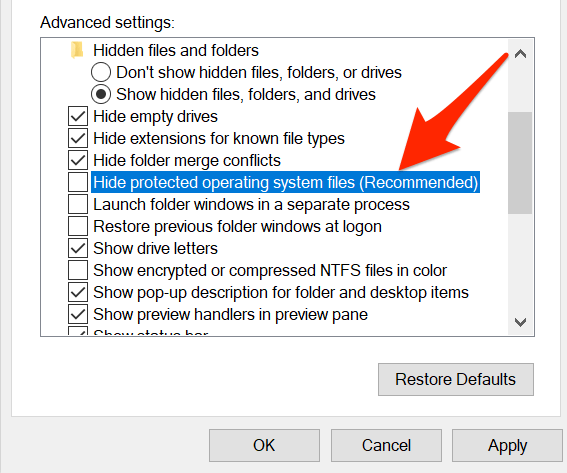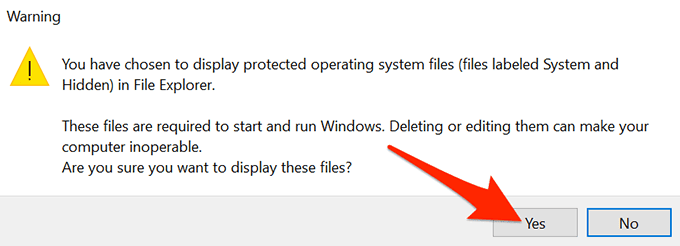Windows 10, varsayılan olarak görmediğiniz gizli dosya ve klasörler 'ı gösterme seçeneği sunar. Bu seçeneği etkinleştirdiğinizde, Dosya Gezgini tüm gizli öğelerinizi görüntülemeye başlar.
Gizli dosya ve klasörleri hem Dosya Gezgini'nde hem de PowerShell ve Komut İstemi gibi komut satırı araçlarında görüntüleyebilirsiniz.

Dosya Gezgini'nde Gizli Dosyaları ve Klasörleri Göster
Dosya Gezgini'ni dizinlerinizdeki tüm gizli içerikleri gösterecek şekilde yapılandırmak için aşağıdaki adımları izleyin .
Başlatmenüsünü açın, Bu Bilgisayar'ı arayın ve arama sonuçlarında Bu Bilgisayar'ı seçin .
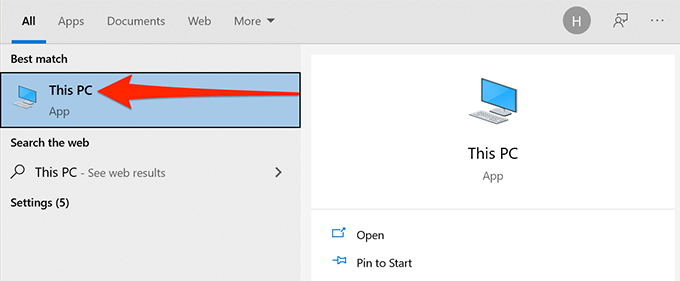
Bu Bilgisayar penceresinin üst kısmındaki Görünümsekmesini seçin.
Ekranınızın sağ tarafında, Gizli öğeleronay kutusunu etkinleştirin.
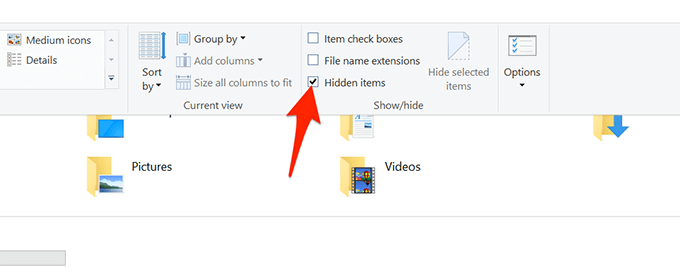
Dosya Gezgini, bilgisayarınızdaki gizli dosya ve klasörleri görüntülemeye başlayacaktır.
Yeniden gizlemek için öğeleriniz için Dosya Gezgini'nde Gizli öğelerkutusunun seçimini kaldırın.
Denetim Masasından Gizli Dosyaları ve Klasörleri Göster
Kontrol Panelini tercih ederseniz, Windows 10'un gizli görüntülenmesini sağlamak için bu yardımcı programdaki bir seçeneği kullanabilirsiniz. dosyalar ve klasörler.
Başlatmenüsüne erişin, Denetim Masası'nı arayın ve sonuçlarda yardımcı programı seçin.
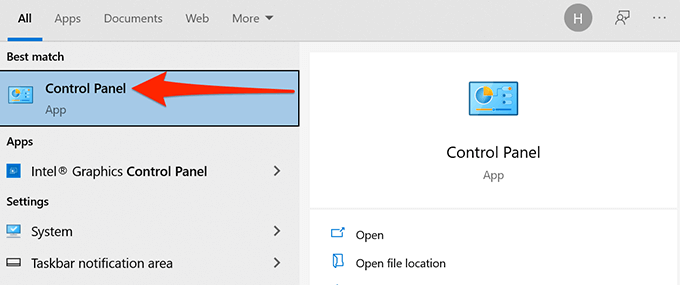
Kontrol Panelinde, Görüntüleme ölçütü'nün yanındaki menüyü seçin ve Kategori'yi seçin. güçlü>.
Görünüm ve Kişiselleştirmeseçeneğini belirleyin.
10
10
10
10
10
s>
Dosya Gezgini Seçeneklerialtında Gizli dosya ve klasörleri göster'i seçin.
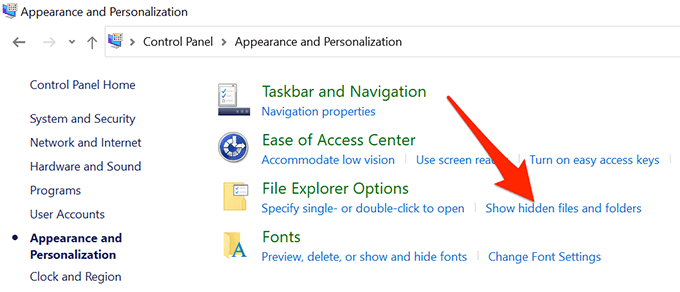
Artık Dosya Gezgini Seçenekleri penceresinin Görünümsekmesindesiniz. Burada, Gizli dosyaları, klasörleri ve sürücüleri gösterseçeneğini belirleyin. Uygula'yı ve ardından Tamam'ı seçin.
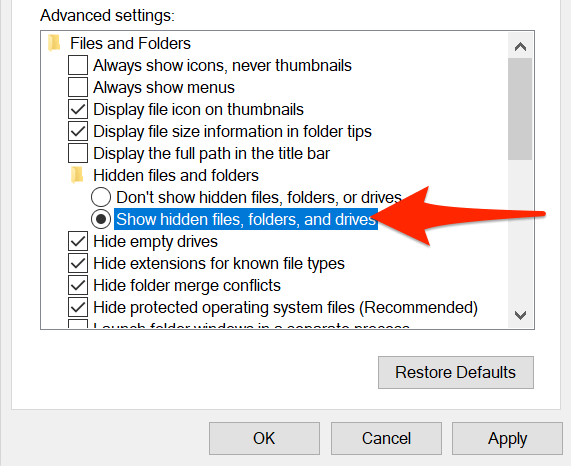
Windows Dosya Gezgini şimdi tüm gizli dosya ve klasörlerinizi gösterecek.
Gizli öğeleri gizlemek için Gizli dosyaları, klasörleri veya sürücüleri gösterme'yi seçin.seçeneği. Ardından, Uygula'yı ve ardından Tamam'ı seçin.
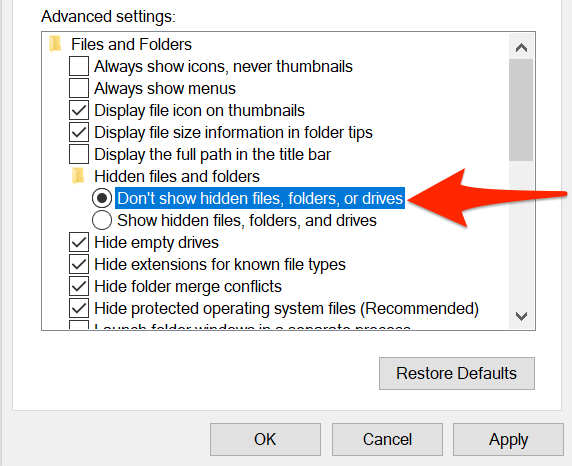
Gizli Dosyaları ve Klasörleri Göster Ayarlar
Windows 10'un Ayarlar uygulaması, bilgisayarınızda gizli içerikleri göster seçeneğini de içerir.
Bu yöntemi kullanmak için:
Ayarlar uygulamasınıbaşlatmak veya arama yapmak için Windows+ Ituşlarına basın ve Başlatmenüsü.
3. Adımda gösterilen ana ayarlar sayfasında değilseniz Ana Sayfa düğmesini seçin.
Güncelleme ve Güvenlik'i seçin.
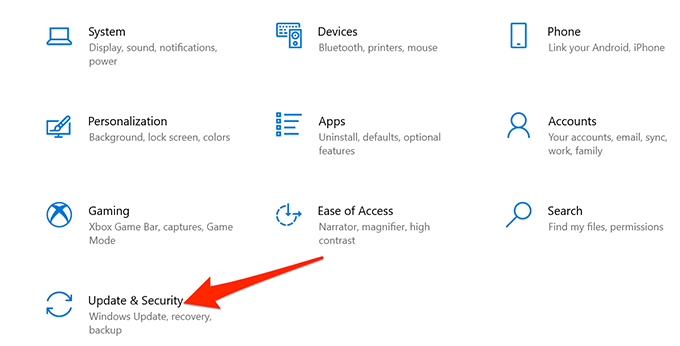
Seçin >Geliştiriciler içinsol kenar çubuğundan.
Sağ bölmeyi aşağı kaydırarak Gizli ve sistem dosyalarını gösterecek şekilde ayarları değiştirin.Ayarları göster'i seçin.
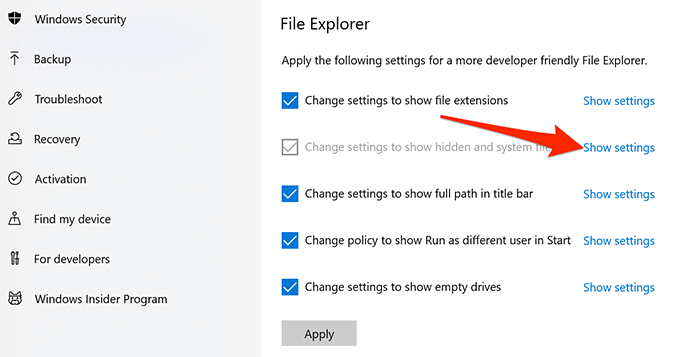
Gizli dosyaları göster'i etkinleştirin , klasörler ve sürücülerseçeneği. Ardından, Uygula'yı seçin ve ayarlarınızı kaydetmek için Tamam'ı seçin.
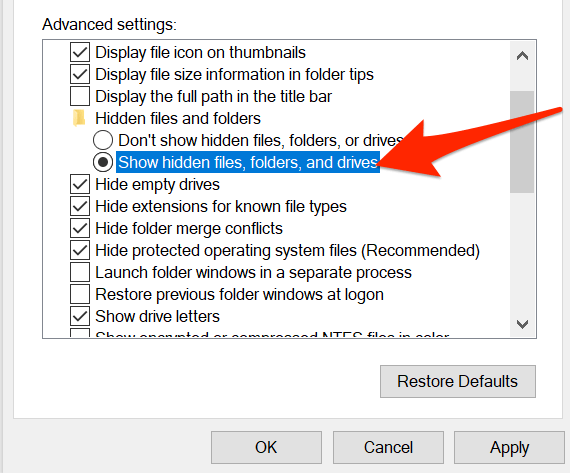
Gizli Görüntüle PowerShell'deki Dosyalar ve Klasörler
Komut satırı yöntemlerini tercih ederseniz, tüm gizli dosya ve klasörlerinizin listesini almak için Windows PowerShell'de bir komut kullanın yapabilirsiniz.
Sol altta Başlat'ı veya Windows Simgesini tıklayın ve PowerShellyazın. Sonuçlardan Windows PowerShell'i seçin.
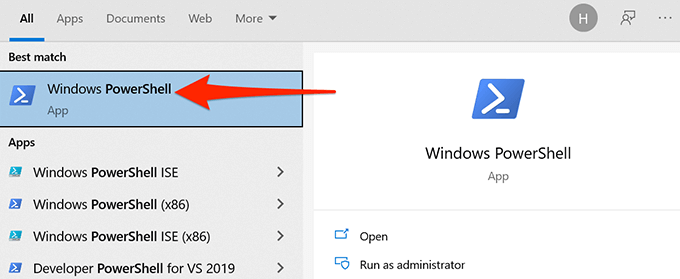
PowerShell penceresinde, cdyazın, bir boşluk yazın ve ardından gizli dosyanızın bulunduğu klasörün tam yolunu girin. dosyalar bulunur. Örneğin, gizli dosyalarınız masaüstünüzdekiBelgelerimadlı bir klasördeyse, kullanıcı adınızla KULLANICIyerine aşağıdaki komutu kullanırsınız. . Ardından, Enter'e basın.
cd C:\Users\USER\Desktop\MyDocuments
18
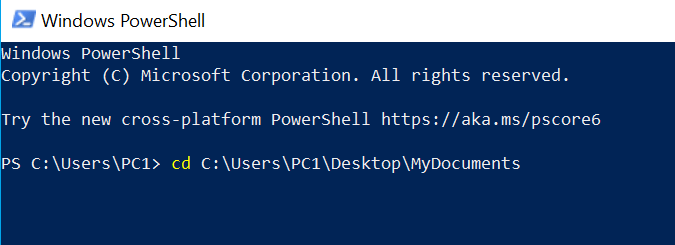
dir -forceyazın ve Enter'a basın. Bu, gizli dosya ve klasörlerinizi ortaya çıkarır.
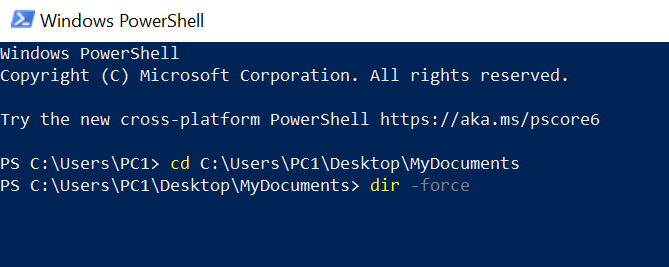
Gizli dosyaların hangi klasörde olduğundan emin değilseniz, cd, bir boşluk yazın, alt klasörlerinde gizli dosyalar olabilecek klasörün tam yolunu girin ve Enter'a basın. Ardından şu komutu çalıştırın:
dir -recurse -force
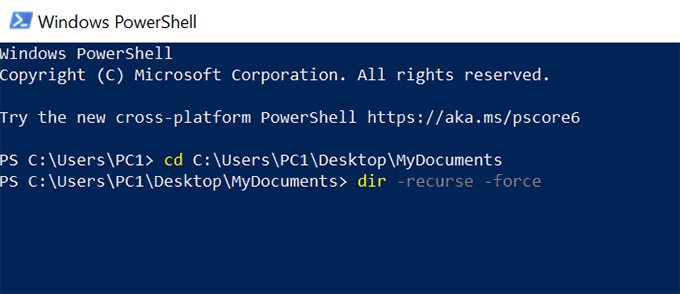
- Seçilen klasördeki ve alt klasörlerdeki gizli öğeler PowerShell penceresinde görünmelidir.
Bu yöntemin bir PowerShell penceresinde yalnızca gizli dosyaları gösterdiğini unutmayın; Gizli öğeleri Dosya Gezgini'nde görünür yapmaz.
Gizli Dosyaları Windows Komut İsteminde Görüntüle
Gizli dosyaların ve klasörler Komut İstemi'ni kullan. Aşağıdaki adımları izleyin:
Başlatmenüsünü açmak için Windowstuşuna basın, Komut İstemi'ni arayın tıklayın ve arama sonuçlarında yardımcı programı seçin.
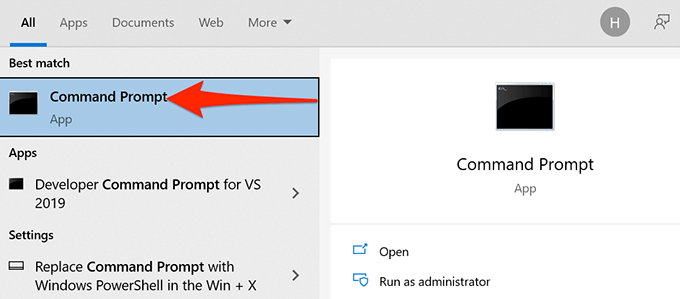
cdyazın, bir boşluk yazın tıklayın ve ardından gizli dosyalarınızın depolandığı klasörün tam yolunu girin. Ardından, Enter'a basın.
dir /ah gizli dosya ve klasörlerin listesini görüntülemek için.
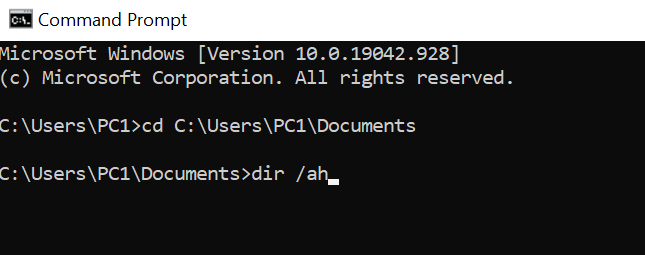
Bilmiyorsanız hangi klasör gizli dosyaları içeriyorsa, bir üst klasörde gizli dosya taraması çalıştırabilirsiniz. Bu, o ana klasördeki tüm alt klasörleri tarar. Bunu yapmak için cdyazın, bir boşluk yazın, klasörün tam yolunu girin ve Enter'a basın. Ardından şu komutu çalıştırın:
dir /ah /s
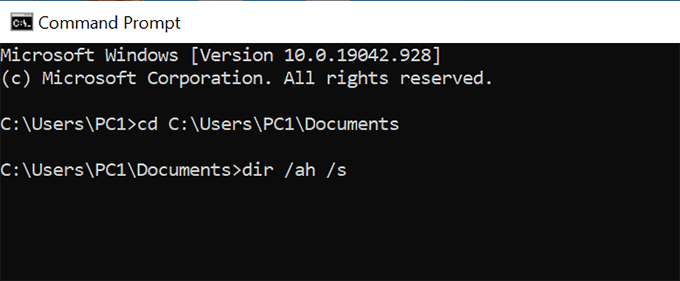
Komut İstemi penceresi artık belirtilen klasör ve alt klasörlerdeki gizli öğeleri listeler.
Yukarıdaki yöntem Dosya Gezgini seçeneklerinde herhangi bir değişiklik yapmaz ve yalnızca gizli dosyaları listeler.
Gizli İşletim Sistemi Dosyalarını Göster
Dosya Gezgini'nde gizli dosyalar seçeneğini etkinleştirseniz bile görünmeyecek belirli işletim sistemi dosyaları vardır. Bu gizli işletim sistemi dosyalarını görüntülemek üzere ayrı bir seçenek üzerinde geçiş yapmak için aşağıdaki adımları izleyin:
Başlatmenüsünü açmak için Windowstuşuna basın , Gizli dosyaları gösteryazın ve arama sonuçlarında bu seçeneği belirleyin.
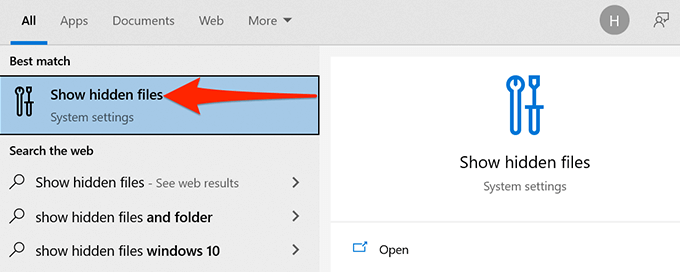
Kaydır Gizli ve sistem dosyalarını gösterecek şekilde ayarları değiştirmekiçin ve Ayarları göster
Aşağı kaydırın Korunan işletim sistemi dosyalarını gizle (Önerilen). Bu seçeneğin kutusunun işaretini kaldırın.
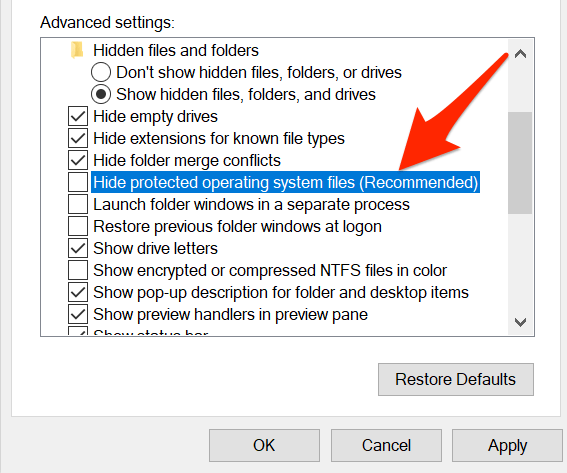
Bir uyarı açılırsa Evetseçeneğini belirleyin. Ardından, Uygula'yı ve ardından Tamam'ı seçin.
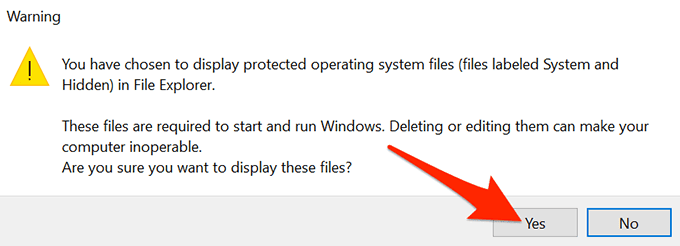
Dikkatli Bir Kelime
Strong>
İnternetteki birçok kaynak, gizli öğelerinizi görüntülemek için Komut İstemi veya PowerShell'deki attribkomutunu kullanmanızı isteyebilir. Beklenmedik sonuçlara yol açabileceğinden, bir sistem dosyasının niteliği değiştir olması genellikle güvenli değildir.
Aşağıdaki yorumlarda hangi yöntemin işinize yaradığını bize bildirin.
İlgili Mesajlar: