Harici bir monitörünüz olsa bile, Windows 11/10 dizüstü bilgisayarı kapağı kapalı olarak çalıştırmak, bilgisayarın uyku moduna geçmesine neden olabilir. İşte bunu nasıl durduracağınız.
Dizüstü bilgisayarınıza harici bir monitör bağladıysanız, dizüstü bilgisayarın kapağını kapatmayı ve masanızda yer açmak için cihazı dikey bir standa yerleştirmeyi tercih edebilirsiniz. Ne yazık ki Windows'taki varsayılan güç seçenekleri bunu yapmanızı engelliyor. Kapağı kapattığınızda uyku modunu tetiklersiniz.
Bu makalede, güç düğmesini ve kapak ayarlarını yeniden yapılandırarak Windows 11 veya 10 dizüstü bilgisayarınızı kapağı kapalıyken bile nasıl açık tutacağınızı öğreneceksiniz. Ayrıca, tercihlerinizi doğru şekilde ayarlamanıza rağmen kapağı kapatıldığında bilgisayarınız uyku moduna geçmeye devam ediyorsa bilgisayarınızda nasıl sorun gidereceğinizi de öğreneceksiniz.
İlgili : Apple MacBook'unuz var mı? Nasıl Mac dizüstü bilgisayarınızı kapağı kapalı olarak kullanın yapılacağını öğrenin.
Dizüstü Bilgisayar Kapağını Kapattığınızda Olanları Değiştirin
Dizüstü bilgisayarınızın kapağını kapattığınızda bilgisayarınızın uyku moduna geçmesini önlemek için, Windows 11/10 bilgisayarınızın güç ayarlarını değiştirerek uyanık kalmasını sağlamanız gerekir. Bunun için Güç Seçenekleri yönetim konsoluna Kontrol Paneli üzerinden erişmeniz gerekir.
1. Başlat menüsünü açın, Denetim Masası yazın ve Aç 'ı seçin.
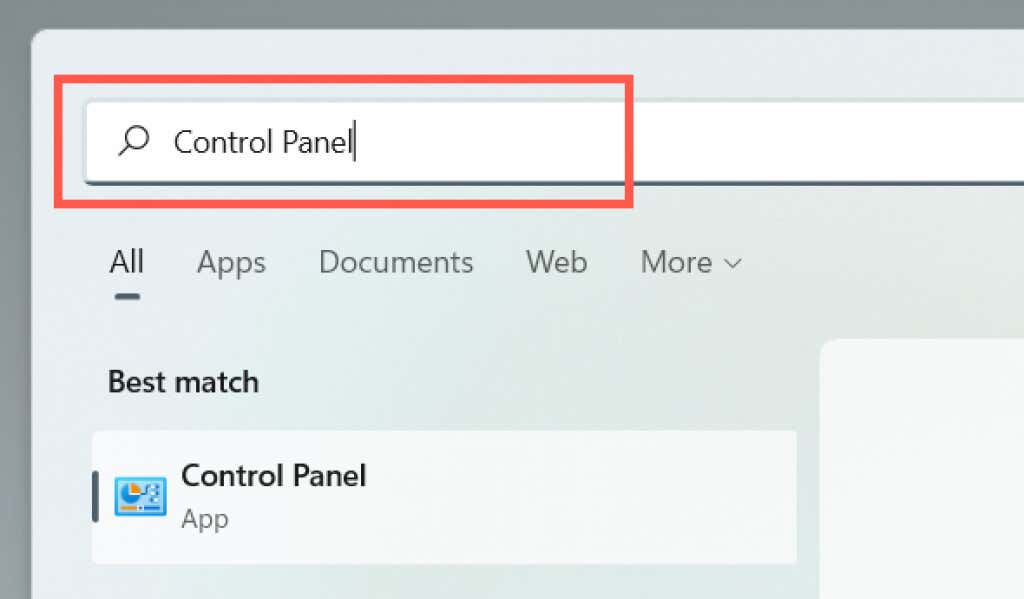
2. Donanım ve Ses etiketli kategoriyi seçin.
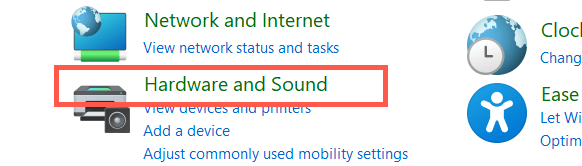
3. Güç Seçenekleri 'ni seçin.
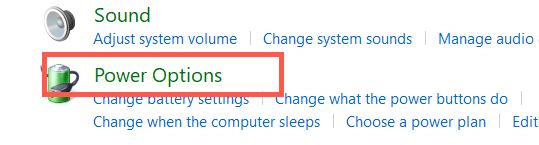
Not : Windows 10 dizüstü bilgisayarda, sistem tepsisindeki (görev çubuğunun sağ köşesi) Pil simgesini sağ tıklayarak aşağıdaki ekrana erişebilirsiniz ) ve Güç Seçenekleri 'ni seçin.
4. Güç Seçenekleri penceresinin sol tarafında Kapak kapatıldığında yapılacakları seçin seçeneğini seçin.
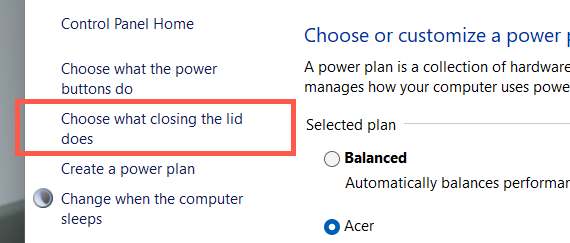
5. Dizüstü bilgisayarınızın kapağını kapattığınızda nasıl davranacağını belirlemek için Kapağı kapattığımda bölümünün yanındaki açılır menüleri kullanın. Varsayılan tercihler, hem Pilde hem de Fişe takılı için Uyku /Hazırda Beklet olarak ayarlanmıştır. Uyanık kalmasını sağlamak için bunu Hiçbir şey yapma olarak değiştirin.
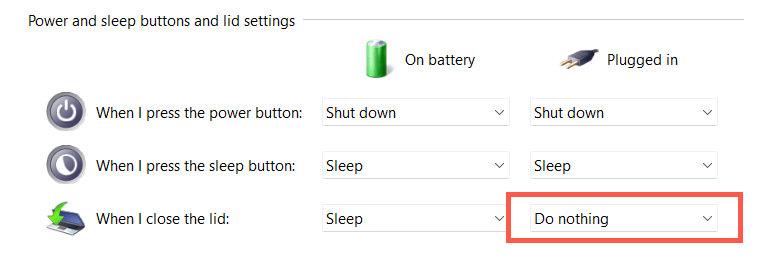
Uyarı : Dizüstü bilgisayarınızı pil gücüyle çalışırken uyanık kalacak şekilde yapılandırmak, kazara ısı hasarına neden olabilir (ör. cihazı çalışır durumdayken bir çantaya koyarsanız). Kapak tercihlerini yalnızca Takılı sütunu
için Hiçbir şey yapma olarak değiştirmenizi öneririz..6. Değişikliklerinizi uygulamak için Değişiklikleri kaydet düğmesini seçin.
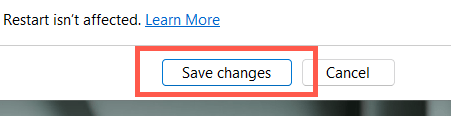
Artık dizüstü bilgisayarınızı kapatabilir ve işletim sistemini harici ekran, klavye ve fare aracılığıyla kullanmaya devam edebilirsiniz. Kapak tercihlerinizi eski haline döndürmek istiyorsanız yukarıdaki adımları tekrarlayın ve Hiçbir şey yapma 'dan Uyku /Hazırda Beklet 'e geçiş yapın.
Kapağı Kapatmak Hala Dizüstü Bilgisayarı Uykuya Zorluyor mu? Bu 7 Düzeltmeyi Deneyin
Dizüstü bilgisayarınızın kapağını kapatmak, cihazın güç düğmesi ve kapak tercihlerini değiştirmenize rağmen hala işletim sisteminin uyku moduna geçmesine neden oluyorsa cihazı yeniden başlatın. Bu işe yaramazsa sorunu çözmek için üzerinde çalışabileceğiniz birkaç düzeltmeyi burada bulabilirsiniz.
1. Güç Ayarlarını Varsayılanlara Sıfırla
Dizüstü bilgisayarınızın güç planını varsayılan ayarlarına döndürerek başlamak en iyisidir. Bu, kapak tercihlerinizin uygulanmasını engelleyen çakışan veya bozuk yapılandırmaları çözecektir.
1. Güç Seçenekleri penceresini açın ve etkin güç planının yanındaki Plan ayarlarını değiştir 'i seçin.
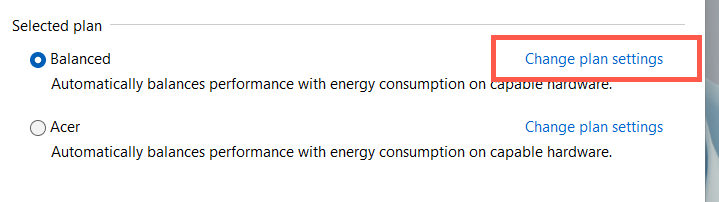
2. Bu plan için varsayılan ayarları geri yükle 'yi seçin.
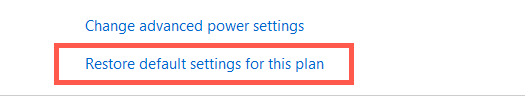
3. Onaylamak için Evet 'i seçin.
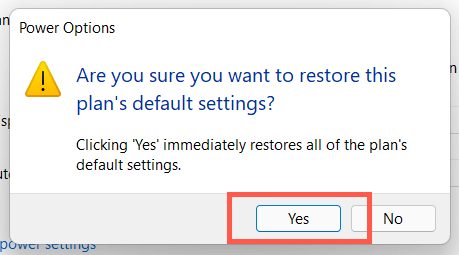
Daha sonra önceki ekrana dönmeli, Kapak kapatıldığında yapılacakları seçin seçeneğini belirlemeli ve dizüstü bilgisayarınızın kapağı kapalıyken çalışmasını sağlayacak şekilde kapak ayarlarını yeniden yapılandırmalısınız. Sorun devam ederse yeni bir güç planı oluşturmak 'i deneyin.
2. Güç Sorun Gidericisini çalıştırın
Hem Windows 11 hem de 10, çakışan güç yönetimi ayarlarıyla ilgili sorunları algılayıp çözebilen yerleşik bir sorun gidericiyle birlikte gelir. Çalıştırın ve bunun bir fark yaratıp yaratmadığını kontrol edin.
1. Başlat menüsünü açın, Sorun giderme ayarları yazın ve Aç 'ı seçin.
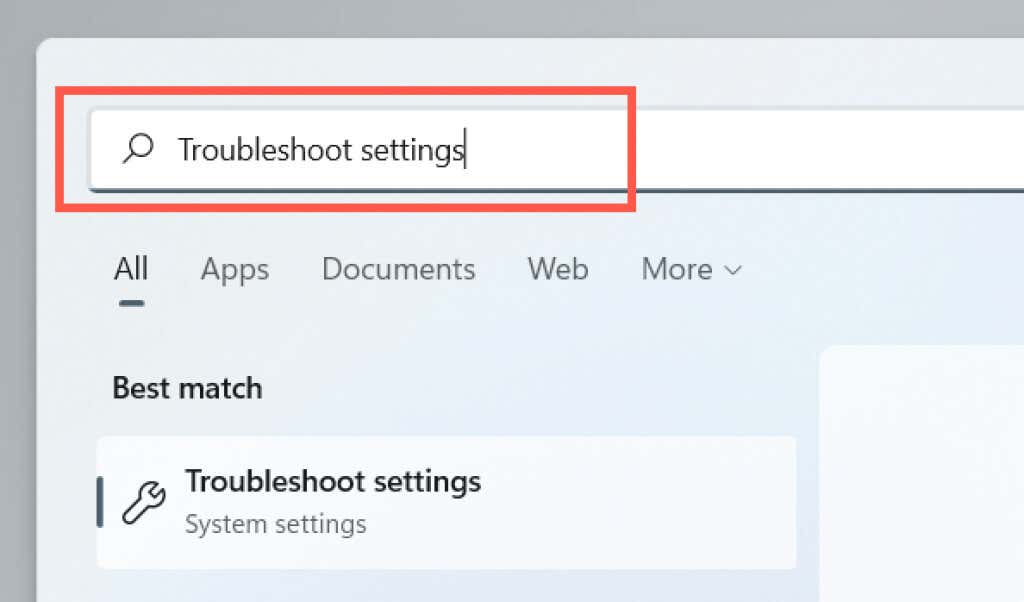
2. Diğer sorun gidericiler 'i seçin.
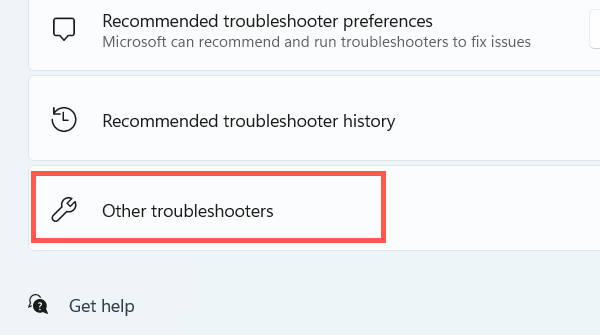
3. Güç 'ün yanındaki Çalıştır 'ı seçin.
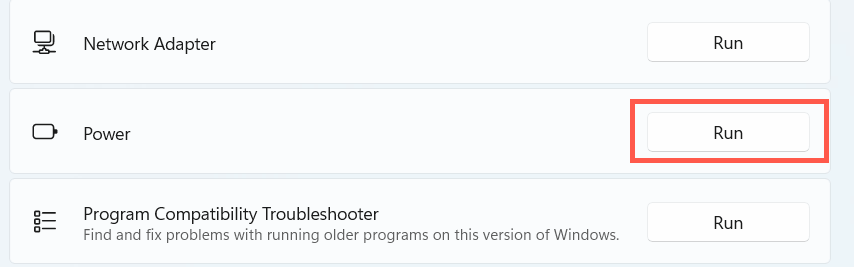
3. Hızlı Başlatmayı Devre Dışı Bırak
Hızlı Başlatma Açtığınızda dizüstü bilgisayarınızı hızlandırır, ancak aynı zamanda güç yönetimiyle çakışmalara da neden olabilir. Özelliği devre dışı bırakın ve bunun bir fark yaratıp yaratmadığını kontrol edin..
1. Güç Seçenekleri penceresini açın ve Güç düğmelerinin yapacaklarını seçin 'i seçin.
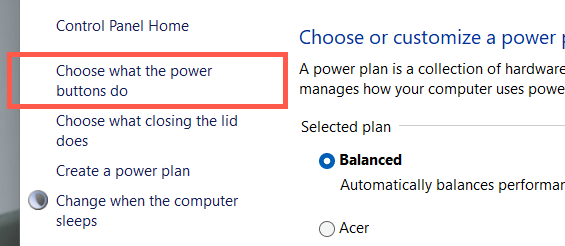
2. Şu anda kullanılamayan ayarları değiştir 'i seçin.
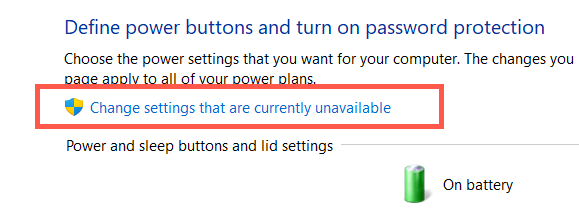
3. Aşağı kaydırın ve Hızlı başlatmayı aç (önerilir) >Değişiklikleri kaydet 'in yanındaki kutunun işaretini kaldırın.
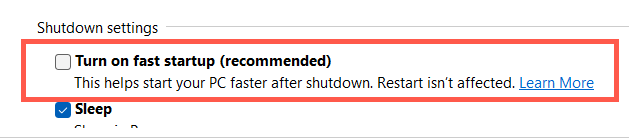
4. Pil Sürücüsünü Yeniden Yükleyin
Sorun devam ederse, ancak yalnızca dizüstü bilgisayarı pil gücüyle kapalı olarak kullanmaya çalışırken pil sürücüsünü yeniden yüklemek için Aygıt Yöneticisini kullanın. Başlamadan önce güç adaptörünün bağlantısını kesin.
1. Başlat düğmesini sağ tıklayın ve Aygıt Yöneticisi 'ni seçin.
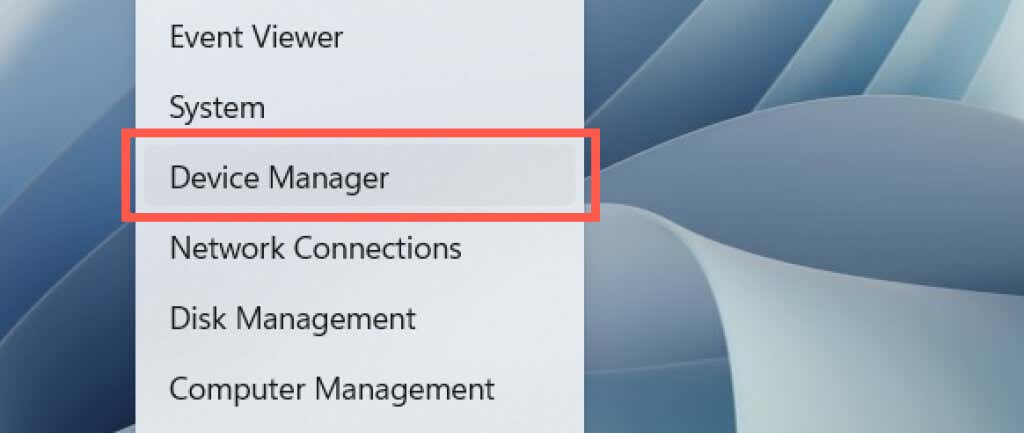
2. Piller 'i genişletin ve Microsoft ACPI Uyumlu Kontrol Yöntemi Pili 'ni seçin.
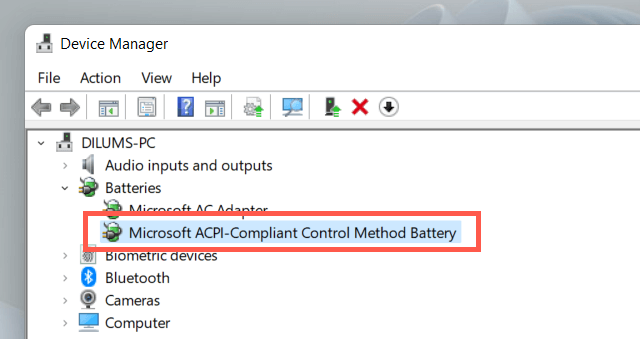
3. Menü çubuğunda Eylem >Cihazı kaldır 'ı seçin.
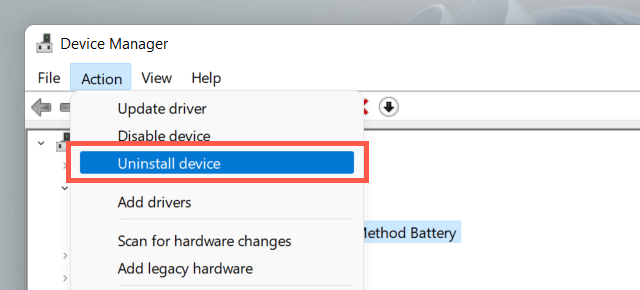
4. Kaldır 'ı seçin.
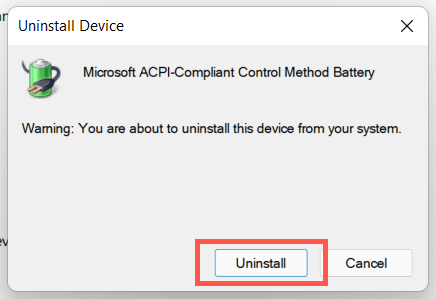
5. Dizüstü bilgisayarınızı kapatın. Ardından cihazı bir güç kaynağına yeniden bağlayın ve yeniden başlatın. İşletim sistemi, başlatma sırasında pil sürücüsünü otomatik olarak yeniden yükleyecektir.
5. Windows'u güncelleyin
Aşağıdaki düzeltme, bekleyen işletim sistemi güncellemelerinin kontrol edilmesini ve uygulanmasını içerir.
1. Başlat menüsünü açın ve Ayarlar 'ı seçin.
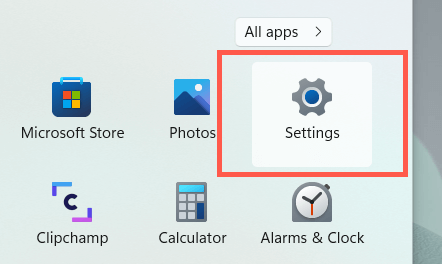
2. Windows Update
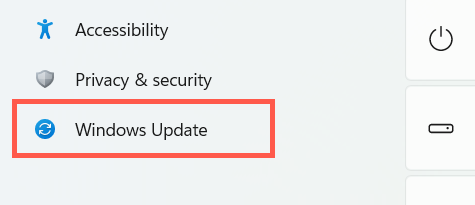 'i seçin.
'i seçin.
3. Güncellemeleri kontrol et 'i seçin.
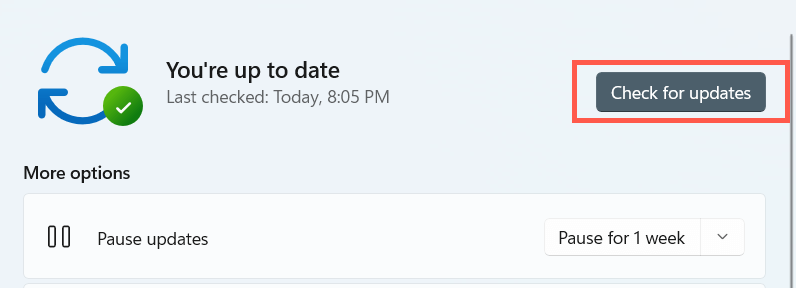
Windows Update herhangi bir güncelleme algılarsa, bunları yüklemek için İndir ve Yükle 'yi seçin. Ayrıca Gelişmiş seçenekler >İsteğe bağlı güncellemeler 'i seçin ve varsa donanımla ilgili güncellemeleri yükleyin.
6. SFC ve DISM'yi çalıştırın
Dizüstü bilgisayarınız kapağını kapattığınızda uyku moduna geçmeye devam ederse, Sistem Dosyası Denetleyicisi'ni ve Dağıtım Görüntüsü Hizmeti ve Yönetimi'ni çalıştırın komut satırı aracını kullanabilirsiniz.
1. Başlat düğmesini sağ tıklayın ve Windows Terminal (Yönetici) veyaWindows PowerShell (Yönetici) 'yi seçin.
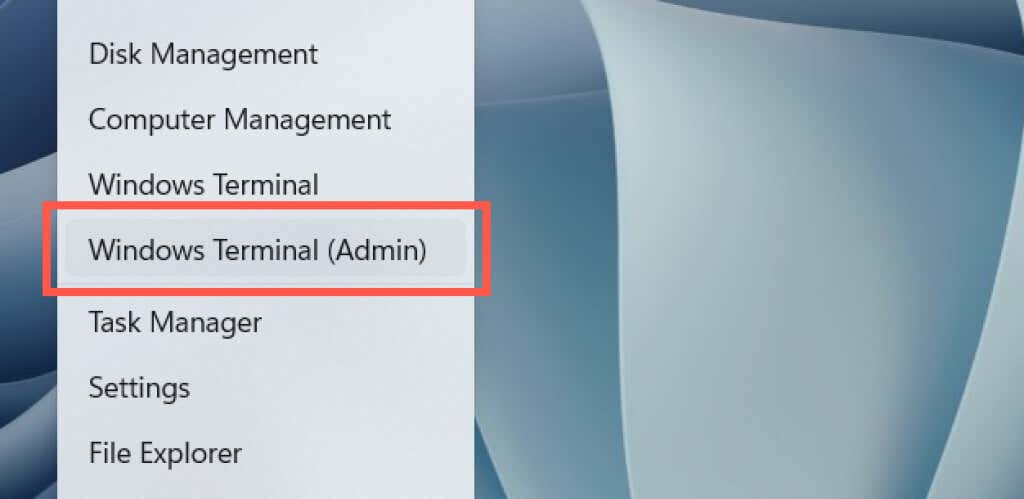
2. Aşağıdaki komutu çalıştırın:
sfc /scannow
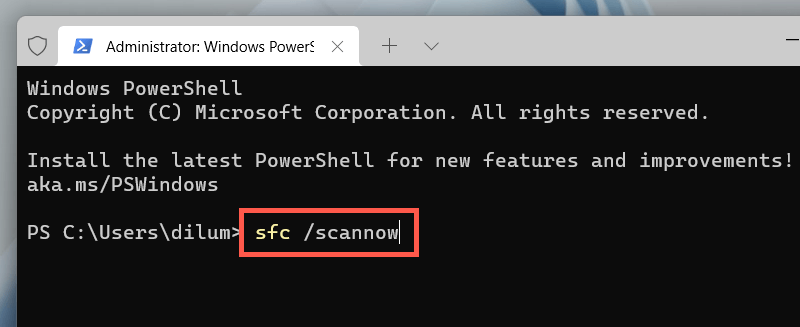
3. Daha sonra aşağıdaki komutu çalıştırın:.
DISM /Çevrimiçi /Cleanup-Image /RestoreHealth
7. Dizüstü Bilgisayar Sürücülerini Güncelleyin
Dizüstü bilgisayarınızın sürücülerini güncellemek, cihazı ekranı kapalıyken kullanmanızı engelleyen ürün yazılımıyla ilgili sorunları da çözebilir. En yeni sürücüler için dizüstü bilgisayar üreticisinin sitesini (Dell, HP, Lenova vb.) kontrol edin. Ayrıca Dizüstü bilgisayarınız için BIOS'u veya UEFI'yi güncelleme 'yi de düşünebilirsiniz.
.