Yeni dizüstü bilgisayarınız için heyecanlanıyorsunuz, ancak kutusundan çıkıp Wi-Fi'ye bağlanıp kullanıma hazır hale geldiğinde "yeni bilgisayarım neden bu kadar yavaş?" diye merak ediyorsunuz.
Korkunç bir his ama artık birkaç yüz dolarınız eksik veyavaş bir dizüstü bilgisayarla sıkışıp kaldınız. Kendini kötü hissetme. Size yeni bir dizüstü bilgisayarı nasıl tamir edeceğinizi anlatacağız.
1. Başlangıç Programlarını Devre Dışı Bırak
Yeni bilgisayarlar genellikle başlangıçta başlatılacak şekilde ayarlanmış uygulamalarla birlikte gelir. Arka planda bir düzine uygulama çalışırken CPU'yu meşgul tutmak.
bilgisayarınızın açılışta ve görevleri hızlı bir şekilde çalıştırmada nasıl zorluk çekebileceğini anlamak kolaydır.Aşırı sayıda başlangıç programının neden olduğu kaynak tüketimine yalnızca düşük kaliteli bilgisayarların eğilimli olduğunu düşünebilirsiniz. Bu doğru olmaktan çok uzak.
Bilgisayarınız ne kadar üst düzey olursa olsun, bilgisayarınızın kaynakları başlangıçta birçok uygulamayı başlatmaya odaklandığında, başlatma işlemi önemli ölçüde yavaşlayacaktır.
Kolay çözüm, başlangıç programlarını devre dışı bırakmaktır. Devre dışı bırakmak için:
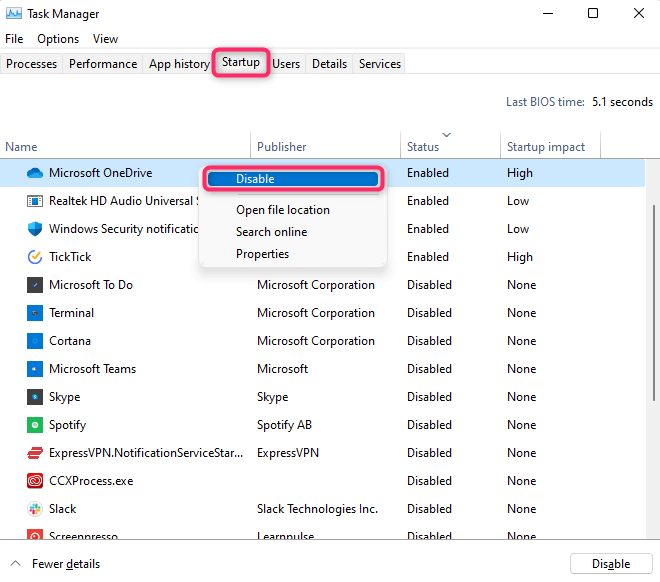
Bilgisayarı bir sonraki yeniden başlatışınızda, devre dışı bıraktığınız uygulamalar işletim sistemiyle başlamayacaktır. Bunun yerine yalnızca siz onları kullandığınızda başlatılırlar.
Bir uygulamanın Windows'ta başlatılmasını devre dışı bıraksanız bile, söz konusu uygulama şu anda çalışıyorsa, siz bilgisayarınızı yeniden başlatana kadar çalışmaya devam edeceğini unutmayın.
Bu uygulamaları hemen durdurmak istiyorsanız İşlemler sekmesine geçin. Kapatmak istediğiniz tüm uygulamaları sağ tıklayın ve Görevi sonlandır 'ı seçin.
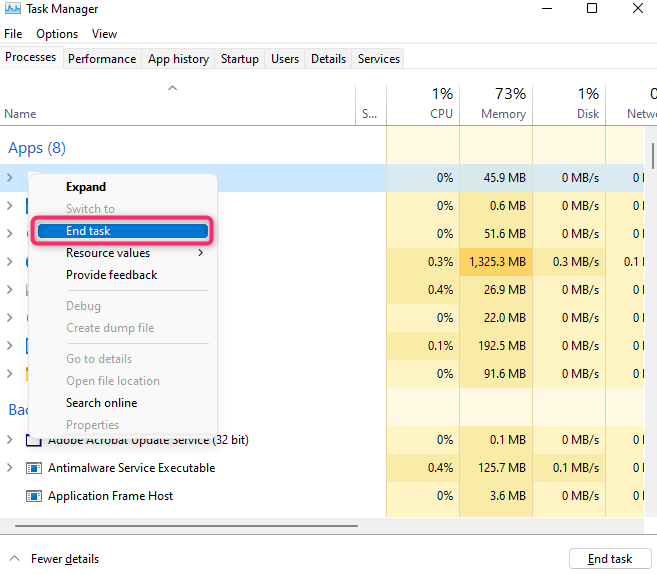
2. Bloatware'i kaldırın
Bloatware, üreticinin bilgisayarınıza yüklediği gereksiz programlara verilen addır. Yeni bir dizüstü bilgisayar tonlarca çöple dolu olarak geldiğinden, çok fazla sistem kaynağı tüketebilir ve bilgisayarınızın performansını önemli ölçüde etkileyebilir..
Örneğin, birçok kişinin bilgisayarında yalnızca bir tane kullanmasına rağmen birden fazla web tarayıcısı yüklüdür. Bilgisayarınızın optimum hızda çalışmasını sağlamak için kullanmadığınız tarayıcıları kaldırmak en iyisidir.
bloatware'i kaldır yapmanın birkaç hızlı yolu vardır:
Kontrol Panelinden Kaldırma
En kolay yol, programları Denetim Masasından kaldırmaktır. İşlem Windows 10 ve 11 için aynıdır:
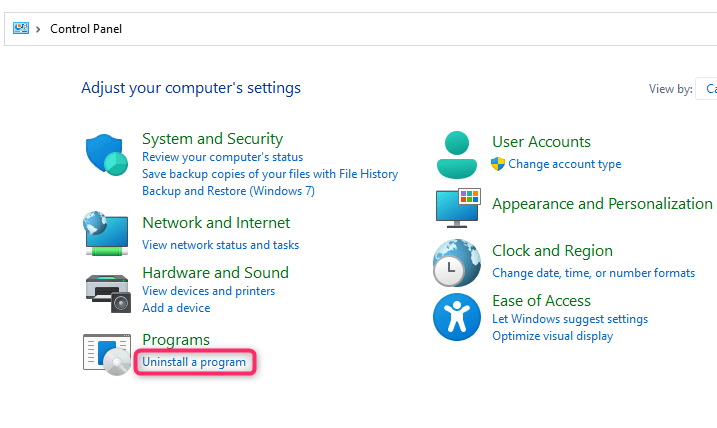
- 'ı seçin.
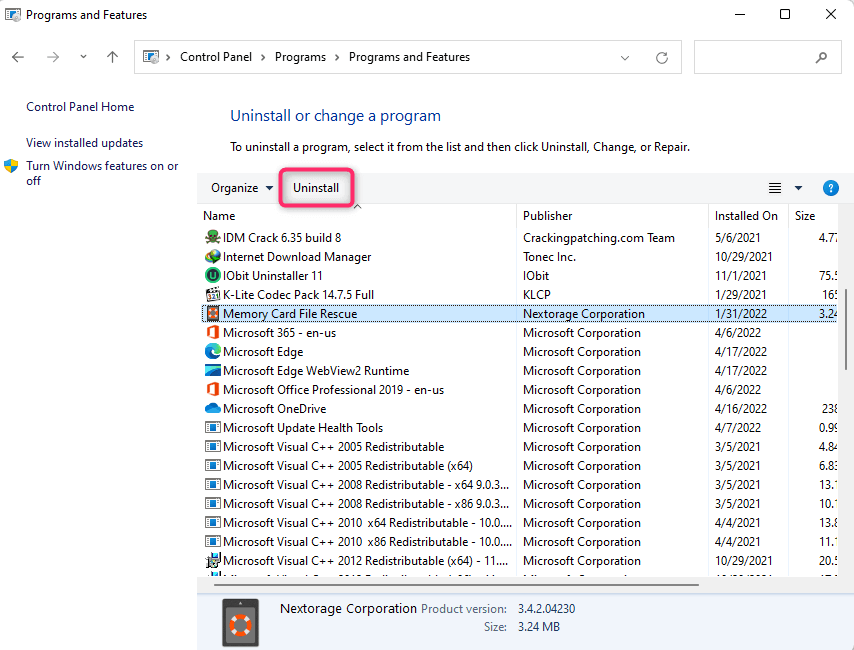
Ayarlardan Kaldırma
Bloatware'i kaldırmanın başka bir yolu da Ayarlar uygulamasını kullanmaktır.
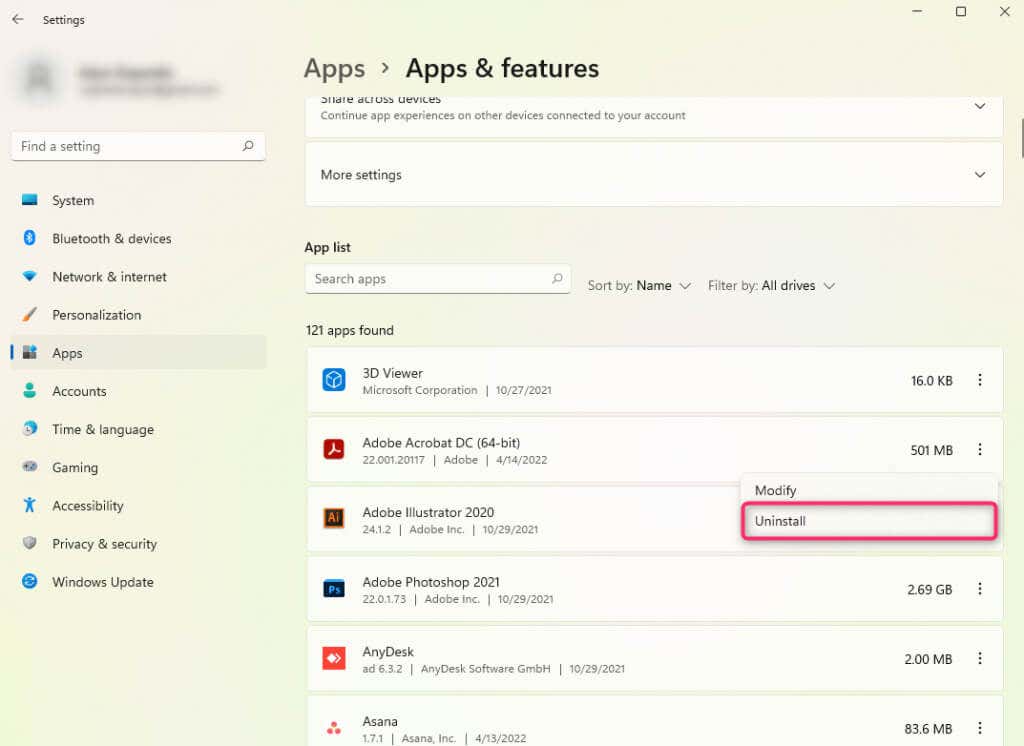
Üçüncü Taraf Araçlarını Kullanarak Kaldırma
third-party tools to bloatware'i kaldır 'yi de kullanabilirsiniz. Elbette tam süreç, kullandığınız araca bağlı olarak farklılık gösterir.
3. Güç Tasarrufu Modunu Devre Dışı Bırak
Yeni bilgisayarınız Güç Tasarrufu modunu otomatik olarak etkinleştirecek şekilde ayarlanmış olabilir. Çoğu durumda, pil seviyesi %20'nin altına düştüğünde dizüstü bilgisayarınız Güç Tasarrufu moduna geçecektir.
Windows, Güç Tasarrufu modunda tüm gereksiz hizmetleri ve işlemleri kullanmayı durdurur, arka plan programlarını kısıtlar ve minimum kaynaklarla çalışmayı dener. Sonuçta kaplumbağadan daha yavaş çalışan bir dizüstü bilgisayar ortaya çıktı.
Şarj kablosunu dizüstü bilgisayara takarak Güç Tasarrufu modunu devre dışı bırakabilirsiniz. Şarj kablosuna erişiminiz yoksa Denetim Masası >Donanım ve Ses >Güç Seçenekleri 'ne gidip bir tane de seçebilirsiniz. farklı güç planı.
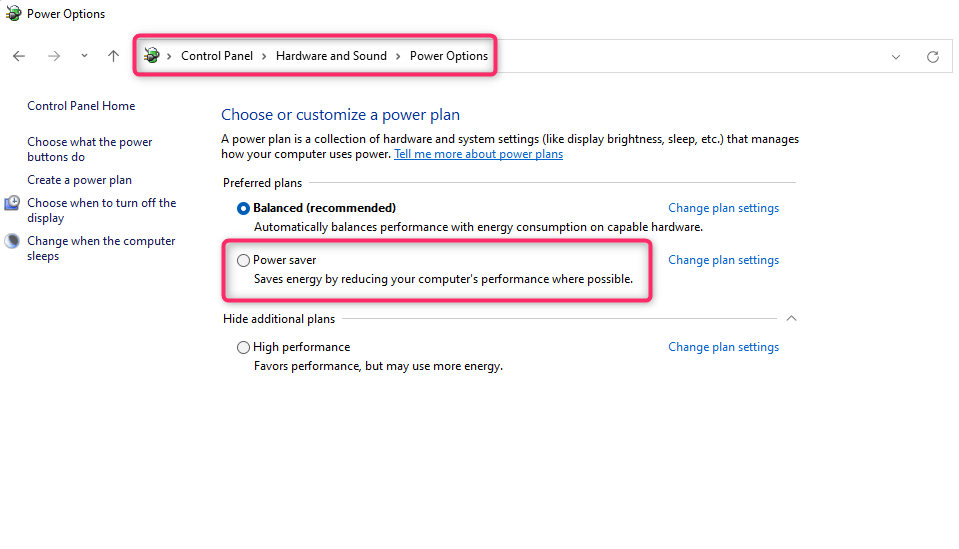
Pilinizin yakında tükeneceğini unutmayın. Bu nedenle, dizüstü bilgisayarınızı hemen şarj edemiyorsanız çalışmanızı kaydetmeyi unutmayın..
4. Windows Güncelleme Çalışıyor mu?
Yeni bir dizüstü bilgisayarda otomatik güncellemeler etkinleştirilmiş olabilir. Güncelleme işlemi arka planda çalışıyorsa bilgisayarınızın performansı olumsuz etkilenir.
Etkinin boyutu, güncellemenin boyutu, bilgisayarınızdaki kullanılabilir bellek ve internet bağlantı hızı gibi çeşitli faktörlere bağlıdır.
Görev çubuğundaki sistem tepsisini kontrol ederek Windows Update'in çalışıp çalışmadığını doğrulayabilirsiniz. İşlem çalışıyorsa orada Windows Update simgesini göreceksiniz.
Windows Update zaten güncellemeleri indiriyor veya yüklüyorsa işlemin bitmesine izin verin. Gelecekte, Windows'un bir güncelleme başlatmadan önce size bilgi vermesini zorunlu kılarak, Windows Update'in izniniz olmadan kaynakları ele geçirmesini önleyebilirsiniz.
Bunu yapmak için kayıt defteri ayarlarında ince ayar yapmanız gerekir. Ancak herhangi bir değişiklik yapmadan önce kayıt defterini yedekledim yaptığınızdan emin olun. Bir hata, yeni bilgisayarınızı daha da sıkıntılı bir duruma sokabilir.
Bilgisayar\HKEY_LOCAL_MACHINE\SOFTWARE\Policies\Microsoft\Windows
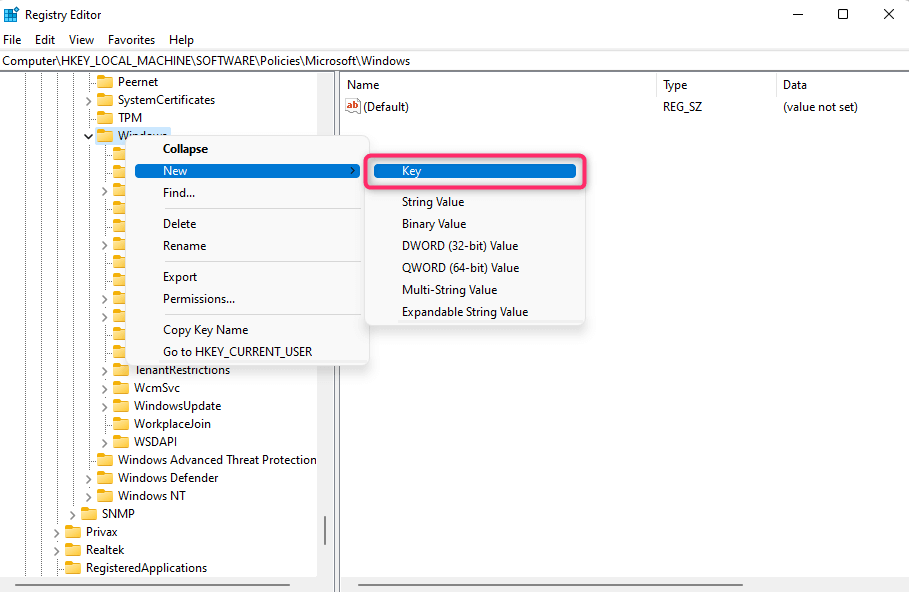
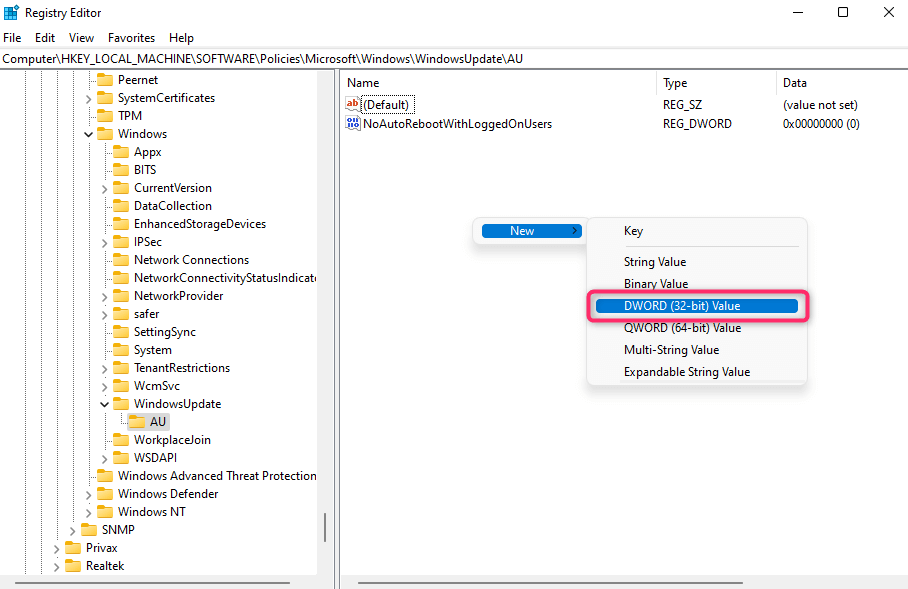
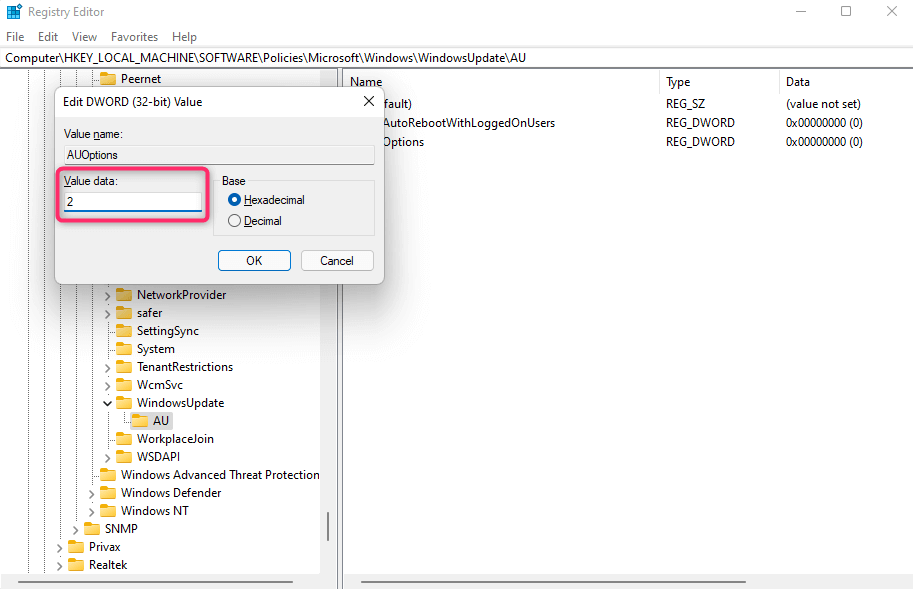
Bu kayıt defteri değerini ekledikten sonra Windows, Windows'u güncellemeden önce her zaman onay isteyecektir. Bunu yapmak, yeni bilgisayarınızı yalnızca önemli bir şey yapmadığınız zamanlarda güncelleyebileceğinizden emin olmanızı sağlar.
5. Bilgisayarınızın Teknik Özelliklerini Kontrol Edin
Bilgisayarınızı cazip bir fiyata mı aldınız? Bazen fiyat etiketine bakmaya kendinizi fazla kaptırdığınızda düşük özelliklere sahip bir bilgisayar satın alırsınız..
Örneğin, yeterli RAM'den (Rasgele erişim belleği ) daha azına veya önceki nesil işlemciye sahip olabilir ve bu da bilgisayarın daha yavaş olmasına neden olabilir.
Mağaza kredisinin tamamını alma seçeneğiniz varsa seçiminizi yeniden düşünmek isteyebilirsiniz. Mevcut bilgisayarı daha iyi performans sunabilecek bir bilgisayarla değiştirin.

Değiştirmek bir seçenek değilse bazı yükseltmeler almayı deneyebilirsiniz. RAM veya depolama alanınız yetersizse RAM'i yükseltmek veya sabit diskinizi bir SSD (Katı hal sürücüsü ) ile değiştirmek için bir teknisyenin yardımına başvurabilirsiniz.
Daha iyi işlem gücü ve performansı için mevcut işlemcinizi, anakartınızı veya GPU 'nızı da değiştirebilirsiniz.
Yükseltmeler, değiştirmeden daha zahmetlidir; bu nedenle, bir sonraki gadget'ınızı satın alırken teknik özelliklere dikkat edin.
6. Bilgisayarınızın İyi Çalışmasını Sağlayın
Sorun gidermeyi tamamladıktan sonra, bilgisayarınızın performansının her zaman optimum olmasını sağlamak için bazı en iyi uygulamaları izlemelisiniz.
Örneğin Geçici dosyaları temizle sıklıkla gereksiz tarayıcı uzantılarını ve eklentilerini kaldırın ve bilgisayarınızı kötü amaçlı yazılımlara ve casus yazılımlara karşı koruyun.
Bilgisayarınız yeni değilse ancak zamanla yavaşladıysa, bir antivirüs programı kullanarak kötü amaçlı yazılım taraması yapmak, sabit diskte yer açmak için disk temizlemeyi çalıştırmak ve PC'nizin yavaş performansını iyileştirin gibi yöntemler her zaman vardır. sabit sürücüyü birleştirme. Her şey başarısız olduğunda, Windows'u yeniden yükleyin.
.