Genellikle ağ yönlendiriciniz, Windows 10 ve 11 PC'leriniz de dahil olmak üzere cihazlarınıza dinamik bir IP adresi atar. Bilgisayarınız için statik bir IP adresine ihtiyacınız varsa yönlendiricinizi yapılandırmanız veya bilgisayarınızdaki bir ayar seçeneğini değiştirmeniz gerekir.
İyi olan şu ki, Windows PC'nize statik bir IP adresi atamanın birden fazla yolu vardır. Hangi konuda kendinizi rahat hissettiğinize bağlı olarak bir yöntem seçebilir ve makineniz için sabit bir IP adresi almak üzere bu yönteme devam edebilirsiniz.
Neden Statik IP Adresi Kullanmalı?
Statik bir IP adresine ihtiyaç duymanızın birçok nedeni vardır. uzak bağlantı kullan bilgisayarınıza bağlanmanız mümkündür. Bu durumda kalıcı bir IP adresine sahip olmak, uzak bağlantının kurulmasını kolaylaştırır.
Benzer şekilde, ağ dosya paylaşımı için bilgisayarınızı kullanın iseniz, statik bir IP adresi, ağınızdaki diğer cihazların herhangi bir yeniden yapılandırmaya gerek kalmadan bilgisayarınıza bağlanabilmesini sağlar.
Yönlendiricinizi Kullanarak Windows 11/10 Bilgisayarınıza Statik IP Atama
Bilgisayarınız için statik bir IP almanın bir yolu, yönlendiricinizi yapılandırma ile makinenize belirli bir IP adresi tahsis etmektir. Çoğu yönlendirici bu seçeneği sunar ancak yönlendiriciyi nasıl yapılandıracağınız her yönlendirici modeli için farklıdır.
Genel olarak, ağ yönlendiricinizdeki bilgisayarınız için statik bir IP yapılandırmak üzere aşağıdaki adımları izlersiniz.
Ağ Bağdaştırıcınızın MAC Adresini Bulun
Yönlendiricinizin bilgisayarınızı tanımlaması ve ona belirli bir IP adresi ataması için, yönlendiricinizin ayarlar sayfasına ağ bağdaştırıcınızın (PC'nizde bulunan) benzersiz MAC adresi adresini girmeniz gerekir.
Öncelikle ağ bağdaştırıcınızın MAC adresini bulalım:
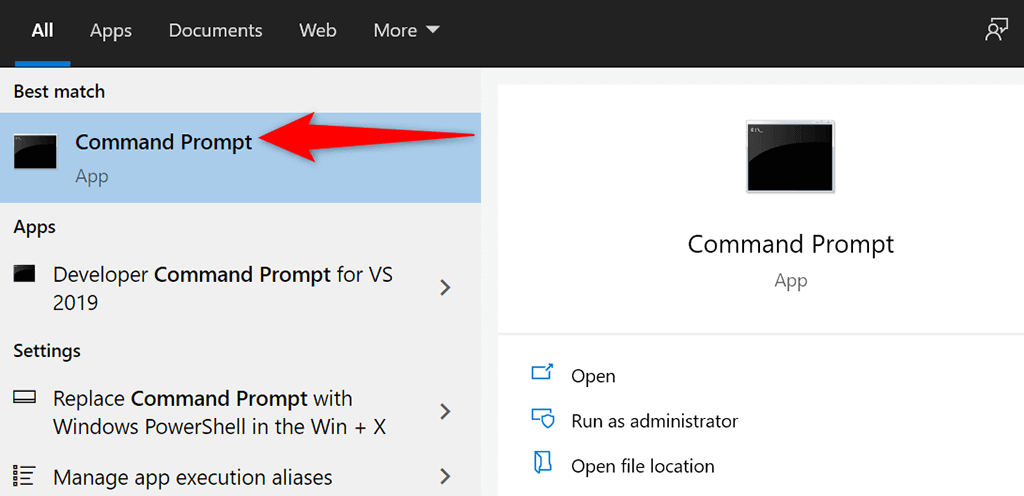
ipconfig /all
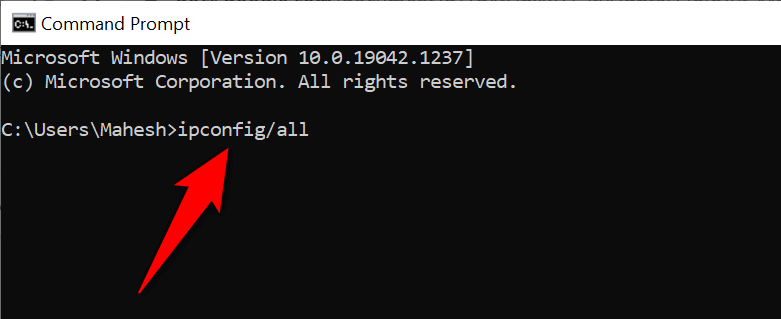
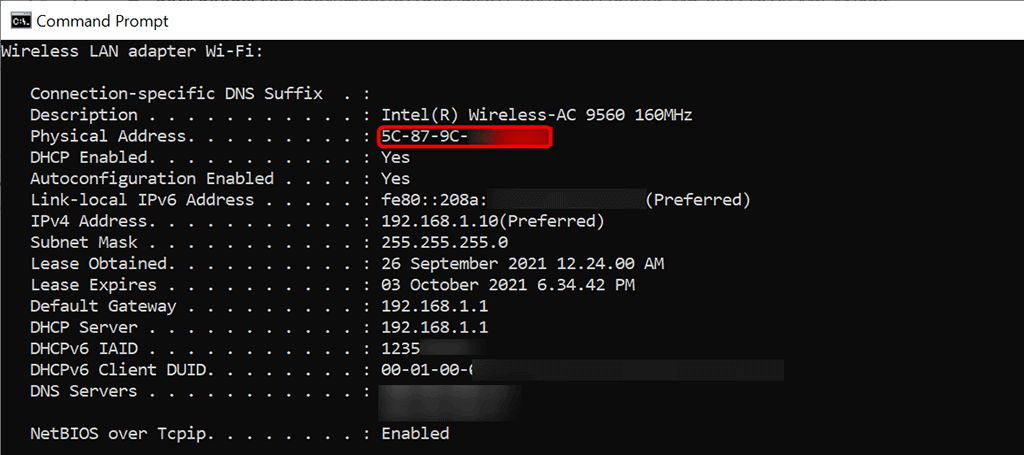
Yönlendiricinizi Bilgisayarınıza Statik IP Atayacak Şekilde Yapılandırma
Şimdi yönlendiricinizin ayarlarına erişin sayfaya ihtiyacınız var. Çoğu yönlendirici için bunu, bilgisayarınızdaki bir web tarayıcısına 192.168.1.1 IP adresini girerek yapabilirsiniz. Bu işinize yaramazsa ayarlar sayfasına nasıl erişeceğinizi öğrenmek için yönlendiricinizin kılavuzuna bakın.
192.168.1.1
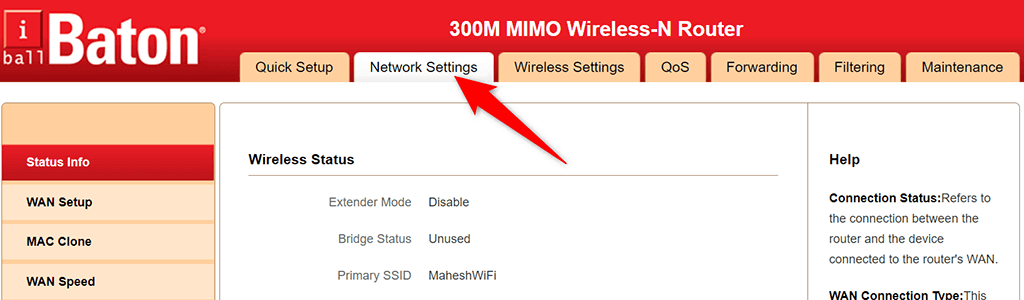
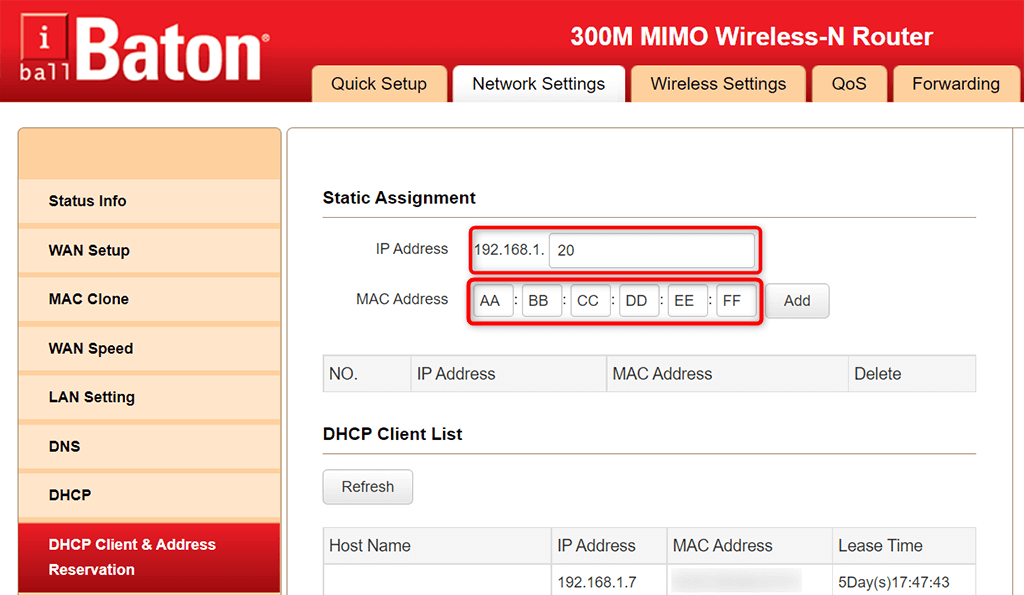
Windows 11 veya 10 bilgisayarınız yönlendiricinize bağlandığında, yönlendiriciniz belirtilen IP adresini bilgisayarınıza atayacaktır. Bu, bilgisayarınızı yönlendiricinize her bağladığınızda gerçekleşir.
Windows 10 PC'nize Statik IP Atayın
Yönlendiricinizin ayarlarını yapılandırmak istemiyorsanız Windows 10 bilgisayarınıza statik bir IP adresi atamanın diğer yolu Windows Ayarları uygulamasını kullanmaktır. Bilgisayarınızın her zaman benzersiz bir statik IP almasını sağlamak için bu uygulamada IP ayarlarınızı yapılandırabilirsiniz.
Ancak bu yöntemle ilgili küçük bir sorun var. Yönlendiriciniz, bilgisayarınız için istediğiniz IP adresini zaten başka bir cihaza atadıysa PC'nizi yönlendiricinize bağlama sorunları ile karşılaşacaksınız.
Bunu aşmak için yönlendiricinizin atadığı genel IP adreslerinin çok ötesinde bir IP adresi kullanmayı deneyin. Örneğin, yönlendiriciniz genellikle 192.168.1.10'a kadar IP adresleri veriyorsa bilgisayarınız için statik IP olarak 192.168.1.20'yi kullanın..
Bu yönteme devam etmek için:
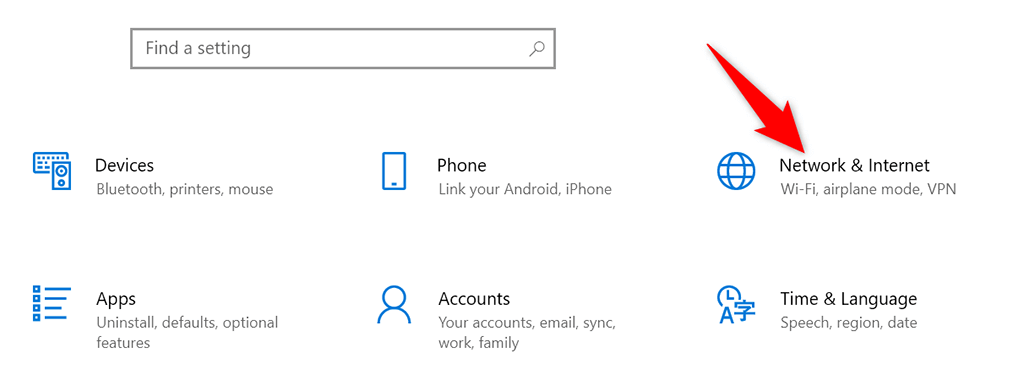
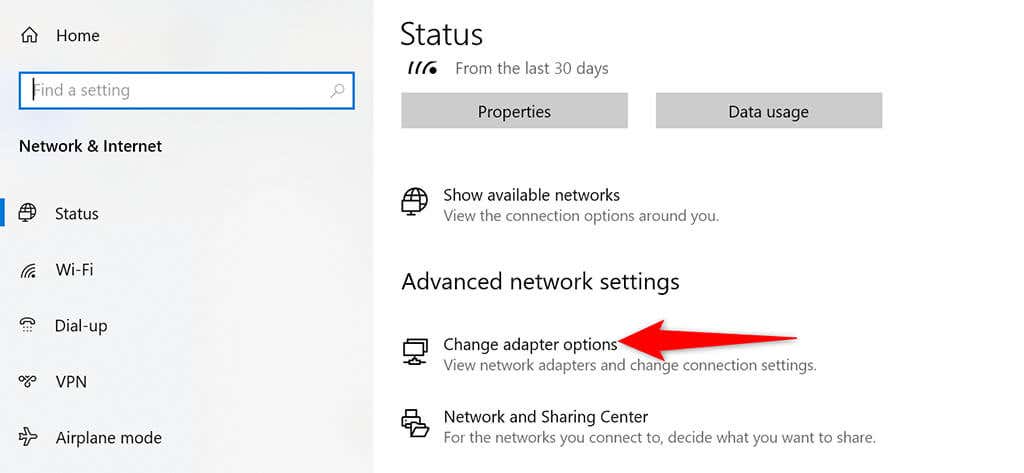
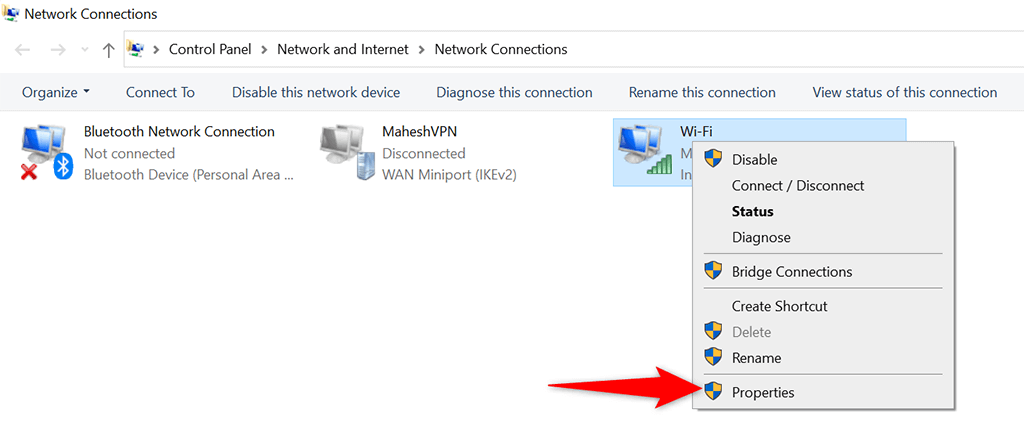
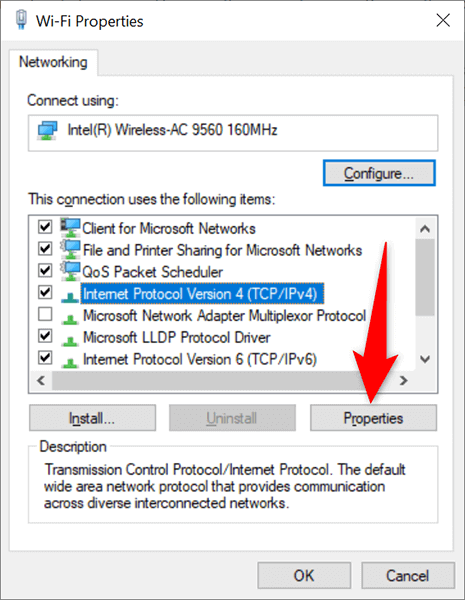
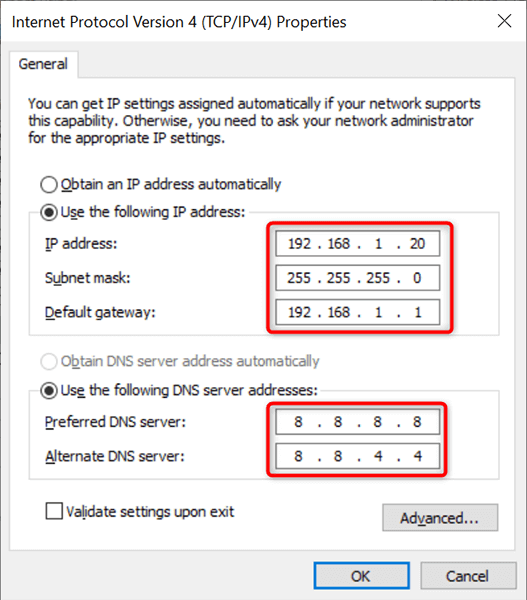
Windows 10 PC'nizin yönlendiricinizle bağlantısı kesilecek ve ardından otomatik olarak yeniden bağlanacaktır. Bu yeniden bağlantının ardından bilgisayarınıza artık belirlenmiş statik IP adresi atanmış olmalıdır.
Windows 11 Bilgisayarınıza Statik IP Atayın
Windows 10'da olduğu gibi, Windows 11 bilgisayarınıza statik bir IP adresi atamak için Windows Ayarları uygulamasını kullanabilirsiniz.
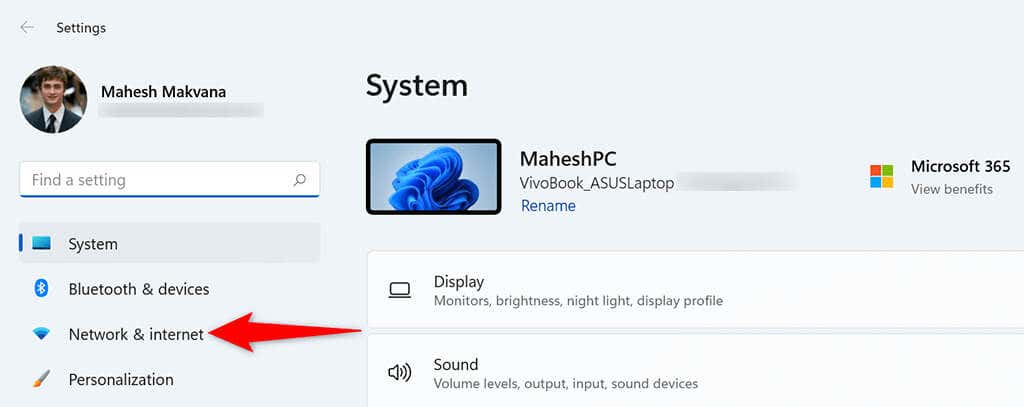
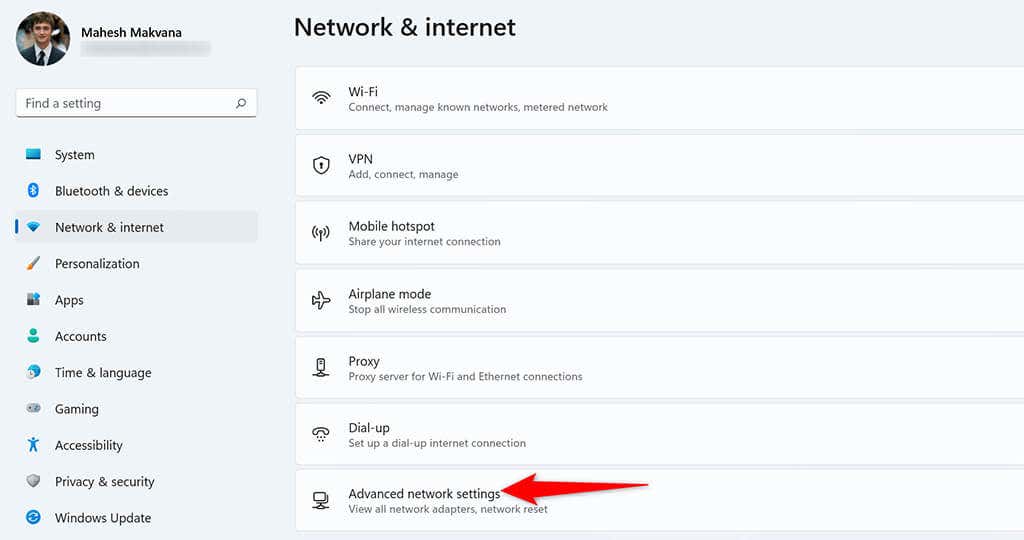
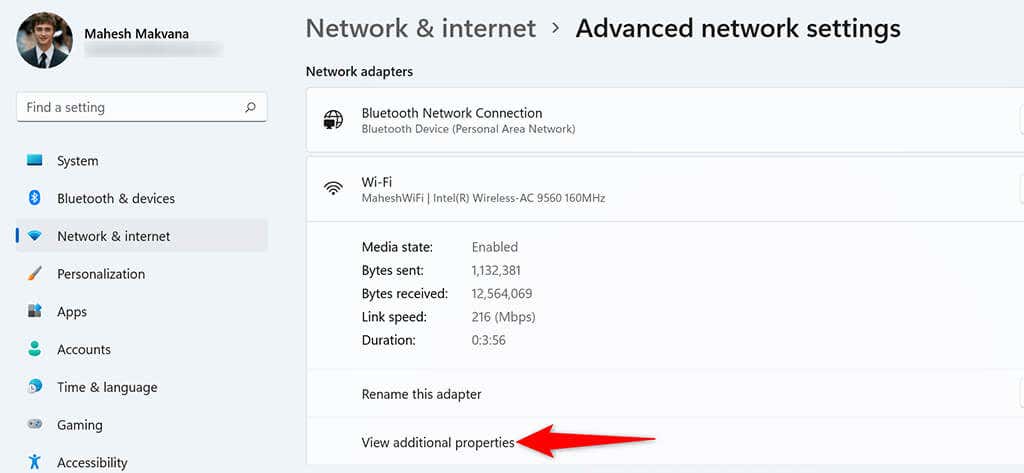
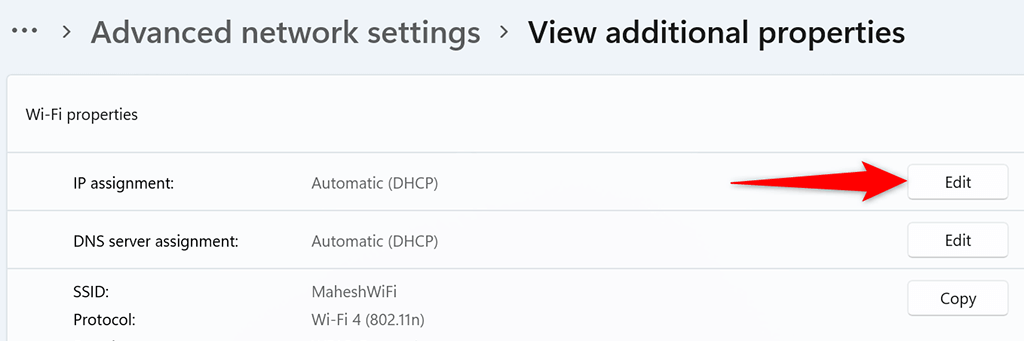
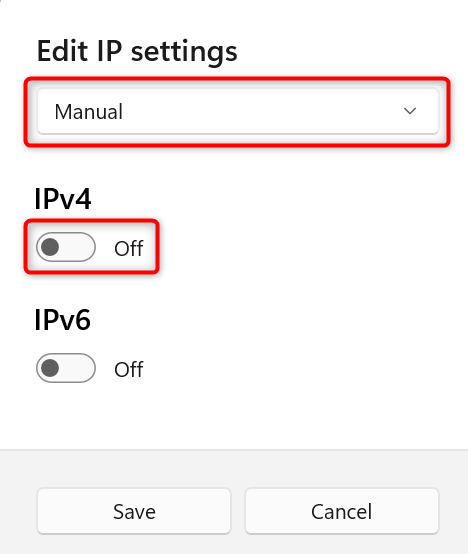
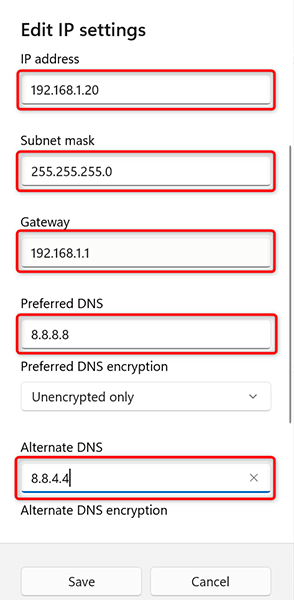
Ve artık Windows 11 bilgisayarınıza atanmış bir statik IP adresi var. Gelecekte, Yönlendiricinizle ilgili IP çakışması sorunları olmaması koşuluyla bilgisayarınız bu statik IP adresini yönlendiricinizden almaya devam edecektir.
.