Üçüncü taraf emülatörler, Android uygulamalarını Windows bilgisayarlarda çalıştırmanın tek yoluydu. Windows 11'deki Android için Windows Alt Sistemi (WSA), artık Android uygulamalarını Amazon Appstore aracılığıyla yüklemenize olanak tanıyor.
Google Playstore'un aksine Amazon Appstore'da sınırlı sayıda Android uygulaması bulunur. Amazon Appstore'u kullanmak için ayrıca ABD merkezli bir Amazon hesabına da ihtiyacınız var. Uygulamaları resmi olmayan kaynaklardan yüklemek, bu gereksinimi atlamanıza ve bilgisayarınıza herhangi bir Android uygulamasını yüklemenize olanak tanır. Bu eğitimde, Windows 11'de Android uygulamalarını dışarıdan yüklemenin farklı yolları vurgulanmaktadır.
Uygulamaları dışarıdan yüklemek için bilgisayarınızda Donanım Sanallaştırmanın etkinleştirilmiş olması gerekir. Ayrıca cihazınızın bölgesi Amerika Birleşik Devletleri olarak ayarlanmalıdır. Bu gereksinimlerle ilgili daha fazla ayrıntı için Windows 11'e Android uygulamaları yüklemeye ilişkin eğitimimiz 'a bakın.
Android uygulamalarını Windows 11'e Komut İstemi veya üçüncü taraf Android yükleyicileri aracılığıyla dışarıdan yükleyebilirsiniz. Size her ikisini de nasıl yapacağınızı göstereceğiz.
Komut İstemini Kullanarak Windows'ta Android Uygulamalarını Yandan Yükleme
Öncelikle bilgisayarınıza Android Yazılım Geliştirme Kiti'ni (SDK) ve Android Hata Ayıklama Köprüsü'nü (ADB) kurmanız gerekir.
Web tarayıcınızın Android geliştirici web sitesi bölümündeki SDK Platform Araçları sayfasını ziyaret edin ve aşağıdaki adımları izleyin.
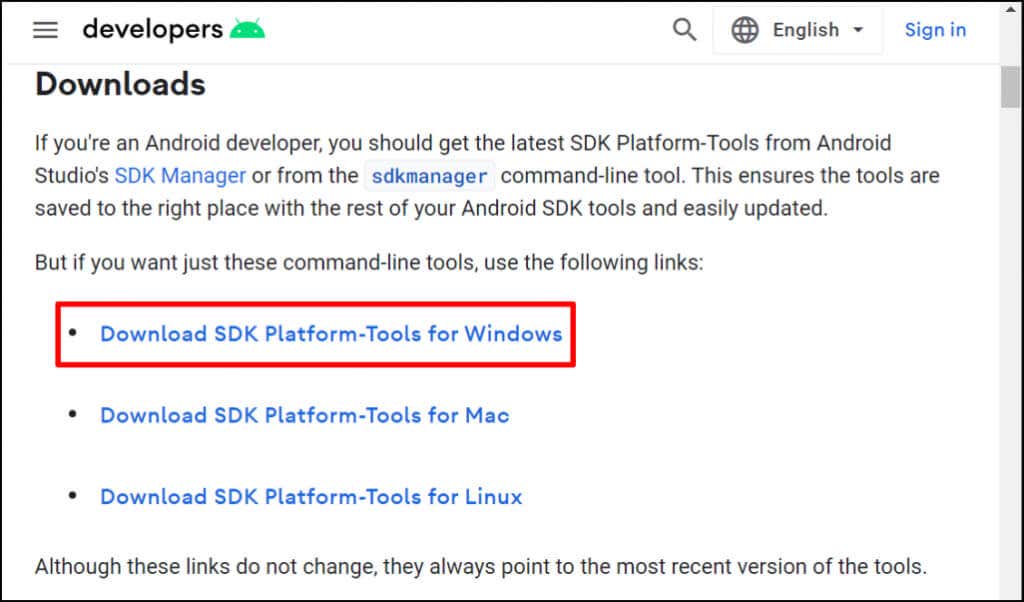
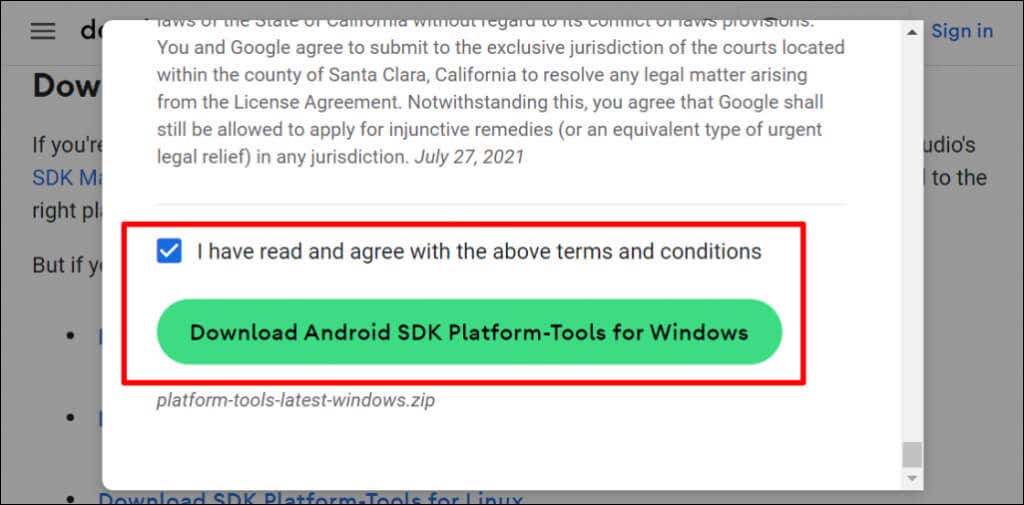
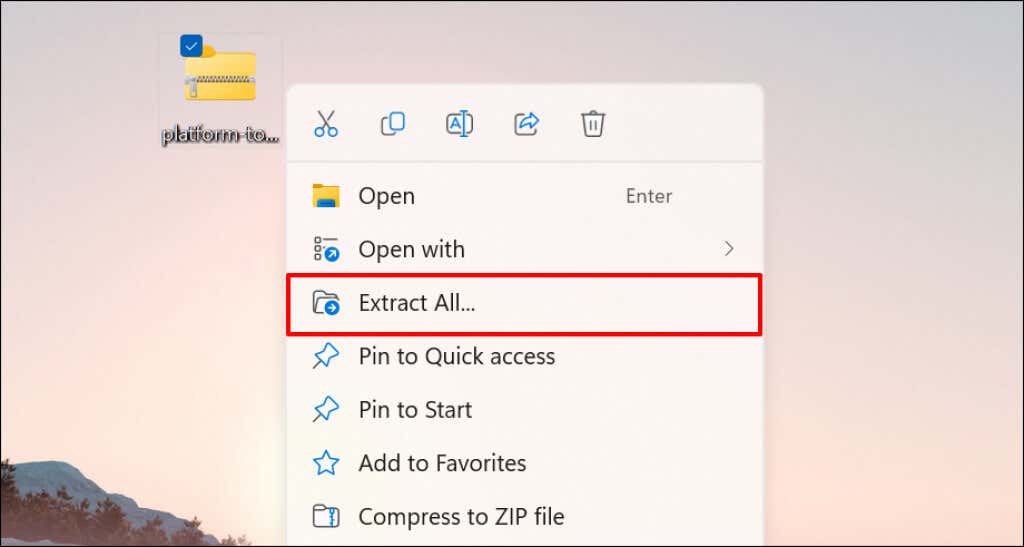
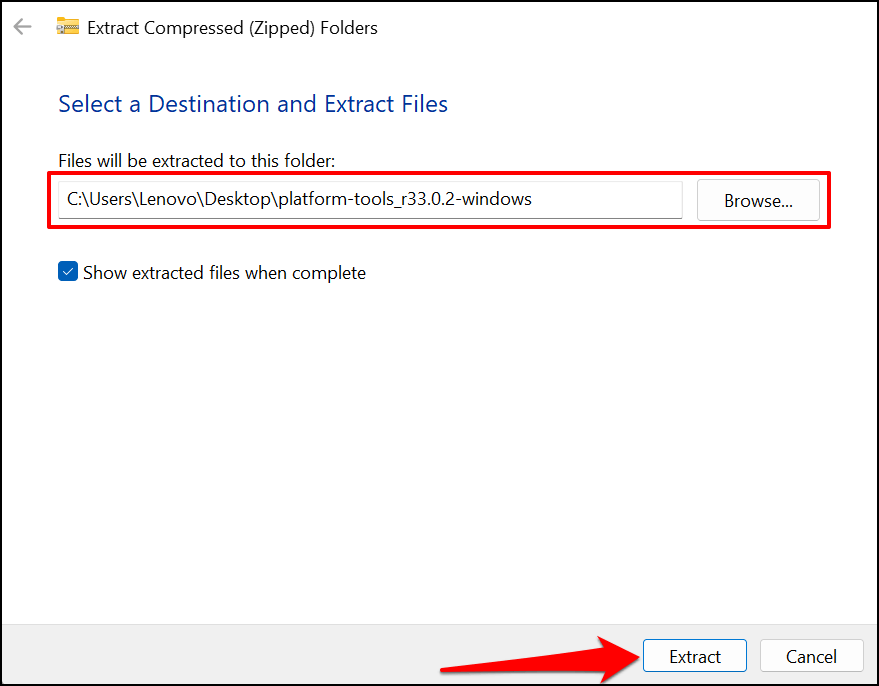
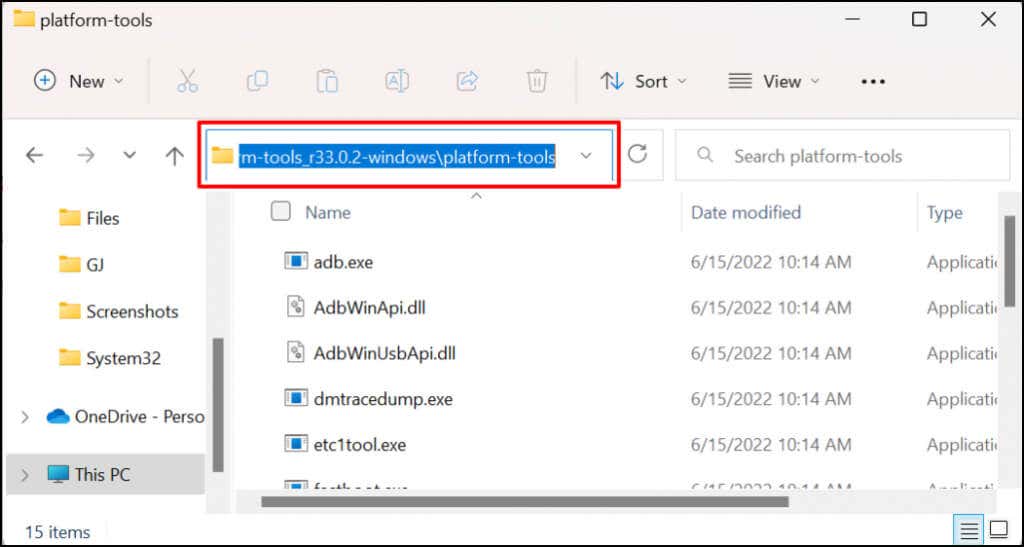
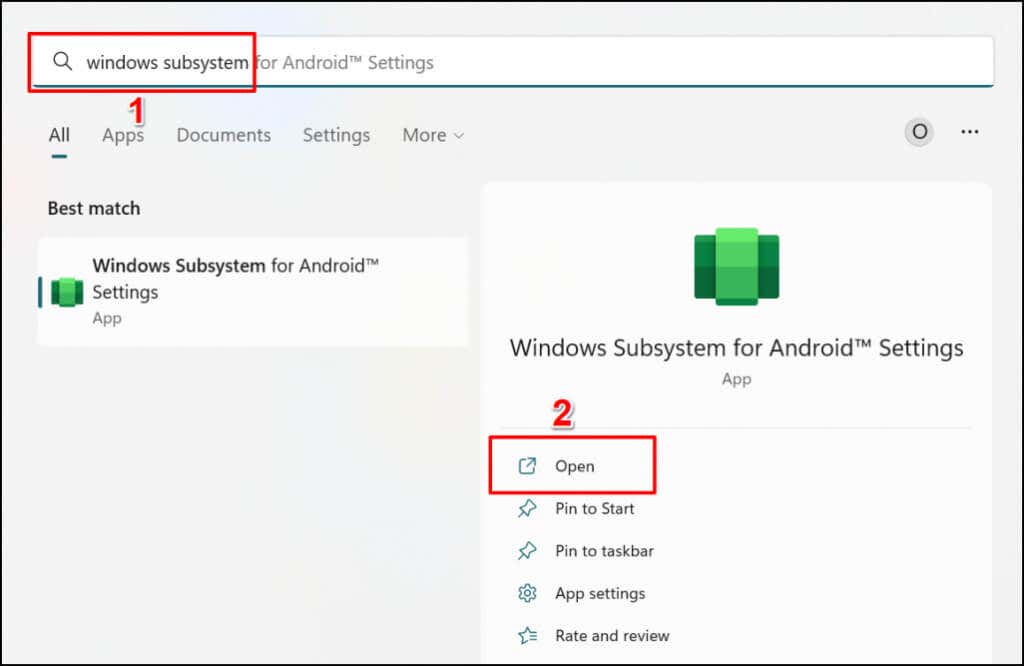
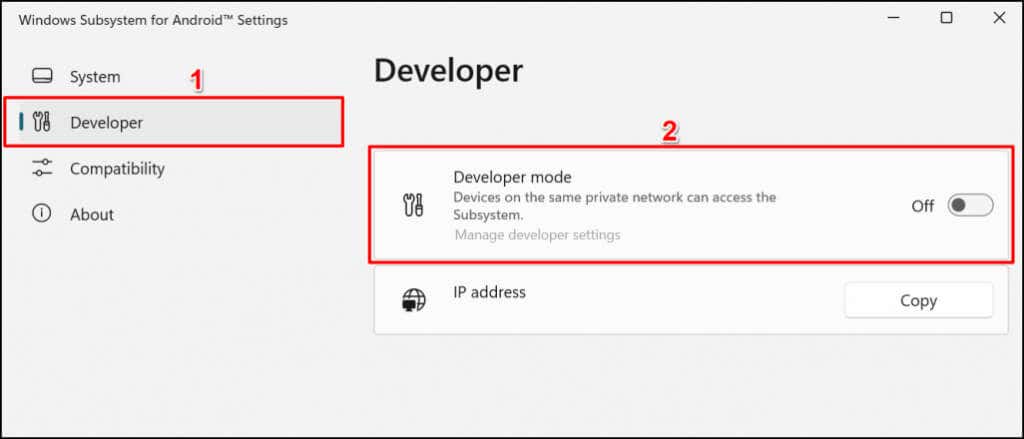
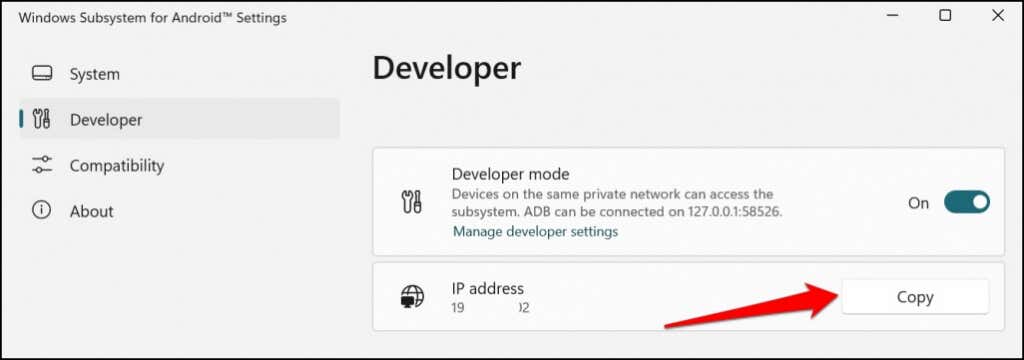
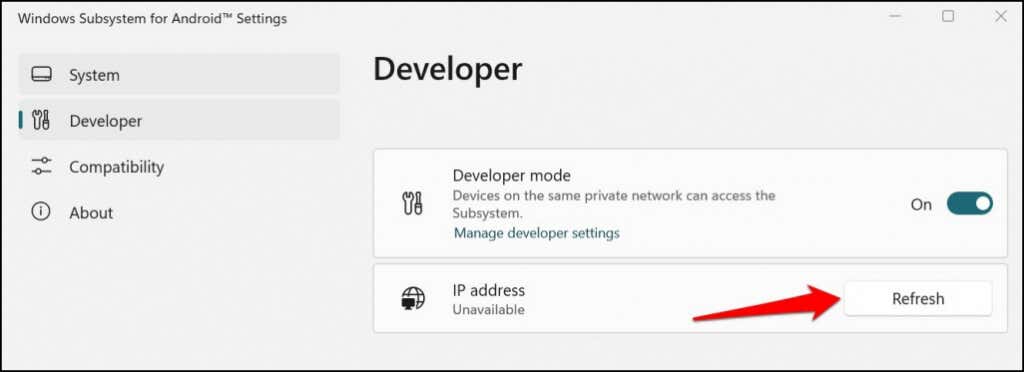
IP adresi hala kullanılamıyorsa Geliştirici ayarlarını yönet'i seçin, 10-20 saniye bekleyin ve tekrar Yeniledüğmesini seçin. Bu, test bilgisayarımızın Android'in IP adresi için Windows Alt Sisteminin ortaya çıkmasına yardımcı oldu.
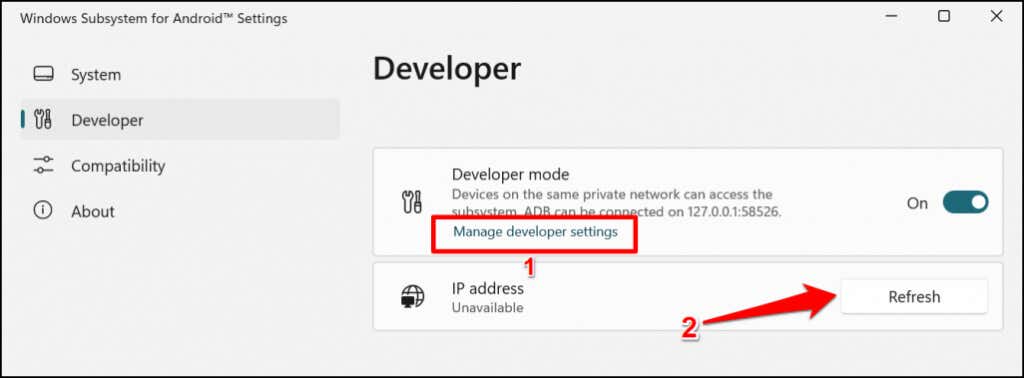
Birden çok kez yenilendikten sonra IP adresi kullanılamıyorsa Android için Windows Alt Sistemini kapatıp yeniden açın.
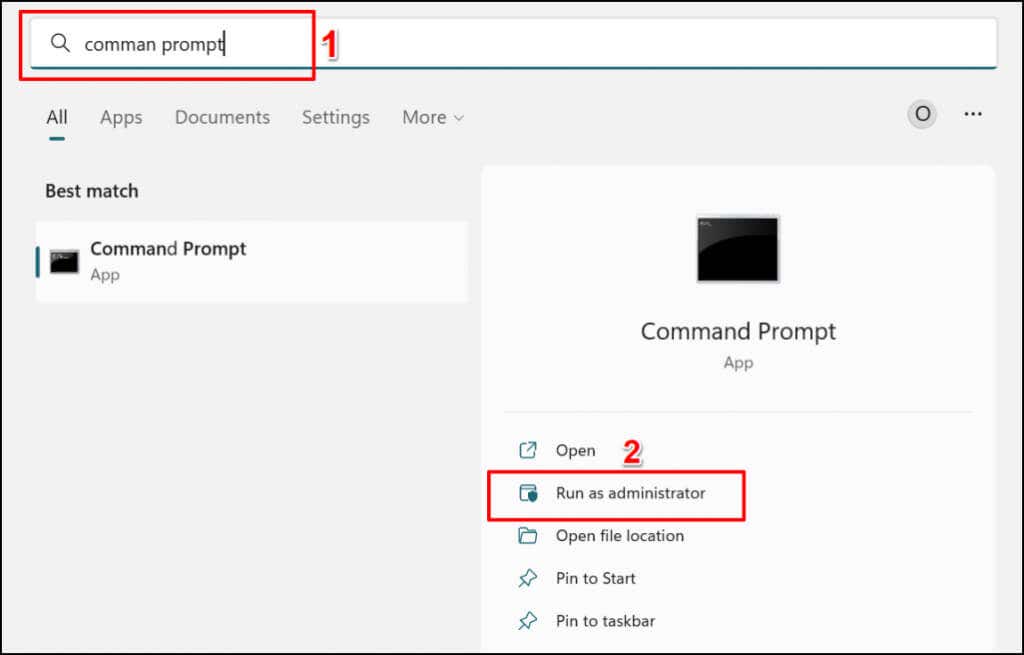
cd C:\Users\Lenovo\Desktop\platform-tools_r33.0.2-windows\platform-tools
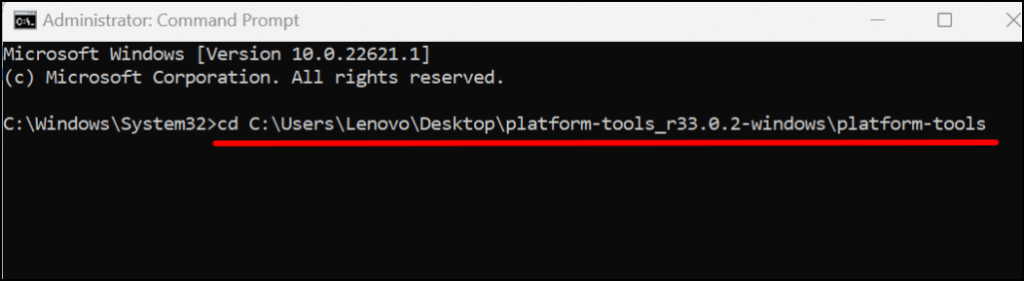
adb connect 192.163.6.172
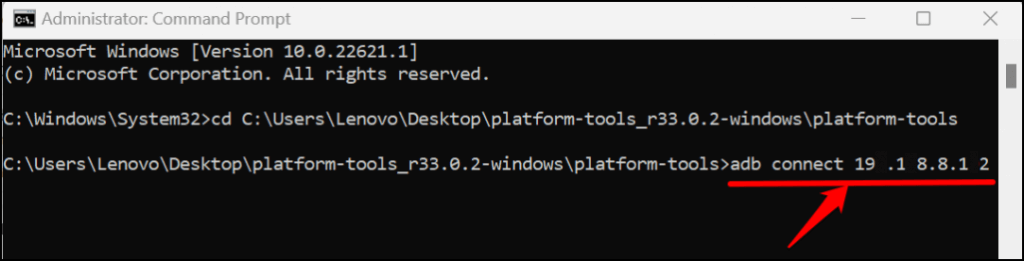
Subway Surfers uygulamasını Windows 11 bilgisayarımıza yüklüyoruz, bu nedenle şu komutu çalıştıracağız: adb install metro-surfers.apk.
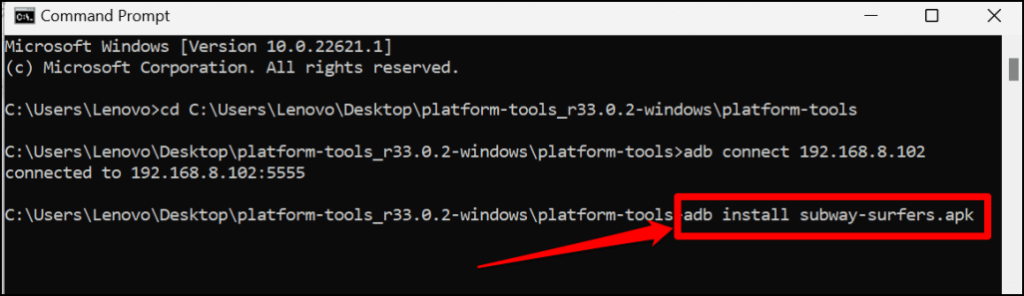 >
>
Komut İstemi, uygulamayı yüklerken "Akışlı Kurulum Gerçekleştiriliyor" mesajını görüntüleyecektir. "Başarılı" mesajı aldığınızda, dışarıdan yüklenen uygulama için bilgisayarınızın uygulama listesini kontrol edin..
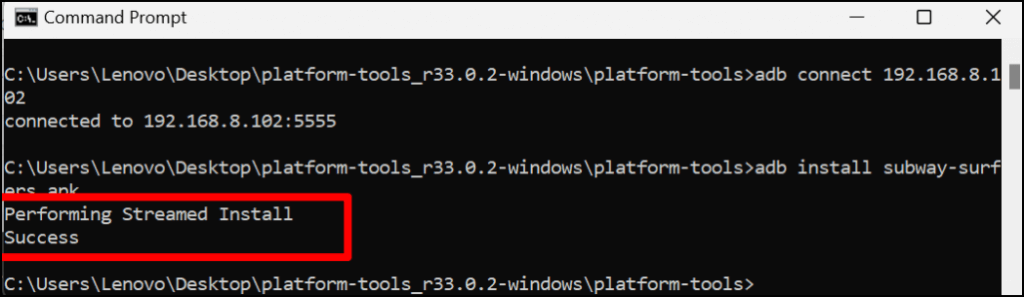
Uygulama, Başlat Menüsü'nün "Önerilenler" bölümünde yakın zamanda eklenen bir öğe olarak görünmelidir.
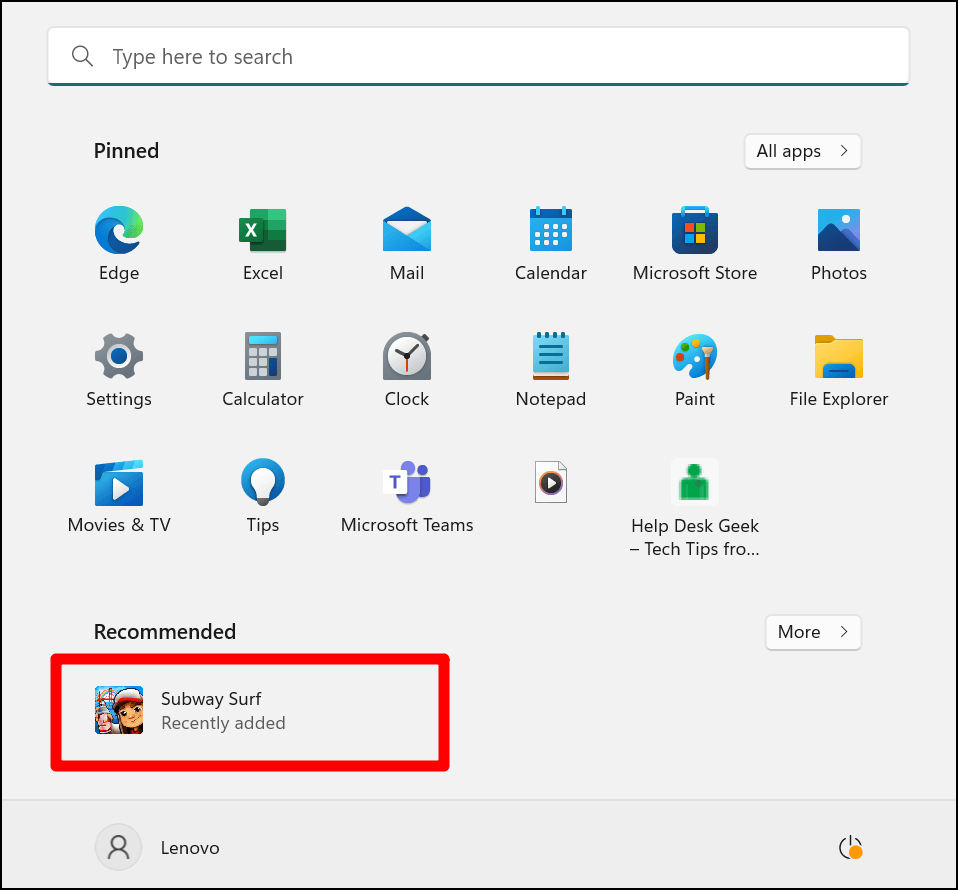
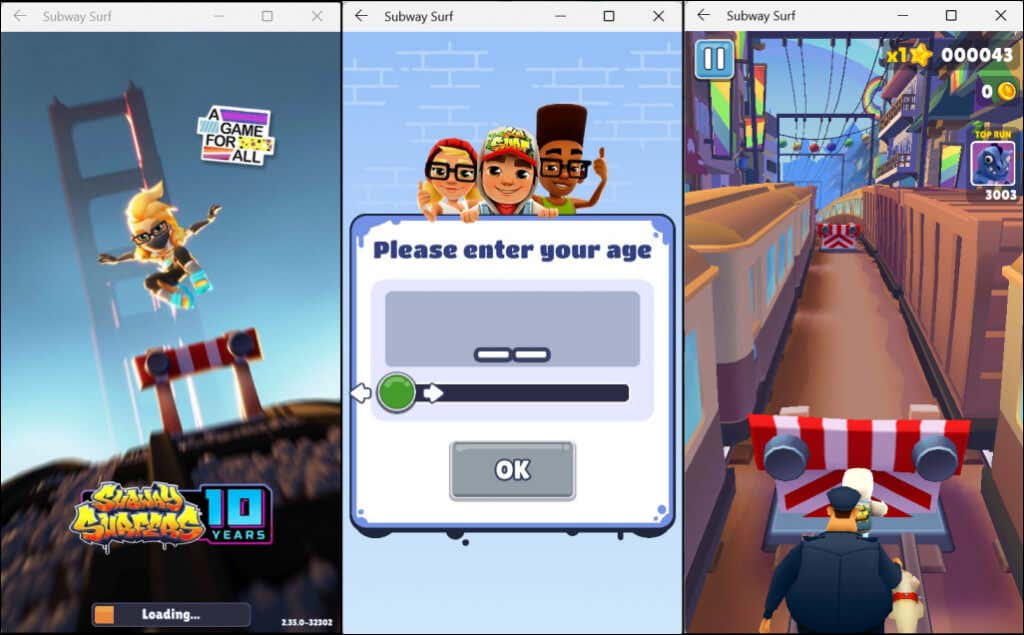
APK dosyalarını dışarıdan yüklemede zorluk yaşıyorsanız Komut İstemi'ni ve Android Alt Sistemini kapatın ve işlemi sıfırdan yeniden başlatın. Dışarıdan yüklemek istediğiniz APK dosyasını platform araçları klasörüne taşımayı unutmayın.
WSATools'u Kullanarak Windows 11'e Android Uygulamalarını Yandan Yükleme
WSATools, Komut İstemi komutları 'ü çalıştırmadan Android uygulamalarını Windows 11'e dışarıdan yüklemenize olanak tanıyan üçüncü taraf bir yazılımdır. Sideload etmek istediğiniz Android dosyasının APK dosyasını indirin ve aşağıdaki adımları izleyin.
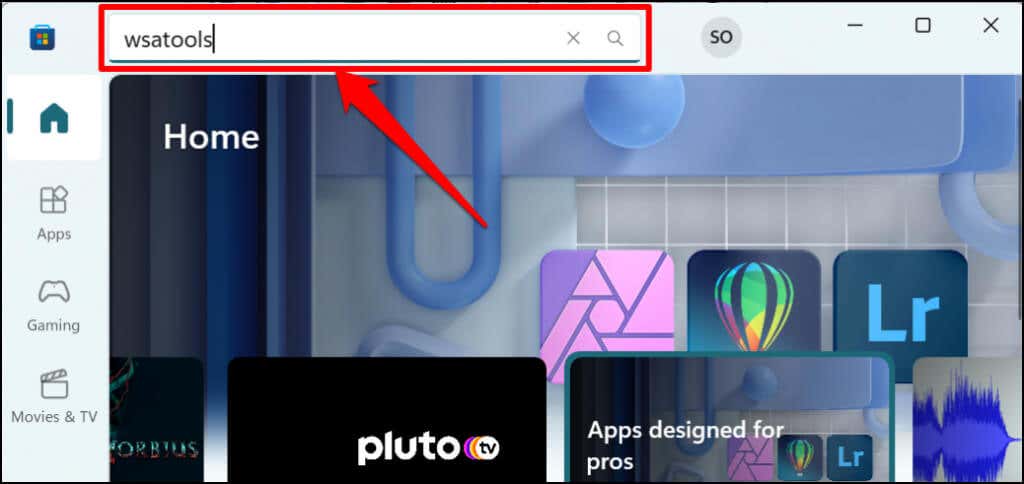
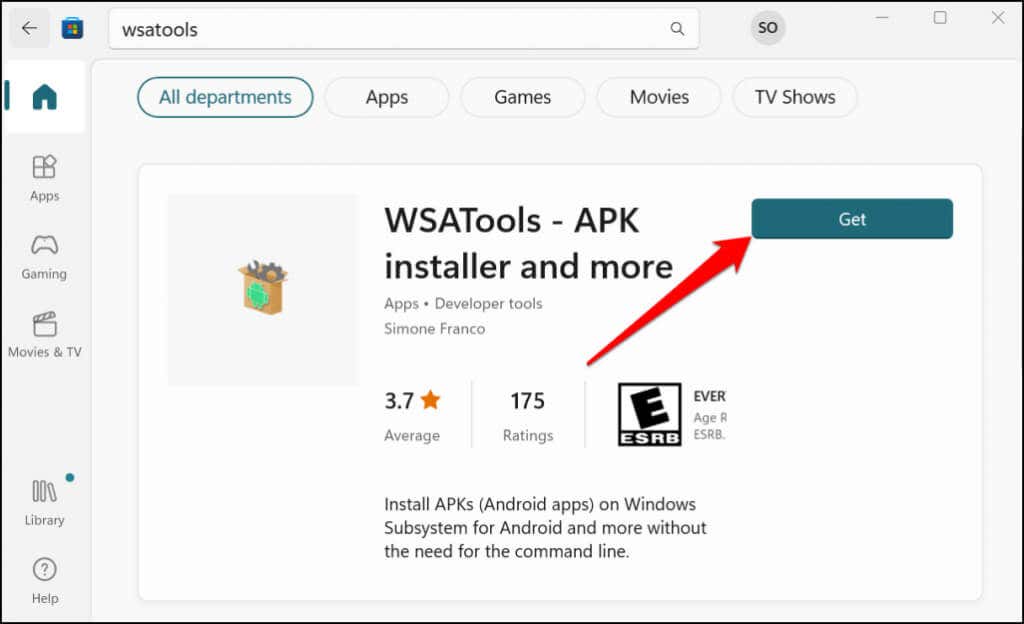
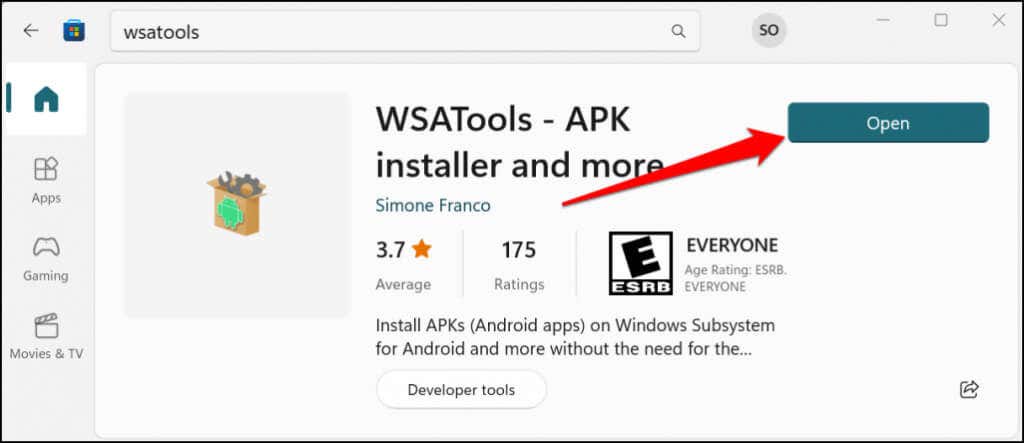
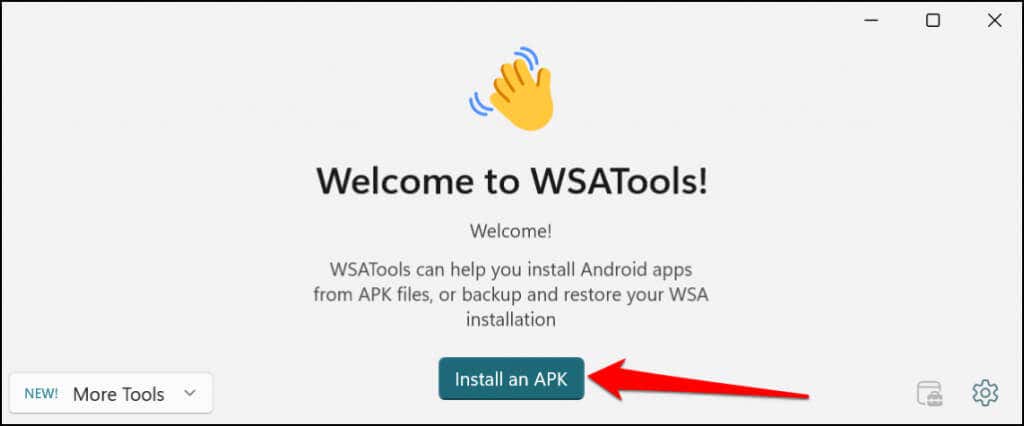
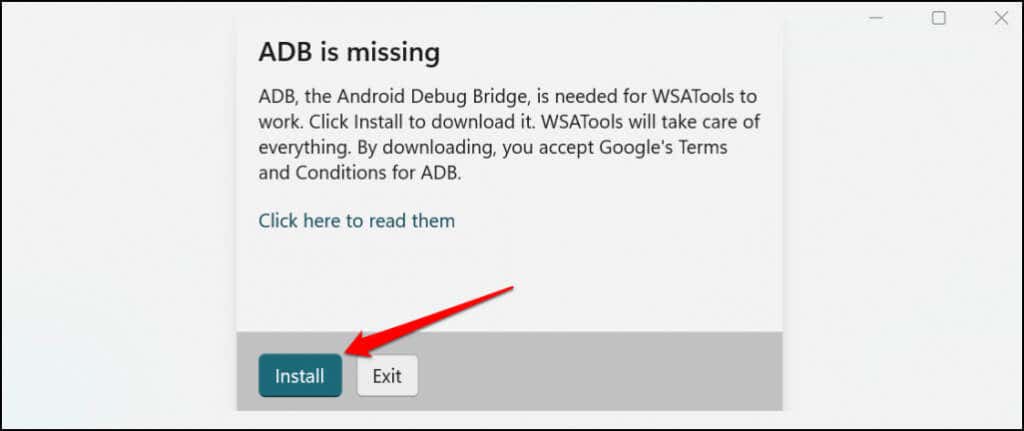
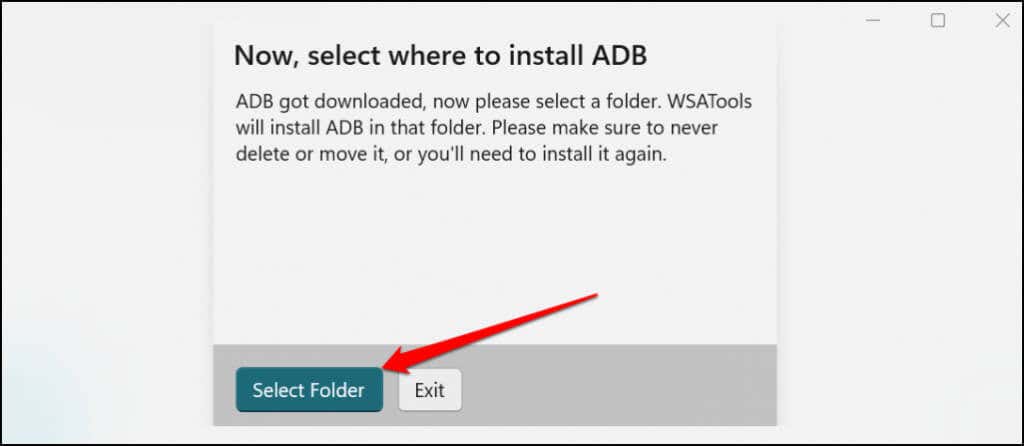
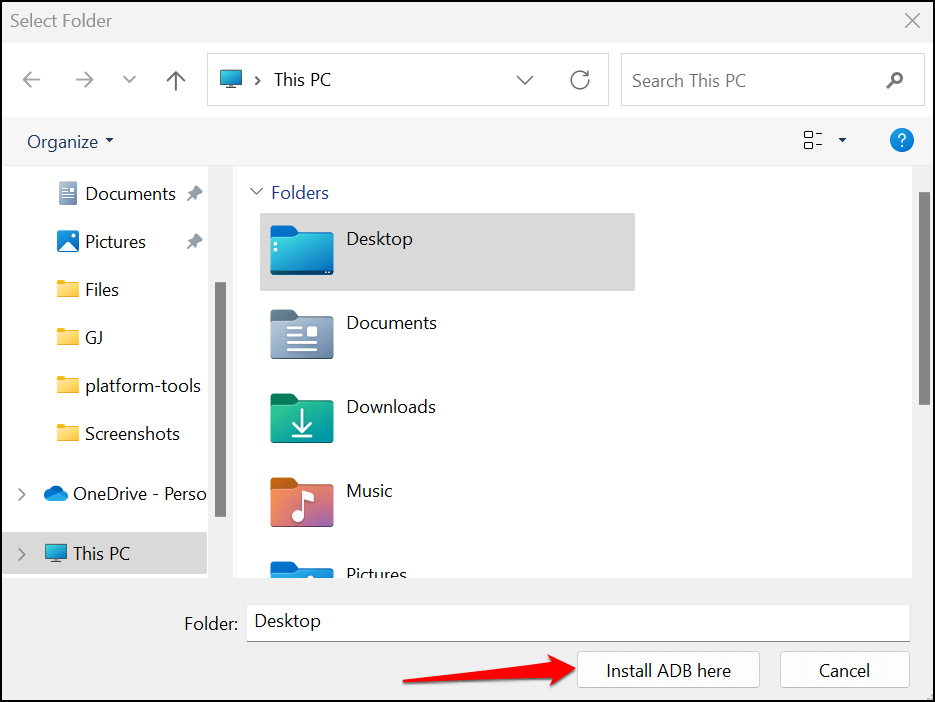
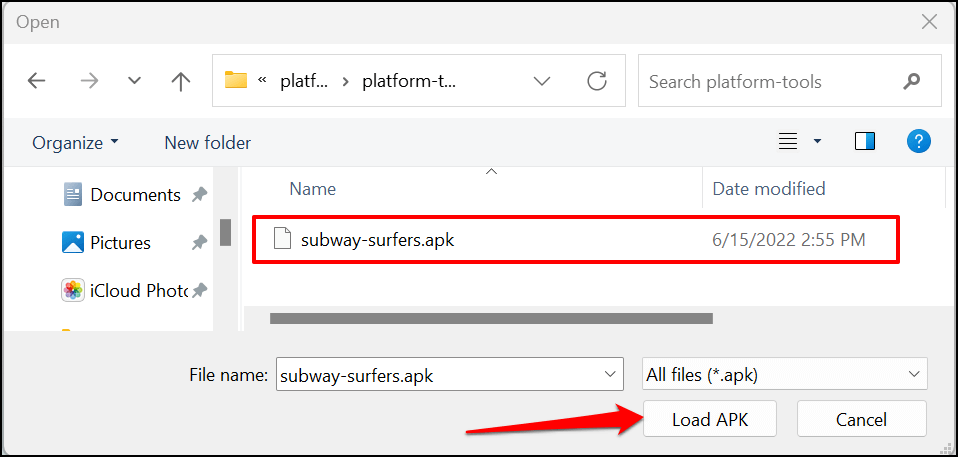
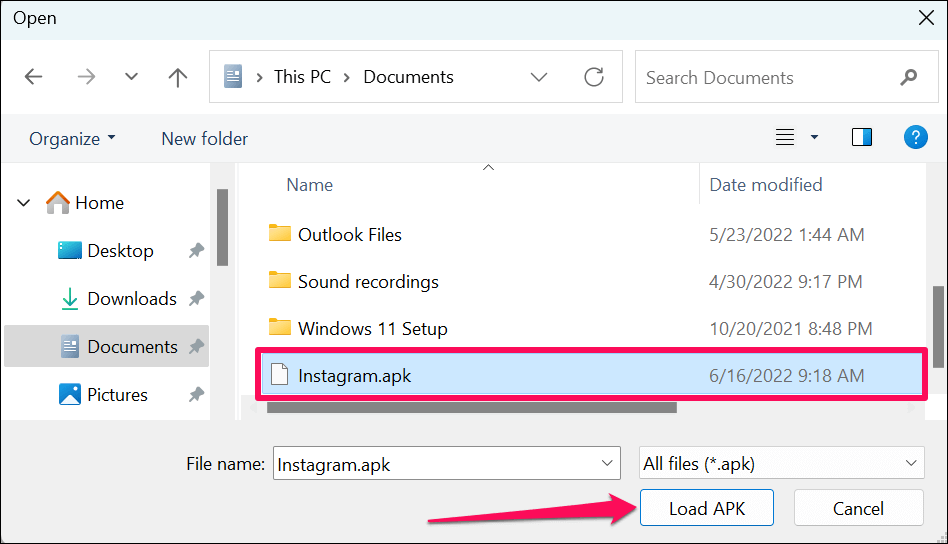
WSATools, kurulum tamamlandığında bir başarı mesajı göstermelidir. Yeni yüklenen uygulamaları başlatmak için PC'nizin Başlat Menüsünü açın. WSATools yükleme ilerleme sayfasında takılı kalırsa WSATools'u kapatıp yeniden açın ve tekrar deneyin.
PC'niz bir Android Cihaz Değildir
Tüm Android uygulamaları, özellikle de Google hizmetlerini gerektiren Google uygulamaları bilgisayarınızda çalışmayacaktır. Şu anda Amazon Appstore'da 1.000'den fazla Android uygulaması bulunmaktadır. Amazon ve Microsoft, pazarı geliştirmeye devam etme sözü veriyor, bu nedenle daha fazla uygulamayı destekliyor..
Dolayısıyla yakın gelecekte, resmi olmayan kaynaklardan uygulama yüklemenize veya yüklemenize neredeyse hiç gerek kalmayabilir. O zamana kadar, Windows PC'nizde Android uygulamalarını çalıştırmak için bu eğitimdeki araçları ve teknikleri kullanın.
.