Windows 10 ve 11 Etki Alanı Adı Sistemi (DNS) sorunları nadir değildir. DNS sunucusu kesintiyle karşı karşıya olduğunda veya bilgisayarınızda ağ sorunu olduğunda bu sorunlarla karşılaşabilirsiniz.
Bilgisayarınızda görebileceğiniz çeşitli DNS hata mesajları vardır. Bu hatalar DNS_PROBE_FINISHED_NXDOMAIN ve DNS_PROBE_FINISHED_NO_INTERNET gibi mesajlardan DNS_PROBE_FINISHED_BAD_CONFIG 'e kadar değişir.
Neyse ki, Windows'ta DNS ile ilgili sorunların çoğunu düzeltmek kolaydır; çünkü bu çoğunlukla makinenizin bazı yerlerinde yalnızca birkaç ayarın değiştirilmesini gerektirir.
Yönlendiricinizi Yeniden Başlatın
DNS sorunları ortaya çıkıyor olduğunda kullanabileceğiniz en basit çözüm yönlendiricinizi yeniden başlatmaktır. Bunu yapmak yönlendiricinizin bağlantısını yeniler ve cihaza küçük aksaklıkları düzeltme şansı verir.
Web tarayıcınızda yönlendiricinizin ayarlar sayfasını açıp Bakımveya benzeri sekmeye erişip Yönlendiriciyi Yeniden Başlat'ı seçerek yönlendiricinizi yeniden başlatabilirsiniz.
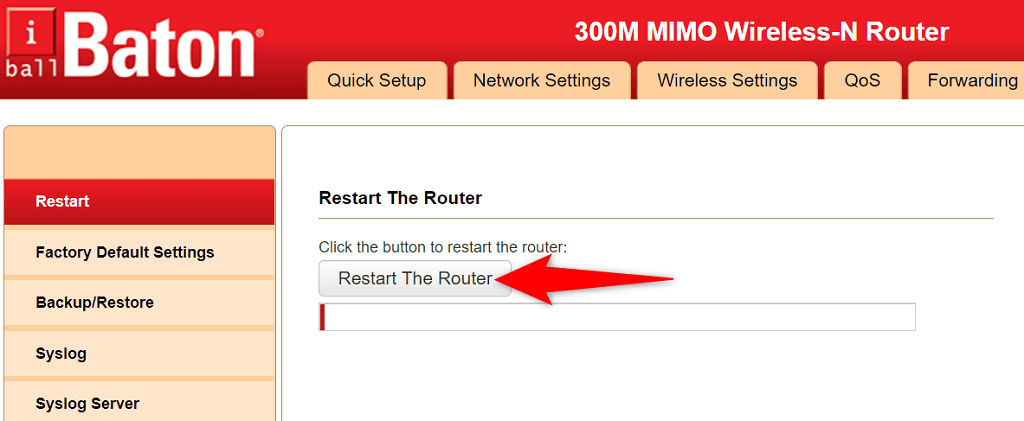
Yönlendiricinizin ayarlar sayfasına nasıl erişeceğinizden emin değilseniz cihazı kapatmak için yönlendiricideki Güçdüğmesine basın. Ardından yönlendiriciyi tekrar açmak için aynı düğmeye basın. Modeminizi kapatıp tekrar açmak için priz anahtarını da kullanabilirsiniz.
DNS Önbelleğini Temizleyin ve IP Adresinizi Serbest Bırakıp Yenileyin
Windows PC'nizde DNS sorunları yaşanıyor olmanızın olası bir nedeni, DNS önbelleğinizin bozuk olmasıdır. Bu, bilgisayarınızın etki alanlarını IP adreslerine çevirememesine neden olur ve bu da çeşitli DNS hata mesajlarına neden olur.
Bu sorunu çözmenin hızlı bir yolu, bilgisayarınızın DNS önbelleğini temizlemektir. Bu, bilgisayarınızda depoladığınız kişisel verileri etkilemeden DNS ile ilgili sorunların neredeyse tamamını çözer.
DNS önbelleğinizi temizleyebilir ve IP adresinizi aşağıdaki şekilde serbest bırakabilir ve yenileyebilirsiniz:
ipconfig /flushdns
ipconfig /registerdns
ipconfig /release
ipconfig / yenileme
netsh Winsock sıfırlama kataloğu
netsh int ipv4 sıfırlama reset.log
netsh int ipv6 sıfırlama reset.log
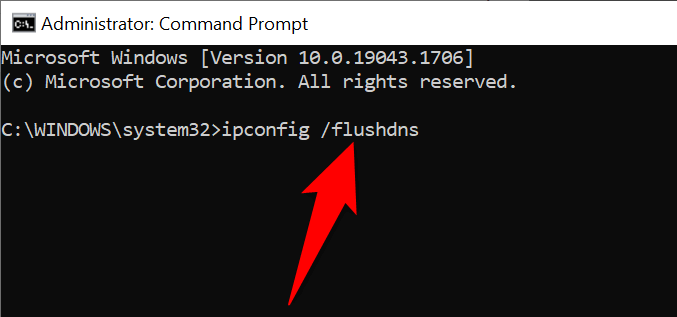
Microsoft LLDP Protokol Sürücüsünü Etkinleştirin
Bilgisayarınızda DNS sorunları yaşanıyorsa Microsoft'un LLDP protokol sürücüsünü etkinleştirmeyi düşünün. Bu sürücü hem Windows 10 hem de Windows 11 bilgisayarlarla birlikte gelir.
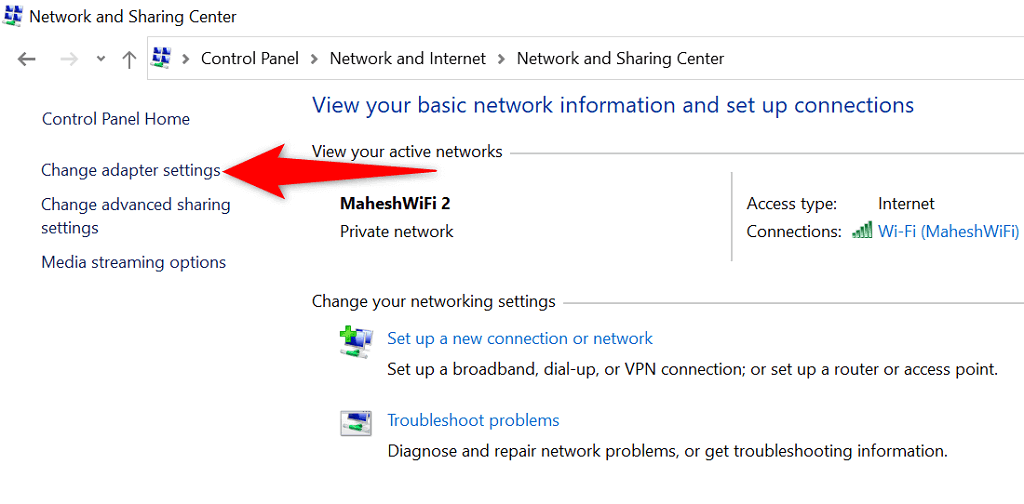
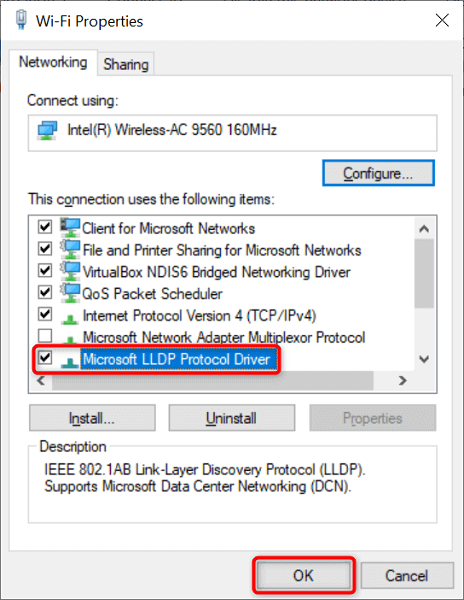
Alternatif DNS Sunucularını Kullanın
Üçüncü taraf bir DNS sunucusu yapılandırmadığınız sürece, Windows PC'niz internet servis sağlayıcınızın varsayılan DNS sunucularını kullanır. Bunlar her zaman en iyi sonucu vermeyebilir. Dolayısıyla, DNS sorunlarıyla karşılaştığınızda alternatif DNS sunucularına geçmeniz faydalı olacaktır.
Aralarından seçim yapabileceğiniz çok sayıda ücretsiz ve güvenilir DNS sunucunuz var. bu sunucuları ağ ayarlarınıza ekleyin yapmanız yeterlidir; bilgisayarınız bunları kullanmaya başlayacaktır. Google'ın genel DNS'sini Windows PC'nize nasıl ekleyeceğinizi size göstereceğiz.
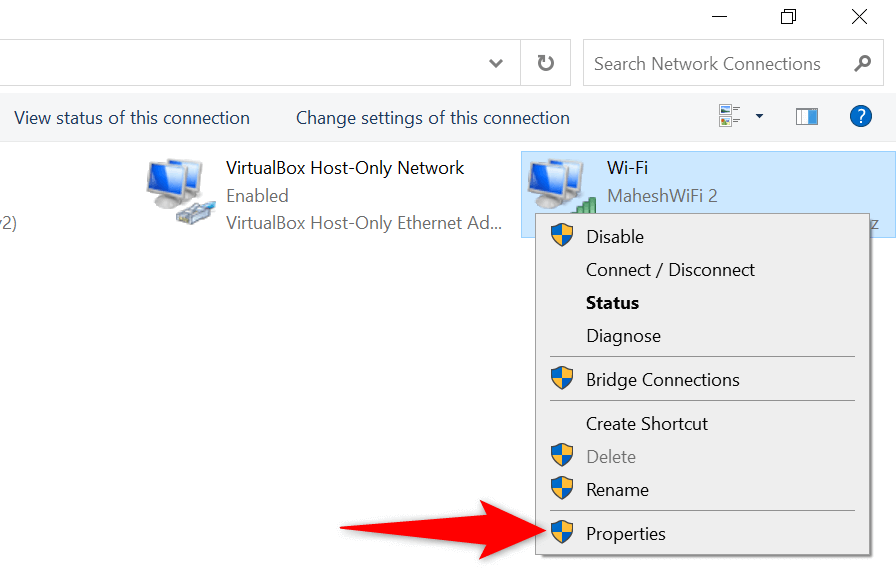
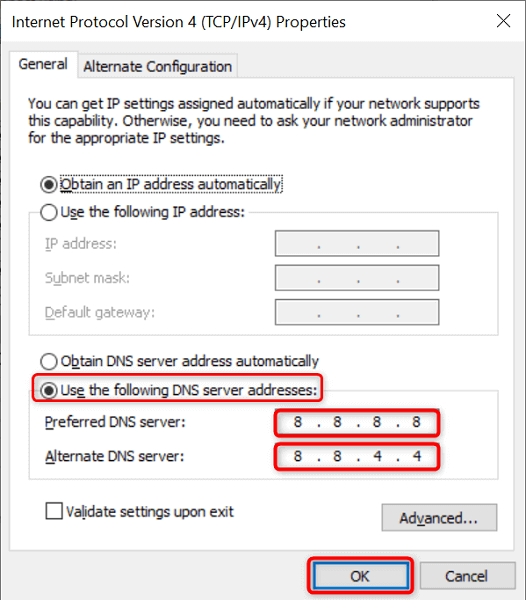
İnternet Bağlantısı Sorun Gidericisini Kullanın
Microsoft'un Windows 10 ve 11 işletim sistemleri birden fazla sorun giderici içerir. Bu sorun gidericiler, makinenizdeki çeşitli yaygın sorunları hızlı bir şekilde bulmanıza ve çözmenize yardımcı olur. Bunlardan biri İnternet Bağlantıları sorun gidericisi 'tir ve çoğu zaman DNS sorunlarını çözebilir.
Sorun giderici çoğunlukla otomatik modda çalışır, dolayısıyla araçta herhangi bir seçeneği manuel olarak belirtmeniz gerekmez.
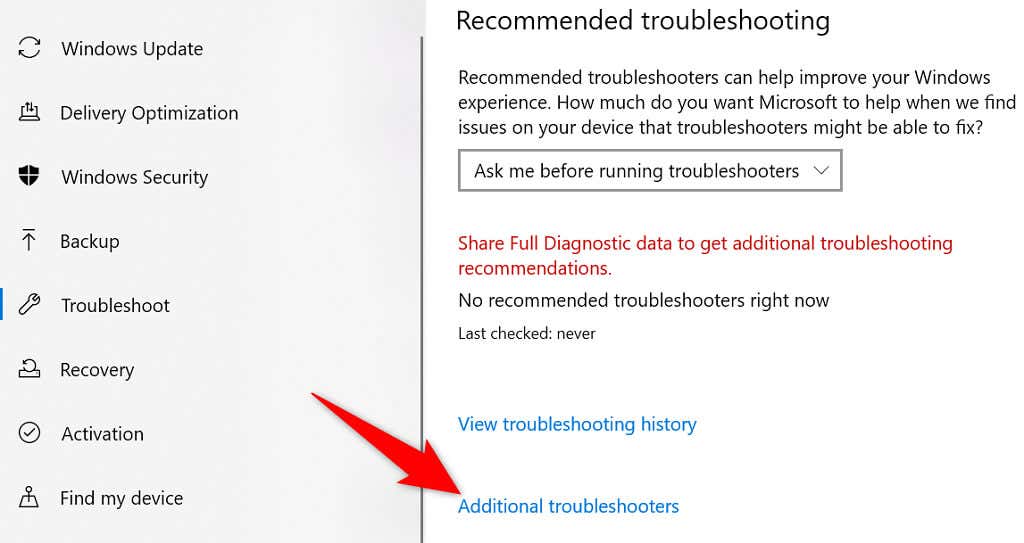
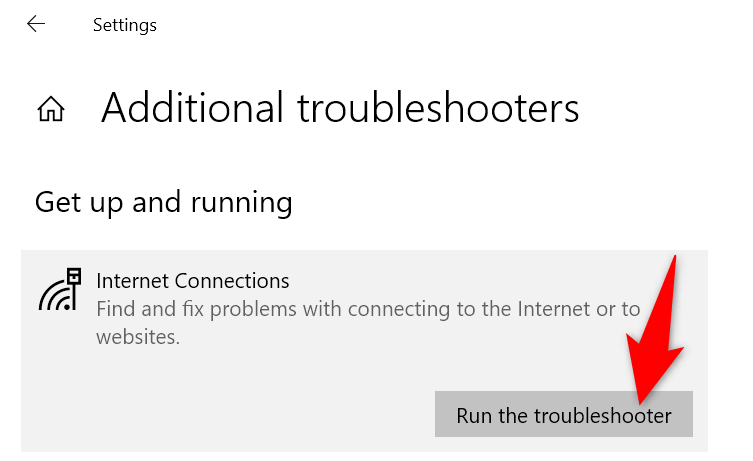
Ağ Bağdaştırıcınızın Güç Ayarlarını Değiştirin
Güç ayarlarınız bilgisayarınızın çeşitli bileşenlerini bir dereceye kadar kontrol eder. Makineniz pille çalışırken veya fişe takılıyken belirli adaptör işlevlerini devre dışı bırakmayı seçtiyseniz, DNS sorunlarınızı çözmek için bu seçeneklerde ince ayar yapmanız gerekecektir.
Windows 10 ve 11'de güç planınızın ayarlarını değiştirmek kolaydır.
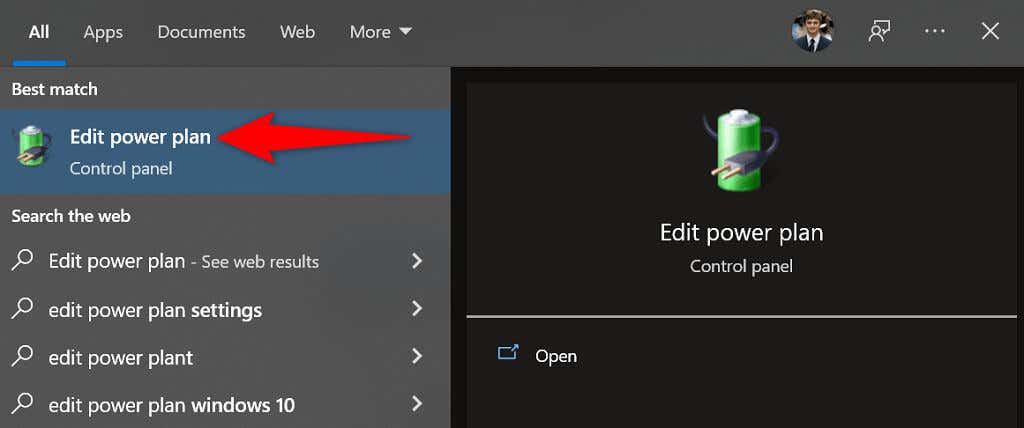
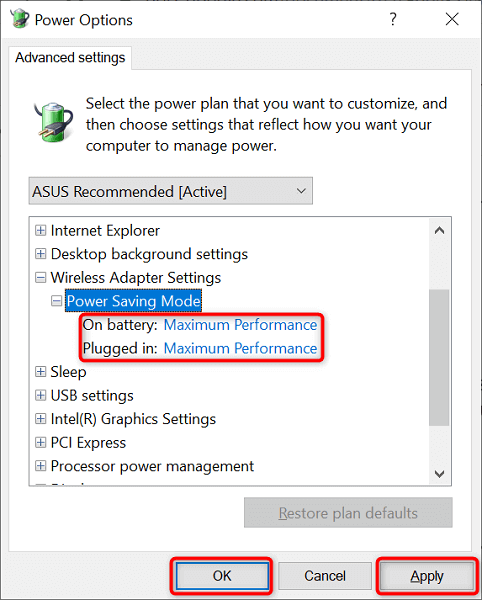
Ağ Adaptörü Sürücülerinizi Güncelleyin
Güncel olmayan donanım sürücüleri, DNS sorunları da dahil olmak üzere çeşitli sorunlara neden olabilir. Bu nedenle ağ bağdaştırıcınızı ve diğer sürücüler güncel 'yi saklamanız gerekir. Bu muhtemelen bilgisayarınızda yaşadığınız DNS sorunlarını çözecektir..
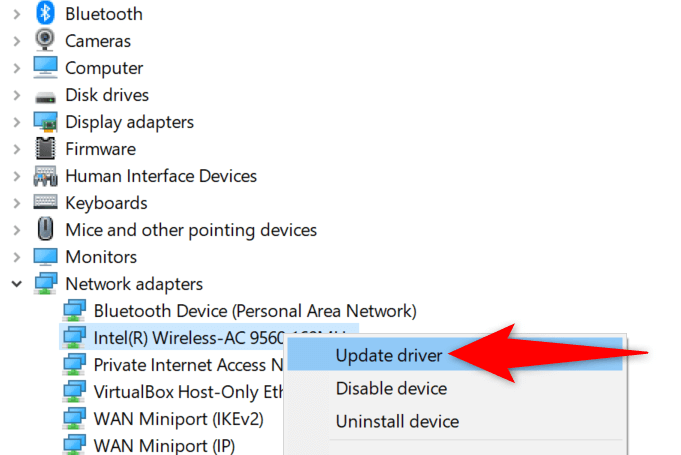
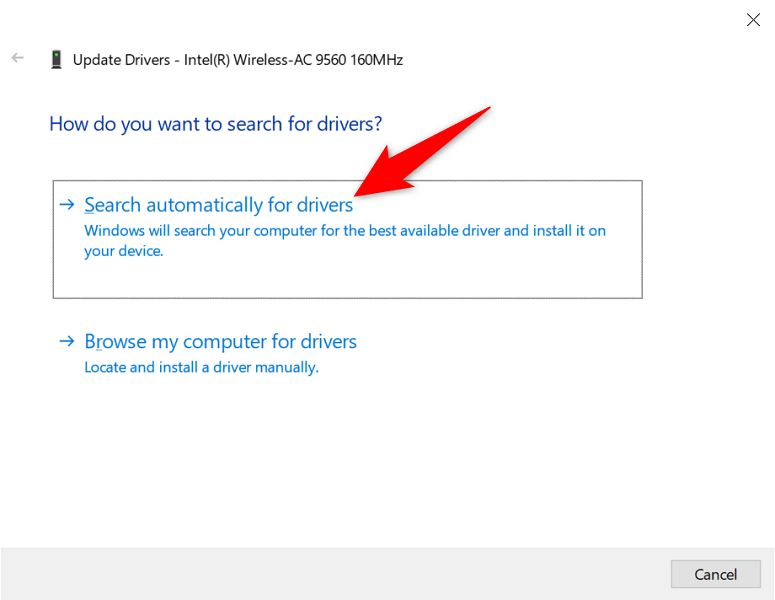
Ağ Adaptörü Sürücülerinizi Yeniden Yükleyin
Hatalı ağ bağdaştırıcısı sürücüleri internete bağlanmanızı engelleyebilir. Bu tür sürücüleri bir güncelleme kontrolü çalıştırarak düzeltemeyebilirsiniz. Ancak sorunu ortadan kaldırmak için sürücüleri kaldırıp yeniden yükleyin yapabilirsiniz.
Windows 10 ve 11'in Aygıt Yöneticisi bağdaştırıcı sürücülerinizde ince ayar yapmanızı kolaylaştırır.
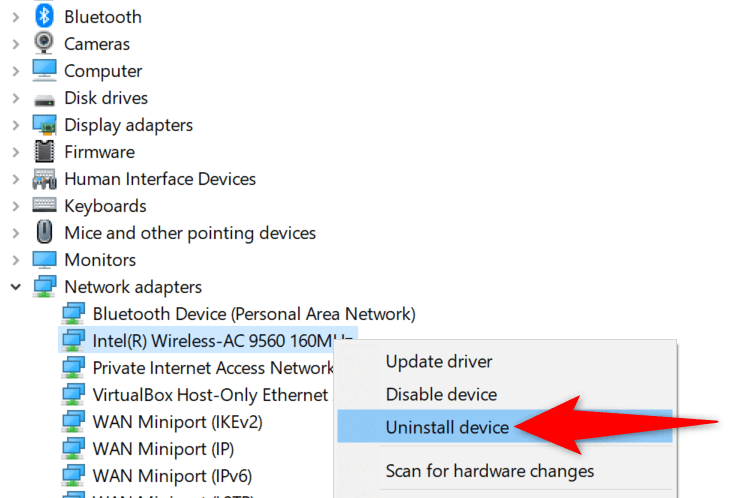
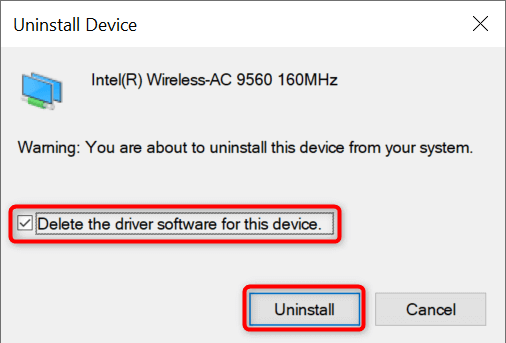
Windows 10 veya 11 Sisteminizi Temiz Önyükleme
DNS sorunlarınız devam ederse, suçlu bilgisayarınızda yüklü araçlardan biri veya daha fazlası olabilir. Durumun böyle olup olmadığını kontrol etmenin bir yolu Windows PC'nizi temiz önyükleme yapmaktır. Bunu yapmak, yüklü araçlarınızın çalışmasını engelleyerek sorunlu öğenin bulunmasına yardımcı olur.
Windows PC'nizde önyükleme nasıl temizlenir hakkında bir kılavuz yazdık, prosedürü öğrenmek için buna göz atın. Soruna neden olan uygulamayı belirledikten sonra, bilgisayarınızdan o öğeyi kaldır için Ayarlar'ı veya Denetim Masası'nı kullanın.
Windows 10 veya 11 PC'nizde DNS Sorunlarını Artık Yaşamayın
DNS önemli bir rol oynuyor bilgisayarınızı internete bağlarken. Bu bileşende sorun yaşanırsa dünya çapındaki ağla bağlantınız kesilir. Ancak DNS ile ilgili sorunların çoğunu kolaylıkla çözebilirsiniz.
Windows sisteminizde orada burada birkaç seçeneği değiştirdiğinizde, DNS sorunlarınız büyük olasılıkla ortadan kalkar ve internete geri dönersiniz..
.