Microsoft Ekipleri 'ın Windows, Mac, Linux, Android ve iOS cihazları için özel uygulamaları vardır. Chromebook'unuz varsa Microsoft Teams'in Linux veya Android sürümünü kullanabilirsiniz. Alternatif olarak Teams'in web sürümü için bir kısayol da oluşturabilirsiniz.
Bu eğitimde, Microsoft Teams'in Linux ve Android sürümlerini Chromebook'lara nasıl yükleyip kullanacağınızı öğreneceksiniz. Ayrıca Microsoft Teams web uygulaması için nasıl kısayol oluşturulacağını da göstereceğiz.
Not:ChromeOS'te yalnızca Microsoft Teams'in Android ve web uygulaması sürümleri işlevseldir. Google Ürün Uzmanı 'ye göre Microsoft Teams Linux sürümü hâlâ devam eden bir çalışmadır. Linux sürümünü yükleyebilirsiniz ancak Chromebook'unuz, ChromeOS için tam olarak optimize edilmediğinden uygulamayı çalıştırmayabilir. Linux için Microsoft Teams'i Chromebook'unuza nasıl yükleyeceğinizi göstereceğiz.
Android için Microsoft Teams'i yükleyin
Chromebook'unuzda Google Play Store uygulamasını açın ve aşağıdaki adımları izleyin.
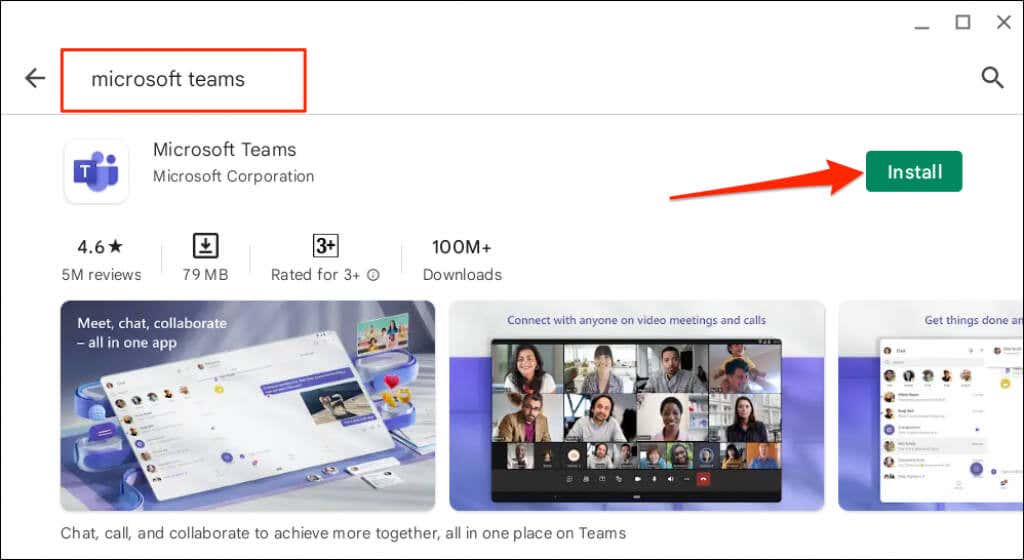
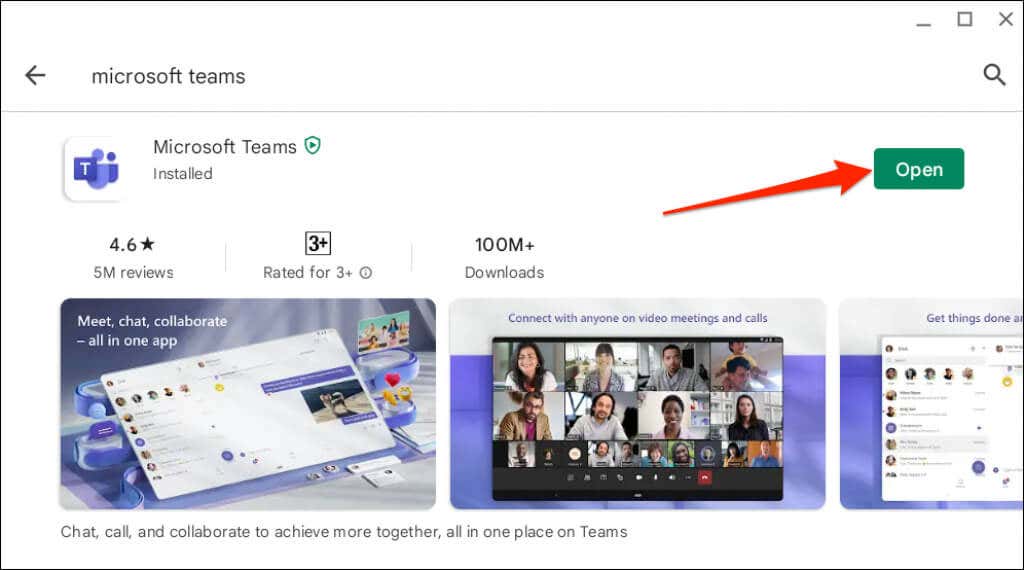
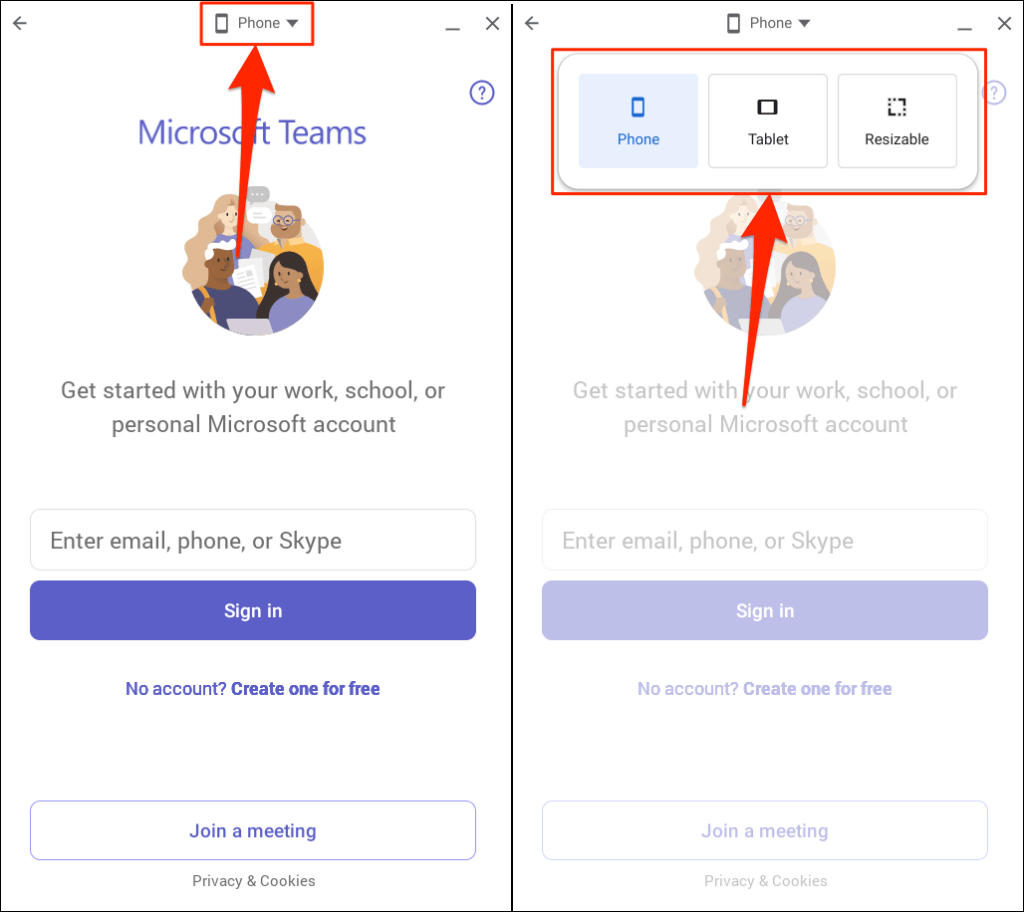
“Tablet” seçeneği, Microsoft Teams'i yatay yönlendirmeye geçirir. Ancak pencere yeniden boyutlandırılamaz.
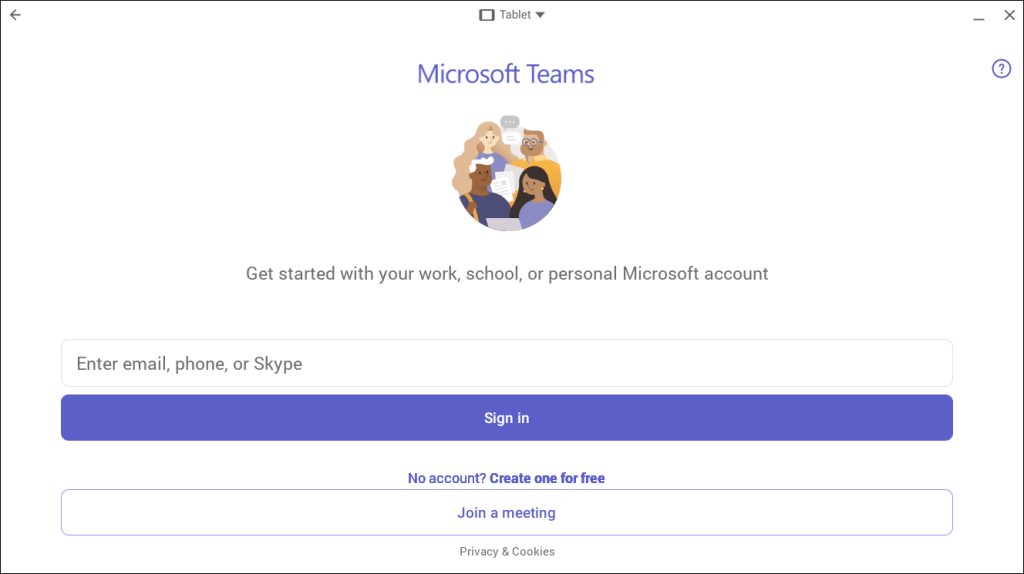
"Yeniden boyutlandırılabilir" ayrıca uygulama penceresini yatay yönde değiştirerek daha kapsamlı, masaüstü benzeri bir arayüze olanak tanır. Ayrıca Microsoft Team'in penceresini istediğiniz zaman yeniden boyutlandırabilirsiniz.
Microsoft Teams'in mobil cihazlar için tasarlandığını ve düzgün şekilde yeniden boyutlandırılmayabileceğini belirten bir uyarı alabilirsiniz. Devam etmek için İzin Ver'i seçin.
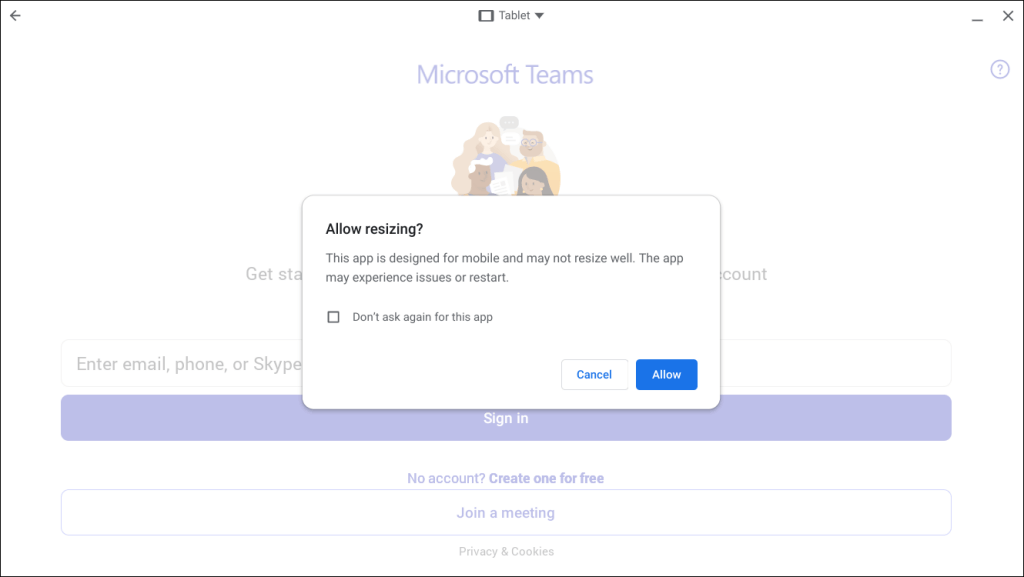
Mobil Microsoft Teams uygulamasını Chromebook'umuzdaki farklı "Yeniden Boyutlandırılabilir" arayüzlerde kullanırken hiçbir sorun yaşamadık. Play Store sürümü çökerse veya "Yeniden Boyutlandırılabilir" modda arızalanırsa Microsoft Teams'in web sürümünü kullanın (sonraki bölüme bakın).
Başlık çubuğunda Microsoft Teams'in boyutunu/arayüzünü değiştirme seçeneğini bulamazsanız Chromebook'unuzu güncelleyin..
Chromebook'unuzu internete bağlayın, Ayarlar>ChromeOS Hakkında'ya gidin ve Güncellemeleri kontrol et'i seçin.
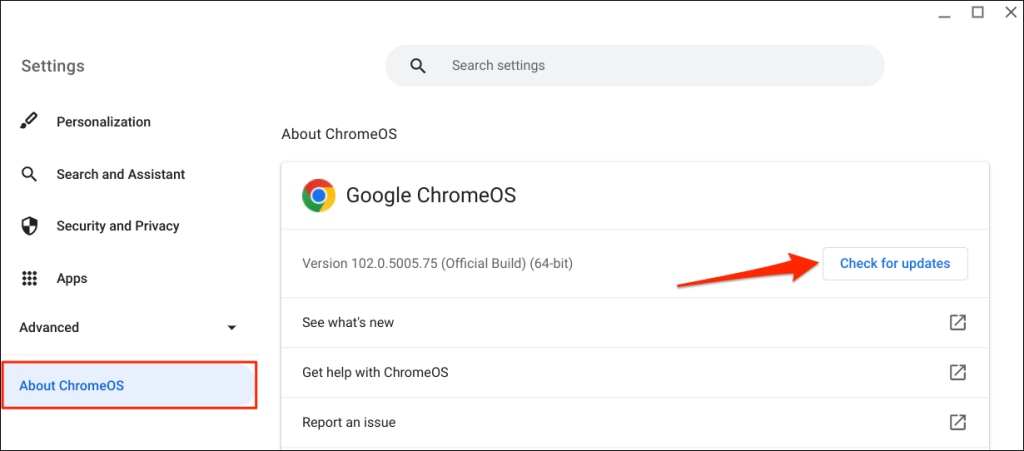
Chromebook için Microsoft Teams Web Uygulaması oluşturun
Tek yapmanız gereken, Google Chrome tarayıcısı aracılığıyla Microsoft Teams'in web sürümü 'e bir kısayol oluşturmaktır. Microsoft Teams web sitesini (teams.microsoft.com) ziyaret edin ve aşağıdaki adımları izleyin.
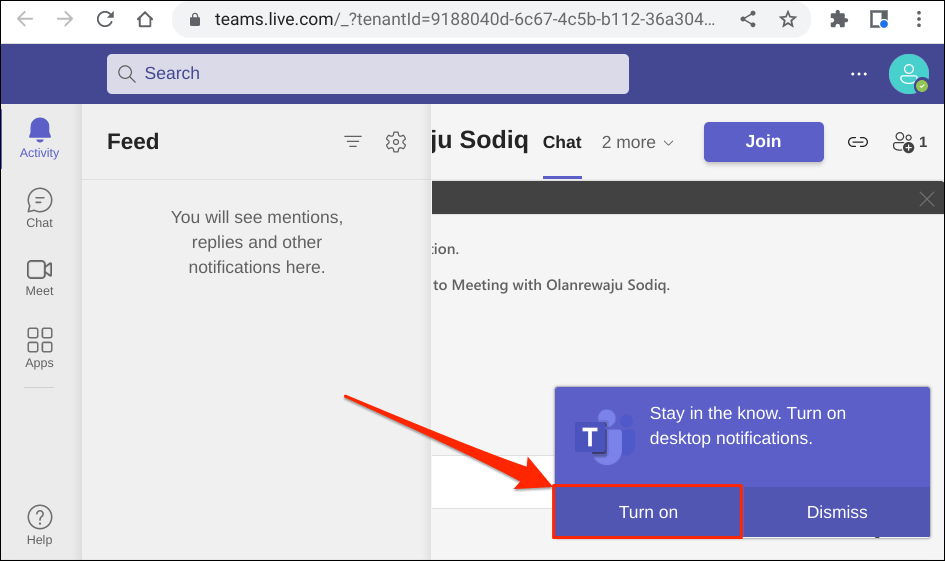
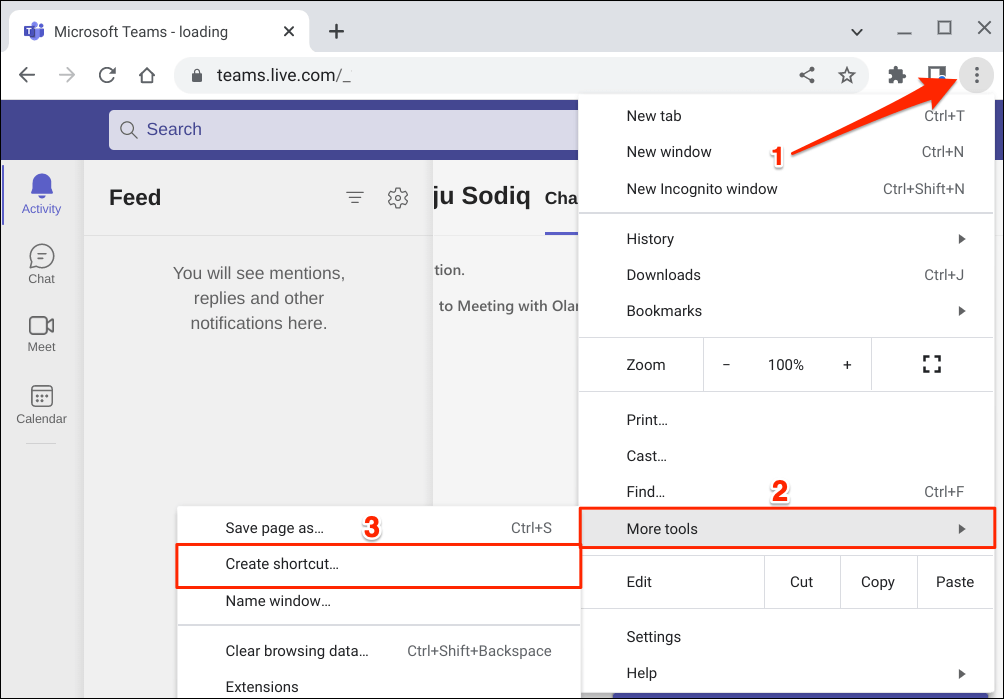
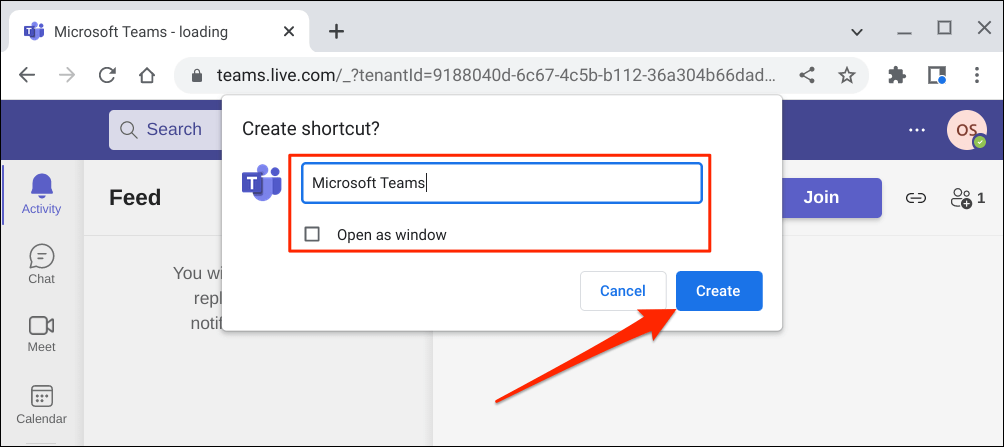
Not:Chrome OS, Play Store'dan yüklenen Microsoft Teams uygulamasını "Ekipler" olarak etiketler. Özellikle Chromebook'unuzda Android uygulaması da varsa, web uygulaması kısayoluna "Ekipler" adını vermemenizi öneririz.
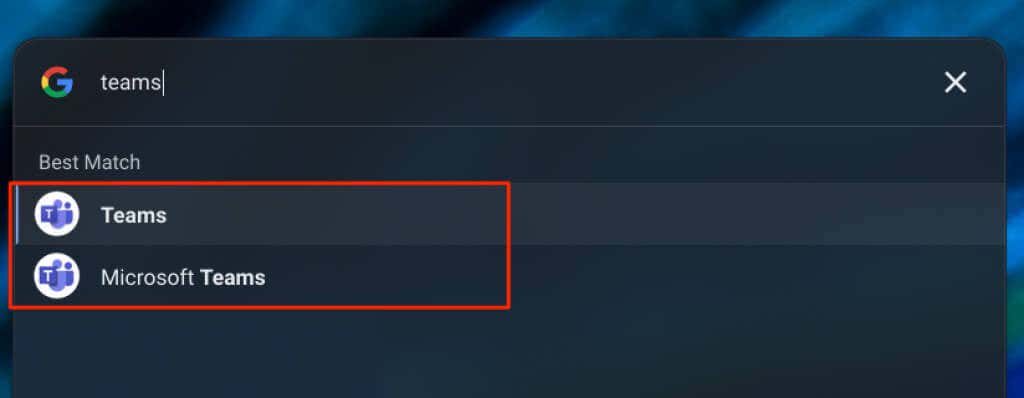
Her iki uygulamayı da kolayca ayırt edebilmek için "Microsoft Teams", "MS Teams (Web)" veya diğer farklı adları kullanın. Daha da iyisi, yalnızca web uygulamasını kullanacaksanız Play Store sürümünü kaldırın.
Microsoft (Teams) hesabınıza birden fazla kuruluş bağlıysa her kuruluş için bir uygulama kısayolu oluşturabilirsiniz.
Profil simgeniziseçin ve hesap bilgilerinizin altında geçiş yapmak istediğiniz kuruluşu seçin.
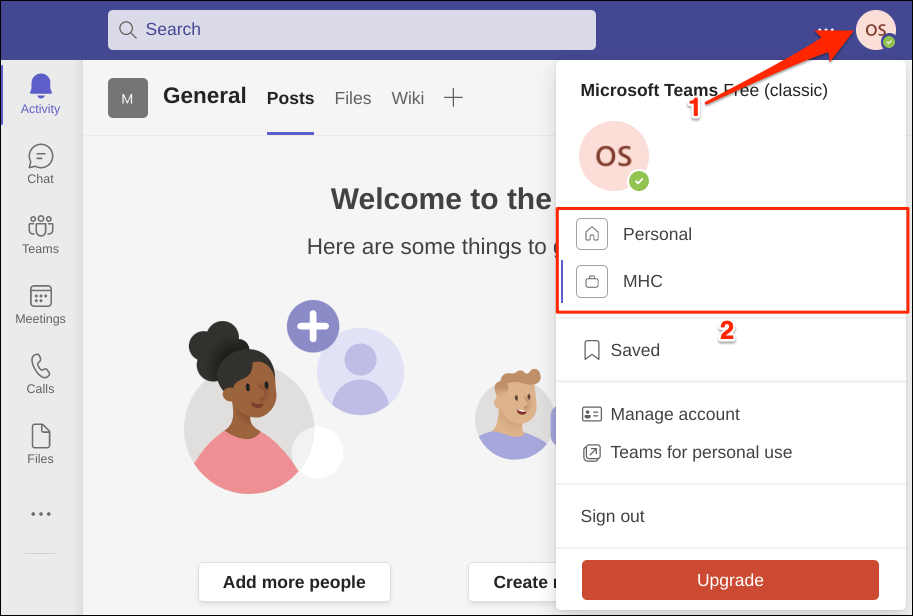
Daha sonra yeni kuruluş için ayrı bir web uygulaması kısayolu oluşturun. Kolay tanımlama için kısayollara farklı adlar verdiğinizden emin olun (ör. Microsoft Teams (ABC Inc.), MS Teams vb.
Chromebook'unuza Linux için Microsoft Teams'i yükleyin.
Chrome işletim sistemi, Linux uygulamalarının yüklenmesini destekler. Ancak öncelikle Chromebook'unuzda Linux geliştirme ortamını kurmanız gerekir.
Chromebook'unuzu internete bağlayın ve aşağıdaki adımları izleyin.
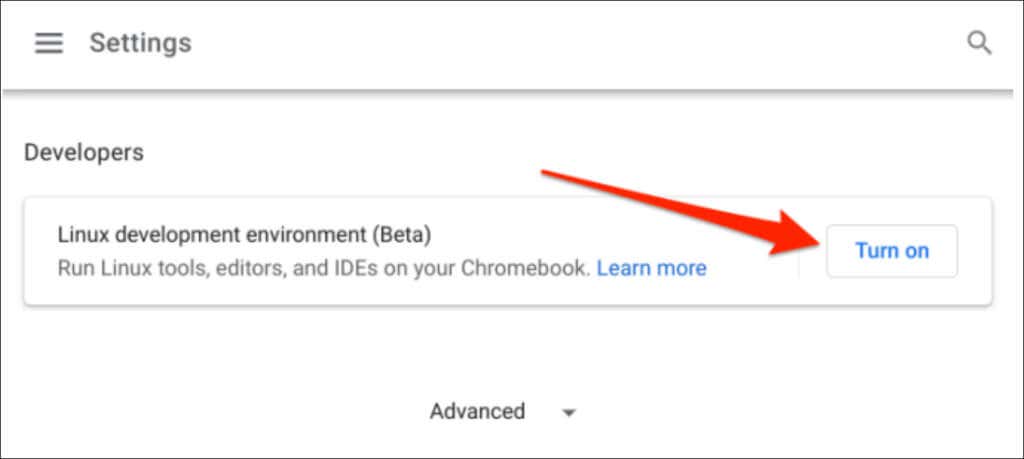
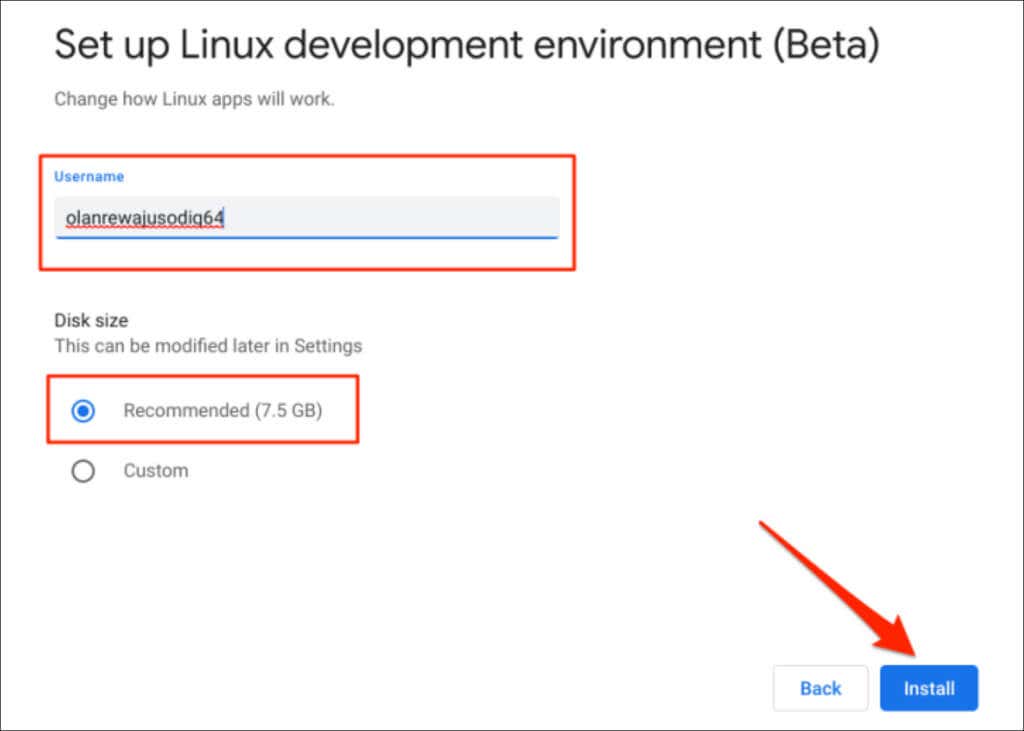
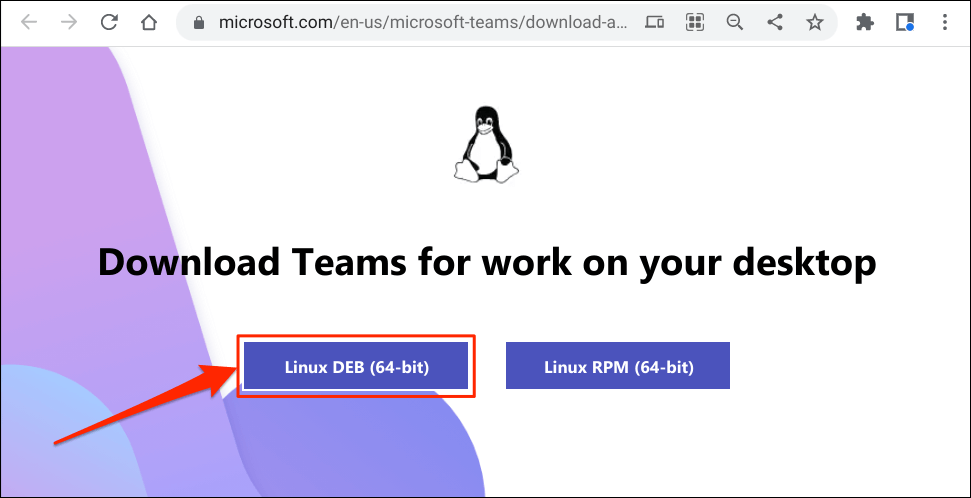
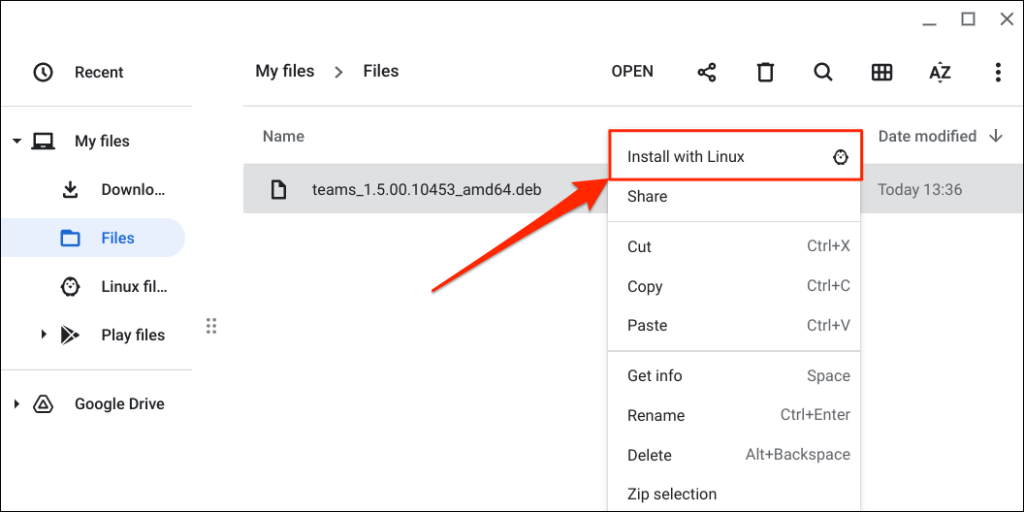
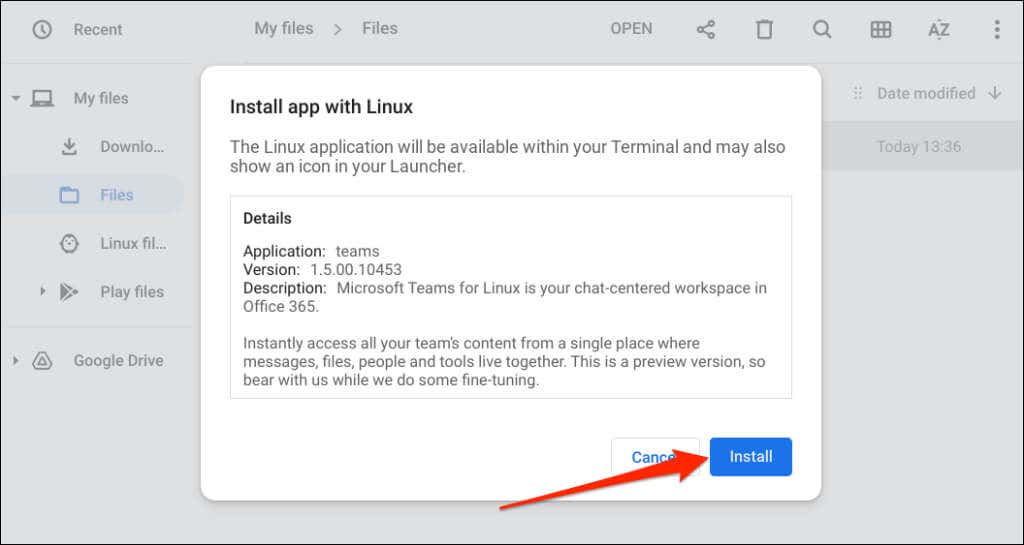
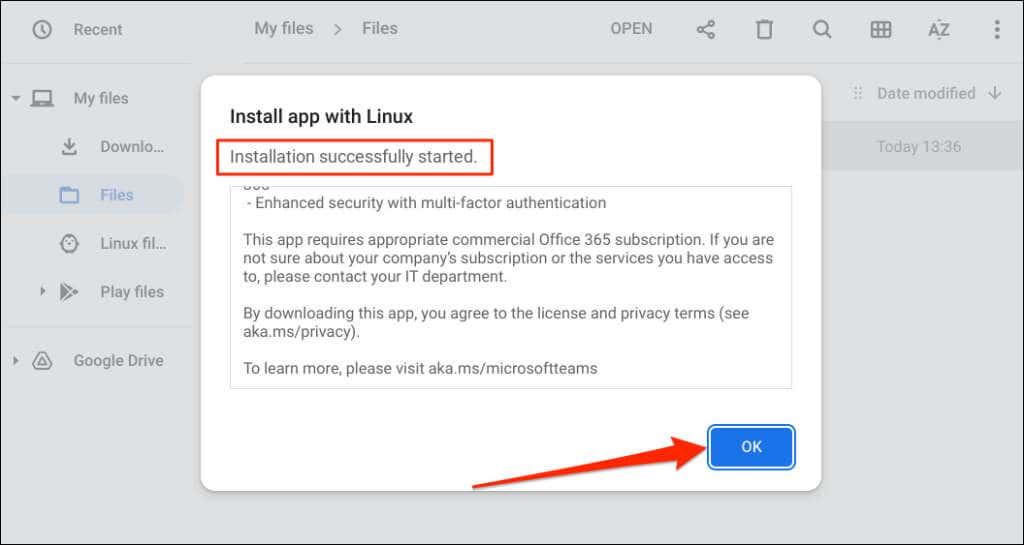
Chromebook'unuzun Durum Alanında "Yükleme tamamlandı" bildirimini arayın. Microsoft Teams'i hemen açmak için bildirim kartında Başlat'ı seçin.
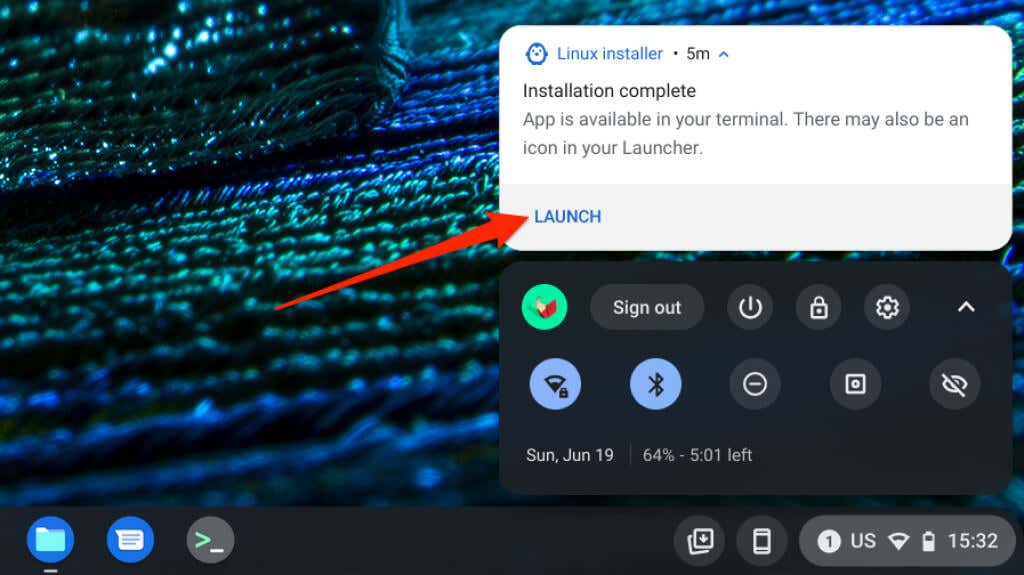
Aramatuşlarına basın ve Chromebook'unuzun başlatıcısında "Microsoft Teams – Önizleme"yi başlatın.
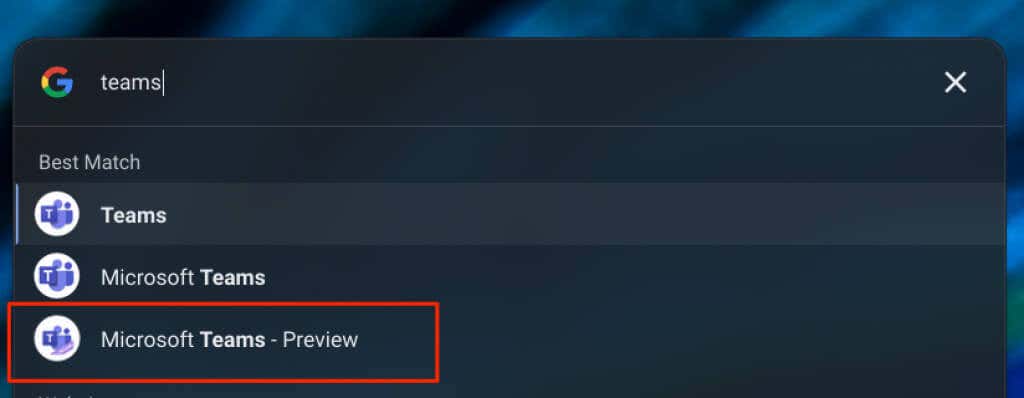
Uygulamayı başlatıcıda bulamazsanız Microsoft Teamsiçin "Linux uygulamaları" klasörünü kontrol edin.
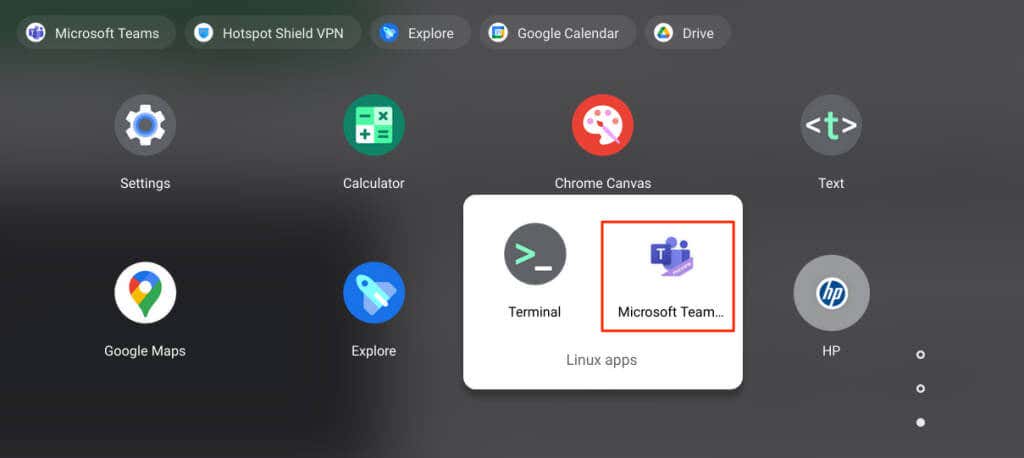
Chrome için MS Teams: Android, Linux ve Web Uygulaması Sürümleri
Daha önce de belirtildiği gibi, Linux için Microsoft Teams şu anda geliştirilmektedir ve Chromebook'larda işlevsel değildir. Bu eğitimi yayınlarken uygulamayı Chromebook'umuzda çalıştıramadık.
Microsoft Teams'in Android ve web uygulaması sürümleri arasındaki önemli farklardan biri de arayüzleridir. Android sürümünde uygulamanın alt kısmında gezinme düğmeleri bulunur. Gezinme çubuğunu web uygulamasının sol panelinde bulacaksınız. Eklenti desteği başka bir fark yaratan özelliktir; Android sürümü eklentileri desteklemez. Bazı Microsoft Teams klavye kısayolları Android uygulamasında çalışmıyor..
Arayüz ve eklentilerin yanı sıra, diğer tüm Microsoft Teams işlevleri Android ve web uygulamalarında mevcuttur. Örneğin, Teams toplantıları yapabilir ve bunlara katılabilir, metin gönderip alabilir, takvim etkinliklerini görüntüleyebilir ve oluşturabilirsiniz.
.