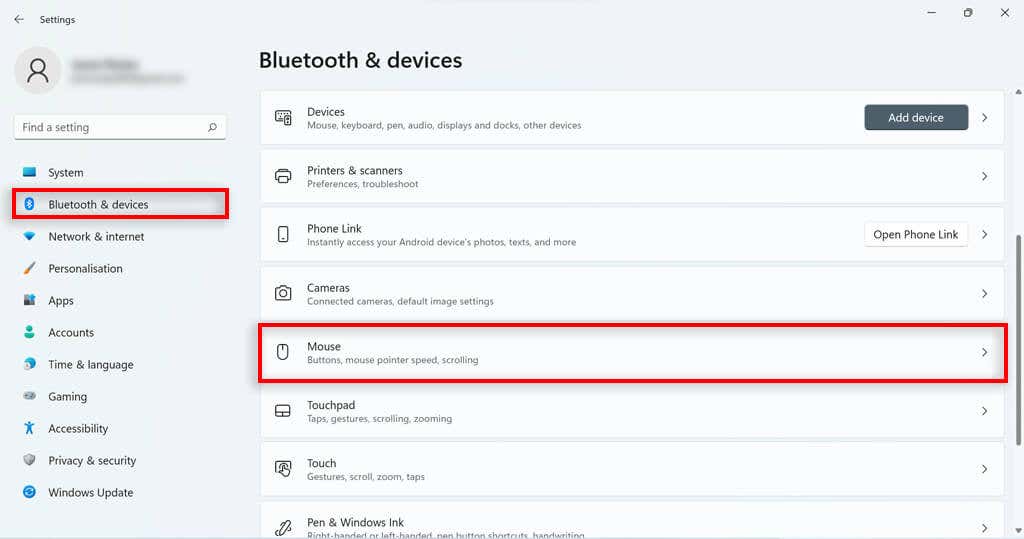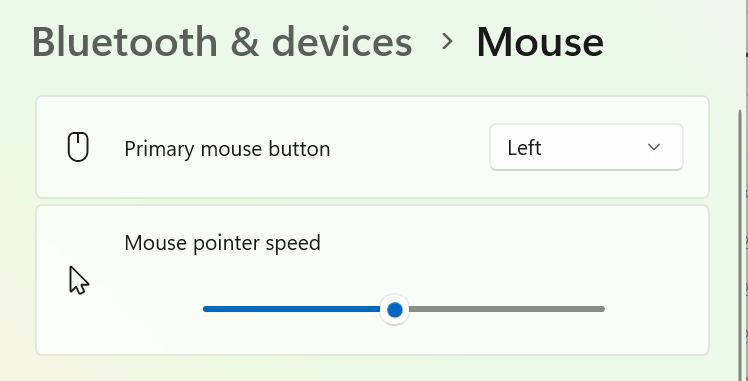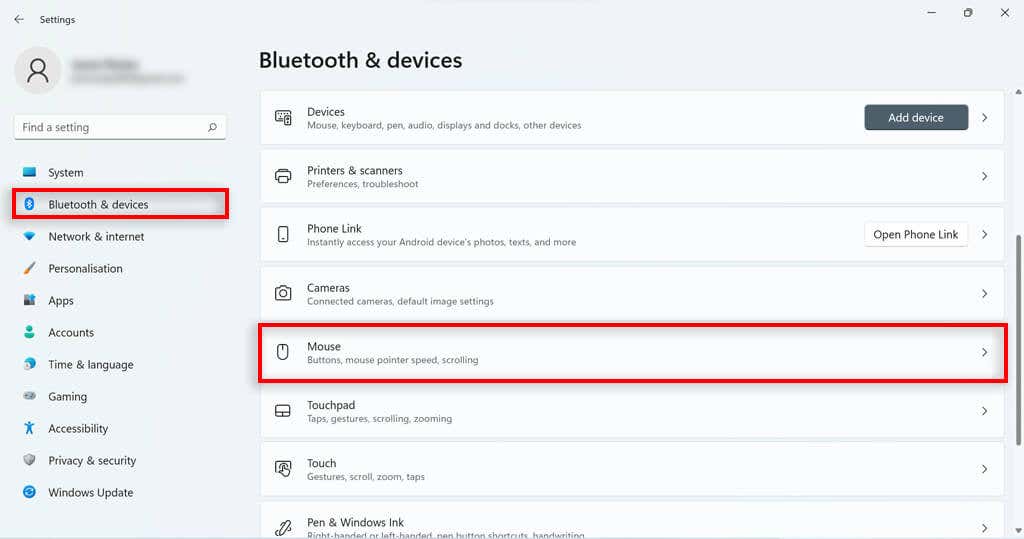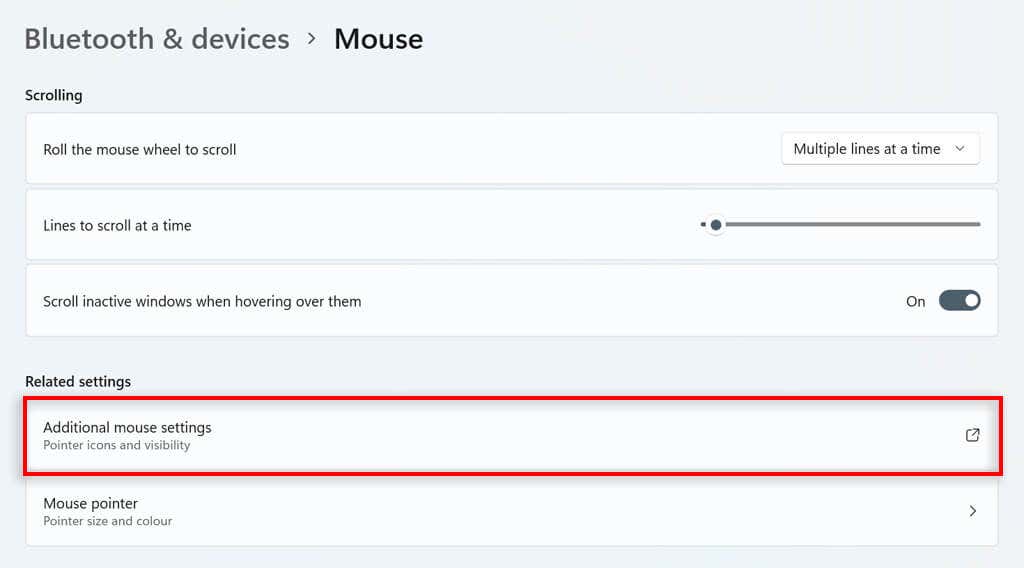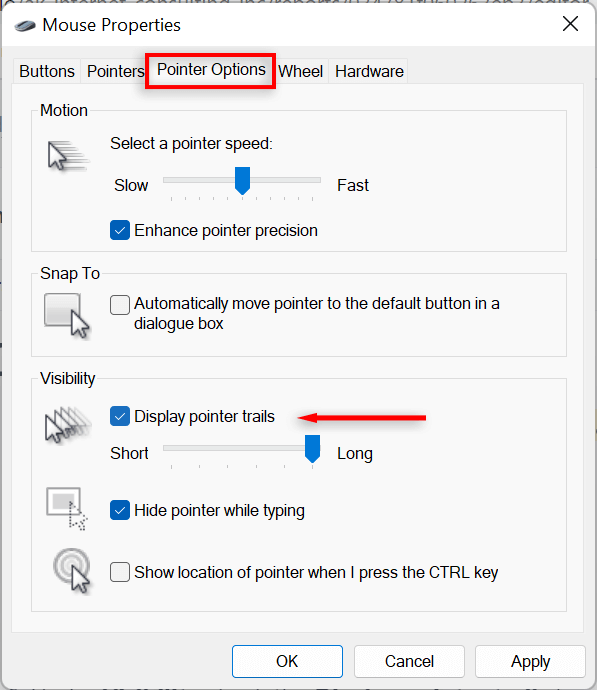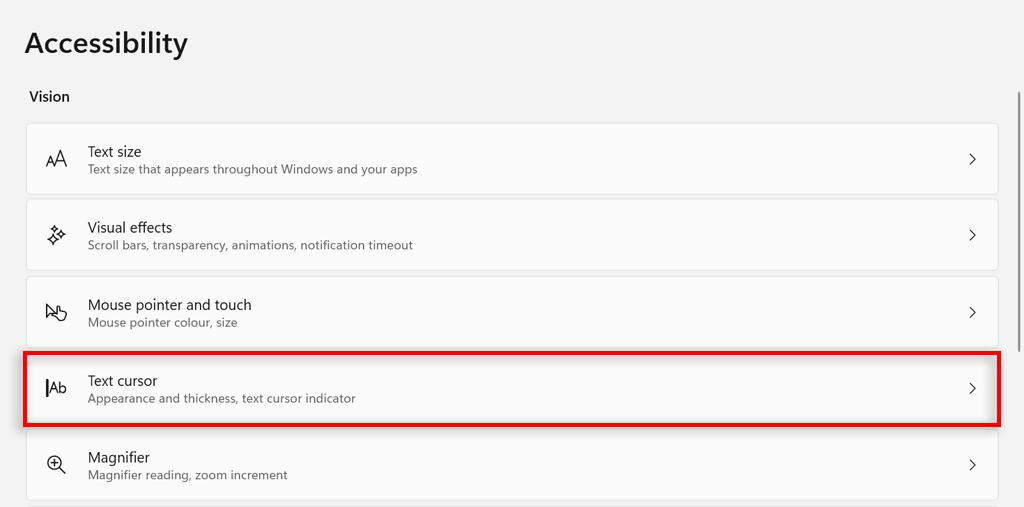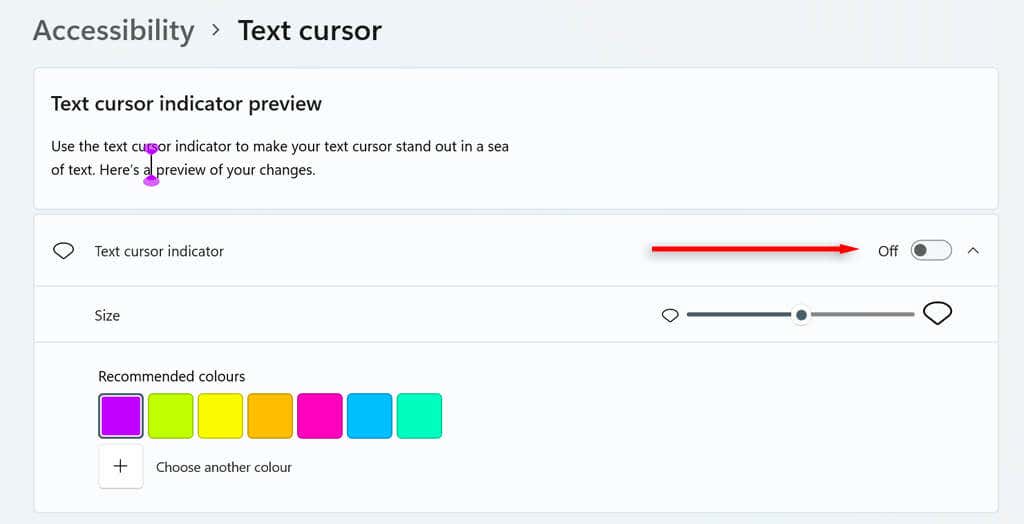Microsoft, Windows 11 işletim sistemini özelleştirmeyi göz önünde bulundurarak tasarladı. Kişiselleştirilebilen ancak sıklıkla gözden kaçırılan bir şey fare işaretçisidir. Kullanıcılar fare imlecinin temasını, boyutunu ve rengini değiştirebilirler; hepsi bu değil.
Bu eğitimde, Windows 11'de fare imlecini nasıl değiştirebileceğinizi açıklayacağız.
Windows 11'de İmleç Boyutunu ve Rengini Değiştirme
Başlatdüğmesini sağ tıklayın ve Ayarlar'ı seçin.
Soldaki menüde Erişilebilirlik'e basın, ardından Fare işaretçisi'ne gidin ve dokunun.
Fare İşaretçisi Stilialtında,istediğiniz imleç rengini seçin. Beyaz, siyah, ters veya özel renk arasında seçim yapmalısınız. Özel'i seçerseniz bazı önceden ayarlanmış işaretçi rengi seçenekleri görünecektir. Herhangi bir rengi seçmek için Başka bir renk seç'e basın.

Boyutseçeneğinin sağındaki kaydırıcıya gidin. Kaydırıcıyı, 1en küçük (ve varsayılan imleç boyutu) ve 15 en büyük olacak şekilde istediğiniz değere taşıyın.
İmleç Stilini Değiştirme
Windows tuşu+ Ituşlarına basarak Windows Ayarları'nı açın.
Sol kenar çubuğundan Bluetoothve Cihazlar'ı seçin. Aşağı kaydırın ve Fare'yi seçin.

Aşağı kaydırın ve Ek fare ayarları'nı tıklayın.

İşaretçiler sekmesine gidin. Özelleştir'in altındaki listeden bir işaretçi seçin. Bunlardan hiçbiri ilginizi çekmiyorsa, çevrimiçi olarak güvenilir bir kaynaktan özel fare imleci dosyasını indirebilir ve Gözat…
seçeneğine tıklayarak sisteme yükleyebilirsiniz.

İmleç Düzenini Değiştirin
Windows görev çubuğu arama kutusuna Denetim Masasıyazın ve sonucu çift tıklayın.

Denetim Masası arama çubuğuna Fareyazın. Fare Ayarlarını Değiştir
'u seçin..

Fare özellikleri penceresinde İşaretçilersekmesinegidin ve Şemabölümünün altındaki açılır menüyü seçin. Bir imleç şeması seçin ve ardından seçiminizi kaydetmek için Tamam'a basın.

İmleç Hızını Değiştirme
Başlat Menüsü'nde Ayarlar'ı seçerek Windows Ayarları'nı açın. Sol kenar çubuğundan Bluetoothve Cihazlar'ı seçin, ardından aşağı kaydırıp Fare'yi seçin.
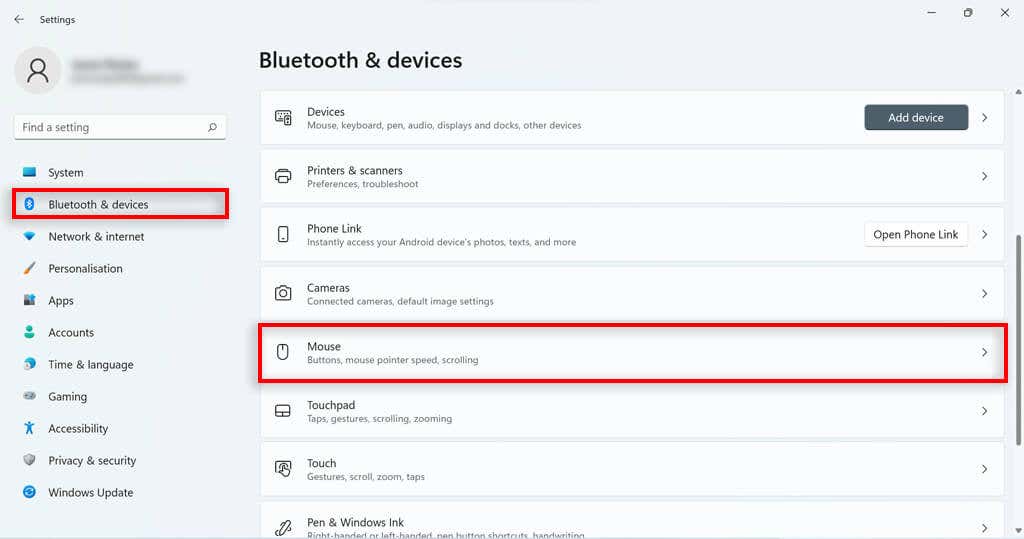
Hızı artırmak veya azaltmak için Fare İşaretçisi Hızıkaydırıcısını ayarlayın.
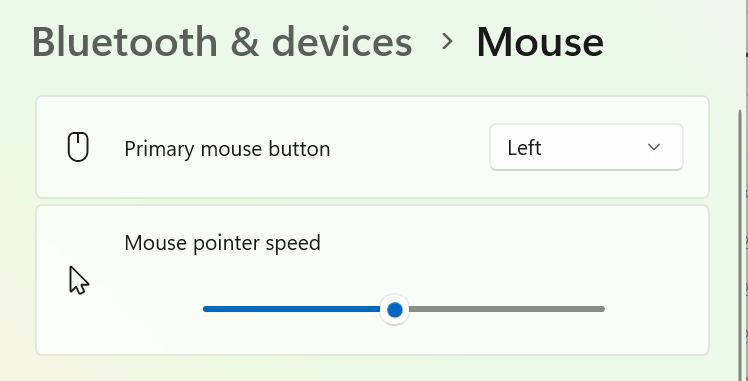
İmleç İzini Değiştirme
Windows Ayarlarını açın.
Sol kenar çubuğundan Bluetoothve Cihazlar'ı seçin, ardından aşağı kaydırın ve Fare'yi seçin.
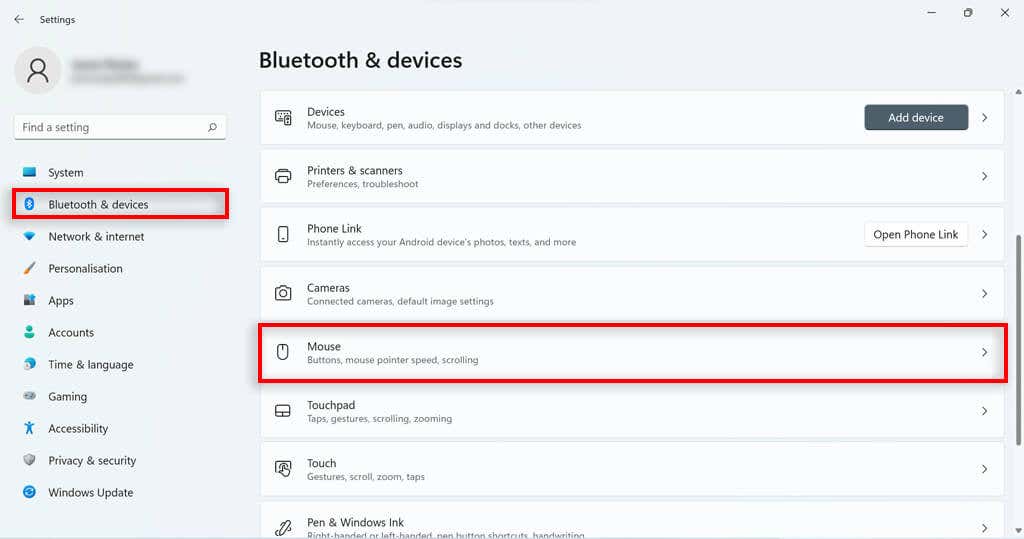
Aşağı kaydırın ve Ek fare ayarları'nı tıklayın.
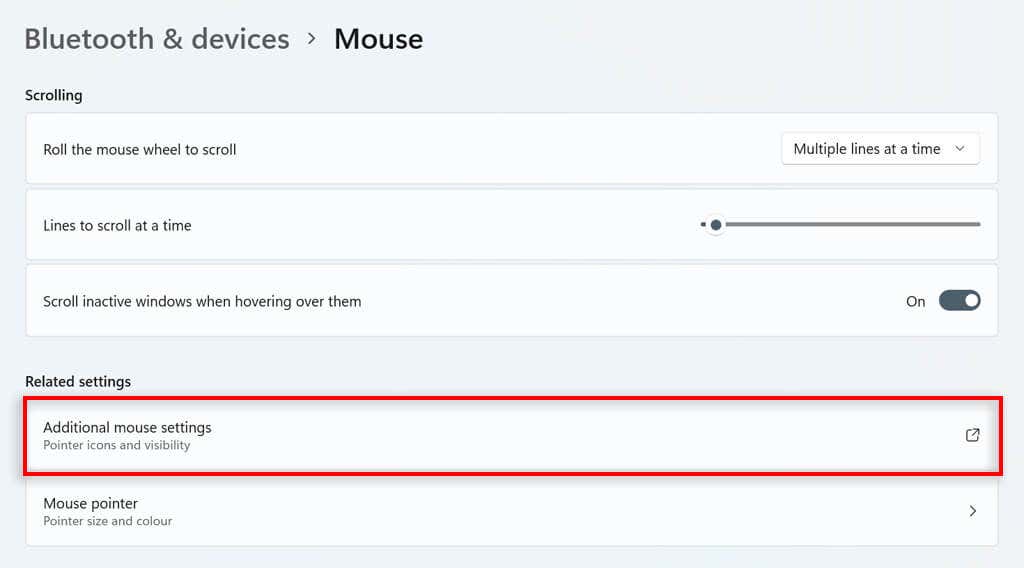
İşaretçi seçenekleri sekmesine gidin.
Görünürlükaltında İşaretçi izlerini görüntülekutusunu işaretleyin.
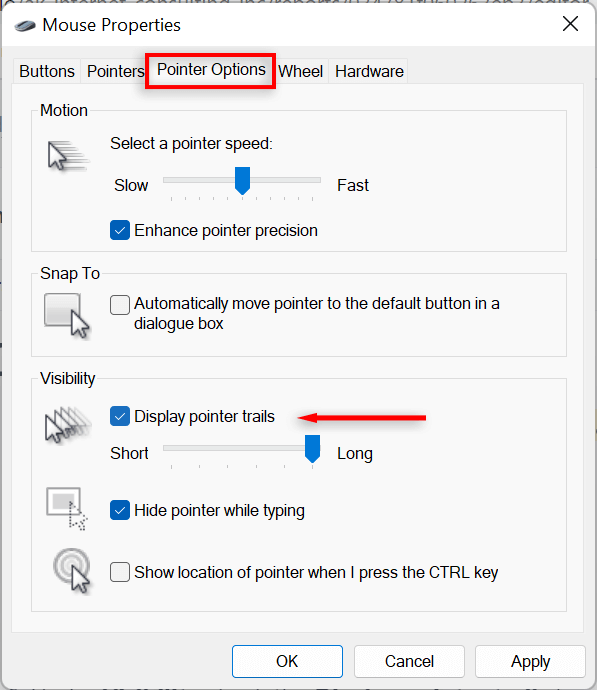
Uzunluğu değiştirmek için alttaki kaydırıcıyı ayarlayın.
Windows 11'de Metin İmleci Nasıl Özelleştirilir?
Başlat Menüsü'nde Ayarlar'ı tıklayarak Windows Ayarları'nı açın.
Sol taraftaki Erişilebilirlik'i tıklayın.
Sağ taraftaki Metin imleci'ni seçin.
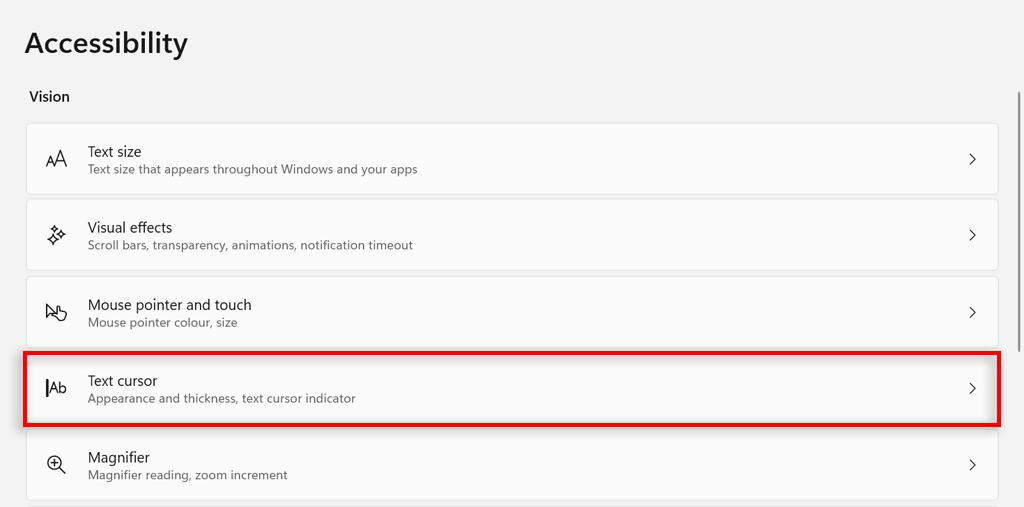
Metin imlecigöstergesiseçeneğini açın veya kapatın.
Metin imleci göstergesi boyutunu değiştirmek için Boyut'un yanındaki kaydırıcıyı istediğiniz boyuta ayarlayın. 3 varsayılan boyuttur.
Renğini değiştirmek için Önerilen Renkler'in altında bir renk seçin veya farklı bir renk seçmek için Başka bir renk seç'i seçin.
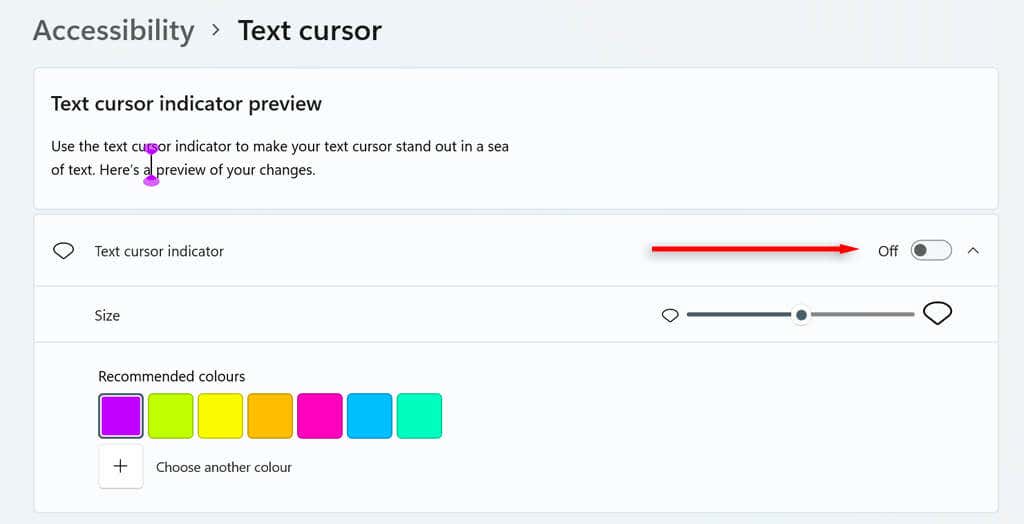
Son olarak Metin imleci kalınlığıkaydırıcısını istediğiniz kalınlığa ayarlayın.
Önerilen Renkler'in altında bir renk seçin veya farklı bir renk seçmek için Başka bir renk seç'i seçin..
Stille Tıklayın
Bu eğitimle fare imlecinizi kişiselleştirip istediğiniz gibi yapabilmeniz gerekir. Ama burada durma. Windows 11 deneyiminizi özelleştirmenin (Başlangıç menüsü, içerik menüsü ve widget'lar dahil) ve bilgisayarınızın görünüşünü ve hissini vermenin birçok başka yolu vardır. tam olarak nasıl istersen.
.
İlgili Mesajlar: