Birçok kişi Windows 11'in kolaylaştırılmış sağ tıklama içerik menüsü 'ı beğense de, bazıları kısaltılmış menüden pek memnun değil. Şimdi bunu beğeninize göre daha fazla özelleştirmenin bazı yollarına bakalım.
Varsayılan yöntem kayıt defterini düzenlemektir ancak bu bazıları için biraz ileri düzey bir yöntem olduğundan, işi daha kolay yapabilecek üçüncü taraf uygulamalara da bakacağız.
Yöntem 1: Windows 10 İçerik Menüsünü Daha Fazla Seçenekle Görüntüleme
İçerik menüsünün tamamına yeniden ulaşmak için bilgisayarınızda kalıcı değişiklikler yapmanıza gerek yok. Varsayılan olarak Windows 11 zaten eski menüyü görüntülemenin bir yolunu sunuyor.
Yakalanan şey mi? Her kullanmak istediğinizde onu seçmeniz veya klavye kısayolunu kullanmanız gerekir. Kalıcı olarak etkinleştirmenin yerleşik bir yöntemi yoktur.
Yine de, kalıcı olarak eski düzene geçmek yerine, ihtiyaç duyduğunuzda Windows 10 menüsünü görüntülemenin mükemmel bir yoludur.
Standart Windows 11 içerik menüsünü açmak için sağ tıklayın ve sondaki Daha fazla seçenek göstergirişini seçin. Ayrıca Shift + F10klavye kısayolunu da kullanabilirsiniz.

2. Yöntem: Kayıt Defterinden Eski Menüyü Etkinleştirme
Sağ tıklama menüsünü belirli bir ölçüde özelleştirmek için Windows Kayıt Defteri 'i de düzenleyebilirsiniz. Windows 10 menüsünü geri getirebilir veya özel menü öğeleri ekleyebilirsiniz.
Aynı zamanda, yanlış anahtarın karıştırılması Bilgisayarınız için ciddi sorunlar 'ye neden olabileceğinden, kayıt defteri düzenlemesi hafife alınacak bir şey değildir. Sürece aşina değilseniz diğer yöntemlerden birini denemenizi öneririz.
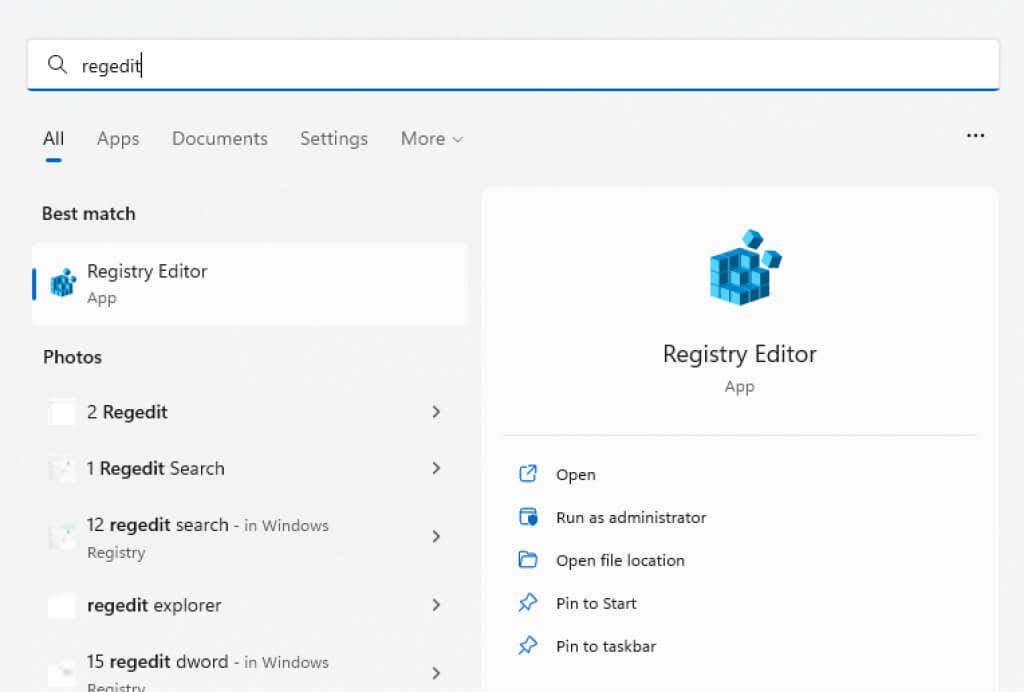
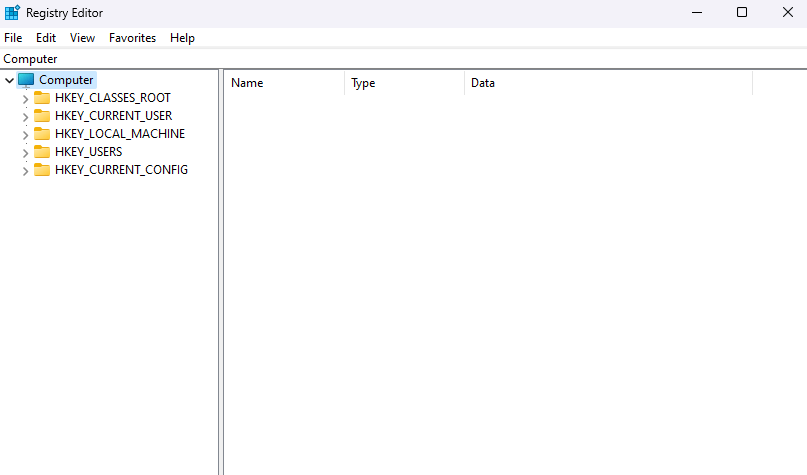
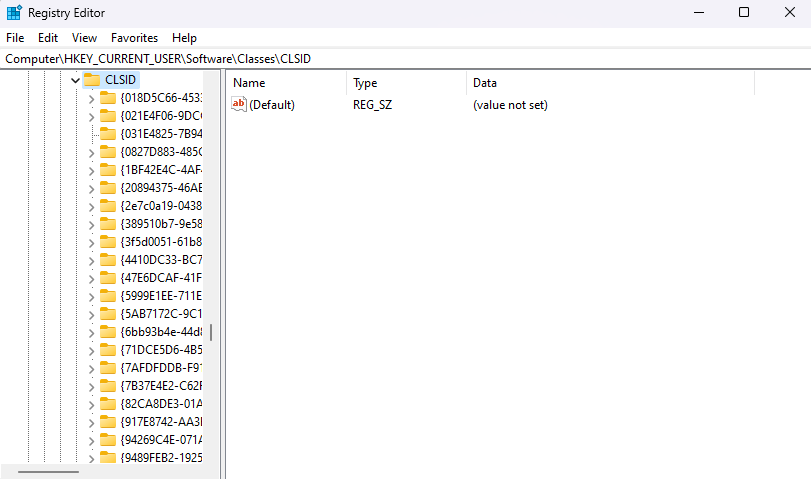

Doğruluğu çok önemli olduğundan yazmayı denemeyin. Yukarıdan adı kopyalayıp yapıştırın.
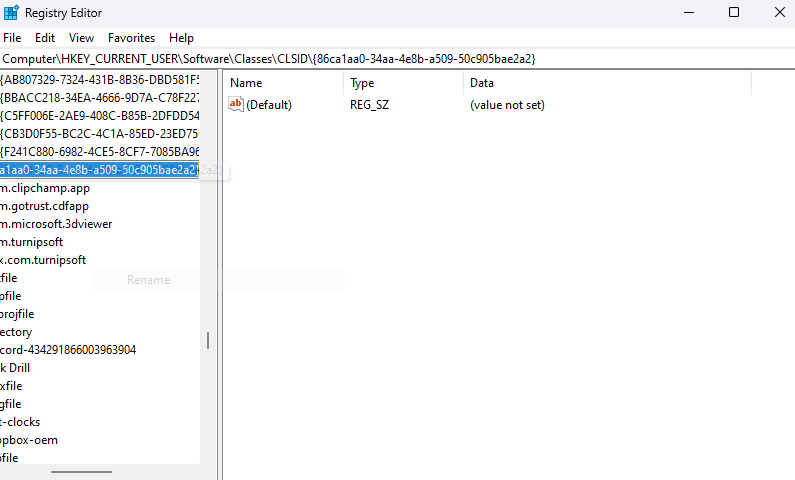
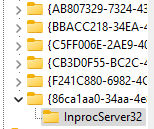
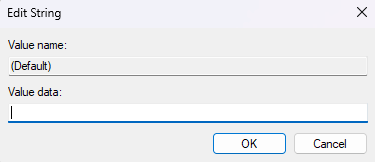
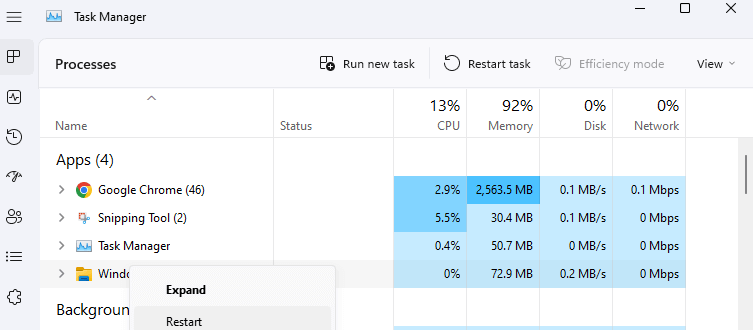
Değişiklik, bilgisayarınızı veya Windows Gezgini'ni yeniden başlattıktan sonra geçerli olacaktır. Eksik menü öğelerinin tümü yeniden listede olacak şekilde Windows 10 içerik menüsünü tekrar almak için herhangi bir yeri sağ tıklayın.
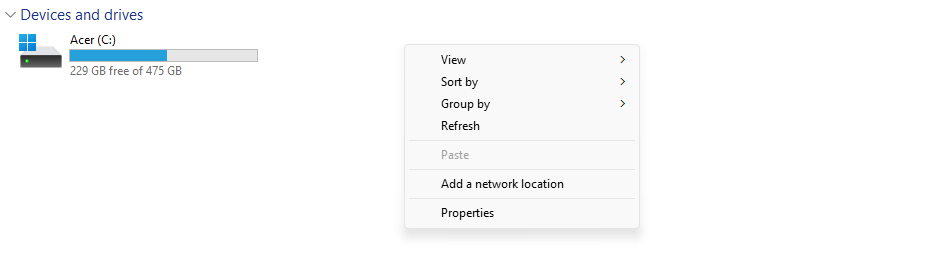
Yöntem 3: Windows 10 Menüsünü Etkinleştirmek için Komut İstemini Kullanın
Bu, yukarıda tanımladığımız yöntemden çok da farklı değil. Hala aynı yeni Kayıt Defteri anahtarını oluşturacaksınız; bunu Kayıt Defteri Düzenleyicisi yerine yalnızca Komut İstemi'nden yapacaksınız. Yine de, doğru terminal komutunu kopyalayıp yapıştırmak, bir kayıt defteri anahtarını manuel olarak düzenlemekten daha az hataya açıktır.

reg add “HKCU\Software\Classes\CLSID\{86ca1aa0-34aa-4e8b-a509-50c905bae2a2}\InprocServer32” /f /ve


Bu, bilgisayarınızdaki klasik içerik menüsünü etkinleştirmelidir. Yeni incelemenin geriye dönük olmasını istiyorsanız eklediğiniz anahtarı silin.
Yöntem 4: Kayıt Defteri Düzenlemeyle Menü Öğeleri Ekleme
Kayıt defteri anahtarlarının Windows'un işleyişi üzerinde şaşırtıcı derecede büyük bir etkisi vardır. Yalnızca eski sağ tıklama içerik menüsünü (ancak buna tamamen yeni girişler bile ekleyin ) etkinleştiremezsiniz..
Elbette çok abartılı bir şey yapamazsınız; yalnızca sık kullanılan uygulamaların kısayollarını menüye ekleyin. Ancak kayıt defteri düzenleme tehlikelerine ilişkin olağan uyarılar geçerlidir. Yalnızca ne yaptığınızı biliyorsanız ve başlamadan Kayıt defterini yedekle önce bu işe başlayın.
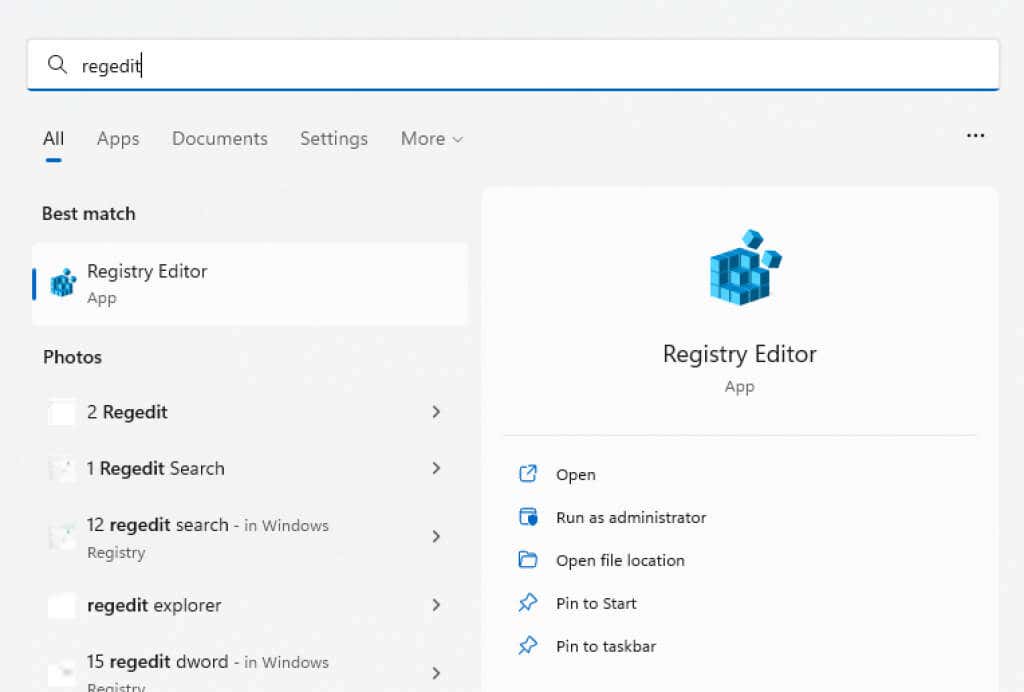
Ayrıca bu yolu doğrudan adres çubuğuna kopyalayıp yapıştırabilirsiniz.

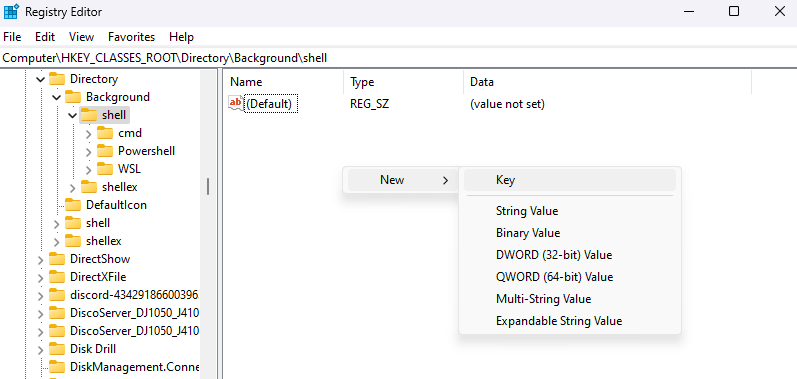
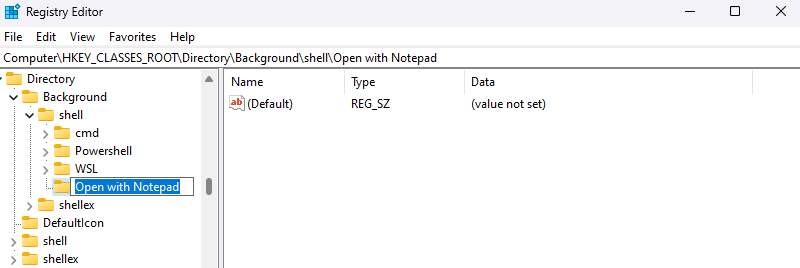
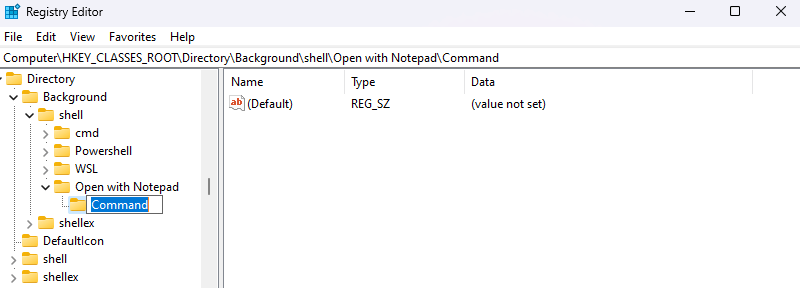
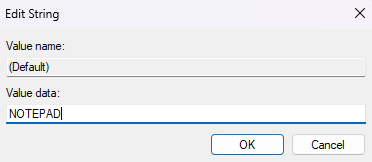
Artık masaüstüne sağ tıkladığınızda (Windows 10 içerik menüsünü etkinleştirmeniz gerekir), menüde yeni girişinizi göreceksiniz.
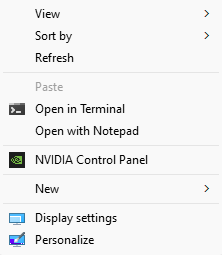
Yöntem 5: Üçüncü Taraf Bir Uygulama Kullanarak Sağ Tıklama Menüsünü Özelleştirme
Kolay İçerik Menüsü, sağ tıklama bağlam menüsündeki öğeleri istediğiniz gibi özelleştirmenize olanak tanıyan şık küçük bir araçtır. GUI'si ve iyi kategorilere ayrılmış seçenekleri sayesinde Kayıt Defteri düzenlemeye göre daha basit bir seçenektir.
Genellikle yüklü yazılım tarafından eklenen, sağ tıklatılan içerik menüsünden gereksiz girdileri kaldırmak için bir Bağlam Menüsü Temizleyicisi bile vardır. Microsoft zaten temizlediği için Windows 11'de bunun pek önemi yok..
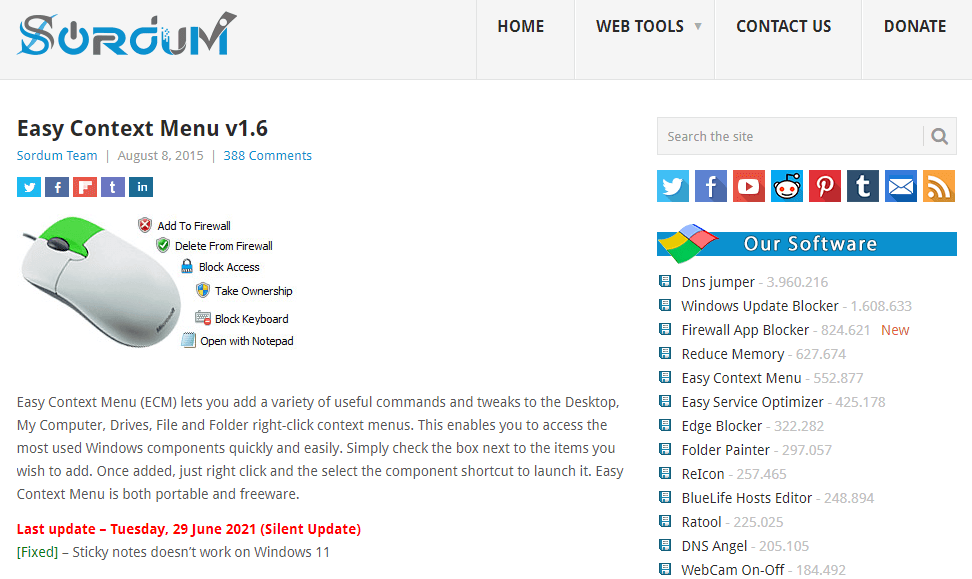


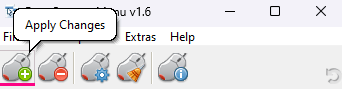
Yeni Windows menünüzü deneyin; değişikliklerden herhangi birini beğenmezseniz, bunları istediğiniz zaman kaldırabilirsiniz. Kolay İçerik Menüsünü tekrar çalıştırın ve artık ihtiyacınız olmayan özelliklerin işaretini kaldırın.
Windows 11'de Sağ Tıklama İçerik Menüsünü Özelleştirmenin En İyi Yolu Nedir?
Kayıt defteri anahtarlarıyla uğraşma konusunda rahat değilseniz, sağ tıklama menüsünü değiştirmenin en kolay yolu Kolay İçerik Menüsü gibi üçüncü taraf uygulaması 'yi kullanmaktır. Ve bu yalnızca her sağ tıklamanın ardından Shift + F10 tuşlarına basmaktan rahatsız olduğunuz durumlarda geçerlidir.
Eski menüyü tekrar etkinleştirmek için uygun komutu yükseltilmiş bir Komut İstemi'ne kopyalayıp yapıştırabilir ve sihrini yapmasına izin verebilirsiniz. Bu şekilde, yanlış kayıt defteri anahtarının karıştırılması ve bilgisayarınızın tuğlalanması riski ortadan kalkar.
Bununla birlikte, kayıt defteri düzenlemeye aşina olan kişiler bunun içerik menüsünü özelleştirmenin en esnek yöntemi olduğunu göreceklerdir. Windows 10 menüsünü etkinleştirmenin yanı sıra, iyi yerleştirilmiş birkaç tuşla diğer uygulamalara da kısayollar ekleyebilirsiniz.
.