Windows'un önceki sürümlerinde, varsayılan hesap makinesi uygulaması oldukça standarttı ve açıkçası işe yaramazdı. Ancak Microsoft, Windows 11'deki hesap makinesi uygulamasını önemli ölçüde yükseltmeye karar verdi.
Bu yükseltmeyle birlikte bilimsel hesap makinesi, programcı işlevleri ve daha fazlası gibi yeni özellikler geldi. Bunlardan biri, Texas Instruments gibi piyasadaki standart grafik hesap makinelerine paralarının karşılığını veren bir grafik hesap makinesidir.
Bu makalede, Windows 11'de grafik hesap makinesine nasıl erişileceğini, işlevlerin nasıl girilip grafiğinin çıkarılacağını ve grafik boyunca değerleri çözmek için hesap makinesinin nasıl kullanılacağını ele alacağız.
Windows 11'de Grafik Hesaplayıcı Nasıl Açılır
Grafik hesap makinesini açmak için Başlat menüsünü tıklayın ve arama alanına "hesap makinesi" yazın. Ardından Hesap Makinesiuygulamasını seçin.
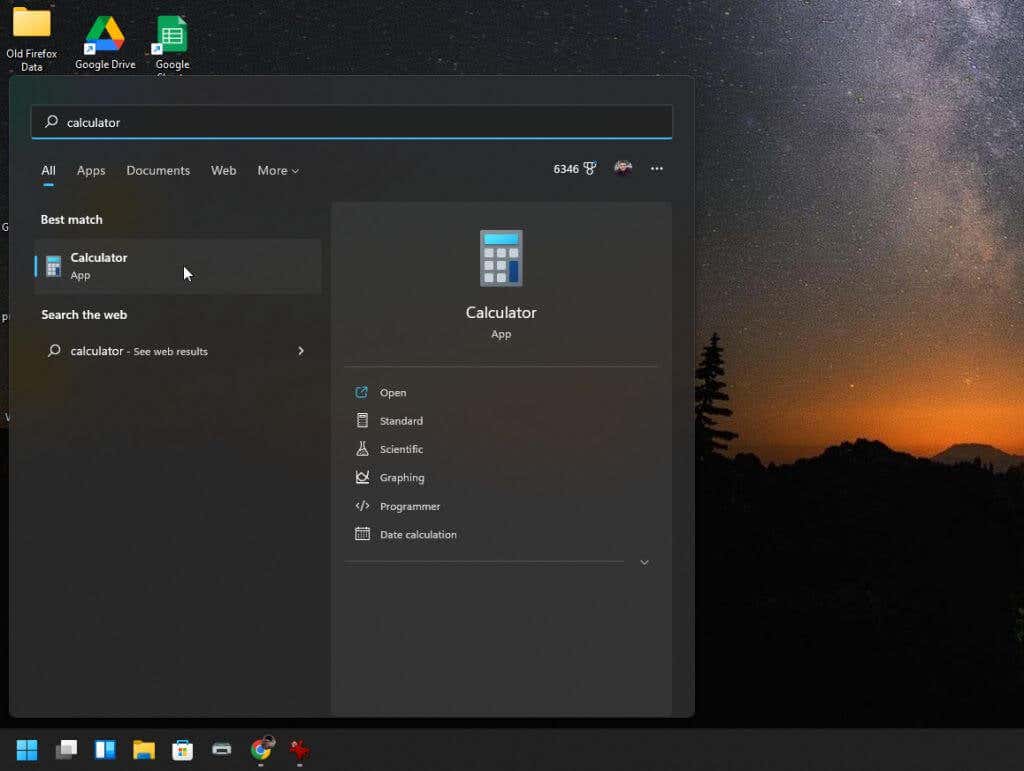
Bu, standart hesap makinesi uygulamasını açacaktır. Sol üstteki menüyü seçmeyi düşünmediğiniz sürece bunun aynı eski Windows 10 hesap makinesi uygulaması olmadığını asla bilemezsiniz.
Menüyü seçtiğinizde gelişmiş hesap makinesi özellikleri için mevcut tüm seçenekleri göreceksiniz.
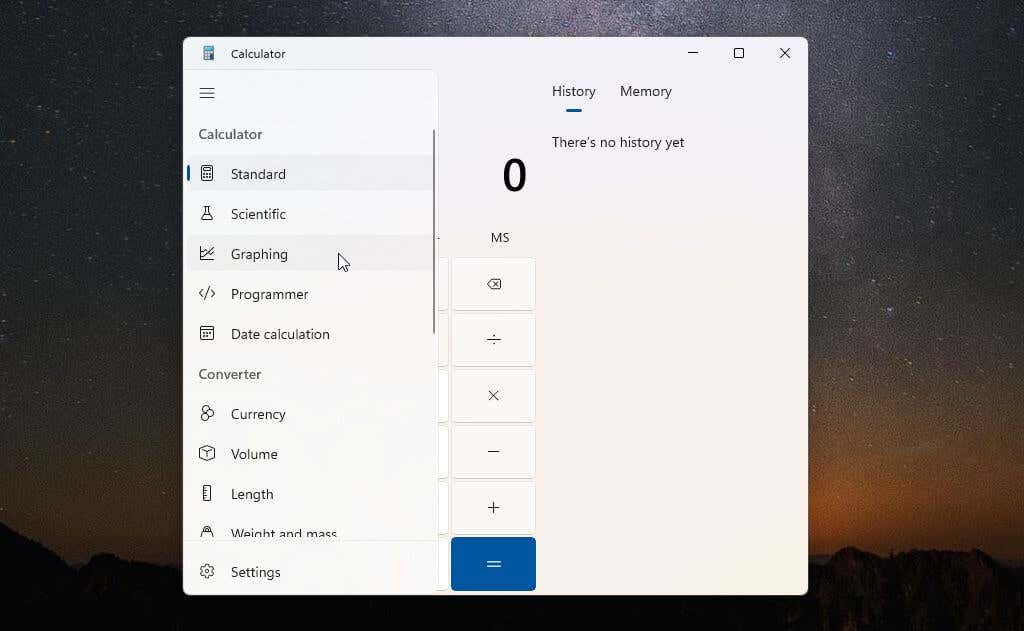
Grafik hesap makinesine erişmek için menüden Grafik'i seçin. Grafik hesaplayıcı aynı küçük pencerede açılacaktır. Yani sağ üstteki küçük geçiş düğmesini kullanarak ekranı hesap makinesi grafik modundan denklem moduna geçirmediğiniz sürece yalnızca grafiği göreceksiniz.
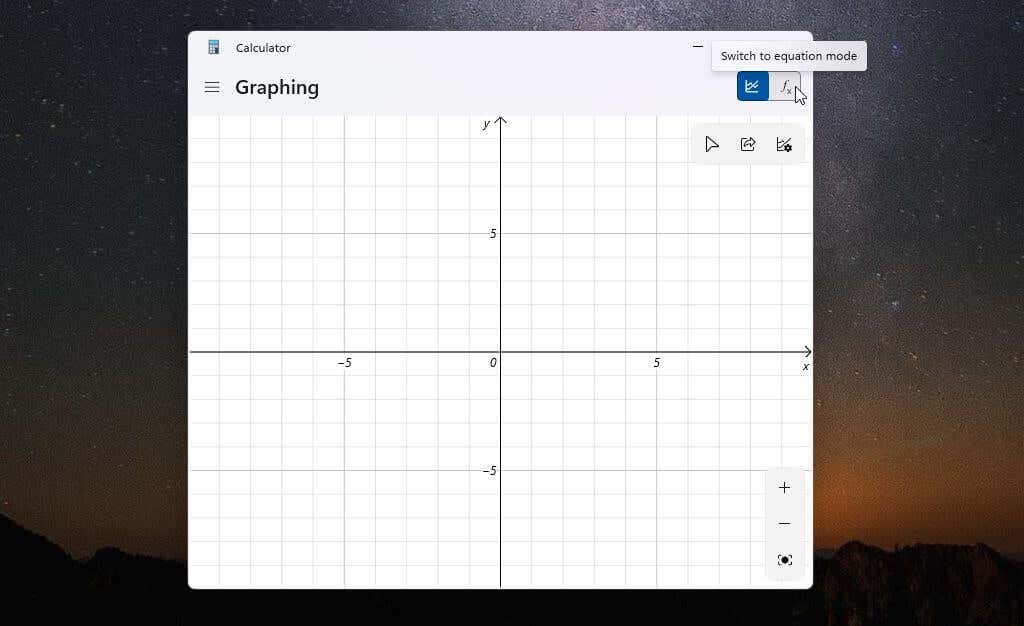
Grafik hesap makinesini kullanmanın daha iyi bir yolu, hem grafik alanı hem de denklem düzenleyicisi aynı pencerede yan yana görünene kadar pencereyi yeniden boyutlandırmaktır.
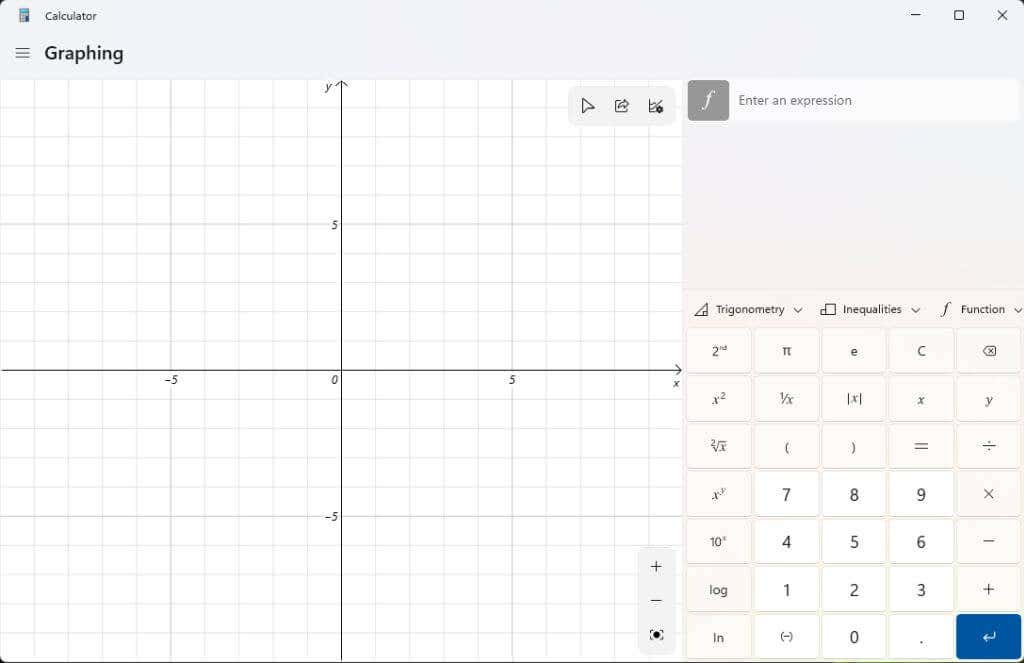
Artık bu güçlü Windows 11 grafik hesap makinesini kullanmaya hazırsınız.
Windows 11'de Grafik Hesaplayıcı Nasıl Kullanılır
Grafik hesap makinesinin nasıl çalıştığını göstermek için basit ikinci dereceden bir denklemle başlayacağız: y = x² + 2.
Bu formülü Bir ifade girinalanına yazın ve mavi Girişdüğmesini seçin. Grafiğin sol bölmede x ve y eksenleri üzerinde göründüğünü göreceksiniz.
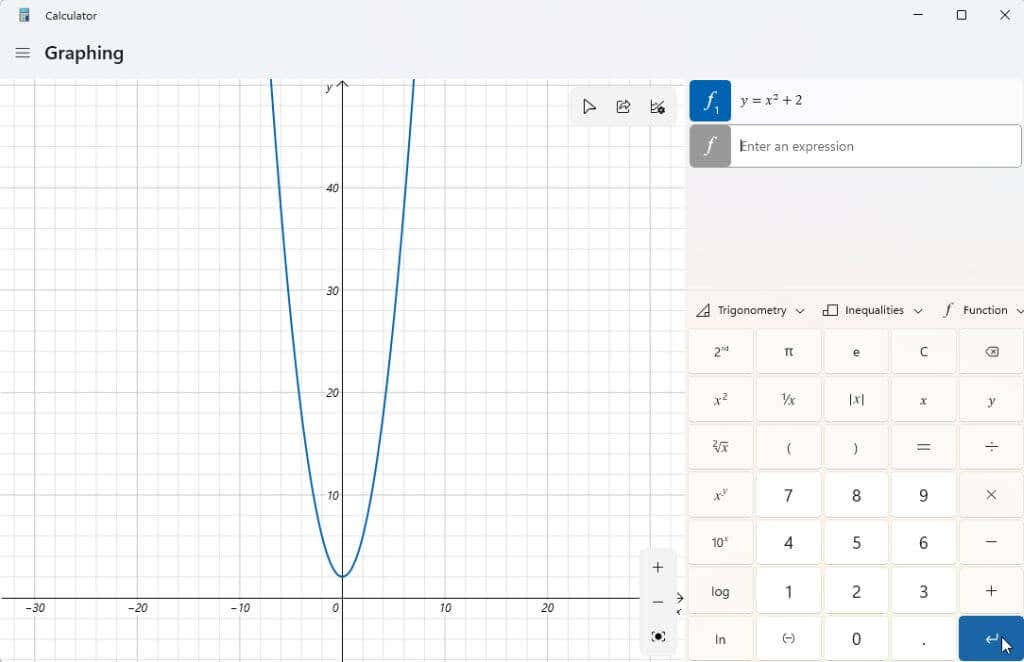
Şimdi, grafik hesap makinesinin asıl amacı, x için farklı değerler verildiğinde y'nin değerlerini çözebilmenizdir. Ardından, y-kesişim noktası (x = 0 olduğunda) gibi bu değerleri görmek için imlecinizle grafiği takip edebilirsiniz..
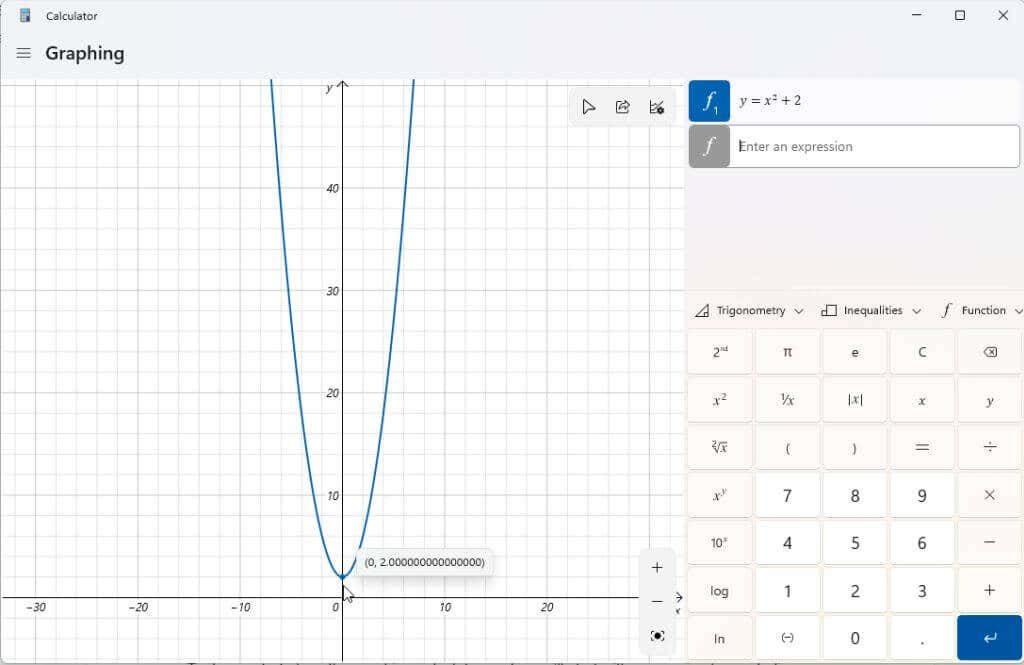
İfadelerinizdeki değişkenleri değiştirmek ve bu değişikliklerin grafiği nasıl etkilediğini görmek için grafik hesaplayıcıyı da kullanabilirsiniz. Öğrenciler cebiri öğrenirken ve bir fonksiyonun farklı öğelerinin çıktı sonuçlarını nasıl etkilediğini öğrenirken bunlar önemlidir.
İyi bir örnek, y = mx + bdoğrusal fonksiyonudur. Bu, öğrencilerin grafikteki bir çizginin eğimi ve konumunun her bir değişkenle nasıl ilişkili olduğunu anlamayı öğrendikleri ilk işlevlerden biridir.
Bu işlevi başka bir ifade olarak yazın ve grafiğini çıkarmak için mavi Enterdüğmesine basın.
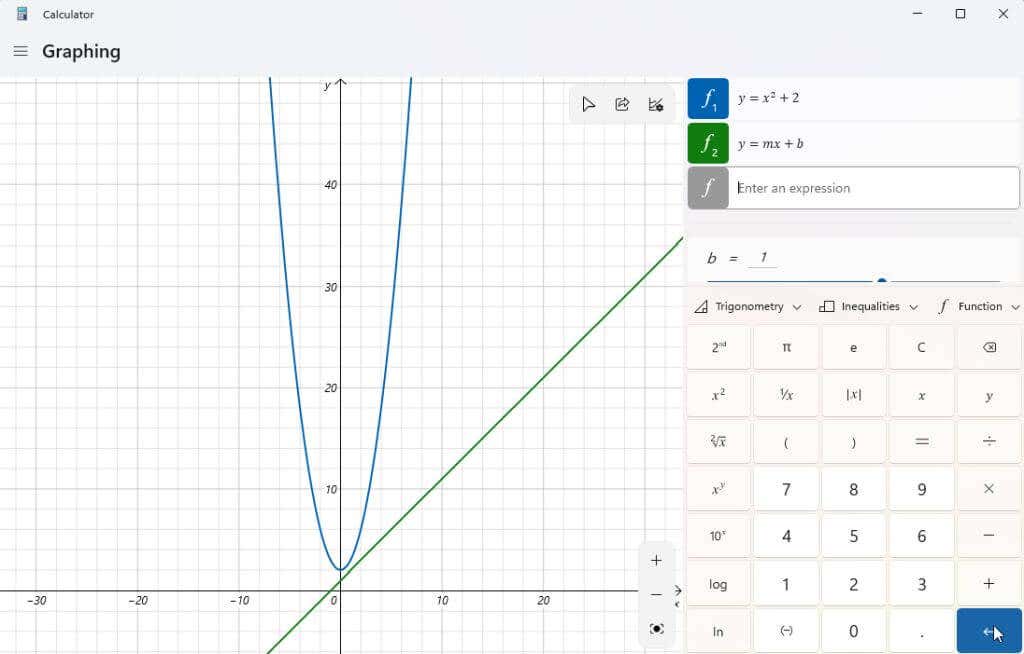
Grafiğinizin ekranda ortalanmadığını veya onu iyi göremediğinizi fark edebilirsiniz. Yakınlaştırmak ve uzaklaştırmak için grafiğin sağ alt köşesindeki +ve –düğmelerini kullanabilirsiniz. Ayrıca ekranı herhangi bir yöne kaydırmak için fareye sol tıklayıp grafik alanının herhangi bir yerine sürükleyebilirsiniz.
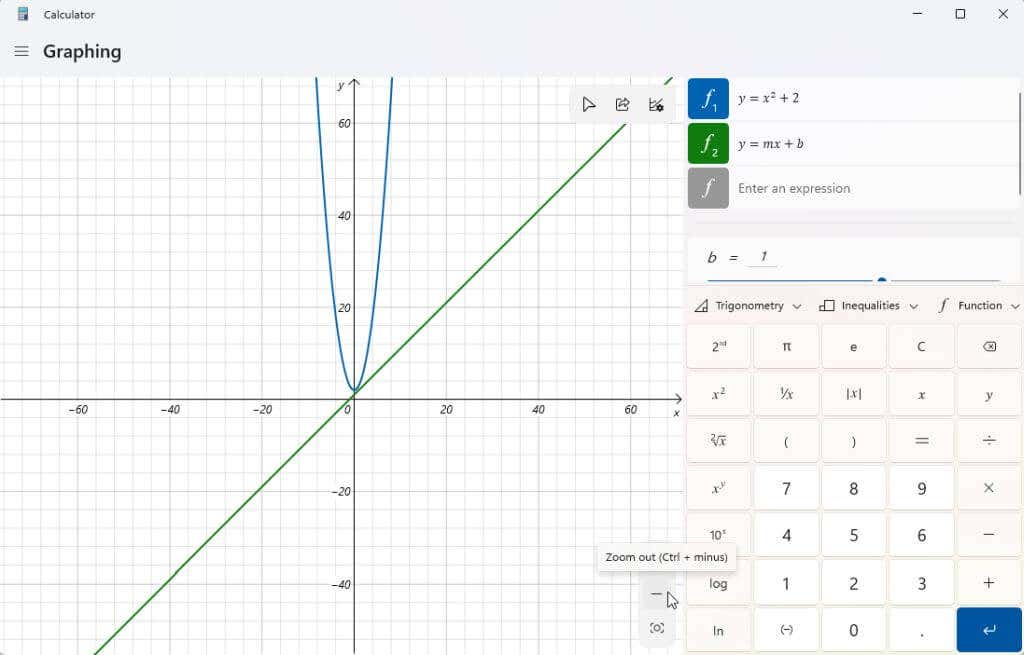
Grafiğin sağ üst köşesindeki Grafik seçenekleri simgesini seçerseniz x ve y için minimum ve maksimum değerleri ayarlama seçeneğine de sahip olursunuz. Bu, grafiğin görüntülenme alanını ayarlamanın başka bir yoludur.
Birimleri Radyan, Derece ve Gradyan arasında da ayarlayabilirsiniz.
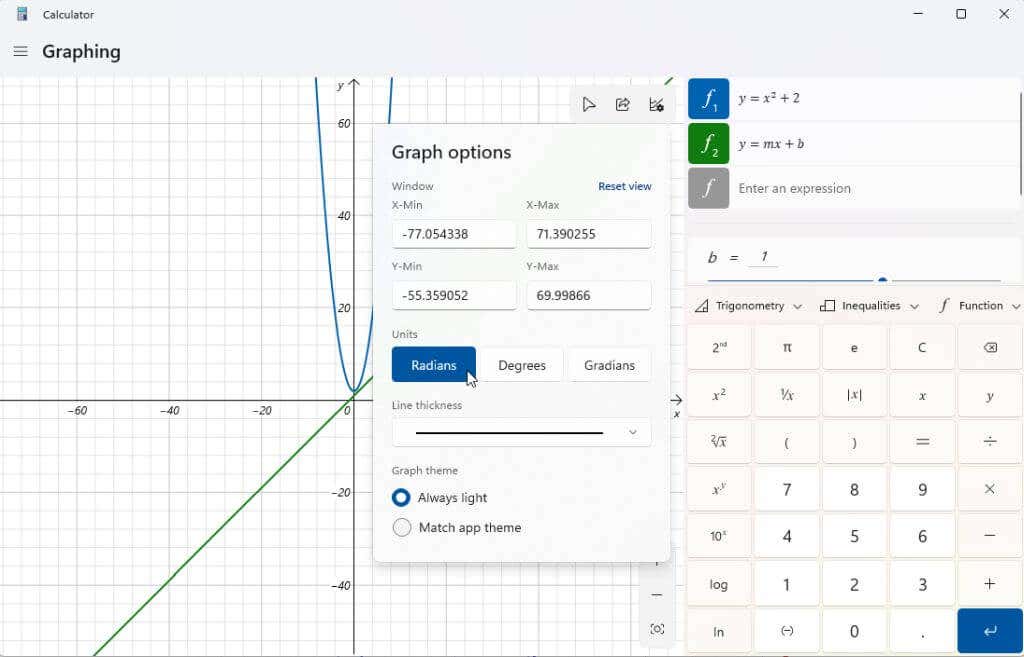
Grafiğiniz ortalandıktan sonra, çıktıyı nasıl etkilediğini görmek için değişkenleri değiştirmeyi deneyin. Yukarıdaki doğrusal fonksiyon 'nin iki değişkeni vardır: m ve b. İfadelerinizin sağındaki kaydırma çubuğunu kullanarak aşağı doğru kaydırırsanız bu ifade değişkenlerini gösteren bir bölüm görürsünüz. Grafik hesaplayıcı, bu değişkenlerin grafiğini çizmek için ne kadar değerli olduğuna ilişkin varsayımlarda bulunmuştur.
bdeğişkenini doğrusal fonksiyonda ayarlamayı deneyin; çizginin y ekseninde girdiğiniz değer kadar yukarı kaydığını fark edeceksiniz.
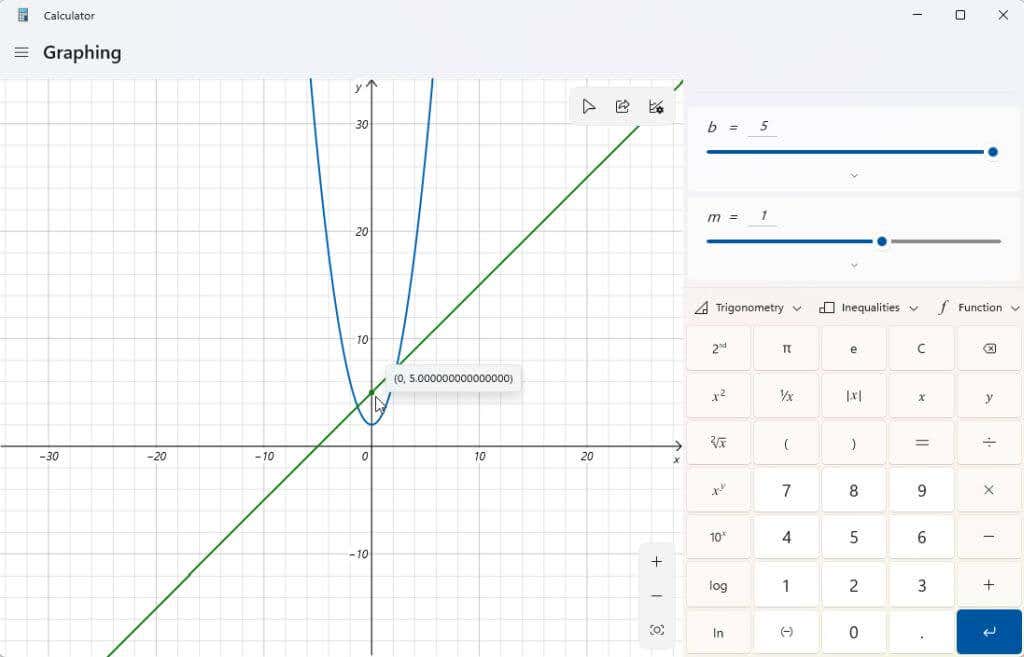
mdeğişkenini de ayarlamayı deneyin. Bunu doğrusal bir denklemle yaptığınızda doğrunun eğiminin arttığını veya azaldığını göreceksiniz.
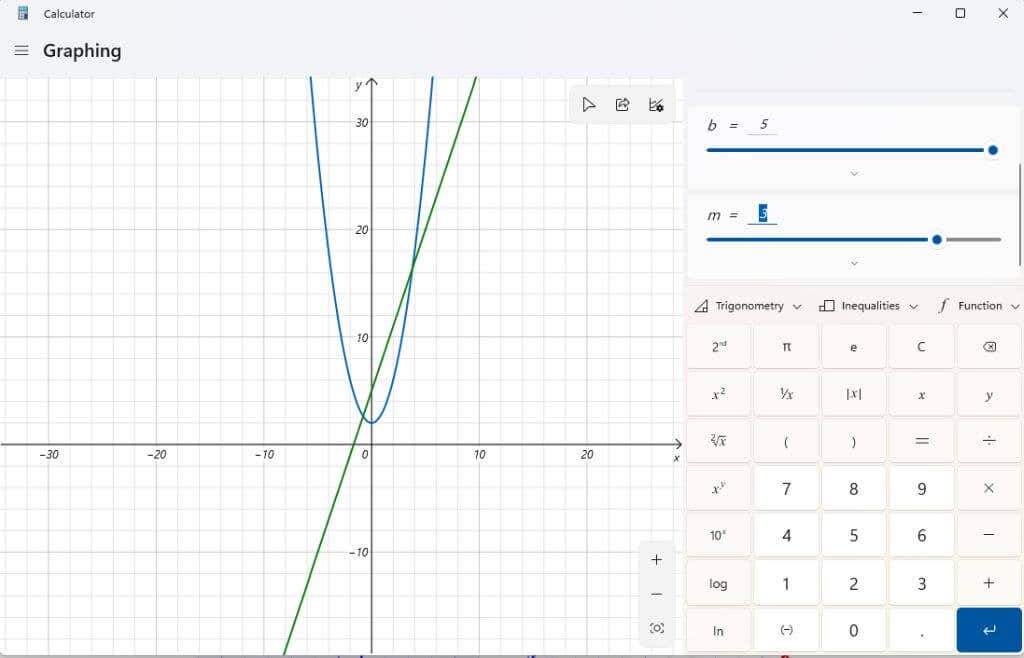
İfadenin sağındaki İşlevi analiz etsimgesini seçerek girdiğiniz her ifade hakkında daha fazla ayrıntı görebilirsiniz.
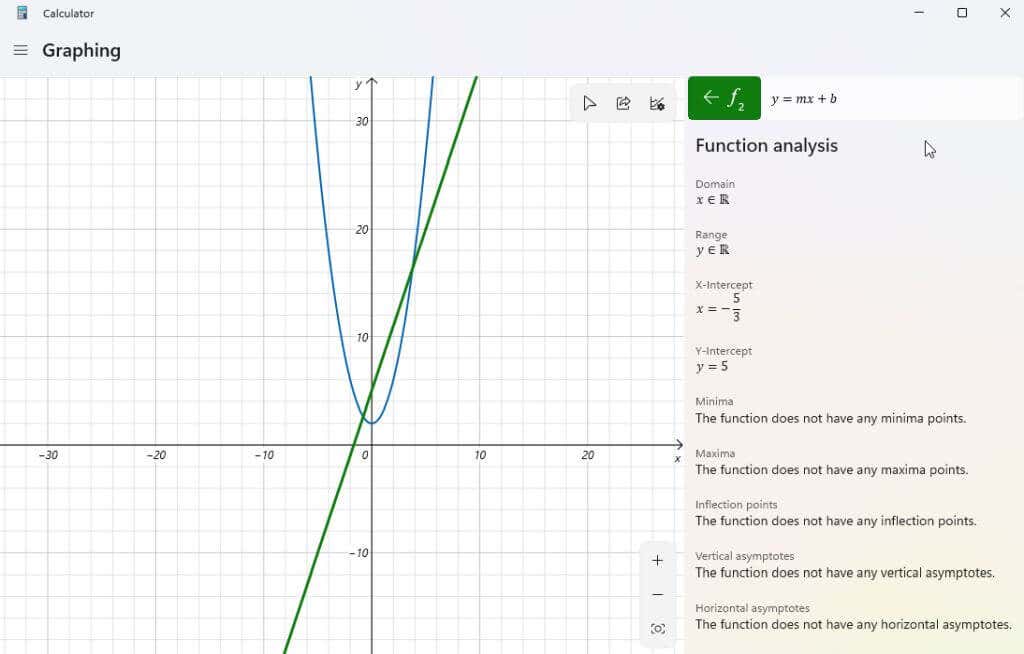
Bunu seçtiğinizde, grafik hesaplayıcı ifadenizi analiz edecek ve x-kesme noktası, y-kesme noktası ve daha fazlası gibi önemli bilgiler sağlayacaktır..
Diğer Windows 11 Grafik Hesap Makinesi Özellikleri
Hesap makinesine girdiğiniz ifadeleri kaldırmak için denkleminizin sağındaki Denklem kaldırsimgesini seçmeniz yeterlidir.
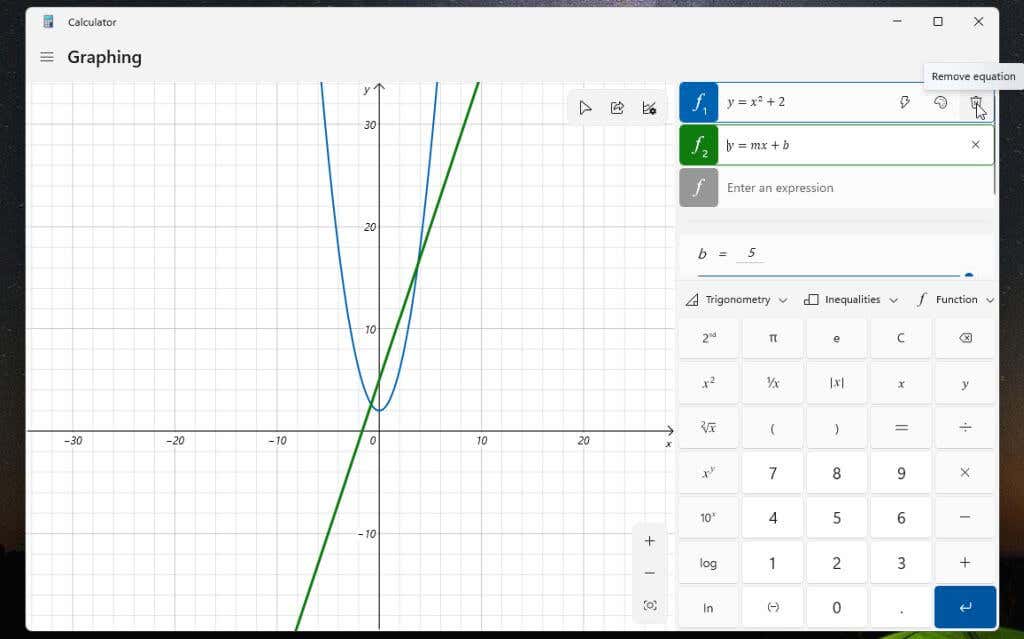
Bu, denklemi ve grafiği grafik hesap makinesi ekranından kaldıracaktır.
Mutlak değer gibi şeyleri dahil etmek için İşlevaçılır menüsünü kullanın.
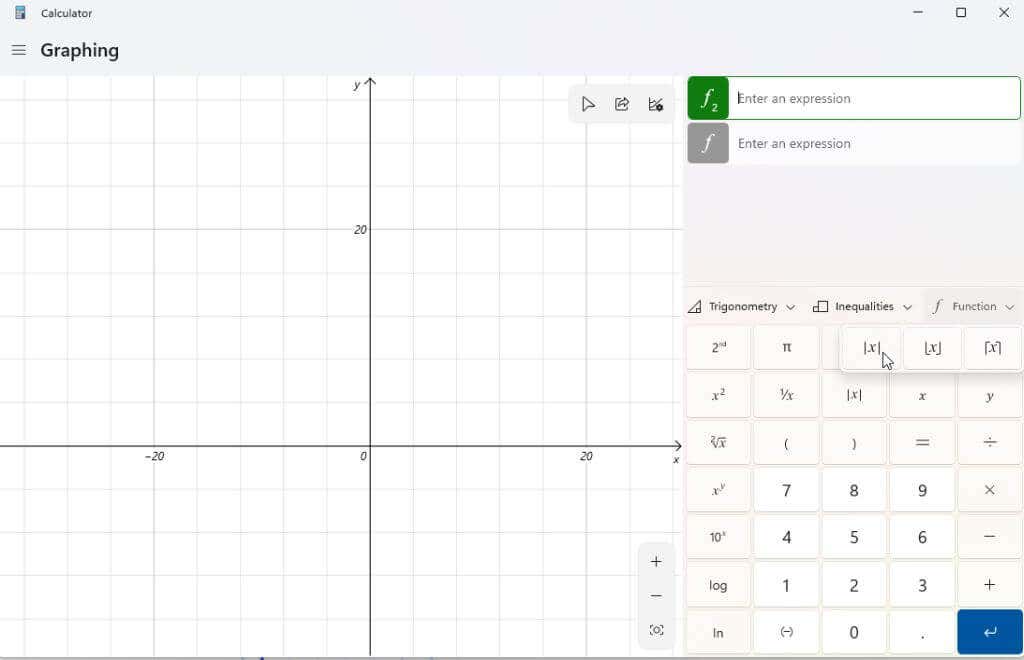
İfadenize günah, kosinüs, tanjant ve diğer trigonometrik fonksiyonları dahil etmek için Trigonometriaçılır menüsünü kullanın.
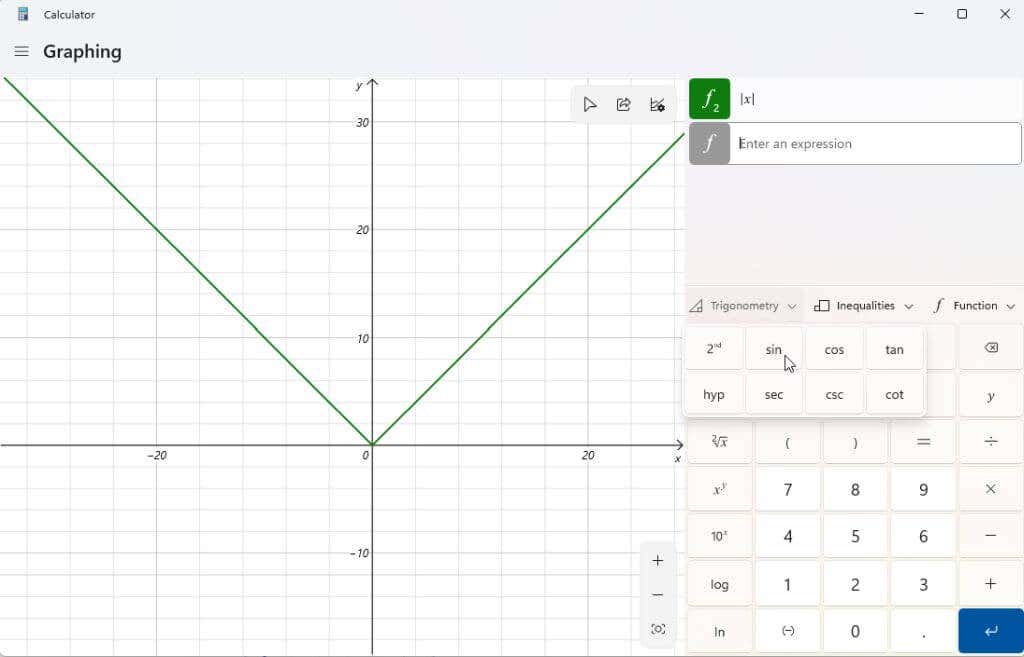
Eşittir işareti yerine eşitsizlik içeren ifadelerin grafiğini çıkarmak için Eşitsizlikleraçılır menüsünü kullanabilirsiniz. Bu, grafiğinizde eşitsizliğin doğru olduğu alanın altında veya üstünde gölgelendirme olarak gösterilecektir.
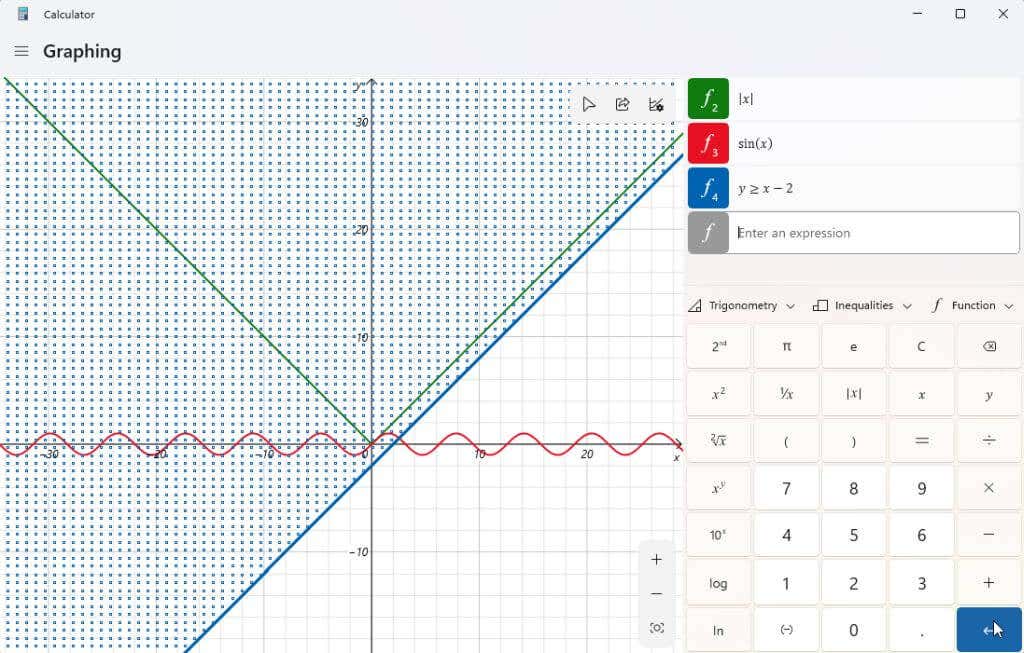
Grafiğinizi (veya grafiklerinizi) oluşturduktan sonra, grafiğin ekran görüntüsünü diğer kişilere göndermek için grafik alanının sağ üst köşesindeki paylaş simgesini seçebilirsiniz.
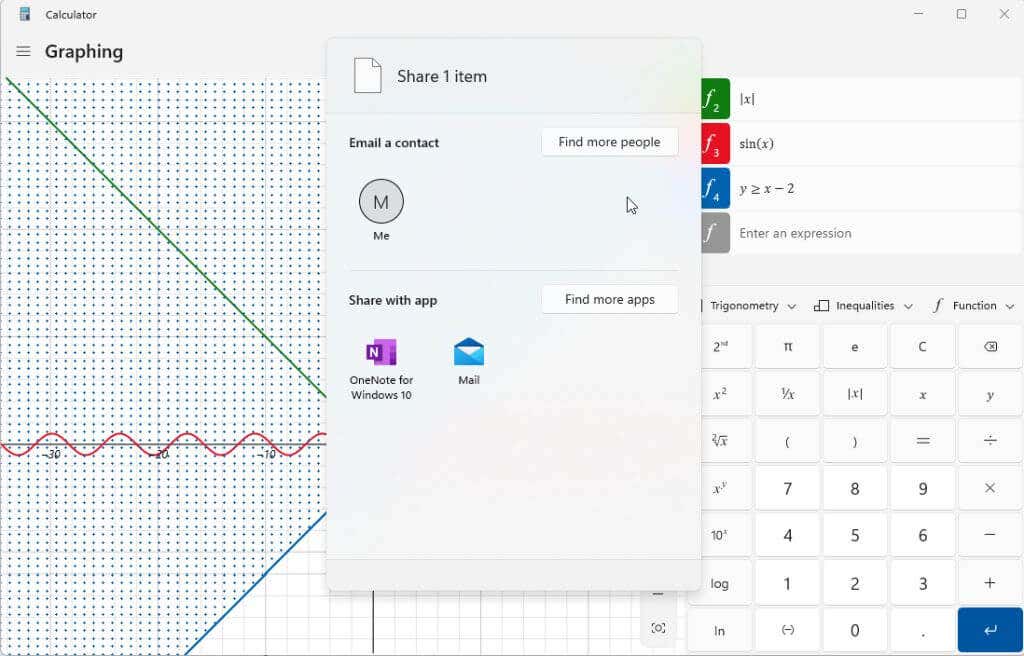
Burada listelenen seçenekler Windows sisteminizde nelerin yüklü olduğuna bağlı olacaktır. Tipik seçenek e-postayı içerecektir. Ancak OneNote, Facebook gibi başka uygulamalarınız veya diğer iletişim uygulamalarınız varsa bunların da burada listelendiğini göreceksiniz.
Windows 11'deki grafik hesap makinesini henüz keşfetmediniz mi? Ev ödevlerinde veya işte faydalı buldunuz mu? Grafik hesap makinesinin kullanımına ilişkin ipuçlarınızı aşağıdaki yorumlar bölümünde paylaşın!
.