Elma M1 bilgisayarlarda, iOS uygulamalarını doğrudan Mac'inizde çalıştırabilirsiniz (geliştiriciler izin verdiği sürece). Bu, telefonunuzdaki ve bilgisayarınızdaki uygulamaları kullanmak arasındaki çizgiyi bulanıklaştırıyor. Peki ya Windows sistemleri?
iPhone uygulamalarını Windows'ta çalıştırmanın yasal bir yolu olmasa da, işletim sisteminin yerleşik bir özelliğini kullanarak Android uygulamalarını Windows 11'de çalıştırabilirsiniz. Bu özelliği Windows 11 sisteminde test ettik ve deneyimi sizin için belgeledik.
Windows 11 Android Uygulama Gereksinimlerine Genel Bakış
Bu Windows özelliğine erişmeden önce geçmeniz gereken birkaç adım var. Bunlar aşağıda ayrıntılı olarak tartışılmaktadır. Ancak özetlemek gerekirse aşağıdakilere ihtiyacınız olacak:
Bu gereksinimlerin bazıları geçicidir (yalnızca ABD'de geçerli olmak veya Windows Insider programının bir parçası olmak gibi).
Sistem gereksinimleri aşağıdaki gibidir:
Özellikle AMD Ryzen 2000 veya Intel 7. Nesil CPU'lar veya daha eski modeller, Android uygulamalarını Windows 11'de çalıştıramaz.
Önizleme Yapısı Kullanmanız Gerekiyor
Başlangıçta bilmeniz gereken ilk ve en önemli şey, bunun Windows 11'in resmi olarak yayınlanmış bir özelliği olmadığıdır. Bu yazının yazıldığı sırada, bu özelliğe erişebilmek için Windows Insider programına kaydolmanız gerekir. Özelliğin çalışabilmesi için Windows 11 Public Preview Build 1.8.32837.0 veya üzeri bir sürüme ihtiyacınız olacak.
Ayarlar uygulaması aracılığıyla Windows Güncelleme ayarları altında Windows Insider programı seçeneğini etkinleştirebilirsiniz.
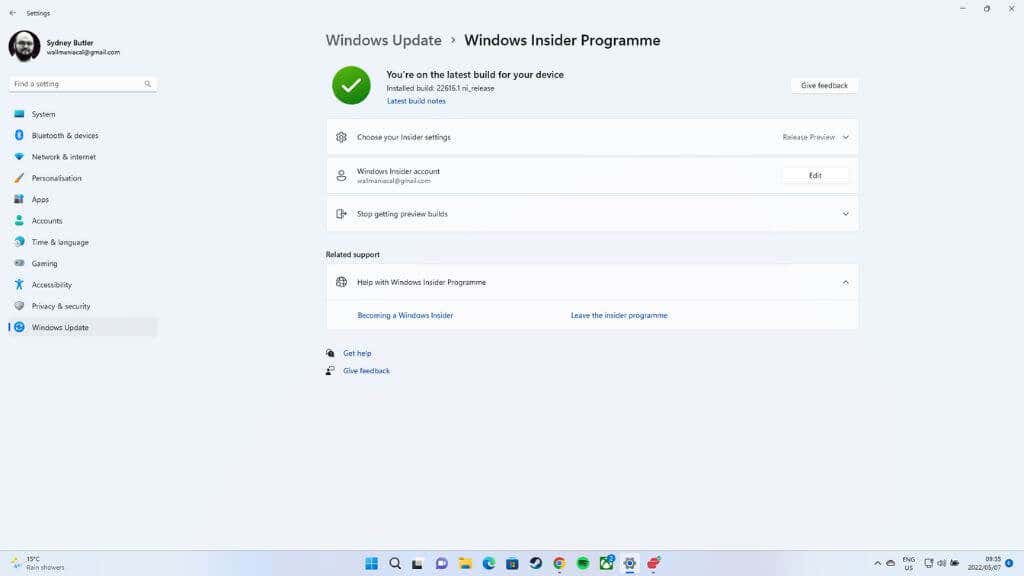
Bunun Windows kurulumunuzu Beta sürüme geçireceğini unutmayın. Bu nedenle kararlılık, performans veya veri güvenliğine ilişkin hiçbir garanti verilmemektedir.
Ortalama bir kullanıcının Windows 11'in Windows Insider sürümlerini tercih etmesini önermiyoruz. İş veya okul için ihtiyaç duyduğunuz kritik bilgisayarlarda Windows Insider sürümlerini kullanmamanızı öneririz. Android uygulamalarını Windows 11 sisteminizde çalıştırmanız gerekmiyorsa, bu özelliğin resmi bir güncelleme olarak kullanıma sunulmasını beklemeyi düşünün..
“Telefon Bağlantısı” ve “Windows Bağlantısı” Farklıdır!
Windows'unuzda Android uygulamalarına zaten erişebildiğinizi düşünebilirsiniz; bu, belirli telefon modellerinin Telefon Bağlantısı Windows uygulaması (daha önce Telefonunuz ).
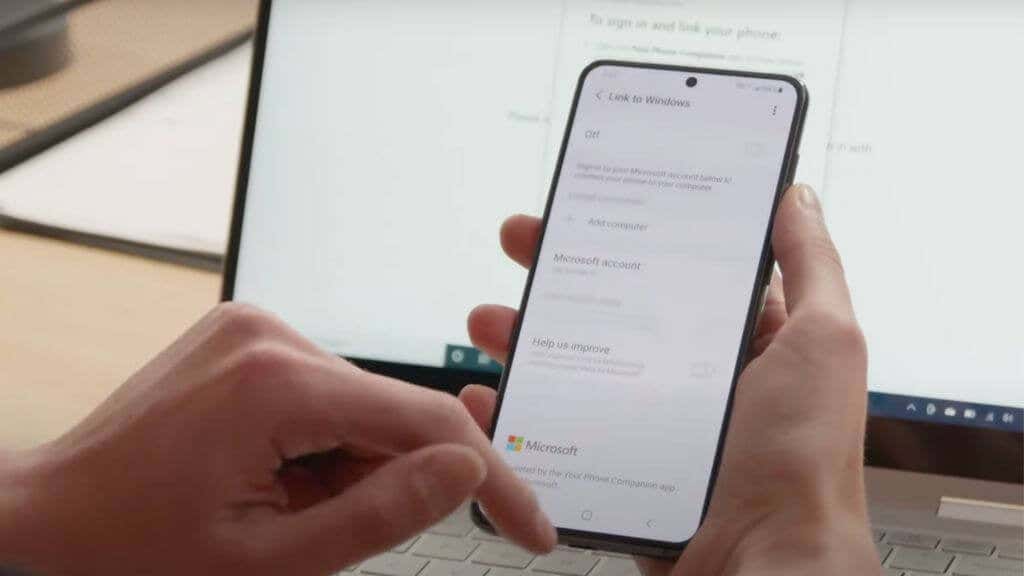
Bu özelliği etkinleştirirseniz telefonun ekranı Windows masaüstünüze yansıtılır ve Windows'u kullanarak kontrol edebilirsiniz. Bu, Windows 11 PC'nizde çalışan Android uygulamalarının görünümünü verir. Ancak uygulamalar, ekran Windows'a aktarılarak Android telefonunuzda çalışmaya devam ediyor.
Windows 11 Android Uygulamalarını Nasıl Çalıştırır
Android uygulamaları, Windows bilgisayarların kullandığından tamamen farklı bir mimaride çalışır. Android cihazlar ARM CPU mimarisini kullanır ve Windows, Intel ve AMD CPU'ların kullandığı x86 mimarisini kullanır. Windows 11'in bir ARM sürümü var, ancak bunu burada tartışmayacağız ve bu, Windows 11 yükleme tabanının tamamıyla karşılaştırıldığında nispeten nadirdir.
Android uygulamalarını Windows'ta çalıştırmak için, Windows içinde taklit edilmiş bir Android sistemi oluşturmak amacıyla sanallaştırma teknolojisi kullanılır. Başka bir deyişle, uygulamayı içeren bir sanal makine, bir telefonun donanımını simüle eder. Bunu, iki farklı CPU "dili" arasında çeviri yapan bir ARM işlemciyi taklit ederek başarır.
Bu nedenle, Android uygulamalarını Windows 11'de x86 sisteminde kullanmanın kritik gereksinimlerinden biri donanım sanallaştırma desteğidir. CPU'nuz bunu destekliyorsa, varsayılan olarak açık olmalıdır. Özelliğin mevcut ve etkin olması durumunda sistemin BIOS veya UEFI menüsünü istediğiniz zaman kontrol edebilirsiniz.
PC'nizi Windows 11'deki Android Uygulamalarına Hazırlama
Windows Insider Programına kaydolduğunuzdan emin olduktan sonra, Genel Önizleme derlemesine kaydolun ve güncellemeyi yükleyin. Artık Android uygulaması yükleme işlemini başlatmaya hazırsınız.
Muhtemelen bunun Microsoft Store aracılığıyla gerçekleşmesini bekliyorsunuz, ancak bu yalnızca yolculuğun başlangıcı:
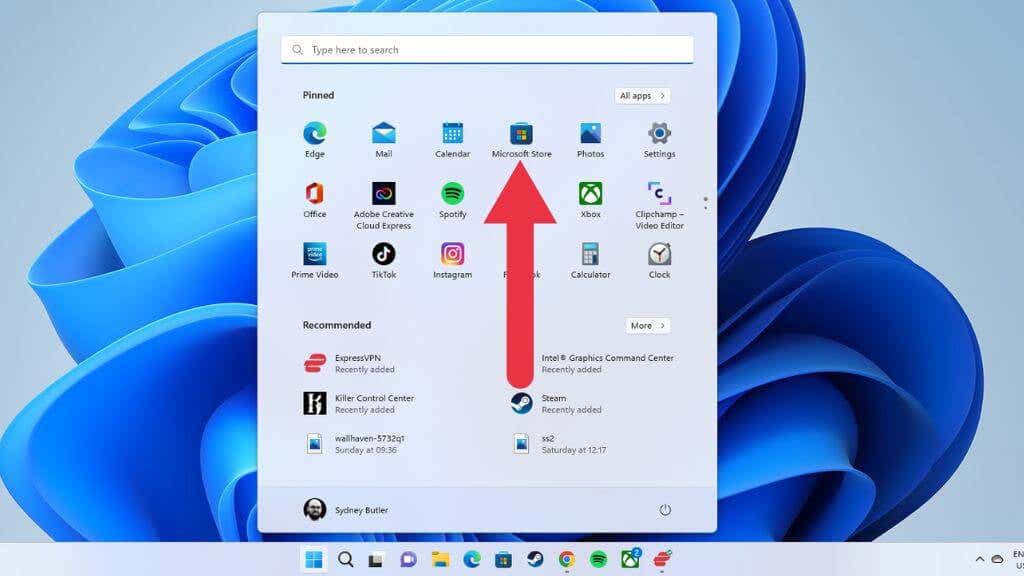
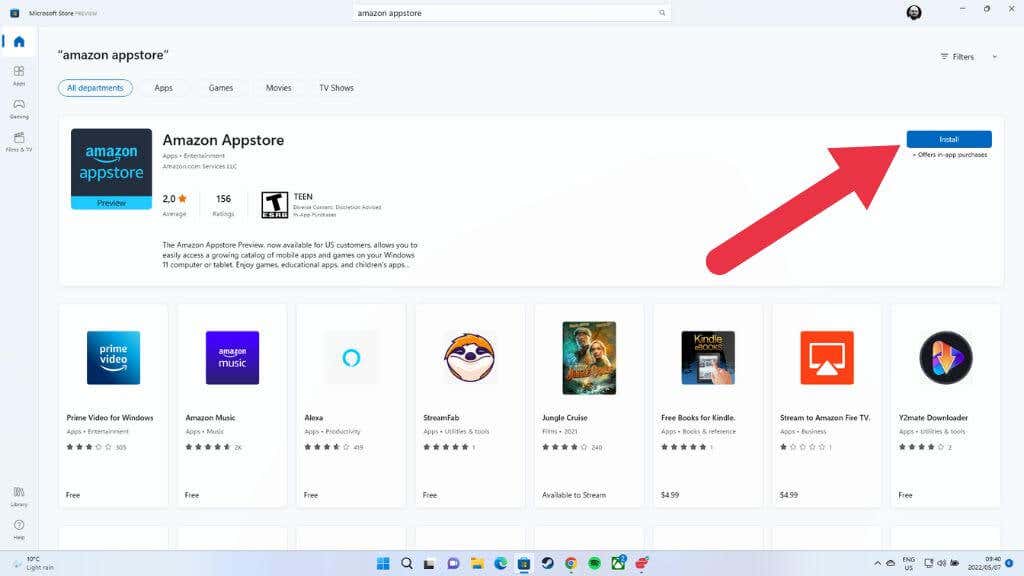
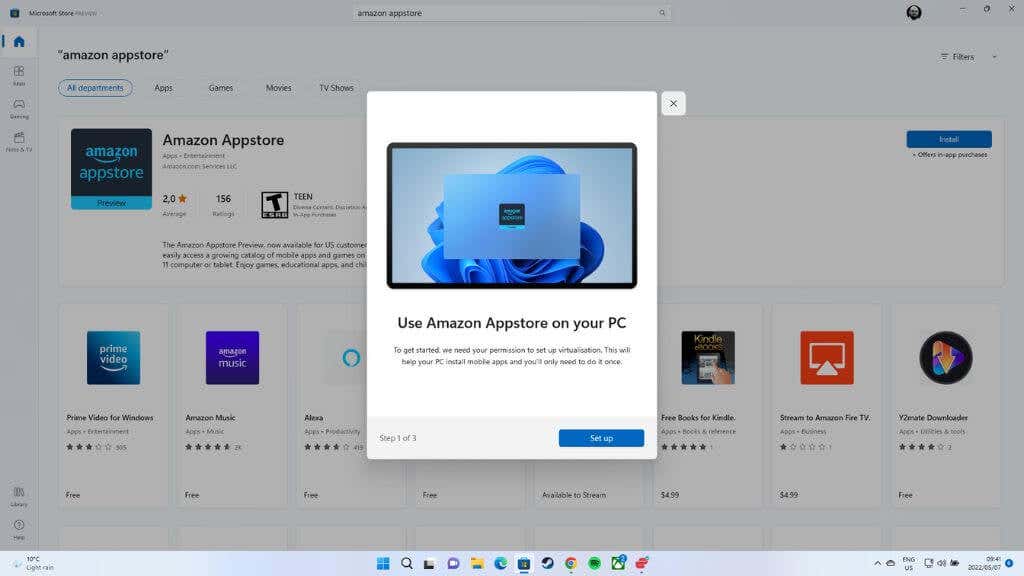
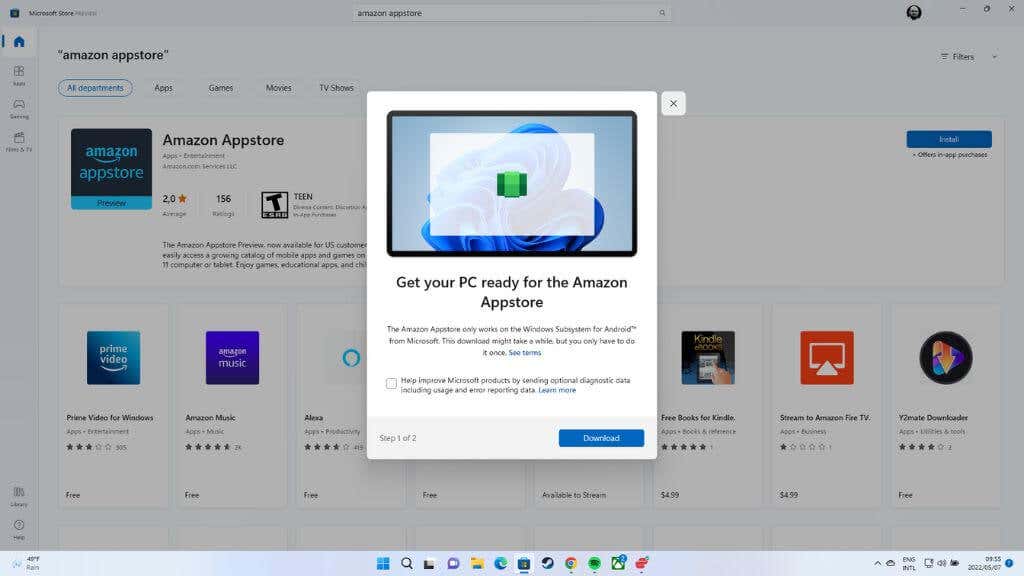
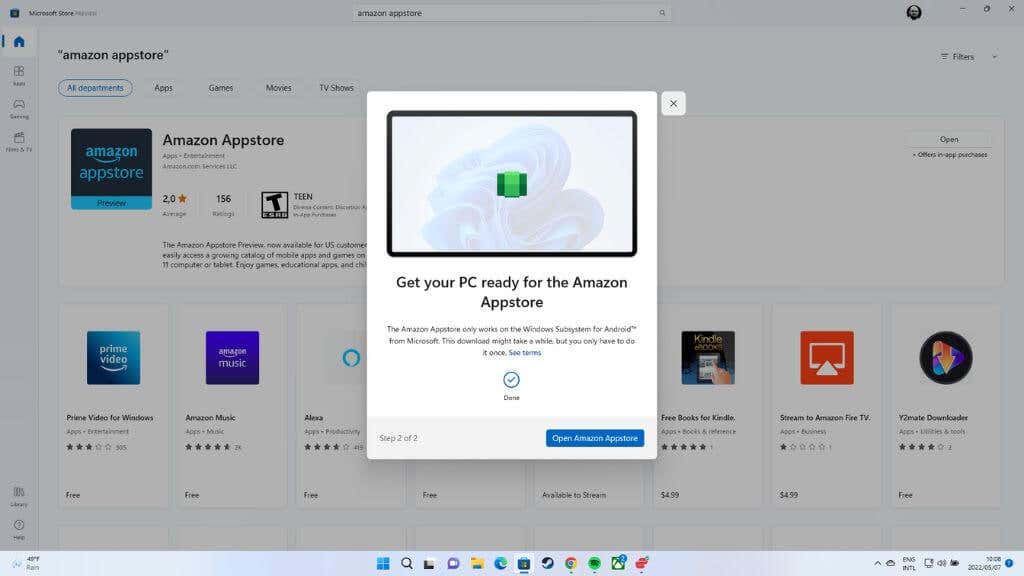
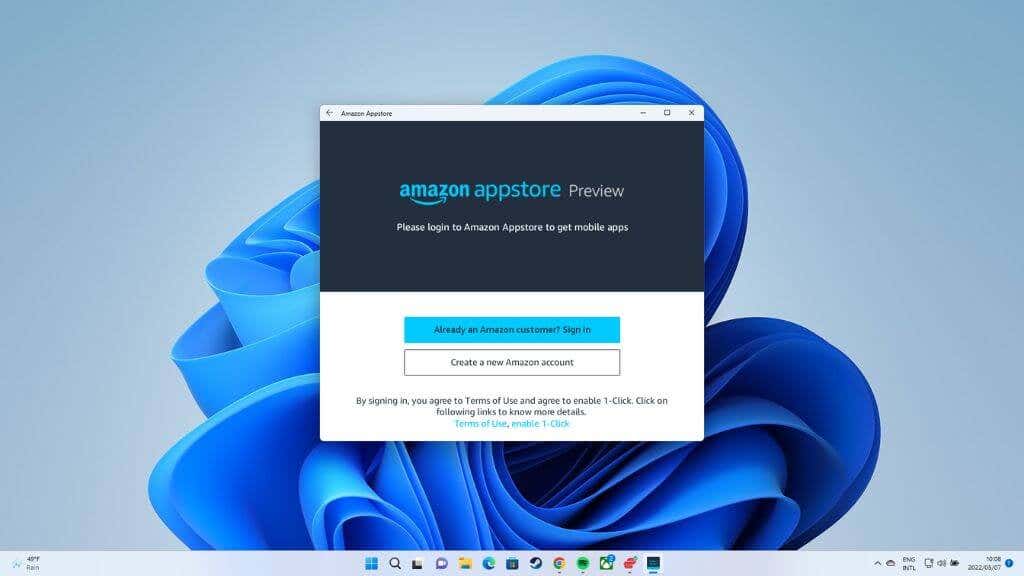
Bu tek seferlik bir işlemdir. Gelecekte, Windows'u yeniden yüklemediğiniz veya bu özelliğe sahip olmayan bir sürüme geçmediğiniz sürece bu işlemi tekrar yapmanıza gerek kalmayacak. Bilgisayarınız artık Android Uygulamaları için hazır.
Windows 11'de Android Uygulamalarını Yükleme
İlk kurulum tamamlandıktan sonra artık Android uygulamalarını yükleyebiliriz ancak önce onları bulmamız gerekiyor:
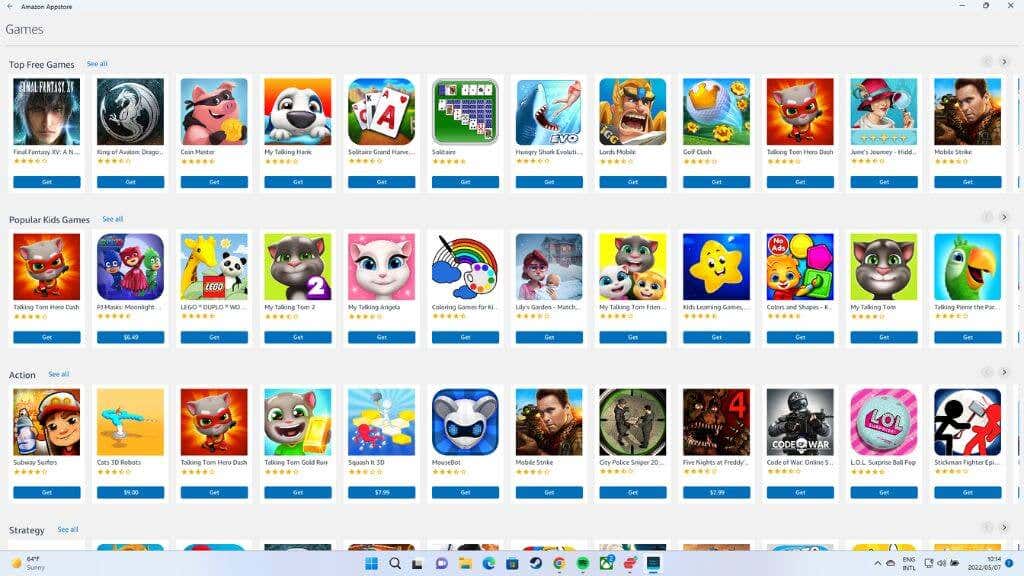
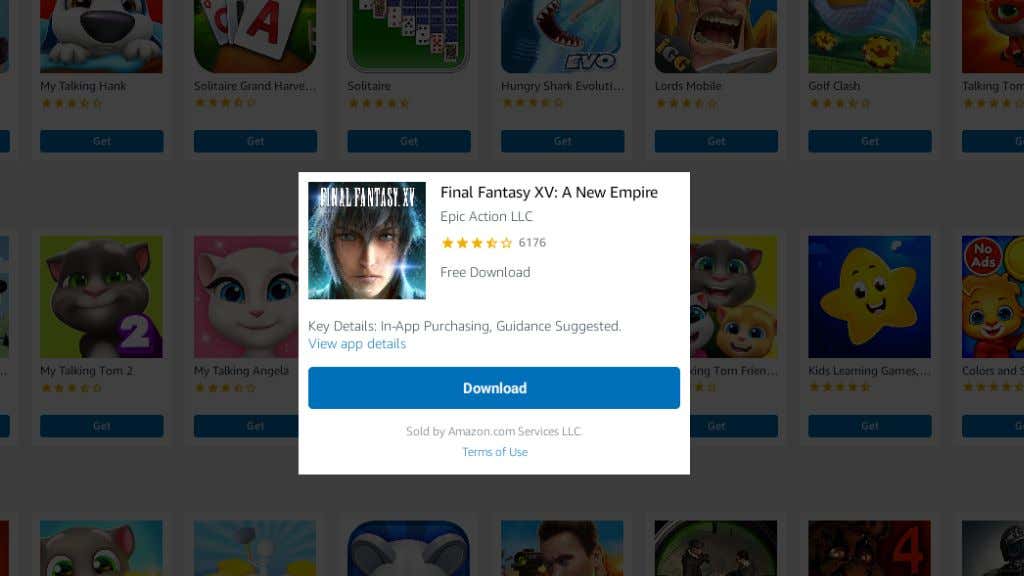
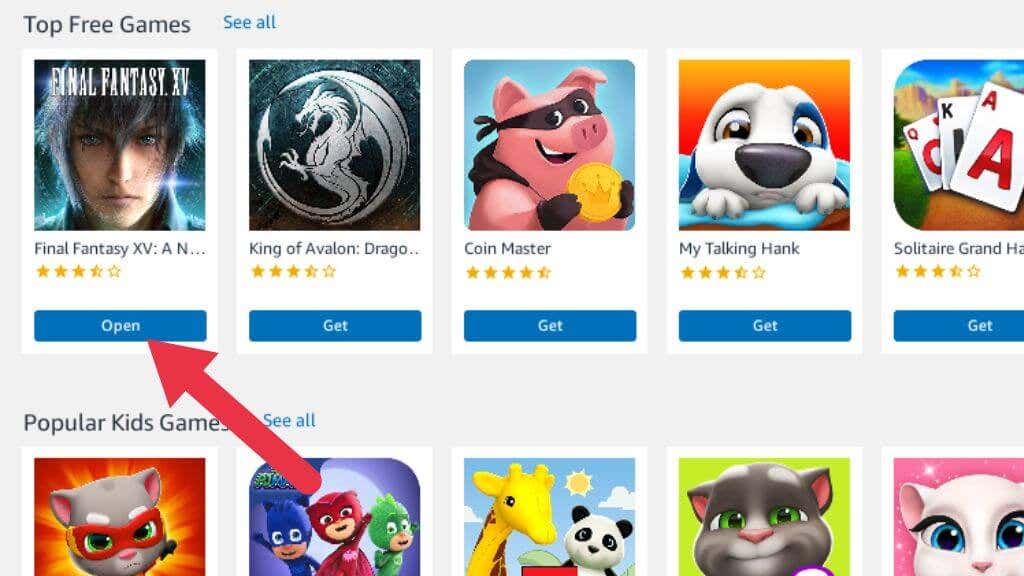
Uygulamanız açılacak ve onu kullanmaya başlayabilirsiniz.
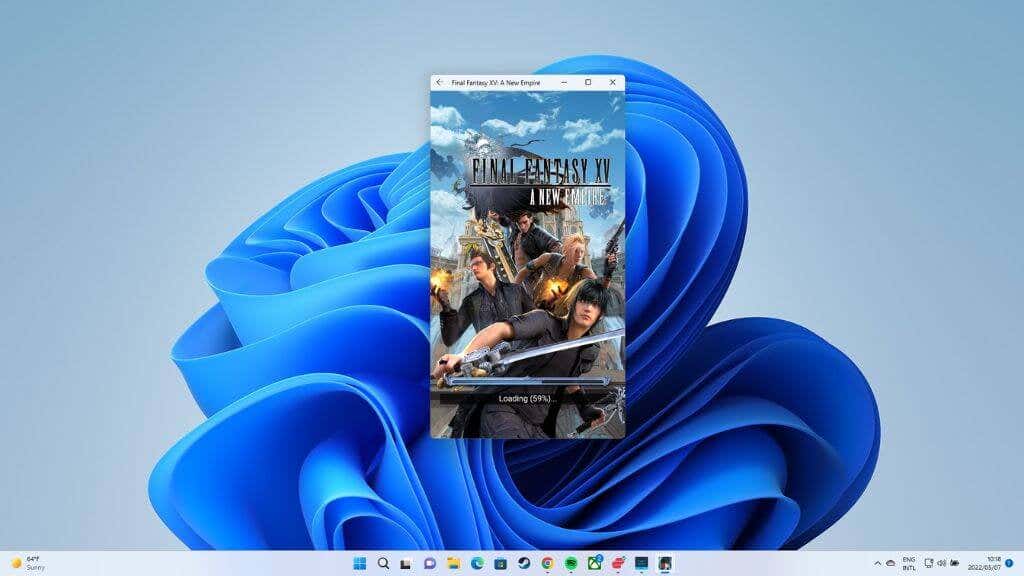
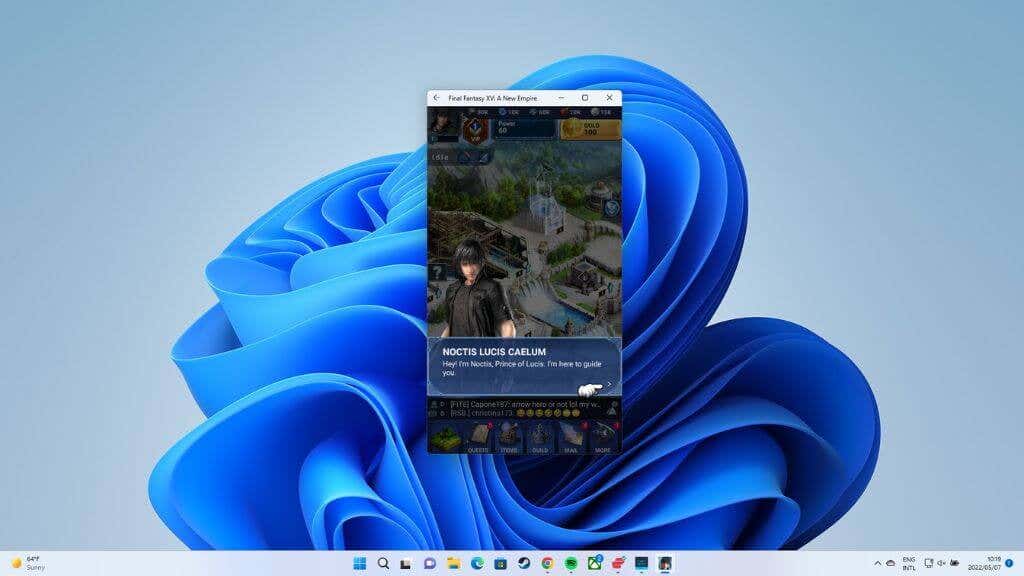
Windows 11'de Android Uygulamalarını Yandan Yükleme
Amazon Appstore ile sınırlı olduğunuz için hayal kırıklığına uğrayabilirsiniz (Tutuşmak cihaza benzer), ancak ihtiyacınız olursa uygulama mağazasında bulunmayan Android uygulamalarını da dışarıdan yükleyebilirsiniz. Yan yükleme, uygulamaları resmi bir mağaza vitrini yerine doğrudan indirilen bir dosyadan yüklemek anlamına gelir..
Yan yüklemenin riskleri
Yan yüklemenin çeşitli riskleri ve dezavantajları vardır. Android .apk dosyası, kötü amaçlı yazılımların ve diğer güvenlik kontrollerinin gerçekleştirildiği bir uygulama mağazasından gelmediğinden, sisteminize kötü amaçlı yazılım yükleme riskiyle karşı karşıya kalırsınız.
Uygulama sanallaştırılmış bir kapsayıcıda çalışacağından, Android'e yönelik kötü amaçlı yazılımların Windows bilgisayarınızı etkilemesi pek olası değildir. Ancak yine de uygulamayı ve kullanımınızı etkileyebilecek casus yazılımların veya diğer kötü şeylerin kurbanı olabilirsiniz.

Emniyet ve güvenliğin yanı sıra, yan yüklemeyle ilgili diğer büyük zorluk da güncellemeleri alamamanızdır. Bunun yerine, uygulamanın en son sürümüne ait .apk dosyasını manuel olarak bulup indirmeniz gerekir.
Windows 11'de Uygulamaları Yandan Yüklemek için Gerekenler
Uygulamaları Windows 11'e dışarıdan yükleme işlemi, olabileceği kadar basit değildir ve bu makalenin kapsamının çok ötesine geçer. Öncelikle Windows için ADB (Android Hata Ayıklama Köprüsü ) yazılımını indirmeniz gerekecek.
ADB platform araçlarını yükledikten sonra, Android için Windows Alt Sistemi ayarlarında Geliştirici Modunun açık olması gerekir.
Buradan, platform araçlarını Android için Windows Alt Sisteminin sanal IP adresine bağlamak için Komut İstemi'ne gidin. İndirdiğiniz APK dosyalarını yüklemek için Komut İstemi komutlarını da kullanmanız gerekecektir.
Yalnızca geliştiricilerin veya ileri düzey kullanıcıların Android uygulamalarını Windows'a yüklemeyi denemelerini öneririz.
Windows 11'de Android Uygulamalarını Çalıştırmanın Alternatif Yolları
Android uygulamalarını çalıştırmaya yönelik yerel Windows çözümü işinize yaramıyorsa, performansı çok kötüyse veya Windows'un beta sürümünü kullanmak istemiyorsanız üçüncü taraf çözümler mevcuttur. Windows için en iyi Android Emülatörleri listemize göz atabilirsiniz, ancak aceleniz varsa burada kısaca bahsetmeye değer iki tane var.
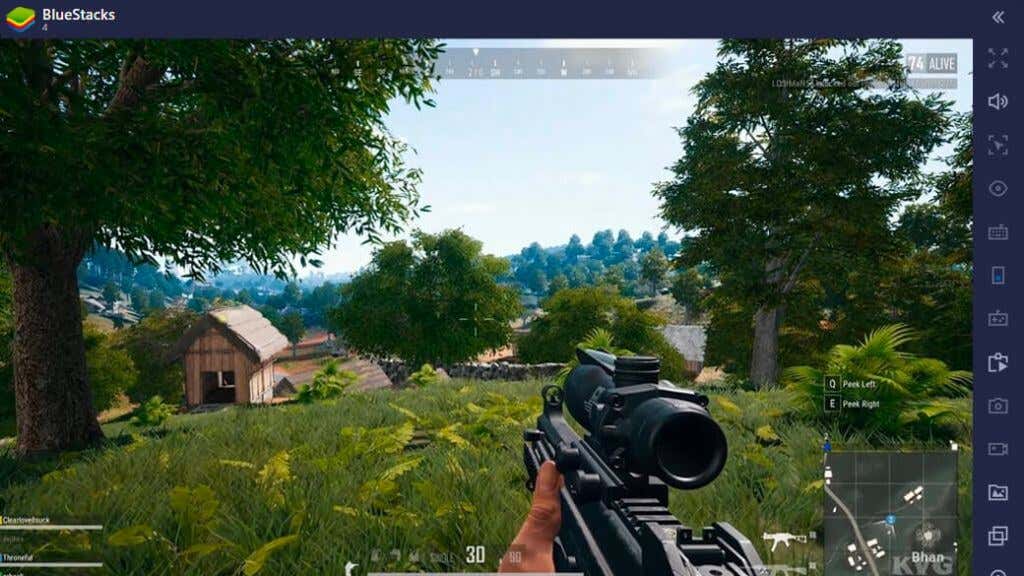
Bluestacks, performansa odaklanmış bir Android emülatörüdür ve özellikle Windows 11 bilgisayarınızda Android video oyunları oynamak istiyorsanız, bu bizim en iyi önerimiz olacaktır.
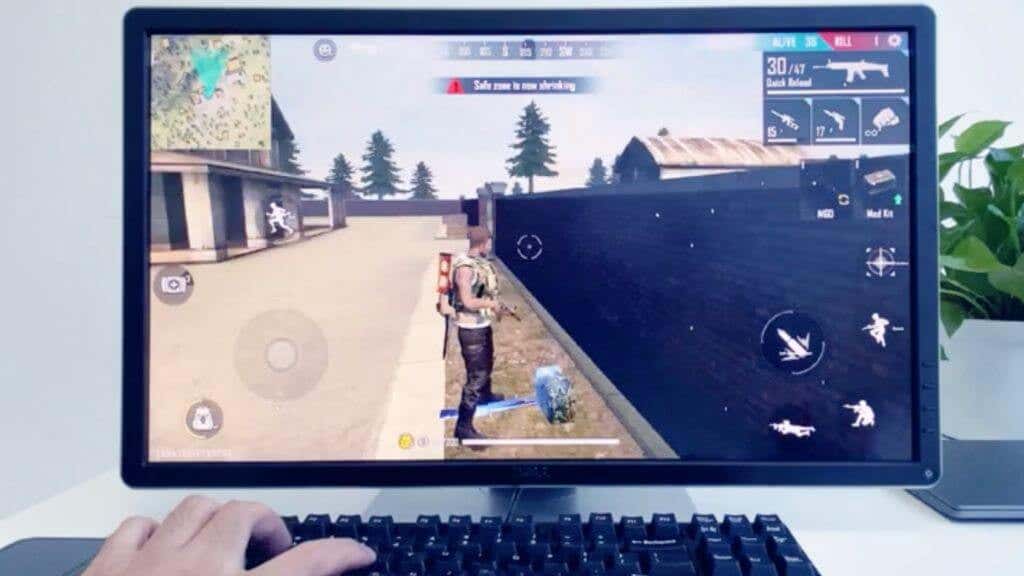
Daha genel amaçlı mobil uygulamalar kullanmak istiyorsanız NoxPlayer 'i düşünün. Aynı zamanda oyun odaklı bir emülatör olmasına rağmen uygulamaları yalnızca Google Play Store'dan yüklemek yerine başka bir yere yüklemenize de olanak tanır..
Bölgesel Kısıtlamaları Aşmak
ABD'de değilseniz işte size bir ipucu. Windows bölgenizi ABD olarak değiştirin, ABD konum sunucusuyla VPN 'u etkinleştirin ve Windows Mağazasını yeniden başlatın. Daha önce mevcut olmayan Amazon Appstore'u bulacaksınız. Ancak yine de bölge hatası verecektir. Amazon adresinden App Store'u indirerek bu sorunu çözdük ve bu da sorunu çözdü.
Windows 11'de Android Uygulamalarının Geleceği
Vaat edilen bu özelliğin sonunda Windows 11 kullanıcılarının eline geçtiğini görmek güzel olsa da deneyim olması gerekenden çok daha az gelişmiş ve uygulama desteği çok sınırlı.
Maalesef Microsoft'tan bu özelliğin geleceğine ilişkin somut bir yol haritası bulamadık. Yine de tüm Windows 11 sistemleri için genel bir güncelleme olarak kullanıma sunulduktan sonra düzenli güncellemeler almasını bekliyoruz.
.