
Hypervisor_error, Windows PC'nizin çökmesine neden olan mavi bir ölüm ekranı (BSOD) hatasıdır. Bu hataya rastladıysanız ve makineniz genellikle mavi bir ekran görüntülerse, kullanabileceğiniz birkaç çözümümüz var. Bu yöntemler, sorunu Windows 11 bilgisayarınızda düzeltmeye yardımcı olacaktır.
Hatanın neden meydana geldiğini merak ediyorsanız, birkaç neden Hyper-V özelliğinin çalışmadığı, Hyper-V hizmetinin arızalanması, PC'nizin modası geçmiş cihaz sürücülerine sahip olması, BIOS'un bir güncelleme gerektirmesi ve daha fazla.PC'nizde Hiper-V'yi etkinleştirin (veya yeniden etkinleştirilebilir)
Bir Hyper-V hatasıyla karşılaştığınızda, PC'nizdeki özelliği etkinleştirdiğinizden emin olun. Özellik açılırsa, küçük sorunları çözmek için özelliği devre dışı bırakın ve yeniden etkinleştirin.
Hyper-V hatası almanızın bir başka nedeni, PC'nizin rastgele erişim belleğinin (RAM) sorunları olmasıdır. Bu durumda, Bellek sorunlarını bul ve düzeltin için yerleşik bir Windows yardımcı programı kullanın.
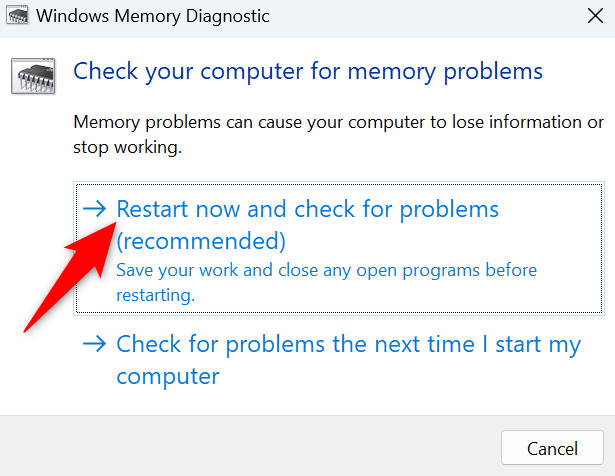 WP-Block List ">
WP-Block List ">
Hyper-V ile ilgili hizmetler arızalanıyorsa veya başlamadıysa, bu yüzden yukarıdaki hatayı almış olabilirsiniz. Küçük aksaklıkları onlarla düzeltmek için bu hizmetleri PC'nize yeniden başlatın..
hizmetleri.msc
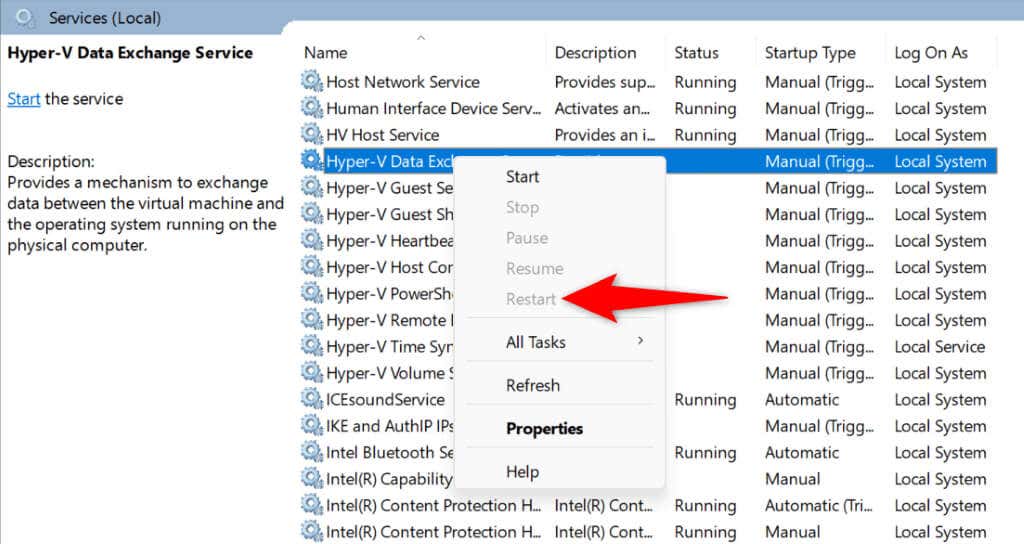
Sürücünüzde dosya sistemi hataları varsa, bu, PC'nizin Hyper-V hatasıyla çökmesine neden olabilir. Bu durumda, bilgisayarınızda Dosya sistemiyle ilgili sorunları bulun ve düzeltin.
için yerleşik bir yardımcı program kullanın.Yerleşik aracı bir grafik arayüzden ve komut satırından kullanabilirsiniz. OL start = "1" class = "wp-blok listesi">
chkdsk/f
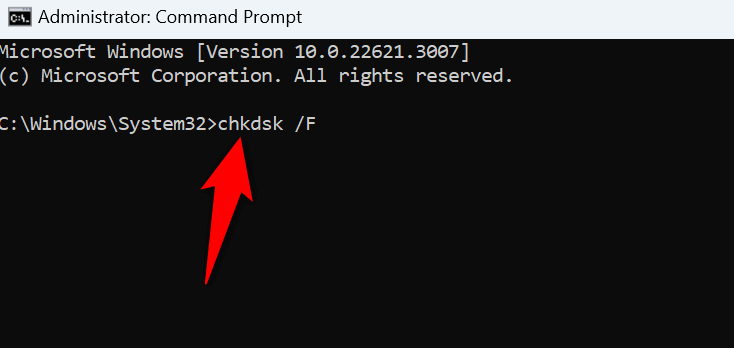
PC'nizin modası geçmiş cihaz sürücüleri varsa, bu öğeler sisteminizde çeşitli çatışmalara neden olabilir. Bu sorunla başa çıkmanın bir yolu, eski sürücülerinizi güncel hale getirmektir. Sürücülerinizi güncellemek için Windows Update'i kullanabilirsiniz..
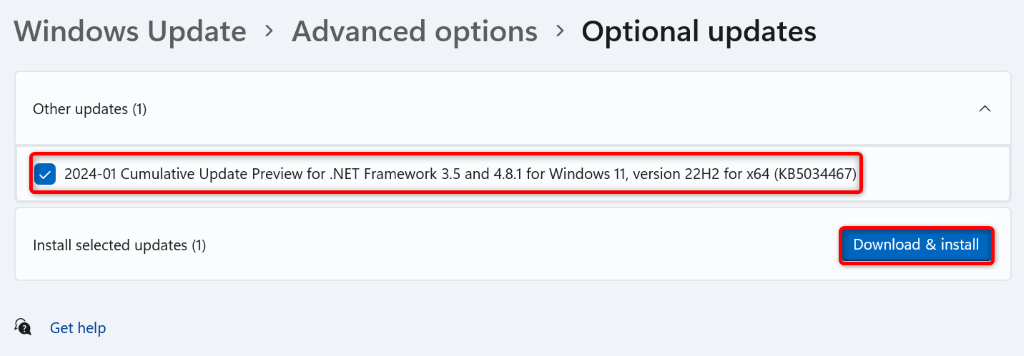
Eski bir Windows 11 sürümünü çalıştırıyorsanız, sisteminizin hataları olabilir ve hiper-V hatasına yol açabilir. Bu durumda, sorununuzu çözmek için Mevcut sistem güncellemelerini yükleyin.
Windows 11’in sistem dosyaları hasar görüyorsa, bu PC'nizde birçok soruna neden olabilir. Bunun nedeni, sisteminizin işletim sisteminin temel dosyalarına çalışmasıdır. Çekirdek dosyalar eksik veya bozuksa sistem beklendiği gibi çalışmaz.
Neyse ki, Sistem Dosyası Denetleyicisi (SFC) adlı yerleşik bir araç kullanarak Windows'un hatalı sistem dosyalarını düzeltin yapabilirsiniz. >
cmd
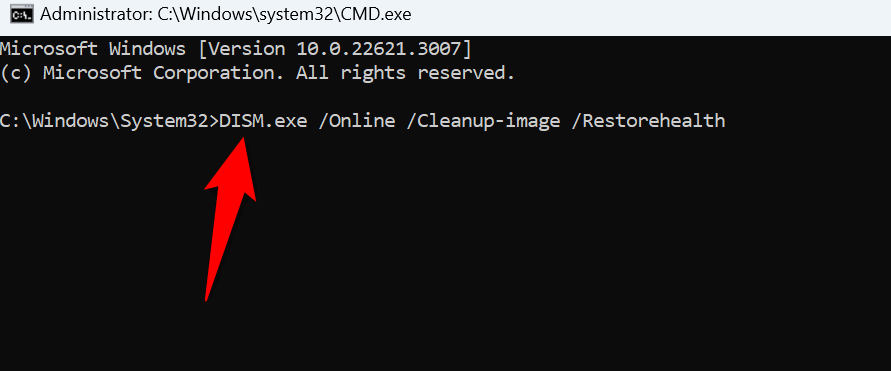
sfc /scannow
.
Bazen, Windows bir Hypervisor_error hatası ile karşılaşır çünkü sistemin bir sorunu olduğu için değil, üçüncü taraf bir uygulama müdahale ediyor. Bu durumda, Önyükleme pencerelerini temizleyin Yani sisteminiz yalnızca temel dosyaları yükler ve üçüncü taraf uygulamalarının sorun olup olmadığını doğrulamanıza izin verir. blok listesi ">
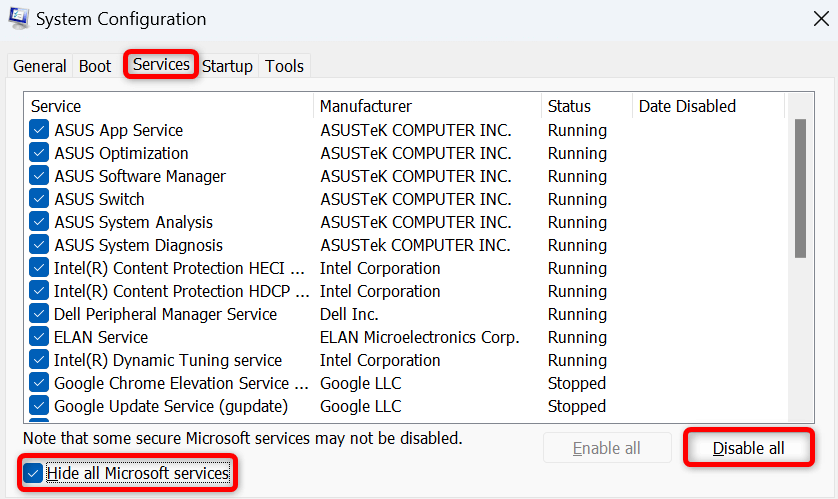
Temiz önyükleme modundaki hatayla karşılaşmazsanız, üçüncü taraf bir uygulama muhtemelen suçludur. Yüklü uygulama listenizi inceleyin ve şüpheli bulduğunuz uygulamaları silin. Bunu ayarlarından>uygulamalar>yüklü uygulamalar. SPAN>9.BIOS'u güncelle
Son çözüm, bilgisayarınızın BIO'ları için mevcut güncellemeleri yüklemektir. Eski bir BIOS sisteminin hiper-V hatasına neden olması çok nadirdir, ancak bir güncelleme varsa BIOS'u güncellemeye değer.
5tartışan bir rehberimiz var. BIOS ve nasıl güncelleyebileceğiniz hakkında daha fazla bilgi edinmek için göz atın. H2>
Windows 11’in Hypervisor_error, makinenizin çökmesine ve mavi bir ekran göstermesine neden olduğu için göz korkutucu. Ancak, bu sorunla başa çıkmanın birçok yolu olduğundan paniklememelisiniz. Yukarıdaki kılavuzda belirtilen yöntemleri izleyin ve sorununuz çözülmelidir. PC'niz çökmeyi bırakarak görevlerinize devam etmenize izin verecektir..
.