Günümüzün dijital ortamında dikkatinizin dağılması çok kolaydır. Odaklanma yardımcısı, Windows 11 işletim sistemine dahil olan ve kullanıcılarının üretkenliğini en üst düzeye çıkarabilmesi için modern yaşamın birçok dikkat dağıtıcı unsuruyla mücadele etmeye çalışan bir aygıttır.
Bu makalede, odaklanma oturumlarını ve zamanınızı daha verimli kullanmanız için Odaklanma yardımı hakkında bilmeniz gereken her şeyi size anlatacağız.
Odaklanma Oturumu Nasıl Başlatılır
Odaklanma yardımını, bildirimlerin ekranınızda görünmesini engelleyen, yapılandırılabilir bir Rahatsız Etmeyin düğmesi olarak kullanabilirsiniz. Odaklanma yardımı ilk olarak Windows 10'da piyasaya sürüldü; ancak Windows 11'in birçok yeni özelliği var ve oldukça farklı çalışıyor.
Windows 10'da odaklanma oturumlarını kullanmanın en kolay yolu Hareket Merkezi 'daki Hızlı Ayarlar'dır. Windows 11'de, ayarı Saat uygulamasına entegre ettiler. Artık Windows Ayarları uygulaması veya Saat uygulaması aracılığıyla manuel olarak bir odaklanma oturumu başlatabilirsiniz.
Saat Uygulamasında Odaklanma Oturumu Nasıl Başlatılır
Saat uygulaması aracılığıyla bir odaklanma oturumu başlatmak için:
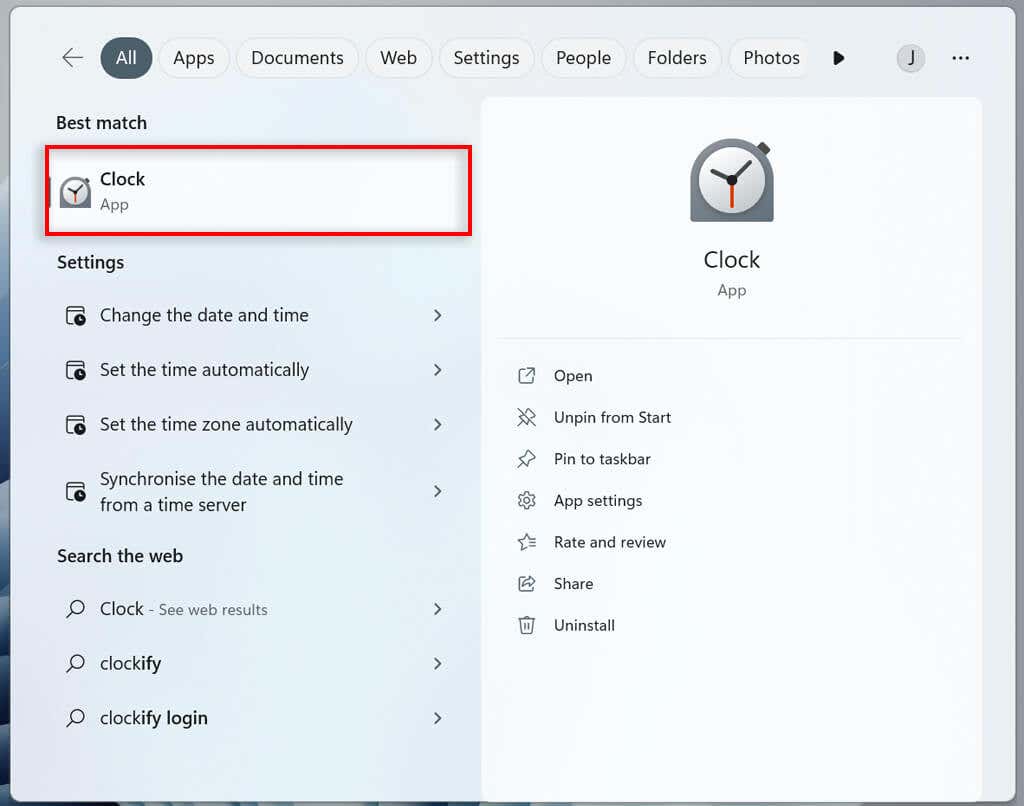
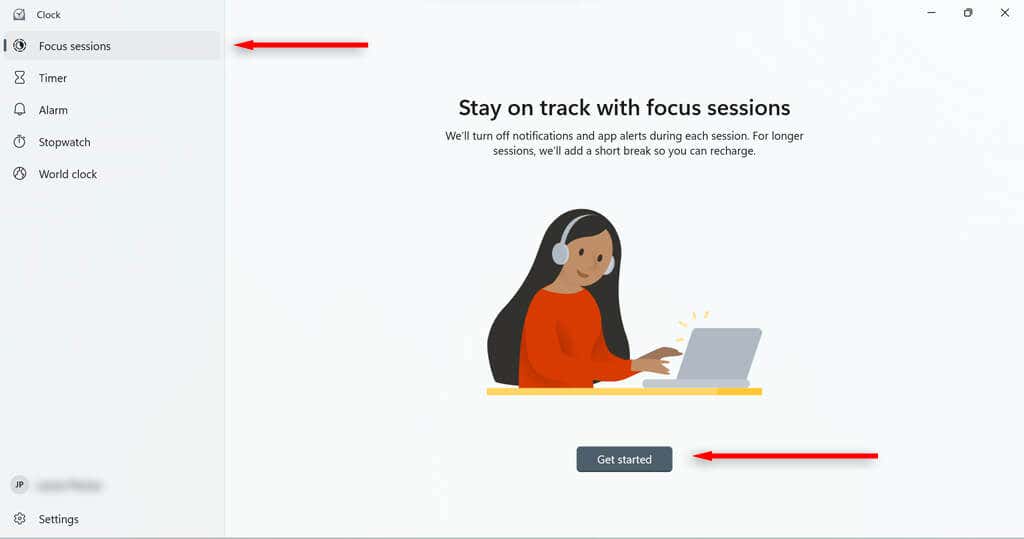
- 'ı seçin.
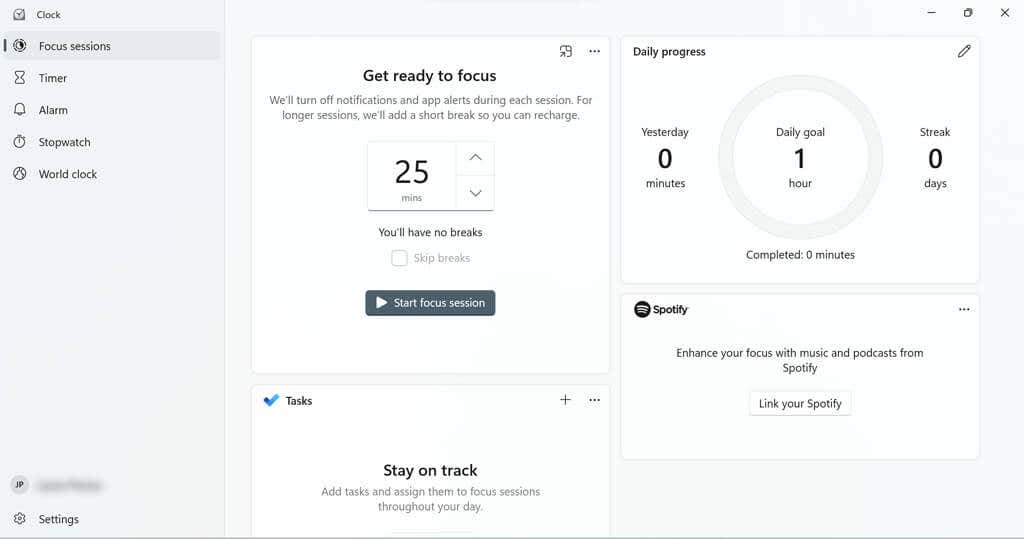
Oturumun sürmesini istediğiniz süreyi ayarlamanıza yardımcı olacak bir sayfaya yönlendirileceksiniz. İsterseniz günlük bir hedef de belirleyebilirsiniz.
Spotify hesabınızı (eğer varsa) odaklanma oturumlarınıza bağlamanıza veya o oturum için bir görev seçmek üzere Microsoft To Do'yu kullanmanıza olanak tanıyan kutucuklar vardır.
Ayarlar Uygulamasında Odaklanma Oturumu Nasıl Başlatılır
Ayarlar uygulaması aracılığıyla bir odaklanma oturumu başlatmak için:
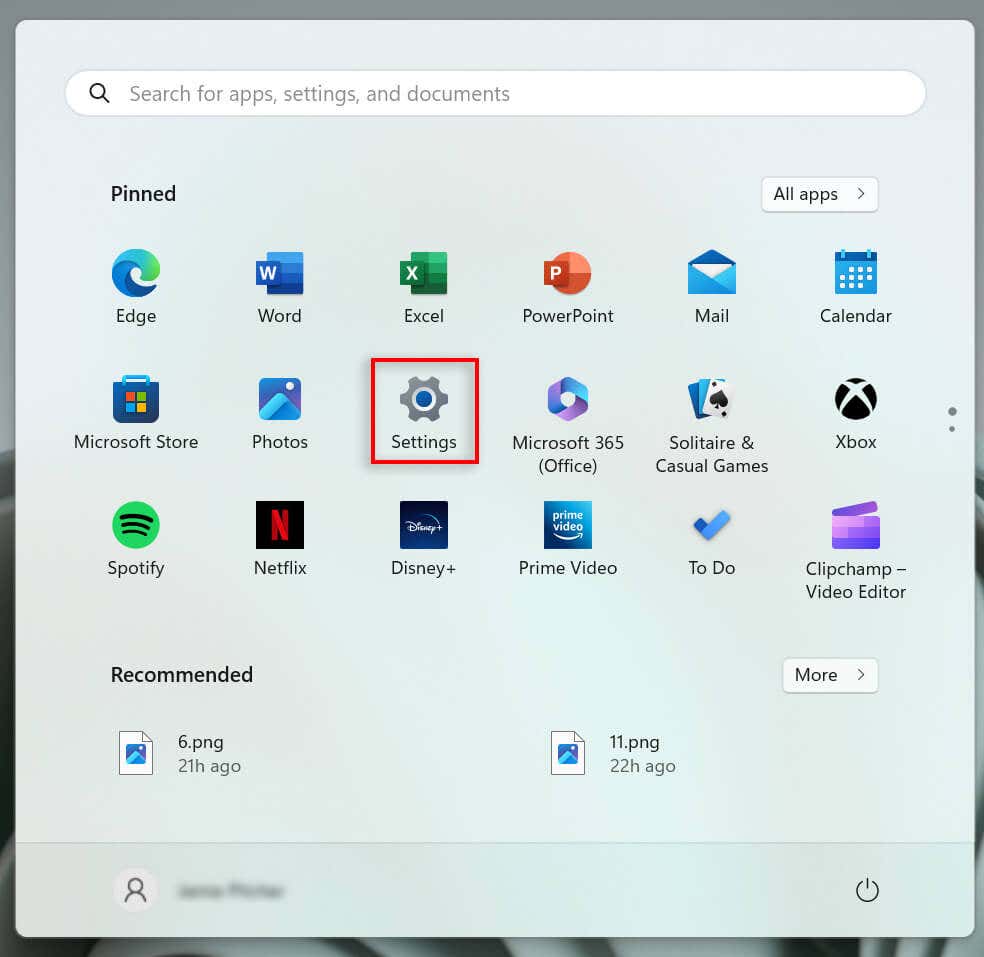
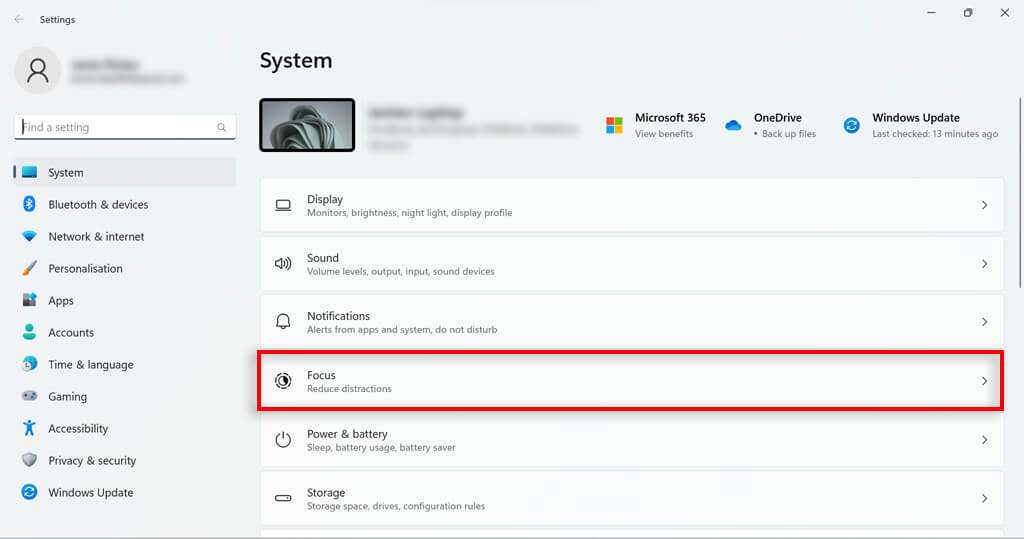
Odaklanma Oturumunuzu Nasıl Yapılandırabilirsiniz?.
Odaklanma yardımcısı, oturumunuzu optimize etmek için yapılandırabileceğiniz bazı özelliklere sahiptir. Örneğin oturumunuza aralar ekleyebilir, görevler ekleyebilir, Spotify hesabınızı bağlayabilir, günlük hedefler belirleyebilir ve oturumlarınızın sonunda alarm sesini değiştirebilirsiniz.
Odaklanma Oturumunuza Molalar Nasıl Eklenir?
Ara eklemek için:
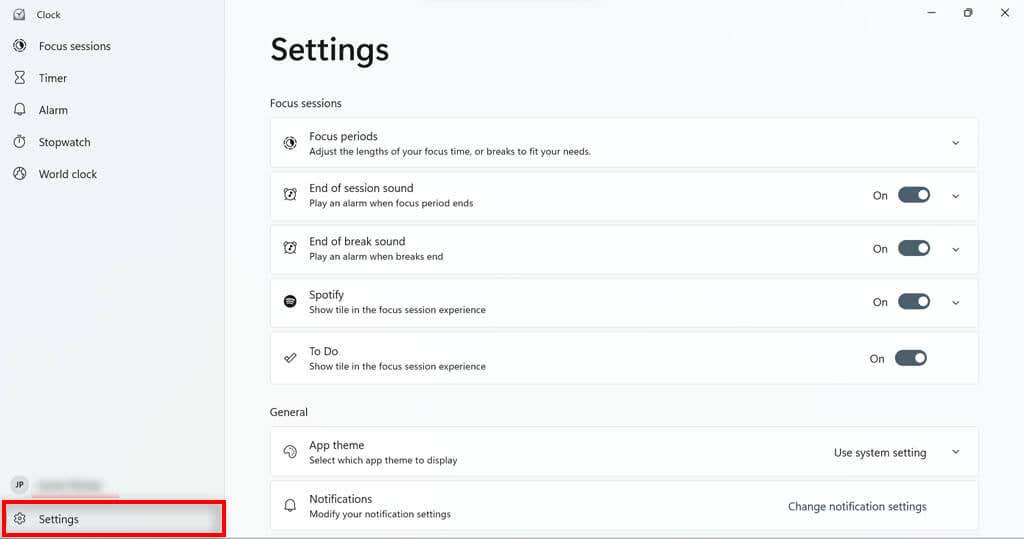
- 'e gidin.
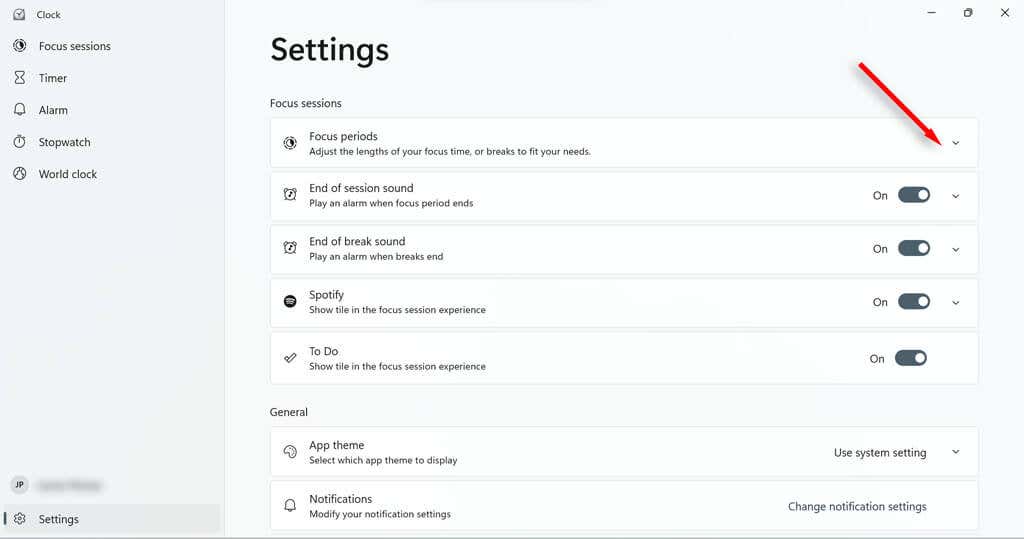
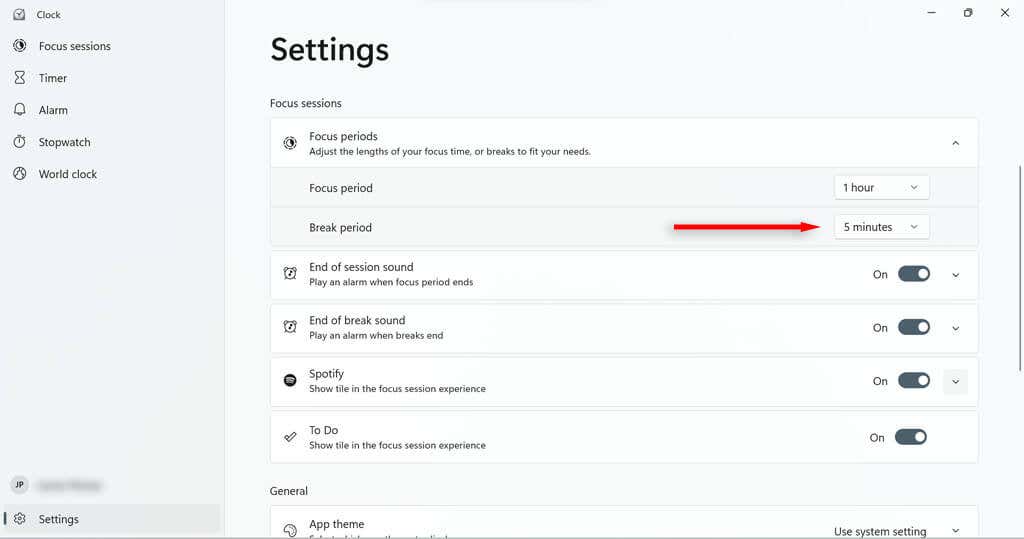
Odak Oturumunuza Görevler Nasıl Eklenir?
Bir oturumda tamamlamak istediğiniz tüm görevleri listeleyerek zamanınızdan mümkün olduğunca en iyi şekilde yararlanın. Bu aynı zamanda ilerledikçe ilerlemenizi izleyebilmeniz için onları işaretlemenize de olanak tanır.
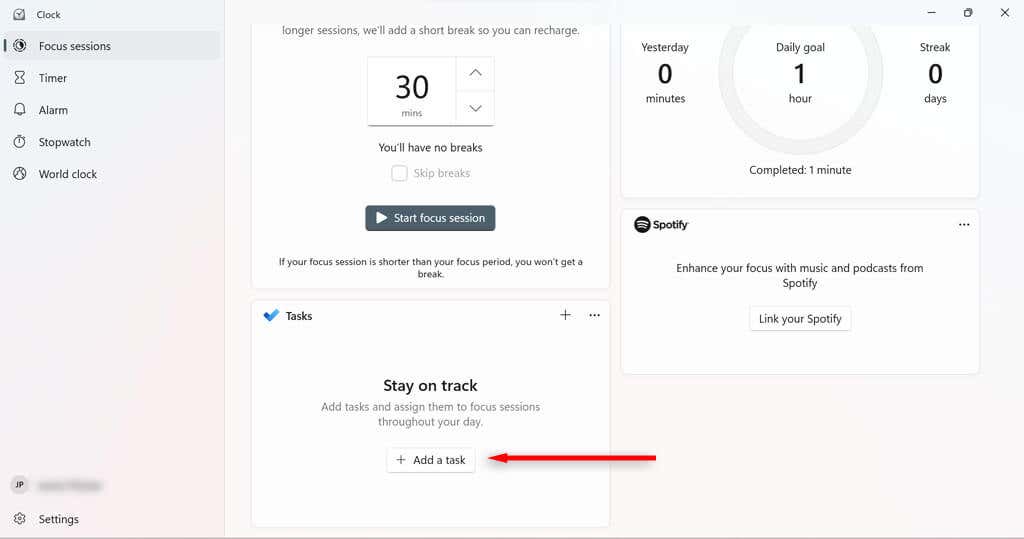
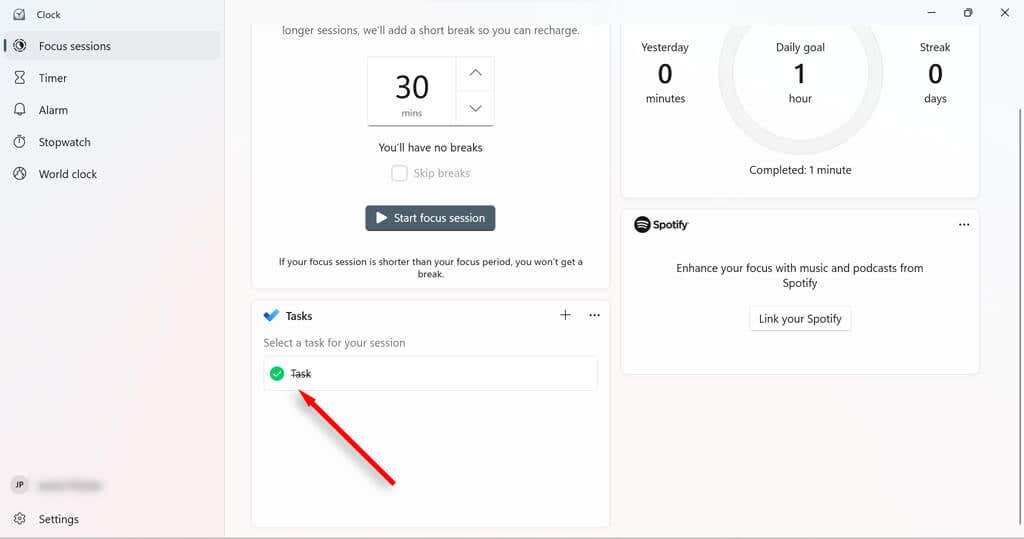
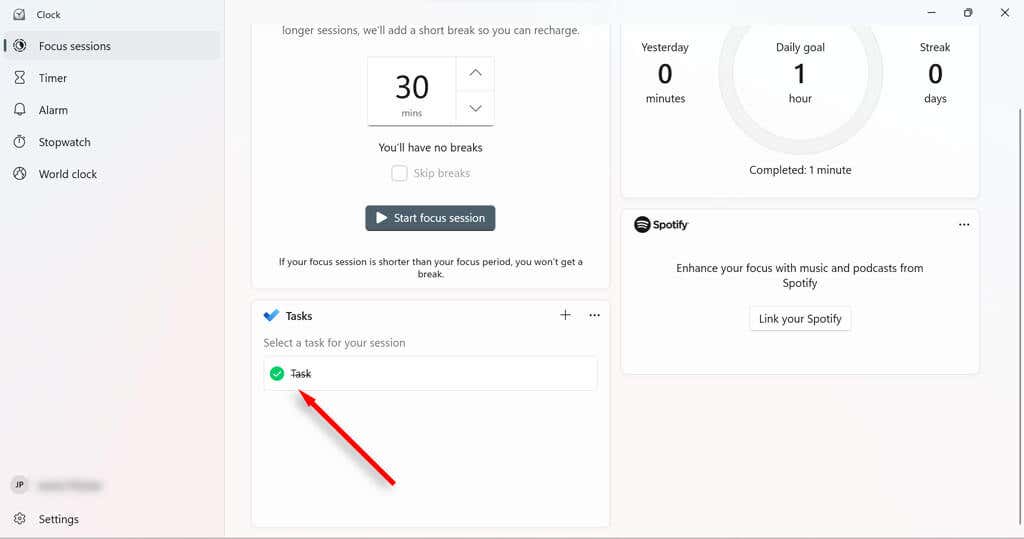
Odak oturumunuz sırasında görev listenizi kolaylaştırmak için, o oturum sırasında tamamlamak istemediğiniz görevleri sağ tıklayıp Seçimi Kaldır'ı seçerek seçimlerini kaldırabilirsiniz.
Spotify Hesabınızı Odaklanma Oturumlarınıza Nasıl Bağlayabilirsiniz?
Spotify'ı odaklanma oturumlarınıza bağlayarak, Saat uygulaması aracılığıyla şarkıları veya podcast'leri duraklatabilir, çalabilir ve atlayabilirsiniz. Ayrıca Spotify'ı, bir odaklanma oturumu başlattığınızda belirli bir çalma listesinden müzik çalmaya otomatik olarak başlayacak şekilde de ayarlayabilirsiniz.
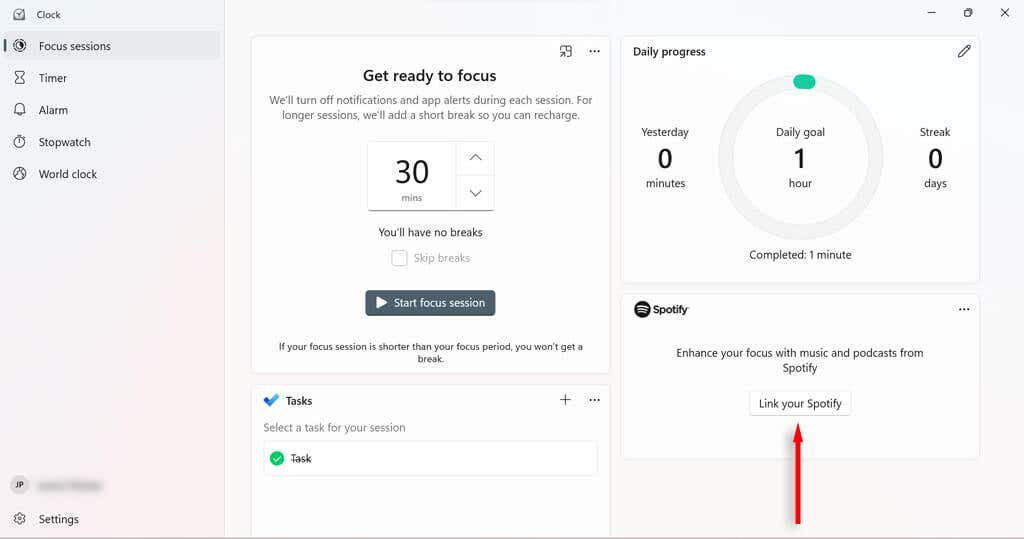
Odaklanma Oturumlarınızda Günlük Hedefleri Nasıl Belirleyebilir ve Değiştirebilirsiniz?
Günlük hedefler ilerlemenizi ve üretkenliğinizi takip edin yapmanızı sağlar. Windows ayrıca düne kıyasla kaç dakikalık odaklanma oturumunu tamamladığınızı ve arka arkaya kaç gün odaklanma oturumu yaptığınızı da gösterir.
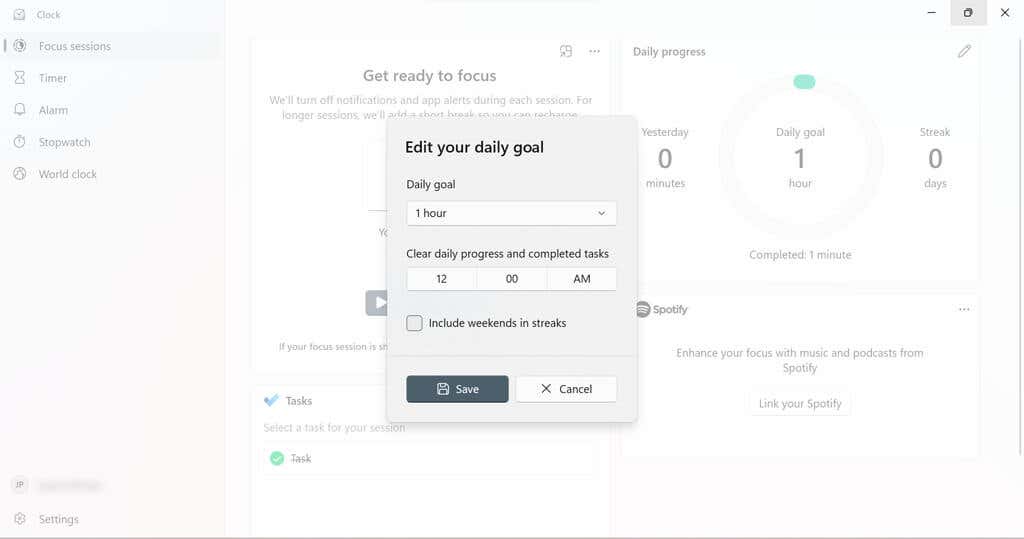
Odaklanma Oturumu Alarmlarınızı Nasıl Değiştirirsiniz
Odaklanma oturumu veya mola bittiğinde gürültüyü kolayca değiştirebilirsiniz. Ayrıca bunları tamamen kapatabilirsiniz.
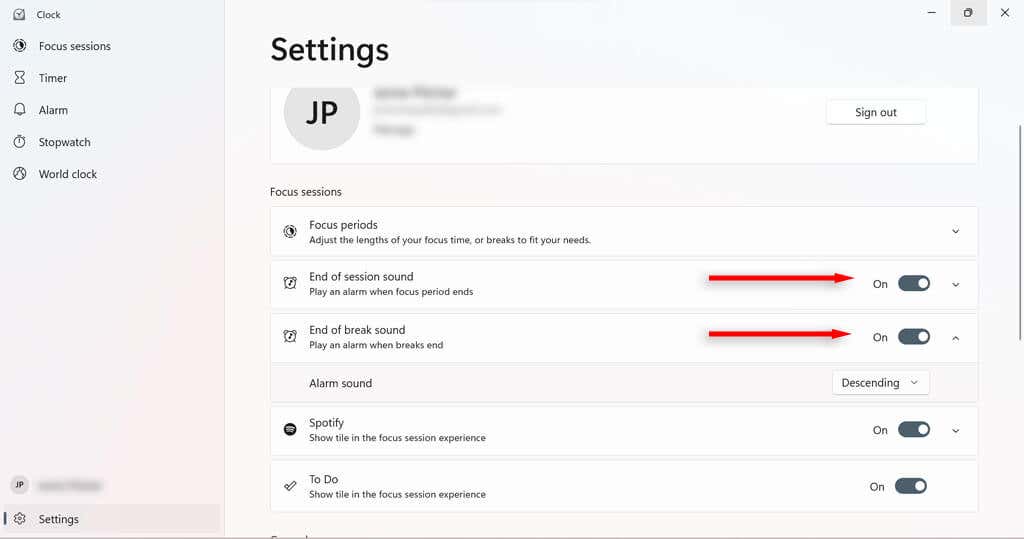
Odaklama Yardımı Ayarları
Odaklama yardımının çalışma biçimini değiştirmek için değiştirebileceğiniz bir dizi Odaklanma Yardımı ayarı vardır. Windows Ayarlarınızda Sistem>Odak'a giderseniz, açıp kapatabileceğiniz dört temel ayar bulacaksınız.
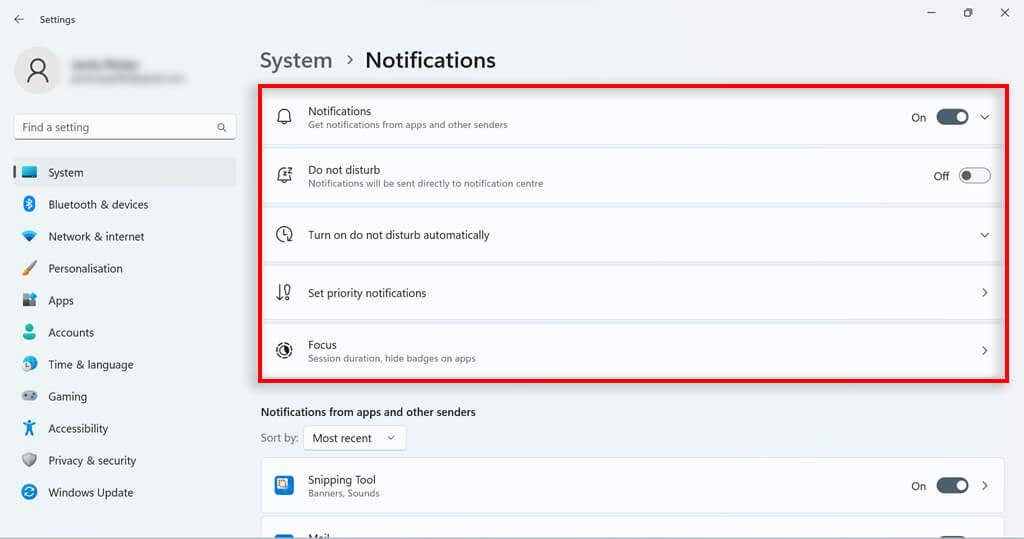
Odak Yardımı Modları
Odaklanma yardımının Windows 10 sürümünde kullanabileceğiniz üç mod vardı:
Windows 11 muadili bu seçeneklere bu kadar kolay sahip olmasa da, Rahatsız Etmeyin ayarlarınızı yapılandırarak esasen yalnızca öncelikli sonuca ulaşabilirsiniz. Odaklanma oturumlarında açmak için Rahatsız Etmeyin seçeneğini ayarlamanız yeterlidir. Windows 11'de Rahatsız Etmeyin özelliği açık olsa bile alarmlar her zaman çalacaktır.
Rahatsız Etmeyin için Öncelik Listesini Özelleştirin
Bildirim öncelik listenizi bildirim ayarlarında özelleştirebilirsiniz. Bu, bilgisayarınız rahatsız etmeyecek şekilde (ve buna bağlı olarak odak modu) ayarlandığında hangi bildirimlerin gelmesine izin verileceğini belirleyecektir.
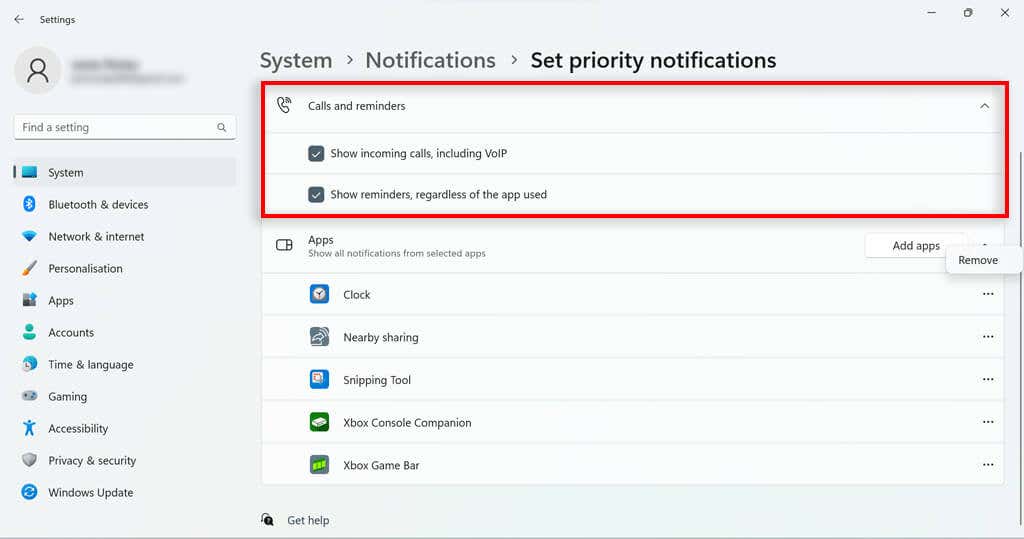
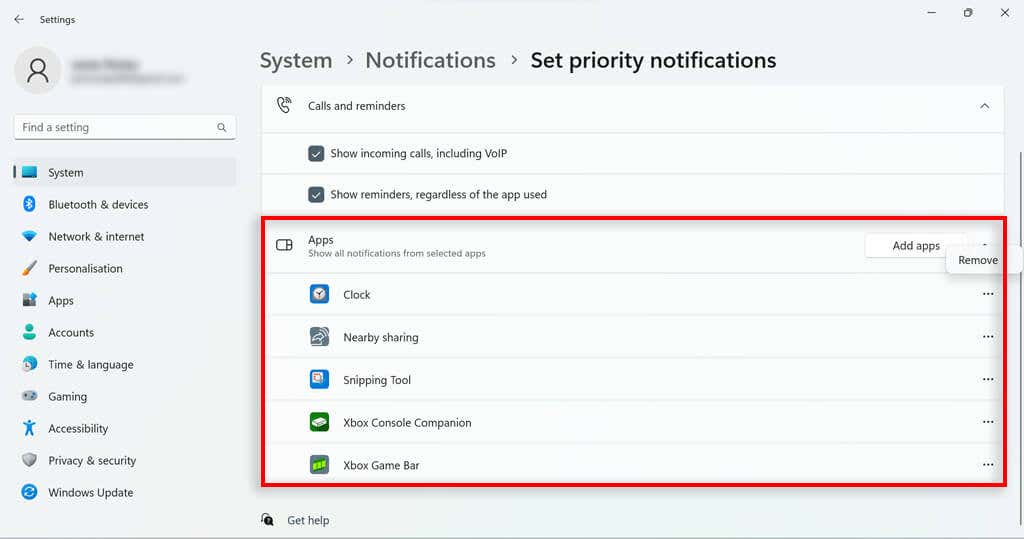
Odaklanma Yardımı Otomatik Kuralları
Windows 10'daki Odaklanma Yardımı, belirli durumlarda otomatik olarak etkinleşecek şekilde ayarlamanıza olanak tanır. Bu, Windows 11'de Rahatsız Etmeyin'e aktarılan kullanışlı bir özellikti. Bildirim ayarlarında, otomatik olarak Rahatsız Etmeyinaçınseçeneğini seçin.Birkaç seçenek görünecektir:
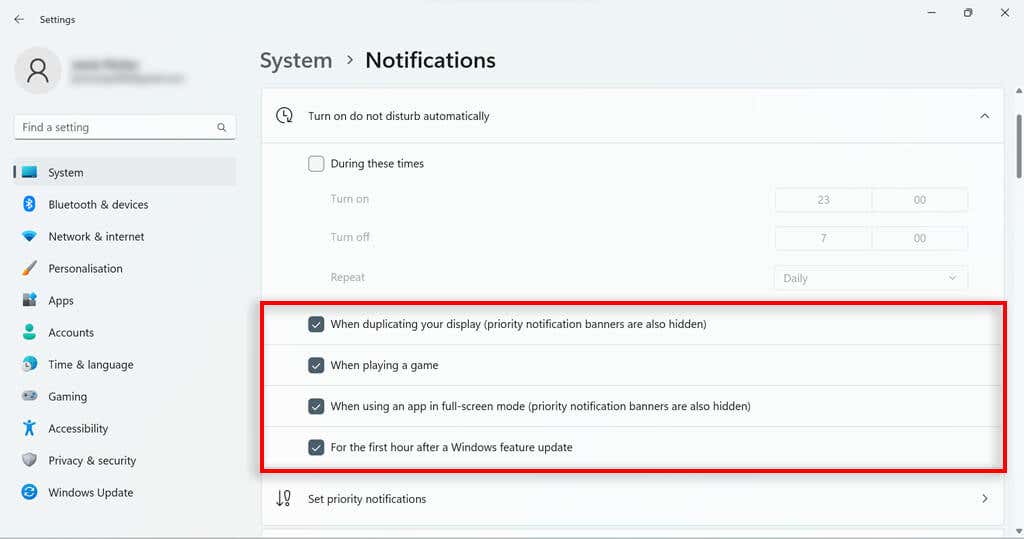
Windows 11 Odak Yardımı
Windows 10'daki odaklanma yardımından oldukça farklı olsa da, Windows 11 odaklanma yardımı, kullanıcıların göreve devam etmek ve ilerlemelerini takip etmek için kullanabileceği bazı yararlı özelliklere sahiptir. Windows 10 güncellemesinde kaybedilen pek çok özellik yalnızca Rahatsız Etmeyin özelliğine aktarılmıştır, dolayısıyla Windows 11'de yapmak istediklerinizin çoğunu hâlâ yapabilmeniz gerekir.
.