Bilgisayarınızda zamanla kullanımdan, yazılım hatalarından, güncel olmayan sürücülerden vb. olumsuz etkilenebilecek çok sayıda bileşen ve yazılım bulunmaktadır. Bu nedenle bilgisayarınızın genel durumunu düzenli olarak izleyip ilgilenmeniz akıllıca olacaktır.
Bu makalede, Windows'un bilgisayar durumu raporları oluşturmak için sunduğu çeşitli yardımcı programları öğreneceksiniz. Bu raporlarda en sık karşılaşılan sorunları düzeltmenin yollarını da ekleyeceğiz.
PC Sağlık Kontrolü Aracını kullanın
Windows 11, işletim sisteminizin tamamen güncellenip güncellenmediği, bilgisayarınızda ne kadar kullanılabilir depolama alanı olduğu, dizüstü bilgisayarınızın pil ömrü ve başlatma süresini etkileyen genel sorunlar gibi bilgiler sağlayan PC Sağlık Kontrolü adı verilen yerleşik bir araçla birlikte gelir.
p>PC Health Check'in sisteminizde zaten yüklü olup olmadığını görmek için Başlat menüsünü seçin ve "PC Health Check" yazın. Uygulamayı açmak için Aç'ı seçin.
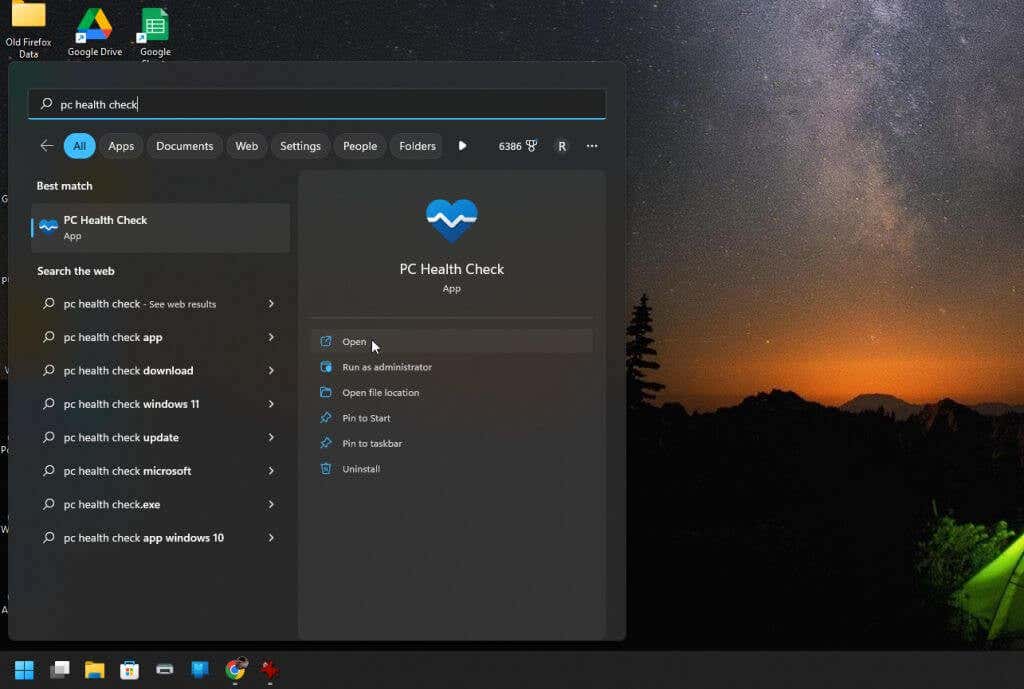
Bu, PC Sağlık Kontrolü uygulamasını açacak veya uygulamayı sizin için otomatik olarak indirip yükleyecektir.
Başlatıldığında, her ana sistem kontrolünü sağ bölmedeki kendi kutusunda göreceksiniz. Kritik sorunlar varsa bu kutuda uyarı simgesi olarak üçgenin içindeki soru işaretini görürsünüz.
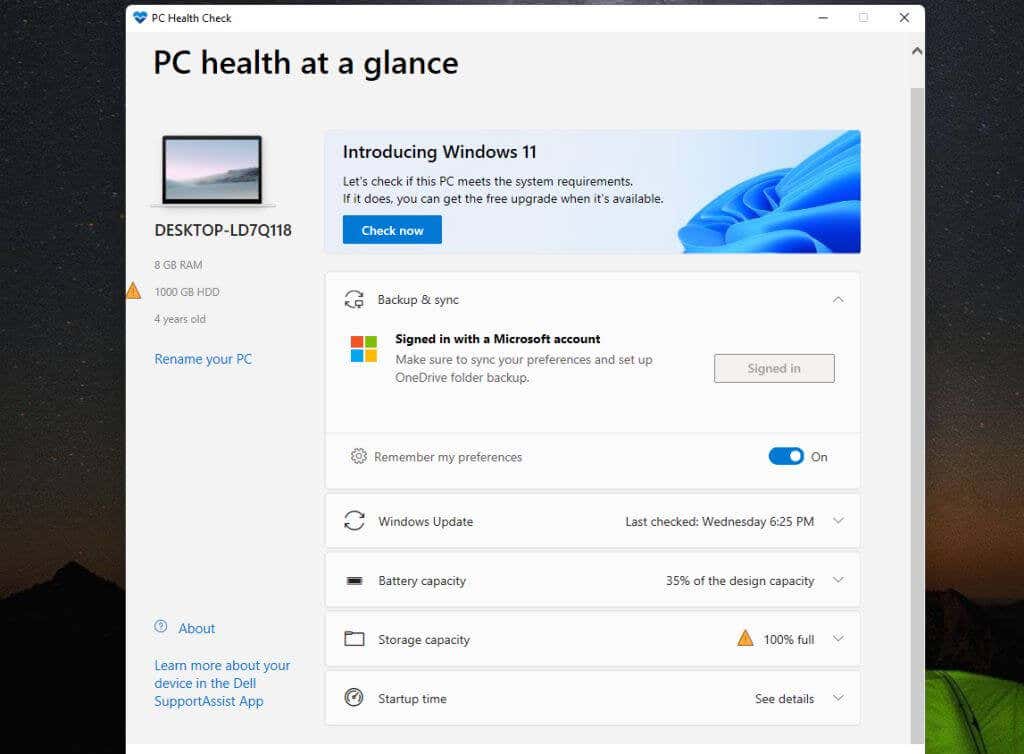
PC Sağlık Kontrolü, pil kapasitenizin zaman içinde ne kadar azaldığını bile gösterir. Bu, pilinizi değiştirmeniz gerektiğinde (veya dizüstü bilgisayarınızı her zaman takılı tutmanız gerektiğinde) iyi bir gösterge olabilir.
Sorunun çözümüne veya iyileştirilmesine yönelik önerileri ve ipuçlarını görmek için her kutunun sağ tarafındaki açılır menü simgesini kullanabilirsiniz.
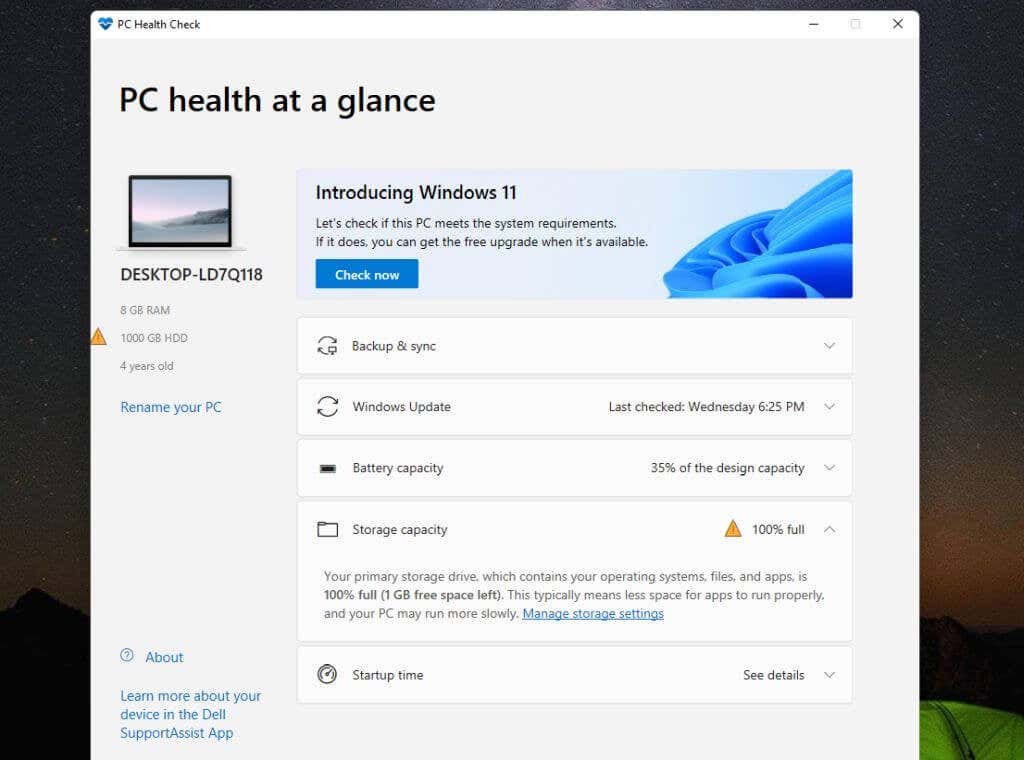
Örneğin, depolama kapasiteniz düşükse, depolama ayarlarınızı yönetmek için doğrudan Windows yardımcı programına giden bir bağlantı görürsünüz.
Windows Güvenliği ile PC Sağlığını Kontrol Edin
Windows Güvenliği, bilgisayarınızın sağlığına ilişkin iyi bir anlık görüntü sağlayacak başka bir Windows yardımcı programıdır. PC Health Check'in sunduğu bilgilerin çoğunu ve daha fazlasını sağlar.
Pencere Güvenliği'ni başlatmak için Windows Başlat menüsünü seçin ve “Windows Güvenliği” yazın. Ardından uygulamayı açmak için Aç'ı seçin.
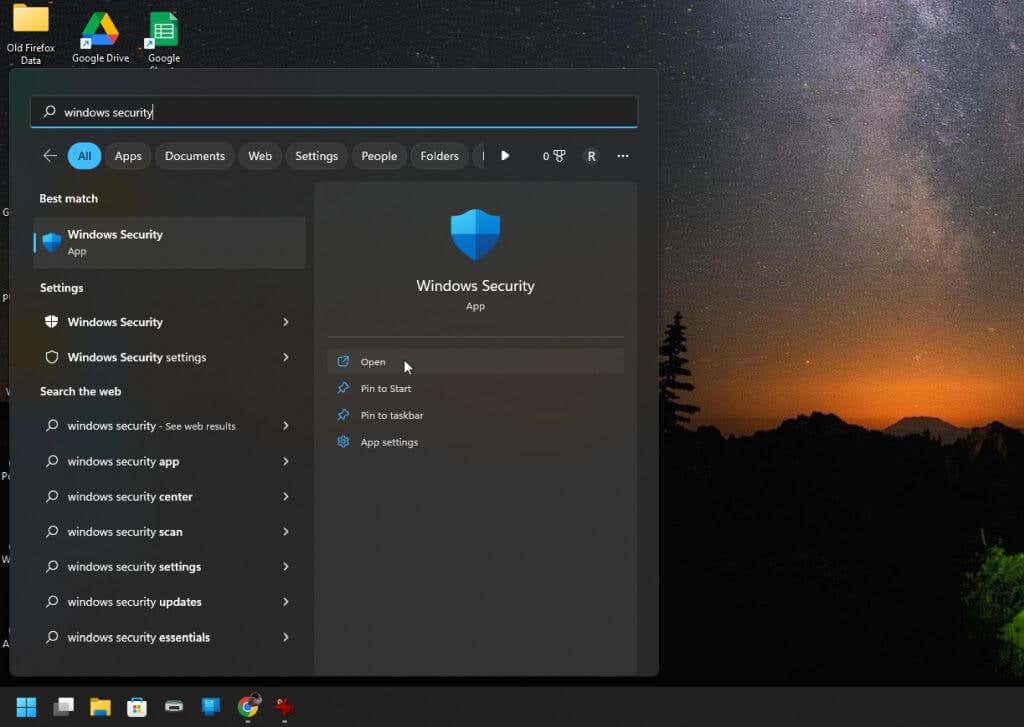
Uygulama açıldığında, sorun olmayan alanları yeşil onay işaretiyle ve sorun yaşayan alanları üçgen içinde ünlem işaretiyle vurgulayan bir sağlık raporu göreceksiniz..
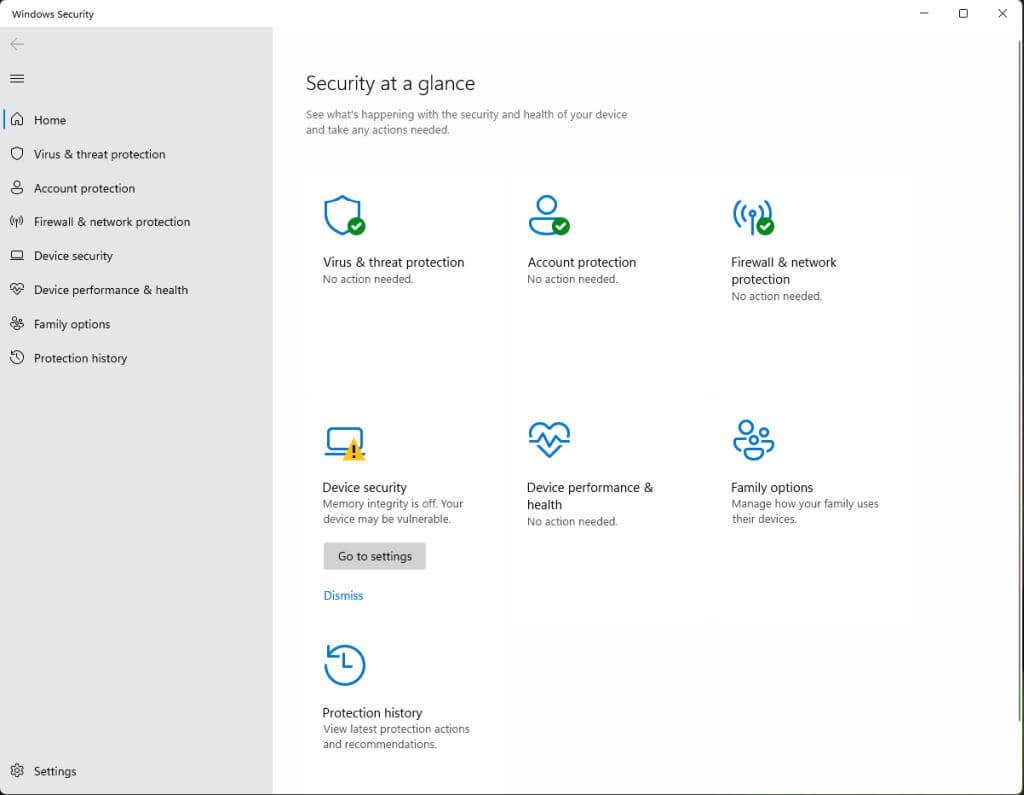
Bu uygulama aşağıdaki gibi sorunları arar:
Sorun giderme amacıyla size daha fazla ayrıntı gösterecek araçların ipuçlarını ve bağlantılarını görmek için sorun yaşayan alanlardan herhangi birini seçebilirsiniz. Ana ekranda ayrıca uygun Windows ayarları aracına erişmenizi sağlayacak bir bağlantı da görebilirsiniz.
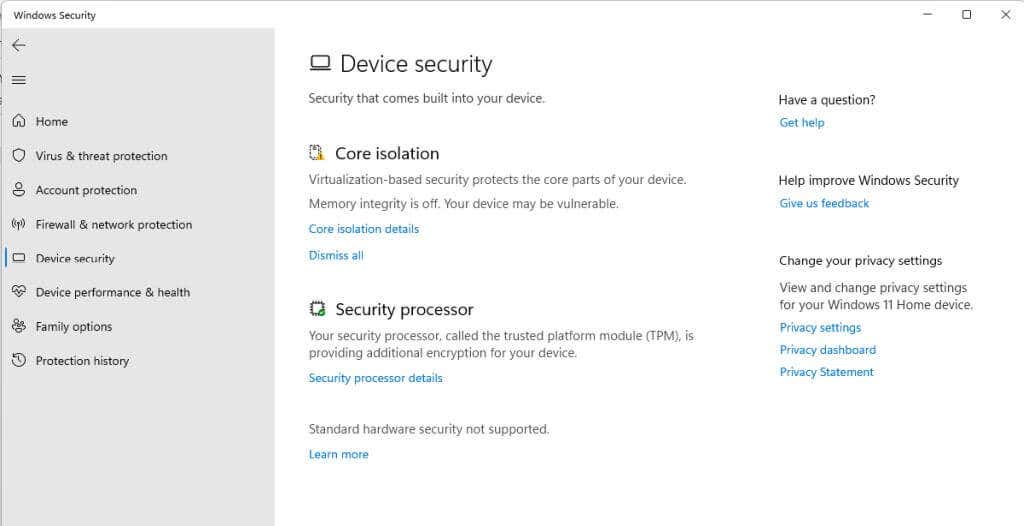
Daha fazla ayrıntı görmek için yeşil onay işaretli öğelerden herhangi birini de seçebilirsiniz.
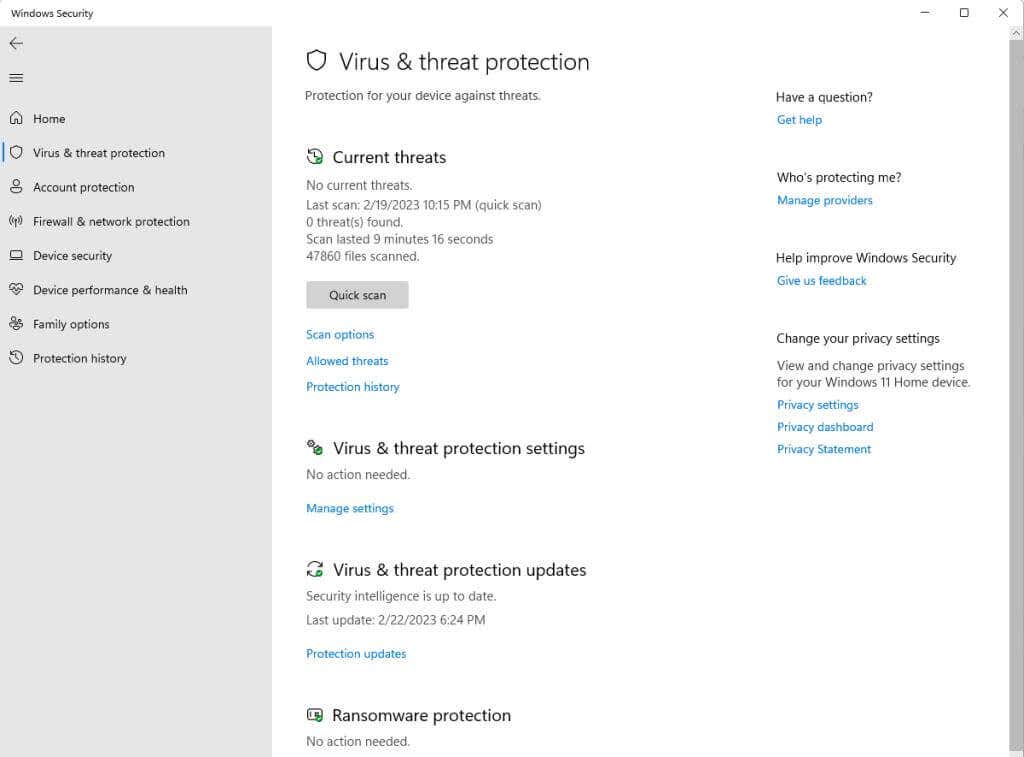
Örneğin, Virüs ve tehdit koruması'nı seçerseniz son taramayı ve taramanın ne kadar sürdüğünü gösteren bir sayfa görürsünüz. Ayrıca virüs ve fidye yazılımı gibi şeylere karşı tarama durumunu da göreceksiniz.
Yeşil bir onay işaretinin o alandaki tüm öğelerin tamamen uygun olduğu anlamına gelmediğini unutmayın. Bu sadece çoğu sorunun yolunda olduğu ve endişelenmeniz gereken kritik sorunların olmadığı anlamına gelir. Ancak küçük sorunlar ve bunların nasıl çözüleceğine ilişkin ipuçları görebilirsiniz.
Performans İzleyici ile PC Sağlığını Kontrol Edin
Performance Monitor, uzun süredir Windows PC'lerde teşhis aracı olarak kullanılıyor. Ne yazık ki pek çok kişi bu özelliğin nasıl kullanılacağını bilmiyor.
Neyse ki, Performans İzleyicisi'nin PC sağlık sorunlarını kontrol etmek oldukça kolaydır; çünkü size sistem diskinizin, belleğinizin, cihazlarınızın ve daha fazlasının durumu hakkında bilgi verecek yerleşik raporlarla birlikte gelir.
Performans İzleyicisi'ni başlatmak için Windows Başlat menüsünü seçin ve “Performans İzleyicisi” yazın. Ardından uygulamayı açmak için Performance Monitor Uygulaması'nı seçin.
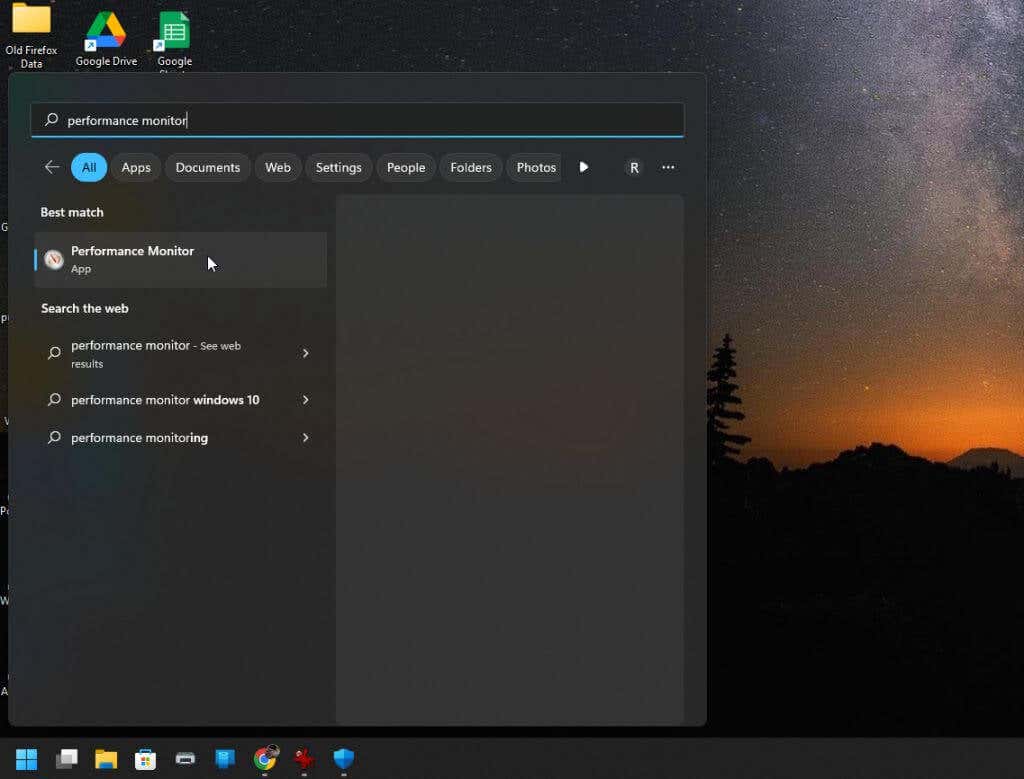
Sistem durumu için kullanılabilen iki rapor Sistem Tanılaması ve Sistem Performansıdır. Bilgisayarınızın sağlık durumu ayrıntılarını görmek için her raporu Performans İzleyicisi'nde oluşturmanız gerekecektir.
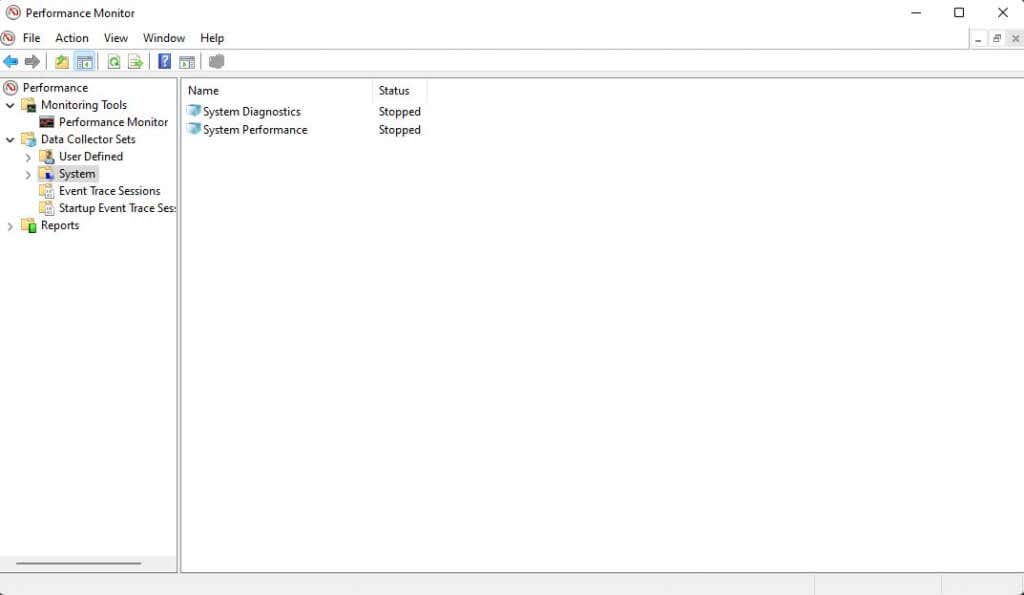
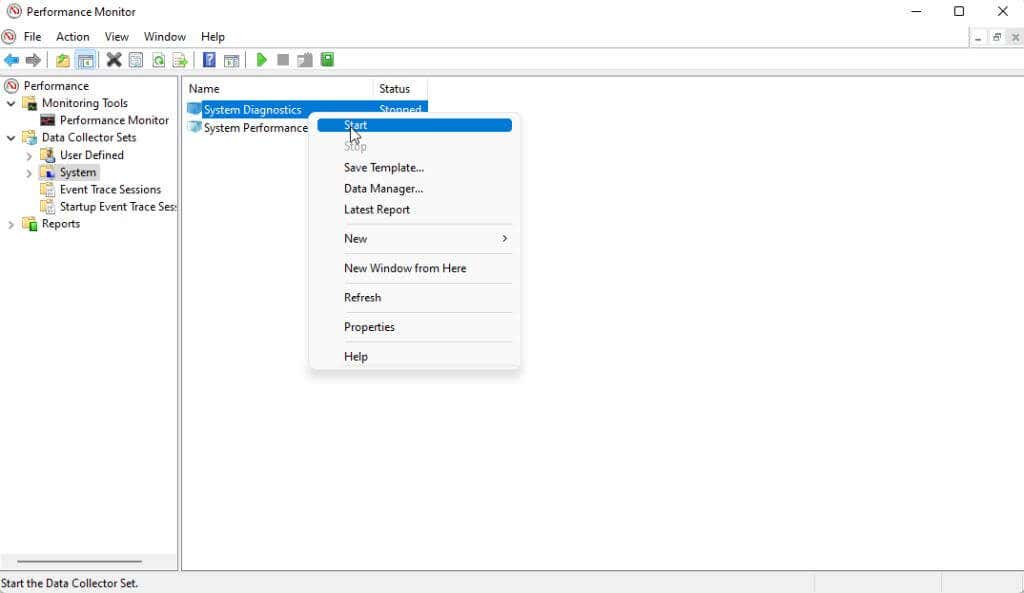
Her iki raporun da oluşturulması için bir veya iki dakika kadar bekleyin. Hazır olduklarında bunlara Performans İzleyicisi'nin Raporlar bölümünden erişebilirsiniz.
Not: Sağ bölmedeki her raporun durumu tekrar "Durduruldu" olduğunda raporlar hazırdır.
Soldaki menüden Raporlar'ı seçin ve Sistem'i seçin. Raporlardan birini seçin ve ardından rapor başlığını çift tıklayın (genellikle başlıkta bilgisayarınızın adı bulunur).
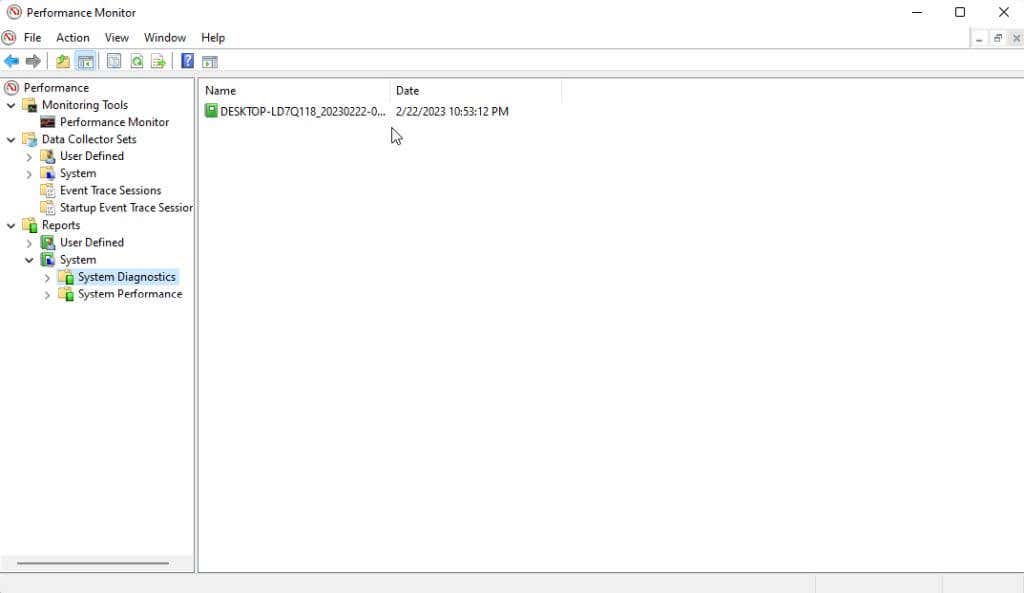
Rapor açıldığında pek çok ayrıntı göreceksiniz. Analiz edilmesi en kolay olanlar, Sistem Tanılama raporundaki Temel Sistem Denetimleri ve Kaynaklara Genel Bakış'tır. Bunun nedeni, bunların sorunları gösteren gösterge ışıklarının bulunmasıdır.
Her iki rapordaki bilgilerin geri kalanı, sistem analitiği hakkında ileri düzeyde bilgi gerektirir. sistem performansını iyileştirmek için performans izleyicisini kullanma hakkındaki makalemizde bunun nasıl yapılacağı hakkında daha fazla bilgi edinebilirsiniz.
Pil Sağlığını Kontrol Etmek İçin Uyku Çalışmasını Kullanın
Uyku durumu özelliği bulunan tüm dizüstü bilgisayarlar için Windows, takılı pilinizin mevcut durumunu analiz etmek için kullanabileceğiniz bir komut satırı yardımcı programı sağlar.
Sağlık raporu, pil gücünü kullanan tüm cihazlar ve bunların enerji tüketim düzenleri hakkında bilgiler içerir. Ayrıca mevcut pilinizin tamamen boşalmış (ölü) durumdan tam şarjlı duruma kaç kez geçtiğini de gösterir. Bunlara pil döngüleri denir.
1. Başlat'a basarak ve arama alanına "Komut İstemi" yazarak yükseltilmiş Komut İstemi'ni açın. Komut İstemi penceresinde Yönetici olarak çalıştır'ı seçin.
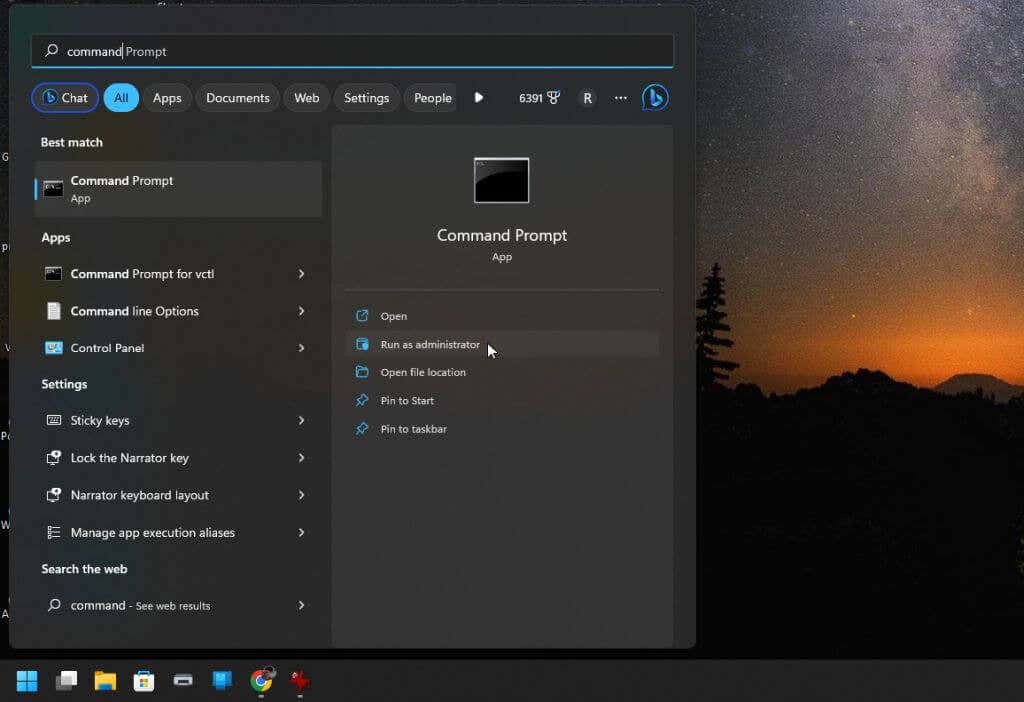
2. Yardımcı programı kullanmak için komut istemi penceresine aşağıdakini yazın:
Powercfg /SleepStudy /output %USERPROFILE%\Desktop\fullsleepstudy.html
Yaklaşık 30 saniye bekleyin; bu, masaüstünüze “fullsleepstudy.html” adlı bir dosyanın çıktısını verecektir. Varsayılan web tarayıcınızı kullanarak açmak için dosyayı çift tıklamanız yeterlidir.
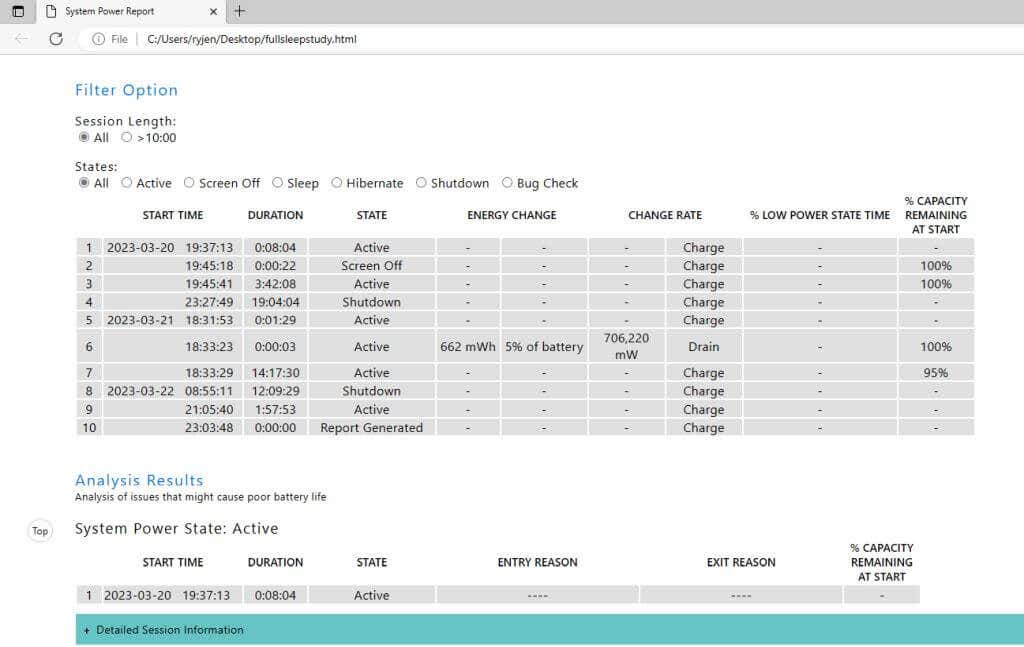
Bu rapor, pilin bitme ve yeniden şarj edilme geçmişini, pil kullanım süresini içeren oturum bilgilerini ve pil gücünü en fazla tüketen en çok kullanılan cihaz veya uygulamaları içeren bir grafik gösterecektir.
Bilgisayarınızı nasıl kullandığınıza bağlı olarak, pilin en çok kullanıldığı bu durumlar sürpriz olmayabilir..
Varsayılan rapor üç günlük pil kullanım geçmişini sağlar. Bunu genişletmek için komuttan sonra "/duration" parametresini eklemeniz yeterlidir:
Powercfg /SleepStudy /output %USERPROFILE%\Desktop\fullsleepstudy.html /duration DAYS
"GÜNLER" ifadesini maksimum 28'e kadar herhangi bir sayısal değerle değiştirin.
Bilgisayarınızın Sağlığını Kontrol Etme
Yukarıda listelenen araçların tümü, bilgisayarınızın veya bilgisayarınızın belirli bileşenlerinin tuhaf davranışlar sergilediği durumlar için idealdir. Bu araçlarda bulunan raporlar veya bilgiler, sorunun kaynağını bulmak için ihtiyacınız olan ipuçlarını size sağlayacaktır.
Özellikle sabit disk sorunları yaşıyorsanız Sabit sürücü sorunlarını kontrol etme ve düzeltme konusunda tam kılavuz bölümümüze göz atmayı unutmayın.
.