“Hafıza kapalı. Cihazınız savunmasız olabilir. hatası alıyor ve Windows 11 PC'nizdeki özelliği açamıyor musunuz? Yüklü aygıt sürücüleriniz hatalı olabilir ve bu soruna yol açabilir. Bilgisayarınızdaki bozuk sürücüleri ve bu sorunun diğer nedenlerini düzeltmenin birkaç yolunu burada bulabilirsiniz.
Yukarıdaki hatayı görmenizin diğer nedenleri arasında Windows Güvenliği uygulamanızın hatalı olması, sorunlu üçüncü taraf uygulamalarınız olması, Windows sistem dosyalarının bozuk olması ve daha fazlası yer alır.
Kayıt Defteri Düzenleyicisinden Bellek Bütünlüğünü Etkinleştirmeye Zorla
Bellek Bütünlüğünü Windows Güvenliği uygulamasından etkinleştirme konusunda sorun yaşıyorsanız bu güvenlik özelliğini etkinleştirmek için alternatif bir yöntem kullanın. Bu özelliği açmak için Windows kayıt defterinizdeki bir değeri değiştirebilirsiniz; bu, bilgisayarınızın yerleşik Kayıt Defteri Düzenleyicisi aracını kullanarak mümkündür.
Kayıt defterinde yanlış değişiklikler yapmanın sisteminizi kararsız hale getirebileceğini unutmayın. Bu nedenle önerilen değerleri yalnızca PC'nizin çalışır durumda kalmasını sağlayın olarak değiştirmelisiniz.
Computer\HKEY_LOCAL_MACHINE\SYSTEM\CurrentControlSet\Control\DeviceGuard\Scenarios\HypervisorEnforcedCodeIntegrity
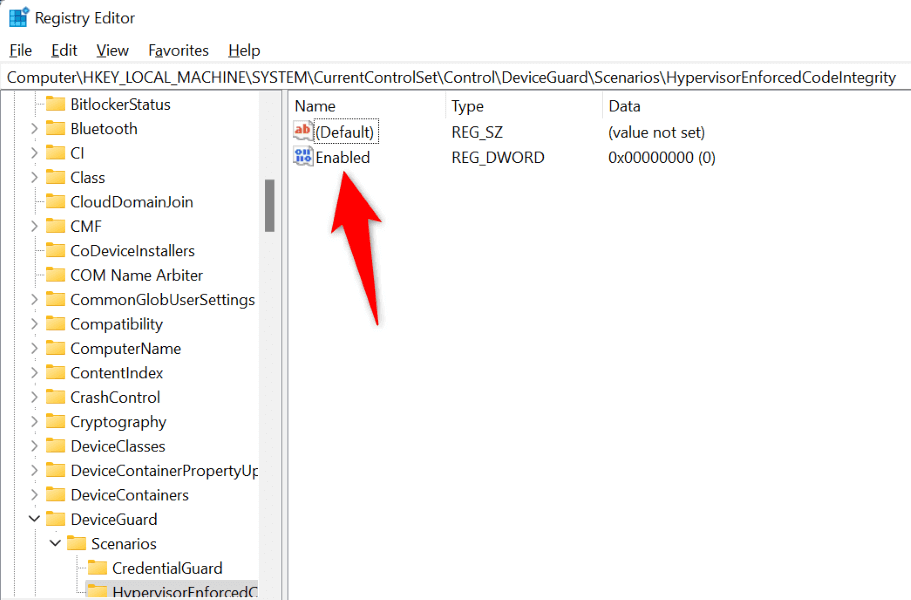
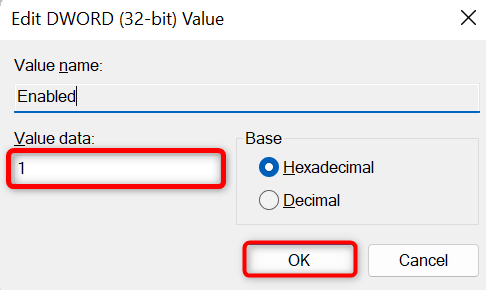
Hatalı Cihaz Sürücülerini Devre Dışı Bırakın
Yukarıdaki hatayı almanızın ve Bellek Bütünlüğünü açamamanızın en yaygın nedeni, yüklü aygıt sürücülerinizin bozuk olmasıdır. Arızalı sürücüler çoğu zaman birçok soruna neden olarak bilgisayarınızın arızalanmasına veya kararsız hale gelmesine neden olur.
Bilgisayarınızı açtığınızda Otomatik Çalıştırmaadlı ücretsiz bir araçla devre dışı bırakarak Bu tür kötü sürücülerin yüklenmesini önleyin yapabilirsiniz. Bu araç sizin için kötü sürücüleri vurgular ve bu sürücüleri kapatıp tekrar açmanıza olanak tanır..
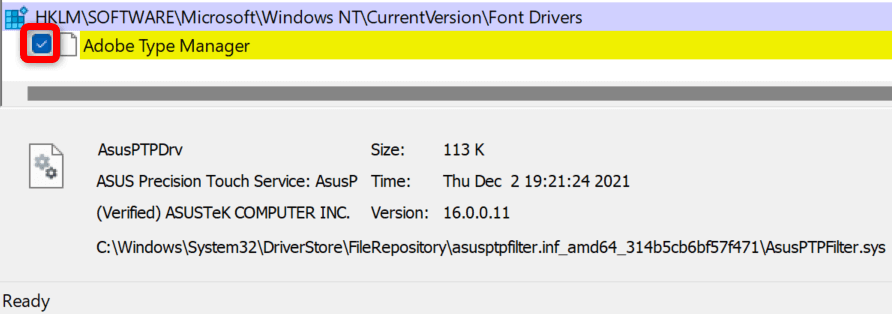
Bozuk veya Uyumsuz Sürücüleri Kaldırma
Hatalı sürücüleri devre dışı bıraktıktan sonra Bellek Bütünlüğü sorununuz çözüldüyse, sorunu tamamen çözmek için bu sürücüleri kaldır. Daha sonra cihazınız için uygun sürücüleri cihaz üreticinizin sitesinden veya Cihaz Yöneticisinden indirebilirsiniz.
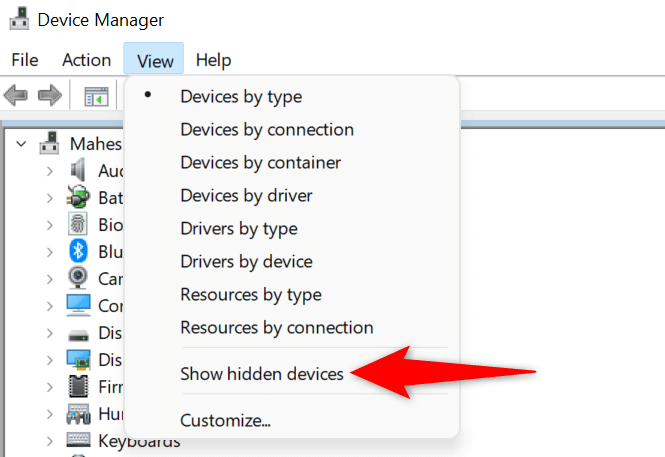
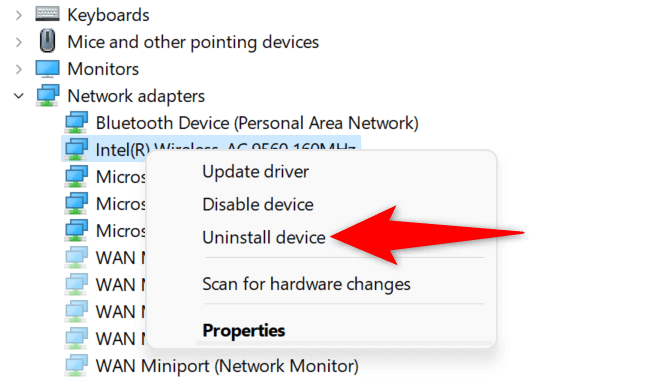
Cihaz sürücülerinizi daha önce bir CD, DVD veya USB sürücüsünden yüklediyseniz bu sefer üreticinin web sitesinden en yeni sürücüleri indirip yükleyin. Bu, sürücüleri güncelleyecek ve sürücülerinizin neden olduğu sorunları çözerek cihazınızın güvenlik özelliğini açmanıza olanak tanıyacaktır.
Windows Güvenliği Uygulamasını Sıfırlayın
Windows Güvenliği uygulamasının sorunları, Bellek Bütünlüğü özelliğini etkinleştirmenizi engelleyebilir. Bu uygulamanın sorunlarını çözmenin bir yolu, uygulamayı fabrika varsayılanlarına sıfırlamaktır. Bu, uygulamadaki tüm özel yapılandırmaları siler ve Bellek Bütünlüğü sorununa neden olabilecek hataları düzeltir.
Windows Güvenliği uygulamanızı onarmak için Windows'un yerleşik seçeneğini kullanabilirsiniz. Bunu yapmak aynı zamanda bilgisayarınızın kötü amaçlı yazılımlara ve virüslere karşı güvende olmasını da sağlar.
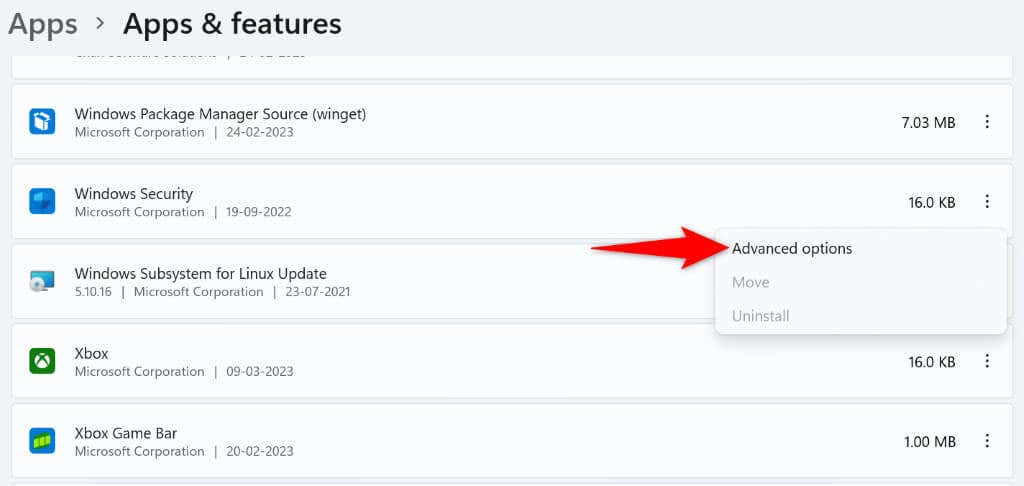
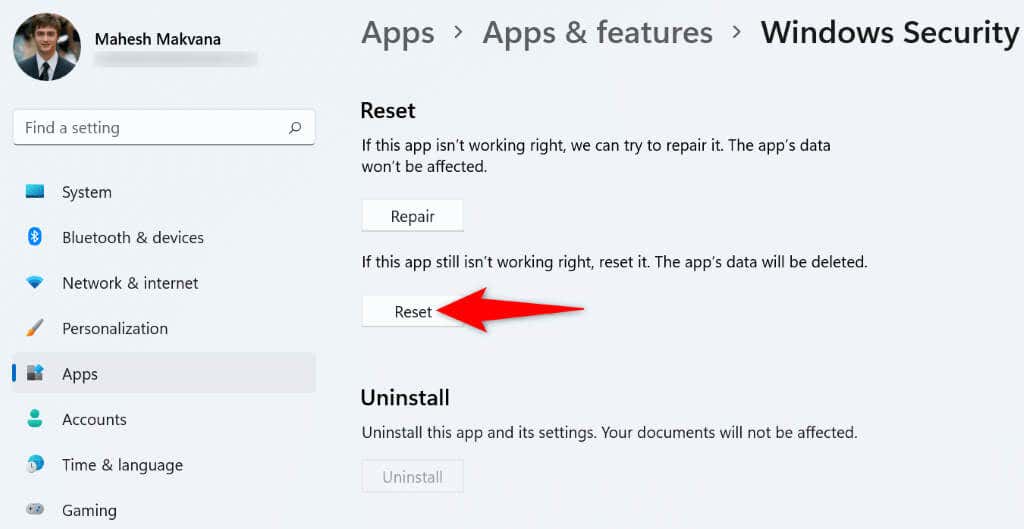
Sorunlu Uygulamaları Kaldırma
Windows 11 PC'nizde, Windows'un Bellek Bütünlüğü özelliğinin bozulmasına neden olan sorunlu kötü amaçlı yazılım yüklü olabilir. Belirli bir uygulamayı yükledikten sonra bu sorunu yaşamaya başladıysanız sorununuzu çözmek için bu uygulamayı bilgisayarınızdan kaldırın. Kötü uygulamaların kaldırılması sistem performansının iyileştirilmesine de yardımcı olur.
Ardından uygulamanıza daha iyi bir alternatif bulabilir ve görevlerinize devam edebilirsiniz.
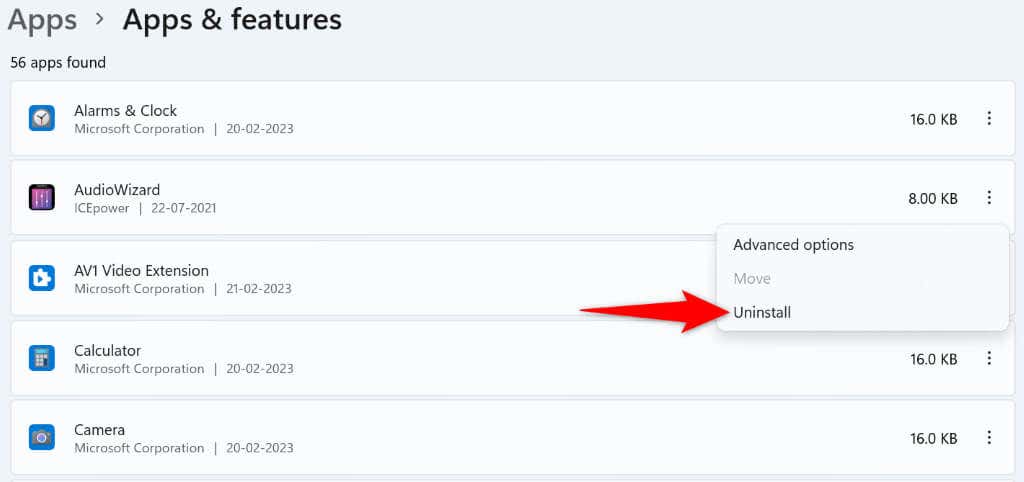
Windows'un Bozuk Sistem Dosyalarını Düzeltme
"Bellek entegrasyonu kapalı" mesajını görmenizin olası nedenlerinden biri. Cihazınız savunmasız olabilir. Hatanın nedeni ve Bellek Bütünlüğünü açamamanız, Windows sistem dosyalarınızın bozuk olmasıdır. Bu hatalı dosyalar sistem fonksiyonlarınızın normal şekilde çalışmasını engelleyerek birçok soruna neden olur.
Neyse ki, Windows 11 bilgisayarınızda bozuk sistem dosyalarını tarayıp düzeltecek bir araç bulunmaktadır. hatalı dosyaları bulun ve bu dosyaları düzeltin için PC'nizin SFC (Sistem Dosyası Denetleyicisi) aracını kullanabilirsiniz. Bu araç, Komut İstemi'nden çalıştırılır ve çoğunlukla kendi başına çalışır.
DISM.exe /Online /Cleanup-image /Restorehealth.
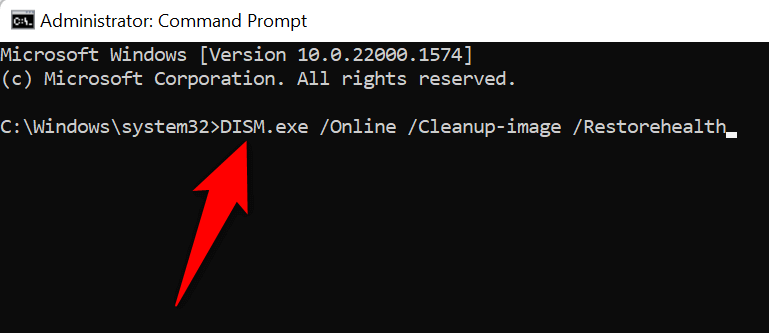
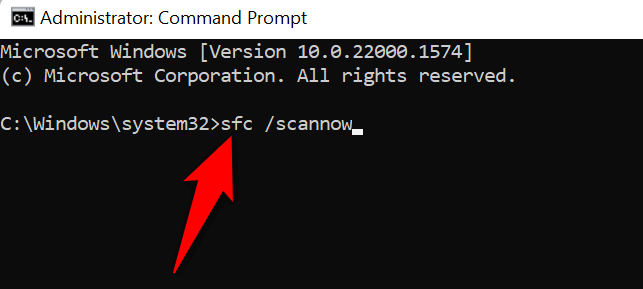
Kötü amaçlı kod veya başka bir nedenden dolayı bozulan sistem dosyalarınız artık düzeltildi.
Windows 11'i Güncelleyin
Microsoft sıklıkla çeşitli Windows 11 işletim sistemi güncellemelerini yayınlayarak sistem hatalarını düzeltmenize, yeni özellikler almanıza ve genel deneyiminizi optimize etmenize olanak tanır. Ancak “Bellek entegrasyonunuz kapalı. Cihazınız savunmasız olabilir. Sorun bir sistem probleminden kaynaklanmış olabilir. Bu durumda Windows yazılımınızı güncelleyin 'yi en son sürüme yükleyin, bu da sorununuzu çözecektir.
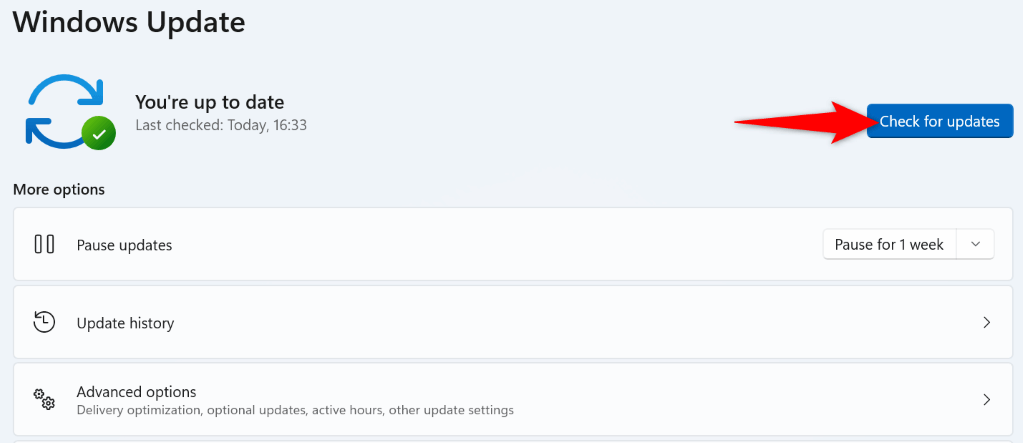
PC'nizdeki Windows 11 Bellek Bütünlüğü Sorunlarını Giderme
Windows 11'in Bellek Bütünlüğü sorunu çeşitli nedenlerle ortaya çıkar; bunun başlıca nedeni bozuk aygıt sürücüleridir. Umarız sorununuzu çözmek için ihtiyacınız olan tek şey yukarıdaki sorun giderme adımlarıdır.
Ardından Bellek Bütünlüğünü istediğiniz zaman açıp kapatabilirsiniz. Keyfini çıkarın!
.