Windows PC'nizde Microsoft Fotoğraflar'ı bulmakta sorun mu yaşıyorsunuz? Başlat menüsünde bulamazsınız; Windows Arama onu açmayacak; bir görsele çift tıklamak onu başlatamaz. Sinir bozucu, değil mi?
Windows'un yeniden başlatılması işe yaramadıysa (henüz yapmadıysanız bunu deneyin), iyi haber şu ki Fotoğraflar uygulamasını Windows'a geri döndürmenin birkaç yolu var.
Bu eğitim, Windows 11 ve 10'da Microsoft Fotoğraflar uygulaması eksik sorununu düzeltmenin en etkili yöntemleri konusunda size yol gösterecektir.
1. Fotoğraflar Uygulamasının Yüklü Olduğundan Emin Olun
Yapmanız gereken ilk şey, Fotoğraflar uygulamasının Windows bilgisayarınızda yüklü olup olmadığını tekrar kontrol etmektir. Bunu yapmak için:
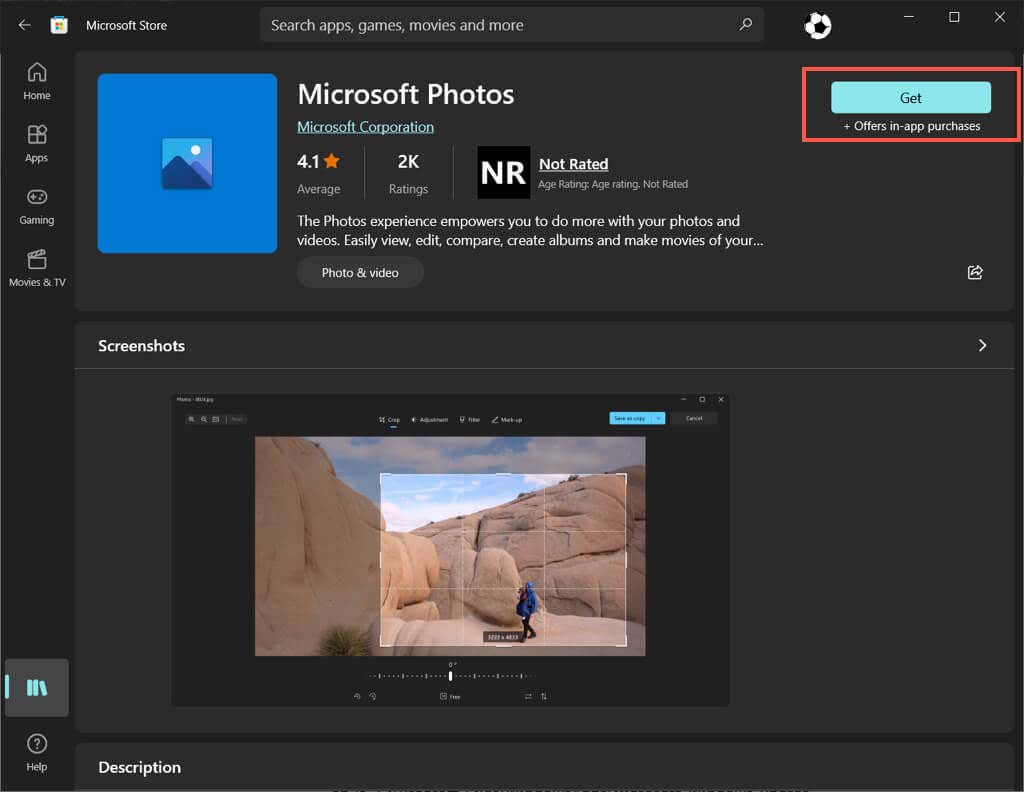
Açdüğmesini görüyorsanız Fotoğraflar zaten yüklüdür ancak bir yazılım sorunu onu bulmanızı veya açmanızı engelliyor. Bu durumda aşağıdaki düzeltmelere devam edin.
2. Fotoğraflar Uygulamasını yeniden kaydedin
Fotoğraflar uygulaması yüklüyse ancak Windows'ta görünmüyorsa uygulamayı işletim sistemine yeniden kaydetmeyi deneyin. Bu, yükseltilmiş bir Komut İstemi konsolu aracılığıyla belirli bir komutun çalıştırılmasını içerir. Bunu şu şekilde yapabilirsiniz:
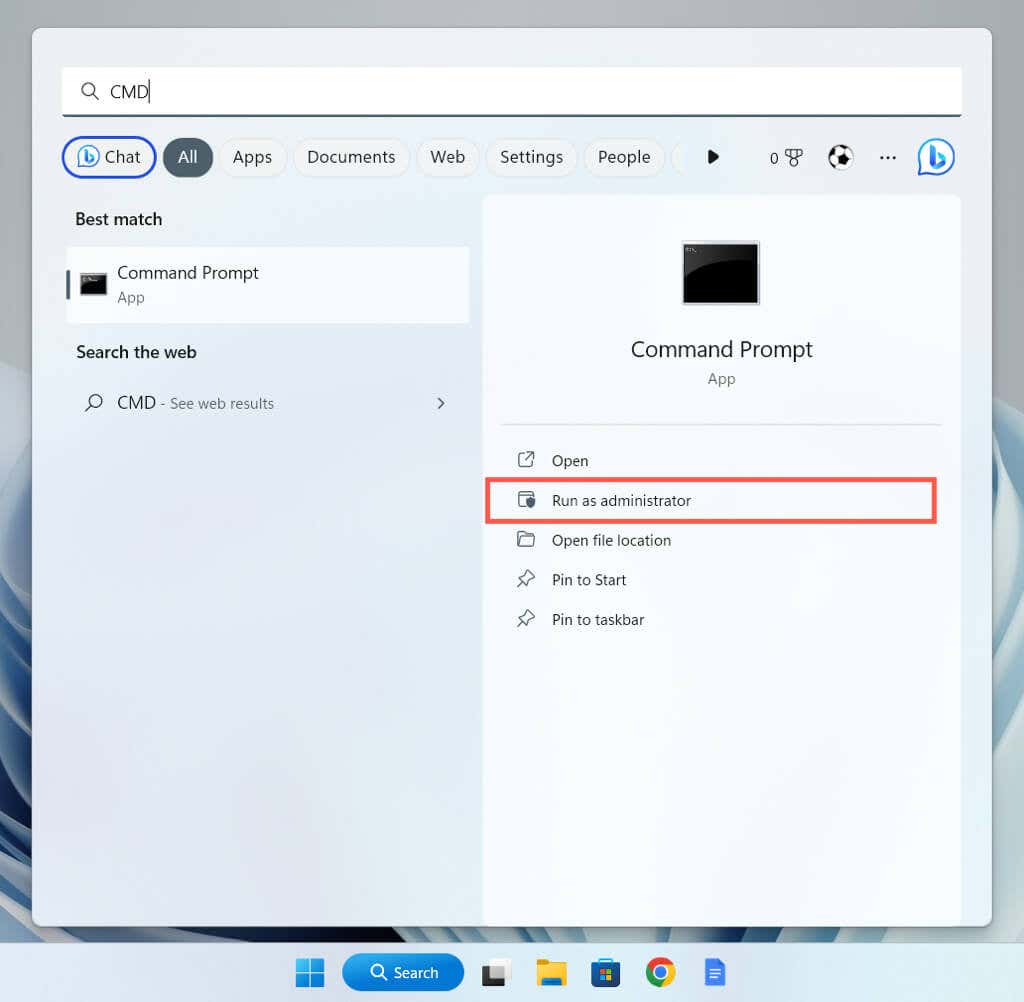
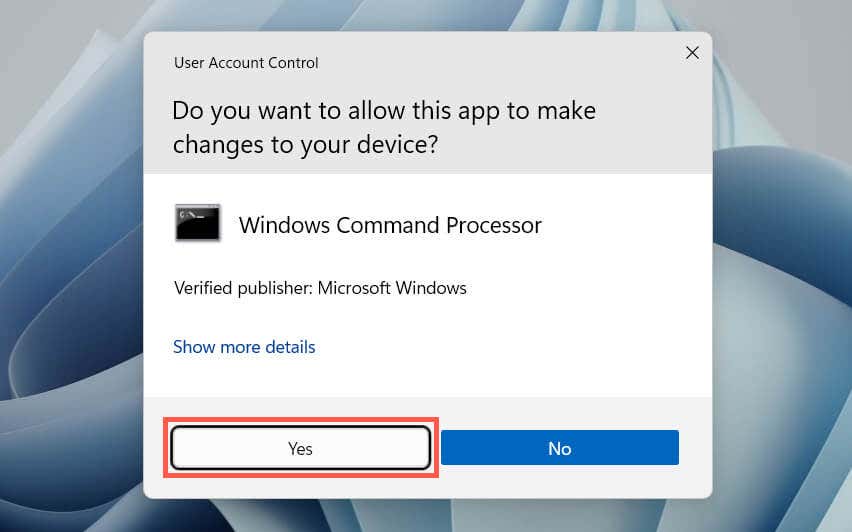
PowerShell-ExecutionPolicy Unrestricted -Command “& {$manifest = (Get-AppxPackage*Fotoğraflar*).InstallLocation + '\AppxManifest.xml' ; Add-AppxPackage -DisableDevelopmentMode -Register $manifest}”
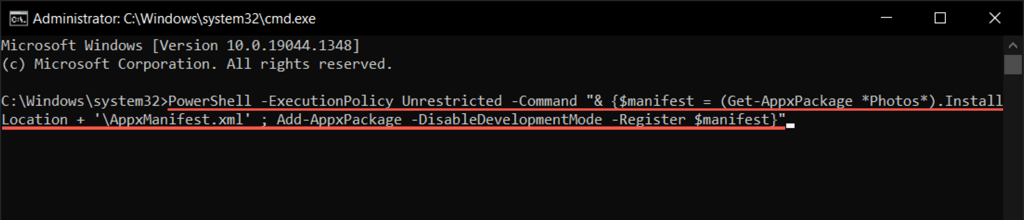
3. Fotoğraflar Uygulamasını Onarın veya Sıfırlayın
Fotoğraflar'ı bulma ve açma konusunda hâlâ sorun yaşıyorsanız olası dosya bozulmalarıyla ilgili sorunları düzeltmek için uygulama yüklemesini onarmalısınız. Bunu yapmak için:.
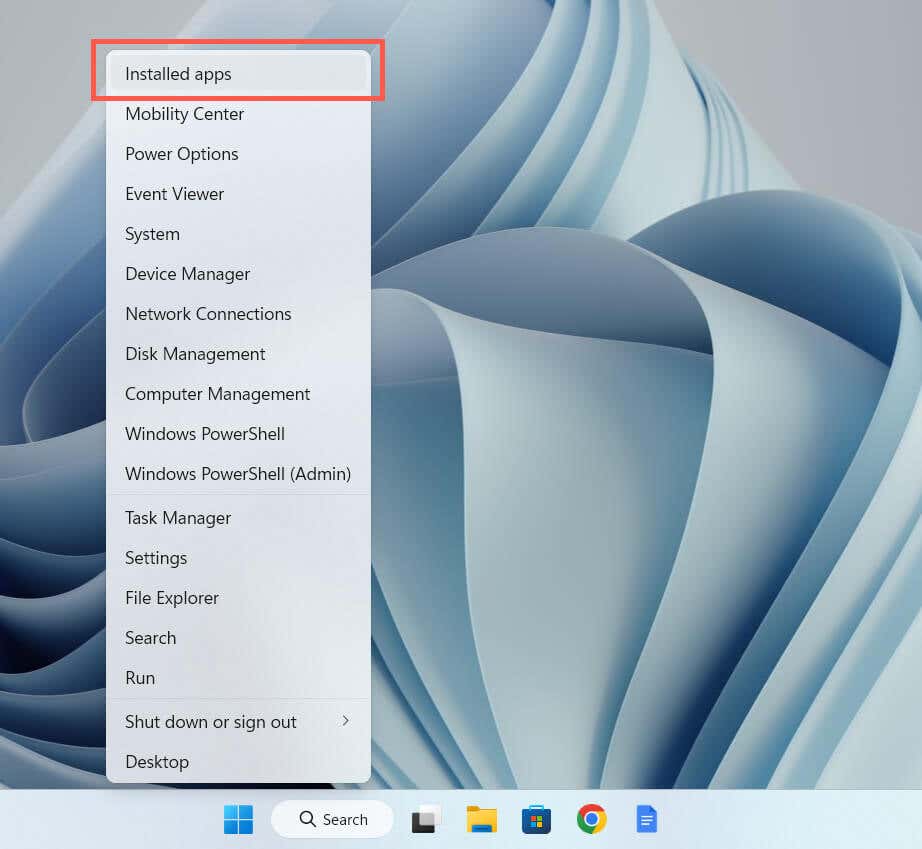
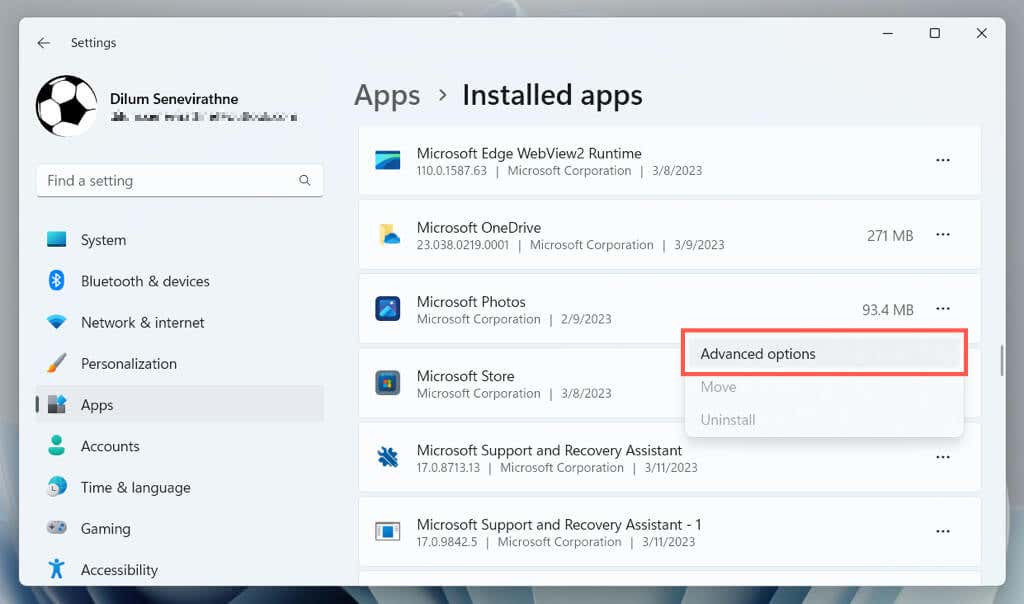
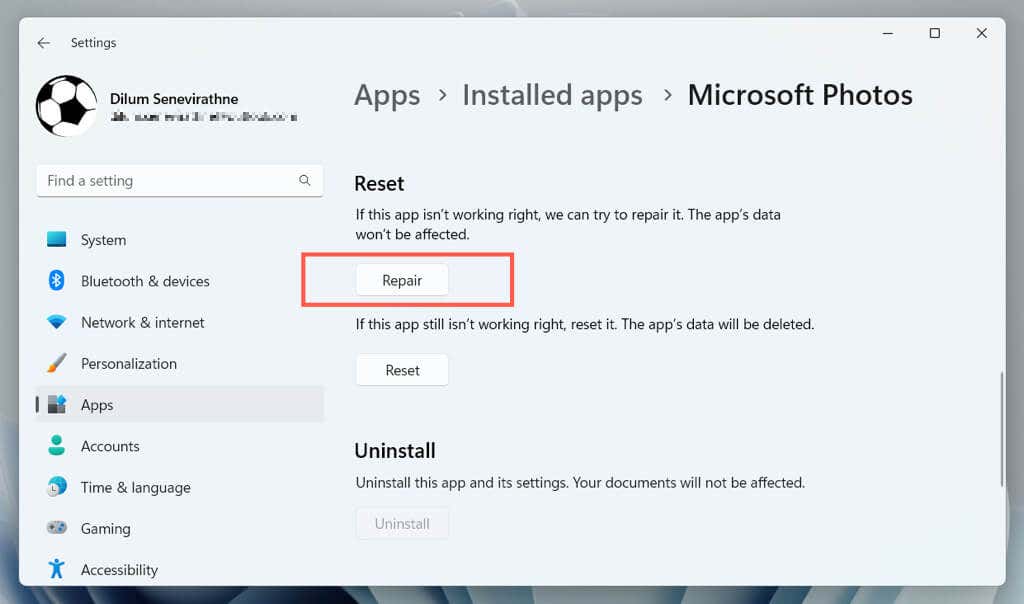
Uygulamayı onarmak işe yaramazsa Fotoğrafları fabrika varsayılanlarına geri yüklemek için Sıfırla'yı seçin.
4. Windows Mağazası Uygulama Sorun Gidericisini çalıştırın
Windows Mağazası Uygulamaları sorun gidericisi, Microsoft Store'daki Fotoğraflar ve diğer uygulamalarla ilgili sorunların belirlenmesine ve düzeltilmesine yardımcı olur. Sorun devam ederse şu şekilde çalıştırabilirsiniz:
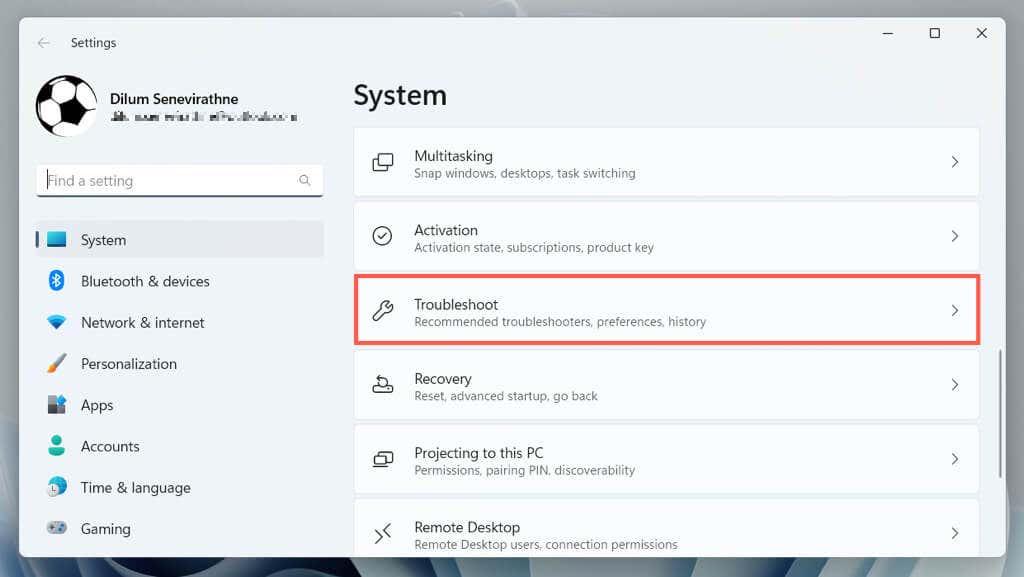
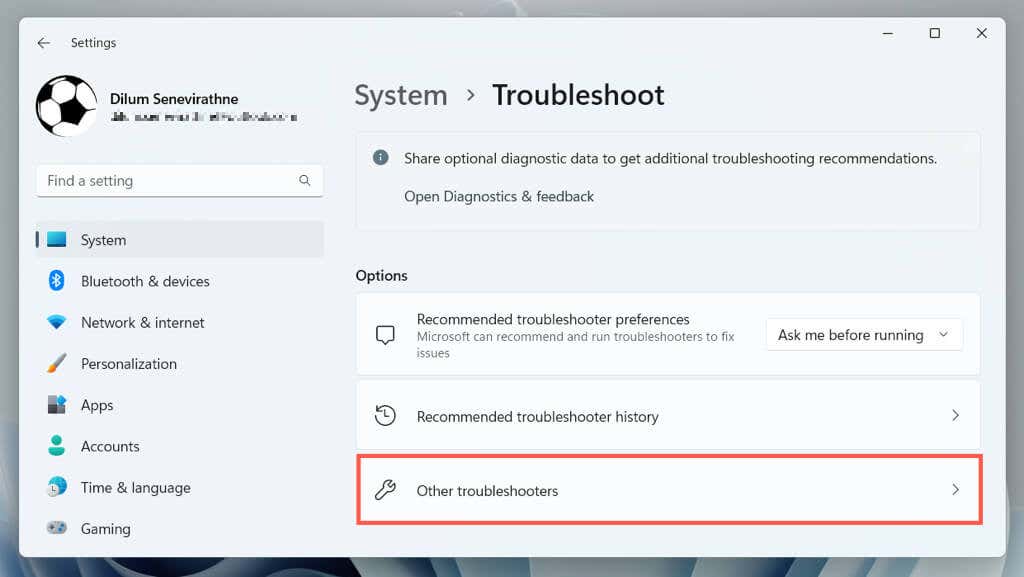
5. Microsoft Store Uygulama Önbelleğini temizleyin
Microsoft Store önbelleğinin bozulması, Windows 10 ve 11'deki yerel uygulamalarla ilgili çeşitli sorunları tetikler. Diğer düzeltmeleri denedikten sonra Fotoğraflar hâlâ eksikse, Mağaza önbelleğini kaldırıp yeniden oluşturmak için WSReset aracını çalıştırın. Bunu yapmak için:
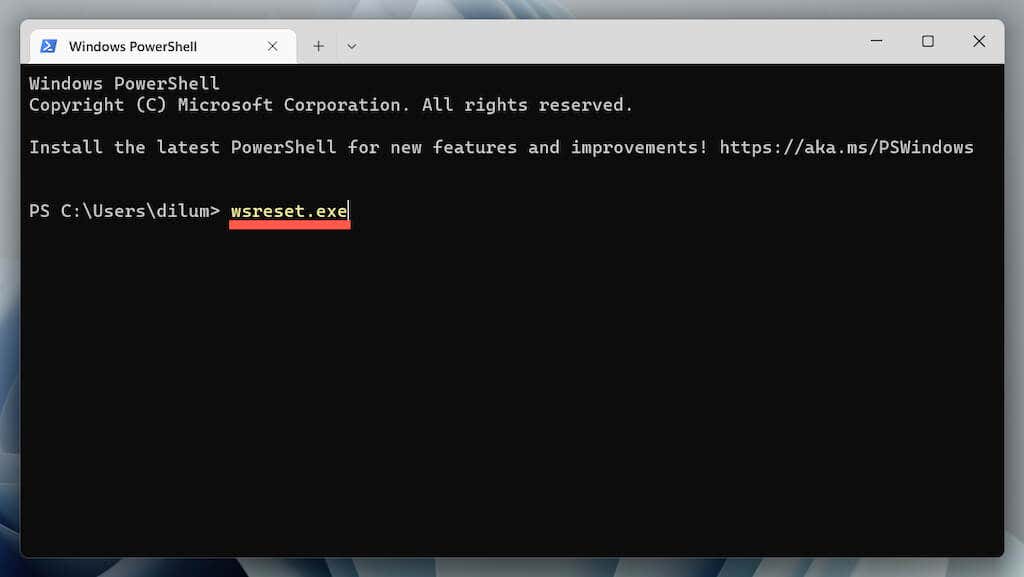
6. Fotoğraflar Uygulamasını Kaldırıp Yeniden Yükleyin
Aşağıdaki düzeltme, Microsoft'tan PsTools'un yardımıyla Fotoğraflar uygulamasının tamamen kaldırılmasını ve yeniden yüklenmesini içerir. İşte nasıl:.
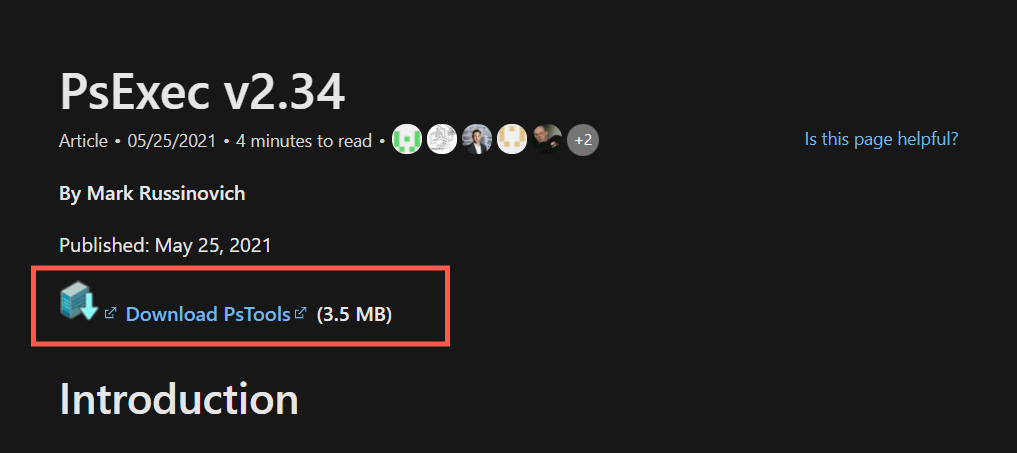
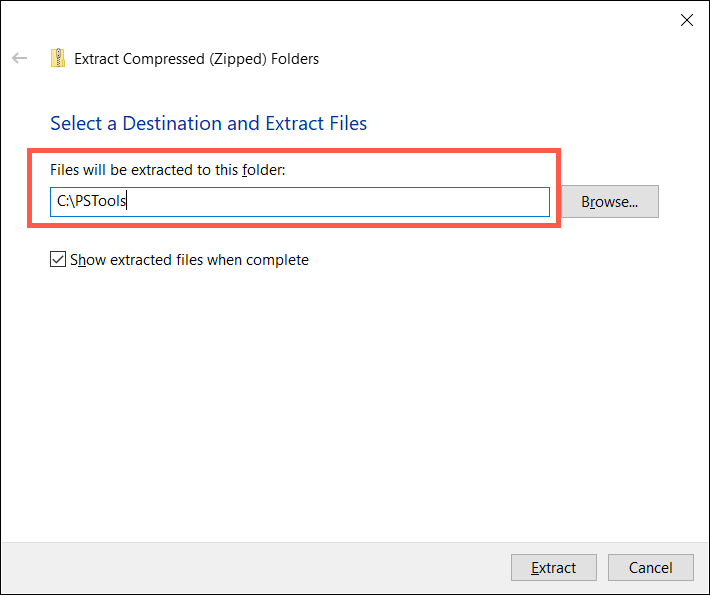
Get-AppxPackage*fotoğraflar* | Remove-AppxPackage
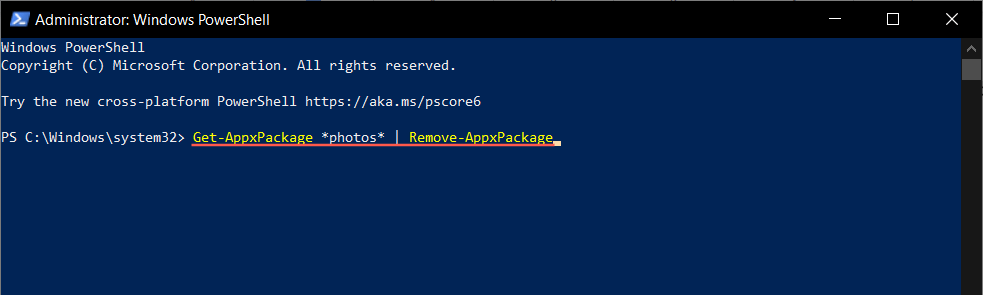
C:\PSTools\PsExec.exe -sid C:\Windows\System32\cmd.exe
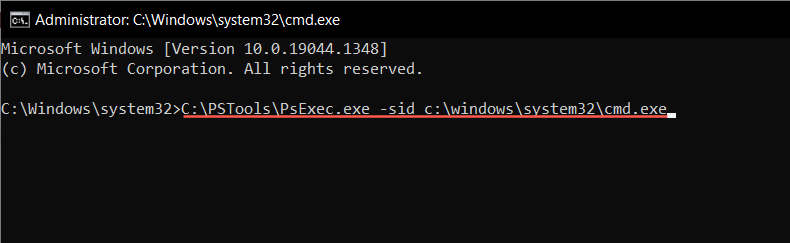
rd /s “C:\Program Files\WindowsApps\Microsoft.Windows.Photos_
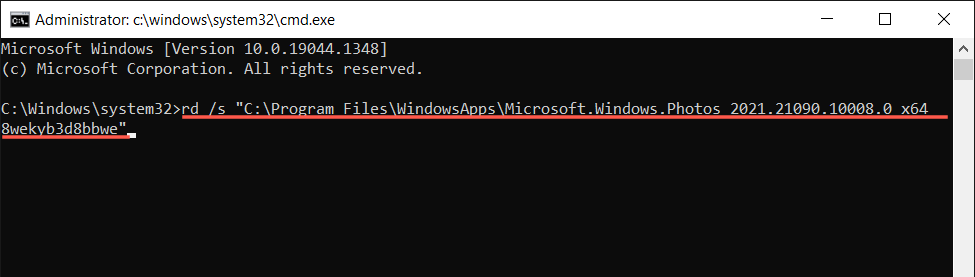
Not: Klasör adının bir parçası olarak, şurada gördüğünüze benzer şekilde x64'i görene kadar Sekmetuşuna art arda basmanız gerekebilir. yukarıdaki ekran görüntüsü.
7. SFC ve DISM Taramasını çalıştırın
Bir SFC (Sistem Dosyası Denetleyicisi) ve DISM (Dağıtım Görüntüsü Hizmeti ve Yönetimi) taraması çalıştırmak, Fotoğraflar uygulamasının görünmesini engelleyen bozuk Windows sistem dosyalarının belirlenmesine ve onarılmasına yardımcı olabilir.
Bunu yapmak için yükseltilmiş bir Windows PowerShell konsolunu açın, aşağıdaki komutları arka arkaya çalıştırın ve her araç sabit sürücünün sistem bölümünü sorunlara karşı tarayıncaya kadar bekleyin:
8. Windows'un En Son Sürümüne Güncelleme
En son Windows güncellemelerini yüklemek, uygulamaların düzgün çalışmasını engelleyen birçok hatayı ve aksaklığı giderir. Microsoft Fotoğraflar uygulaması hâlâ eksikse:
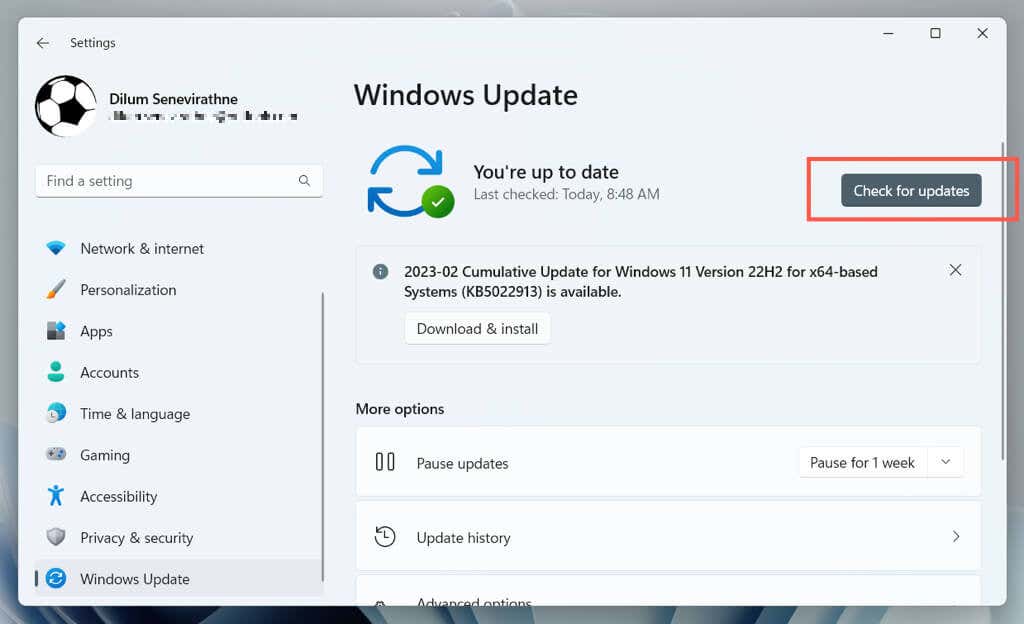
Bekleyen Windows güncellemeleri varsa bunları yüklemek için İndir ve Yükle'yi seçin. Güncellemeleri tamamlamak için bilgisayarınızı yeniden başlatmanız gerekir.
9. Sistem Geri Yükleme gerçekleştirin
Her şey başarısız olursa ve Fotoğraflar hâlâ eksikse veya çalışmıyorsa, uygulamanın mevcut olduğu ve düzgün çalıştığı bir noktaya sistem geri yükleme işlemi gerçekleştirmelisiniz. Bu prosedür, güncellemeleri, uygulamaları ve ayarları geri yükleme noktasından kaldırır; bu nedenle, devam etmeden önce önemli dosyaların yedeğini oluşturun yapmanız gerekir.
Sistem geri yüklemesiyle taşınmaya hazır olduğunuzda şunları yapmalısınız:
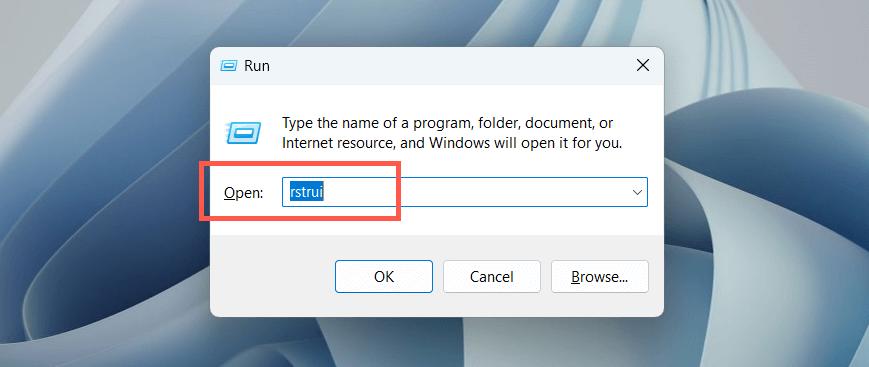
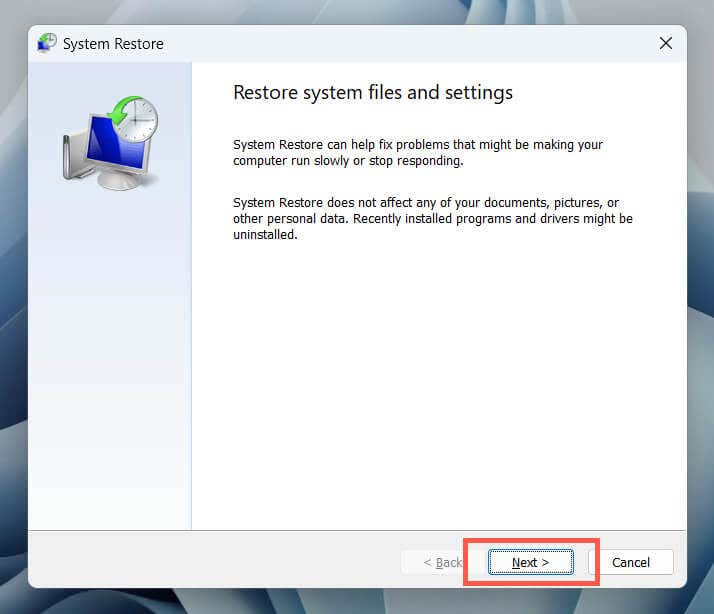
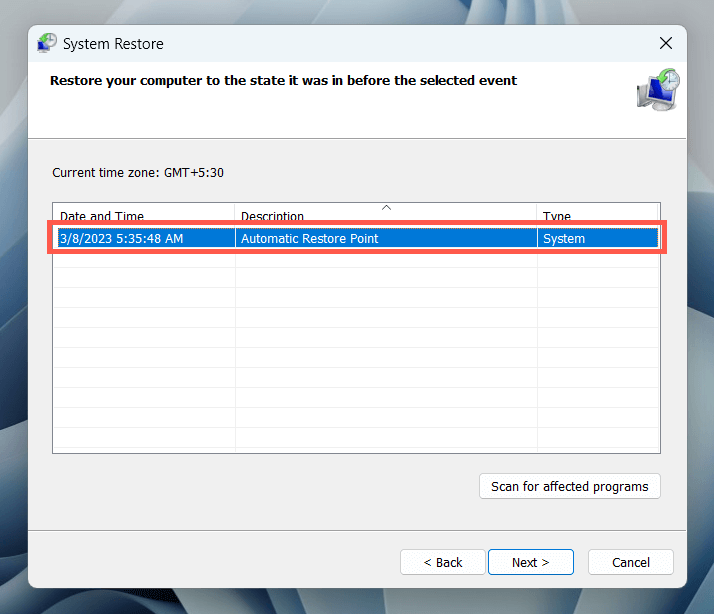
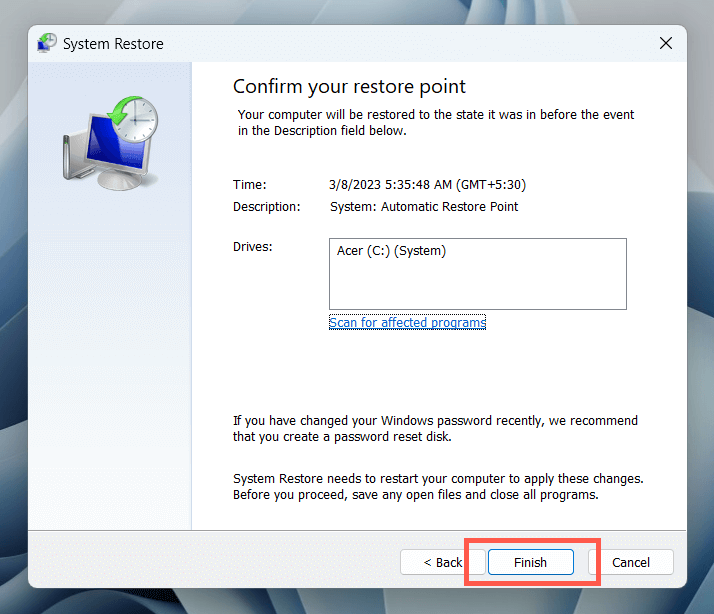
10. Yeni Kullanıcı Hesabı Oluştur
Windows'taki profil bozulması sorunları, Fotoğraflar gibi yerel programların görünmesini engelleyen başka bir faktördür. Windows PC'nizde yeni bir yerel hesap oluşturun ve uygulamaya bu şekilde erişip erişemediğinizi kontrol edin.
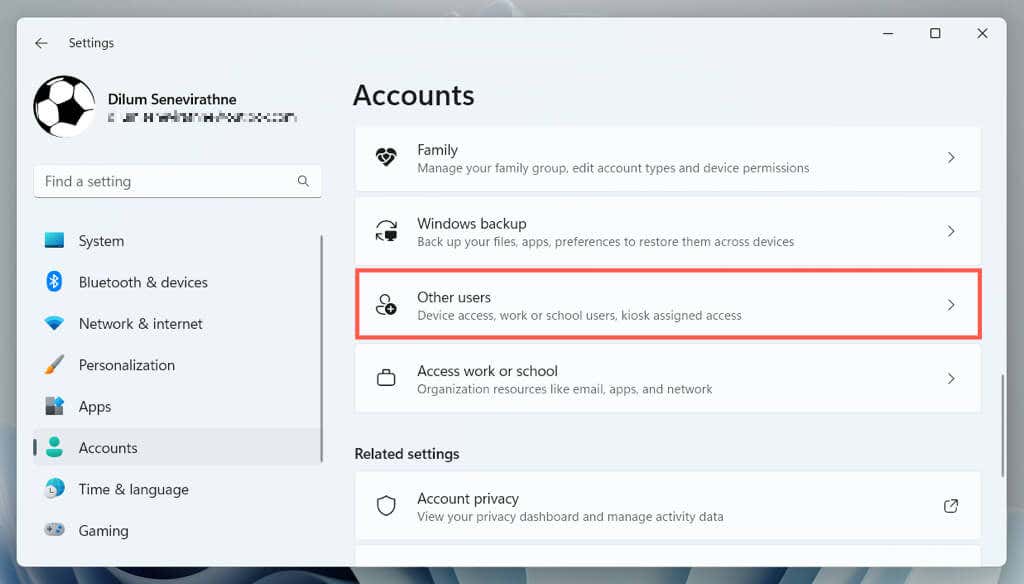
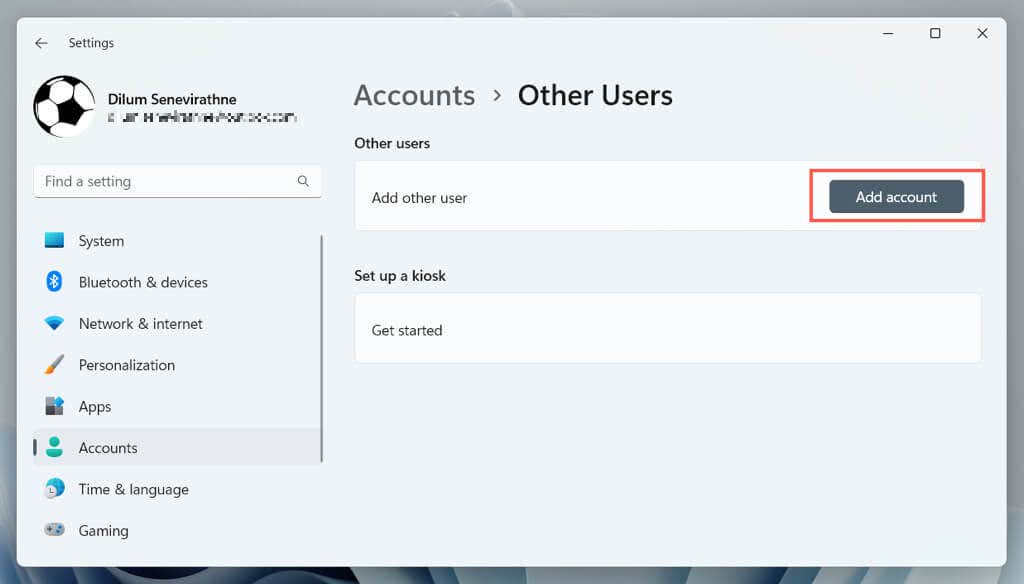
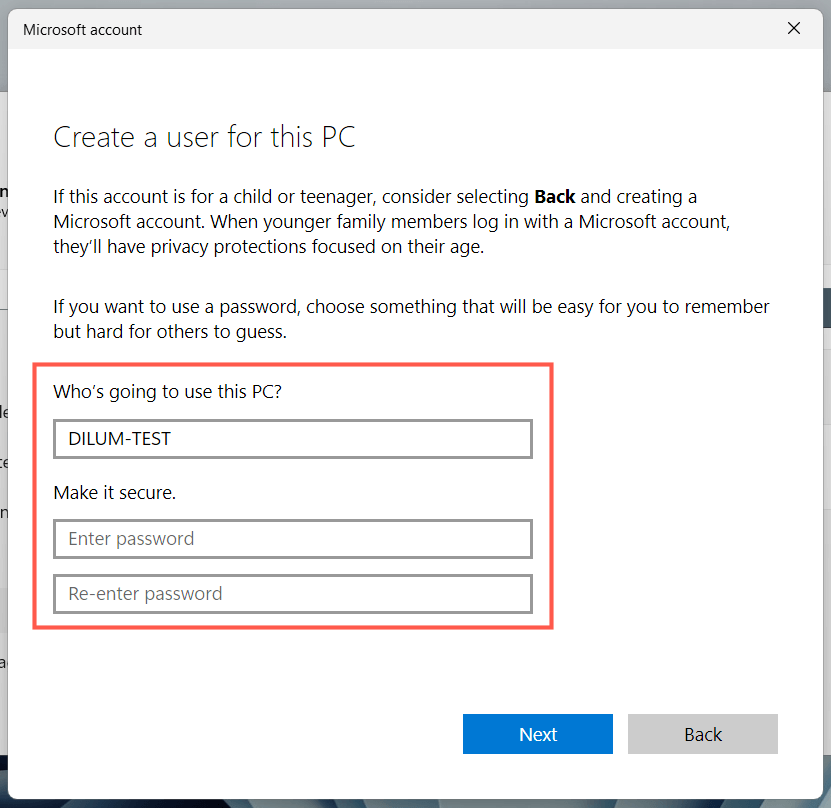
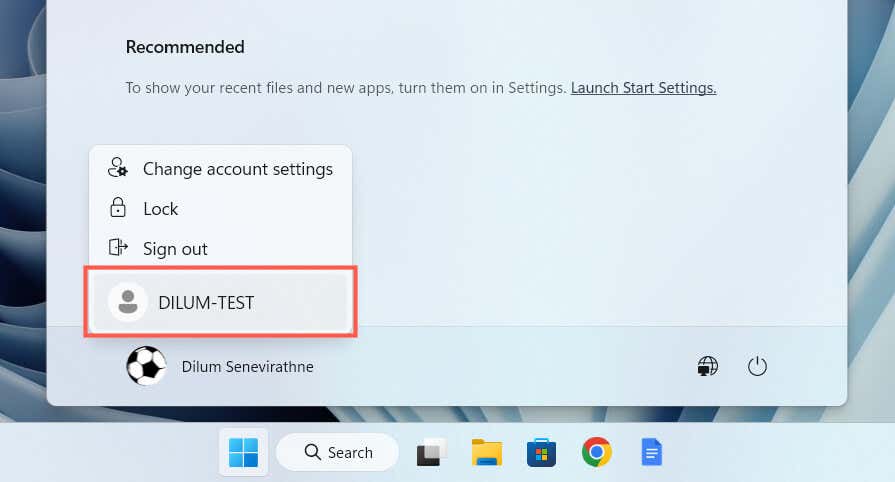
Microsoft Fotoğraflar Uygulaması: Kaybolan ve Bulunan
Fotoğraflar uygulamasının Windows bilgisayarınızda kaybolduğunu fark ettiğinizde paniğe kapılmayın. İster uygulamayı yeniden kaydetmek, ister sistem geri yükleme veya yeni bir kullanıcı hesabı oluşturmak gibi gelişmiş sorun giderme işlemlerini gerçekleştirmek olsun, Fotoğrafları geri almak için pek çok seçenek vardır. Sisteminizde önemli değişiklikler yapmadan önce önemli fotoğrafları veya dosyaları yedeklediğinizden emin olun..
Yukarıdaki çözümlerden hiçbiri işe yaramazsa geriye kalan tek seçeneğiniz Windows 11'i fabrika ayarlarına sıfırlama veya 10 varsayılan ayarlarına 'dir. Alternatif olarak, yalnızca kullanışlılık açısından üstün olmakla kalmayıp aynı zamanda daha kapsamlı resim formatlarını destekleyen üçüncü taraf Windows fotoğraf görüntüleyicileri listemize göz atın.
.