Video düzenleme veya 3D modelleme için gerekenler gibi grafik açısından yoğun uygulamaları çalıştırdığınızda hatalarla karşılaşıyorsanız yeterli VRAM'iniz olmayabilir. Neyse ki grafik kartınızı yükseltmek için parayı ödemeden önce VRAM'inizi artırmak için yapabileceğiniz bazı şeyler var.
Bu eğitim size Windows PC'nizde VRAM'i artırma hakkında bilmeniz gereken her şeyi anlatacaktır.
VRAM Nedir?
Video Rastgele Erişim Belleği (VRAM), bilgisayarınızın görüntü verilerini depolamak için kullandığı bellektir. Bu, GPU işlemcinizle birlikte pikselleri ekran monitörünüzde işler.
Entegre grafik kartlarının çok güçlü olmamasının bir nedeni de budur; kendi özel VRAM'lerine sahip değildirler. Bunun yerine, çalışmak için sistem RAM'i 'ı paylaşmaları gerekiyor. Öte yandan özel GPU'ların kendi VRAM'leri vardır.

Çalıştırdığınız programlar için yeterli VRAM'iniz yoksa birçok hata meydana gelebilir. Buna en basit yaklaşım, mevcut kartınızdan daha yüksek miktarda VRAM'e sahip yeni, üst düzey, özel bir grafik kartı satın almaktır. Bu, entegre grafiklere sahip kullanıcılar için her zaman bir seçenek değildir ve çok pahalı olabilir.
Neyse ki VRAM'inizi Windows ayarları aracılığıyla artırabilirsiniz. Ancak VRAM'inizi artırmanın sorunlarınızı çözmeyebileceğini unutmamak önemlidir. Aynı şekilde ne kadar ayırdığınıza da dikkat etmeniz gerekir.
Ayrılmış Video RAM'ini Artırmanın Riskleri Var mı?
VRAM'inizi artırdığınızda sistem RAM'ini VRAM'e yeniden tahsis edersiniz. Sistem RAM'iniz çok düşükse rastgele donma ve çökme sorunlarıyla karşılaşırsınız. Bu, sisteminizde VRAM'i artırırken, bilgisayarınızın çalışır durumda kalması için yeterli sistem belleğini sağlamanız gerektiği anlamına gelir.
Windows 10 ve 11'de Özel VRAM Nasıl Artırılır
Bilgisayarınızda özel VRAM'i artırmanın birkaç yolu vardır. Ancak devam etmeden önce, sistemde halihazırda bulunan VRAM miktarını ve toplam kullanılabilir grafik belleğini kontrol etmelisiniz. İster Windows 10'da VRAM'ı artırın ister Windows 11'i deneyin, süreç aynıdır.
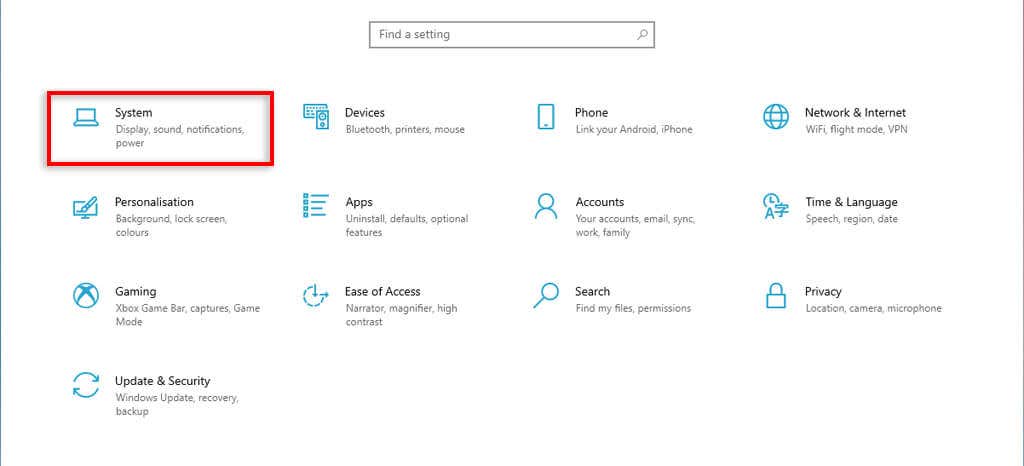
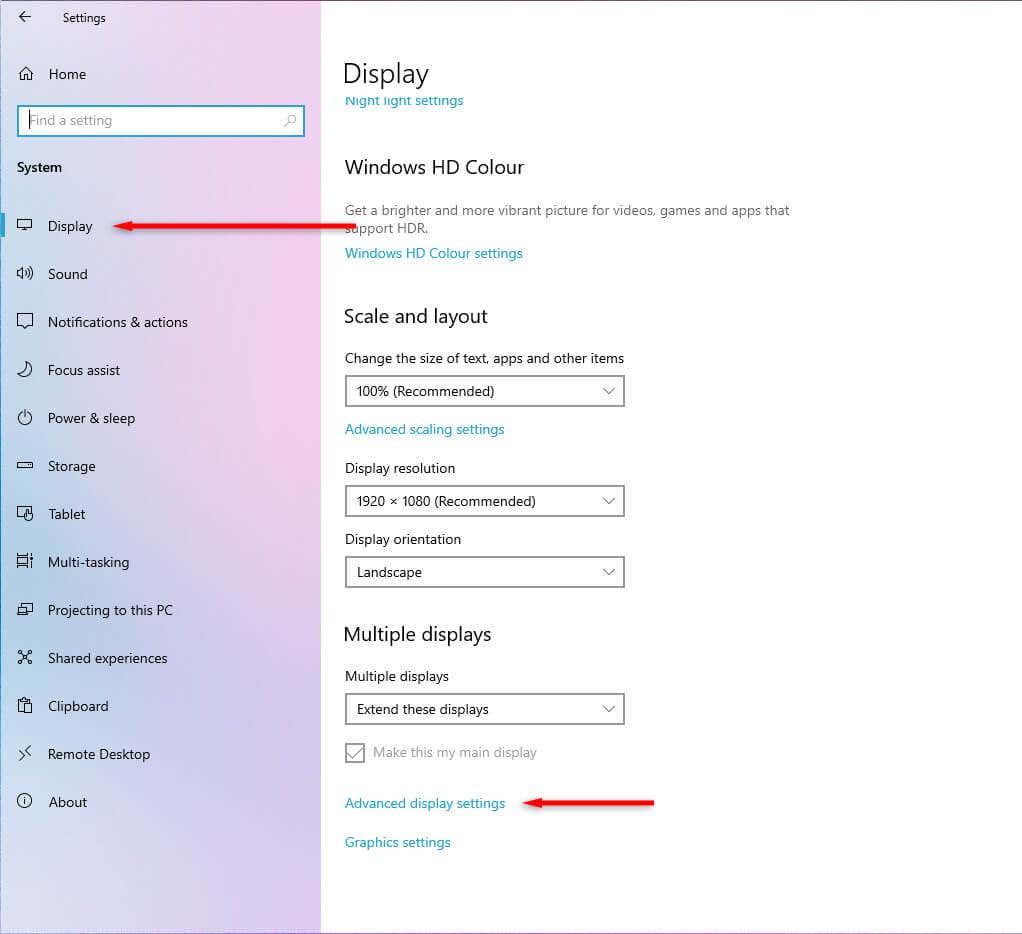
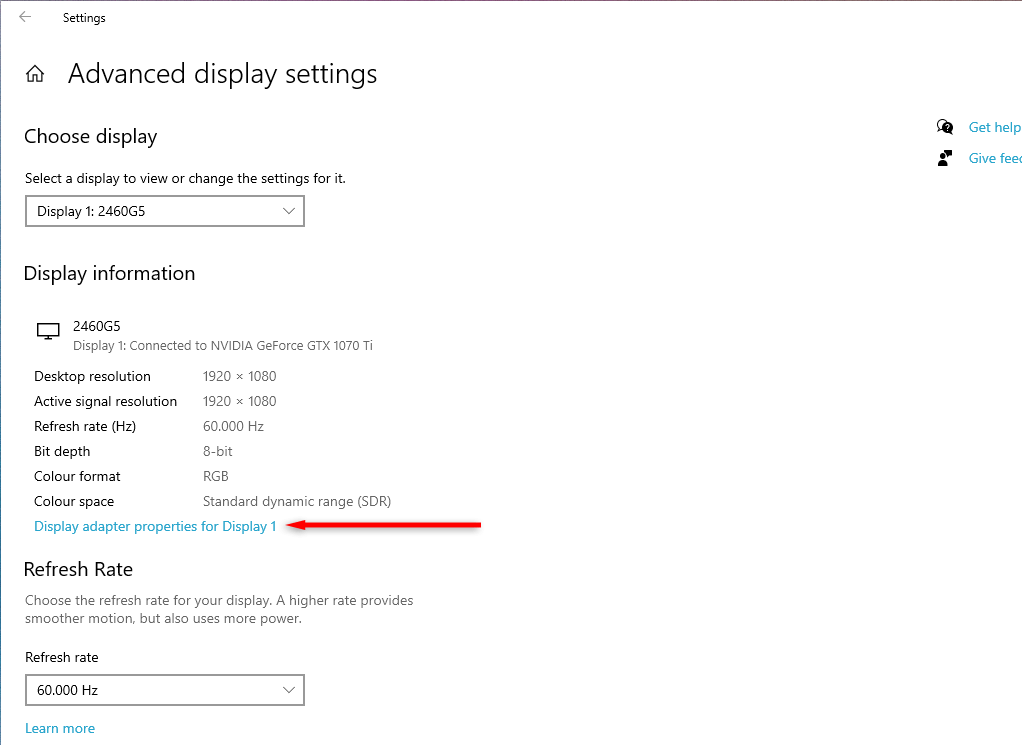
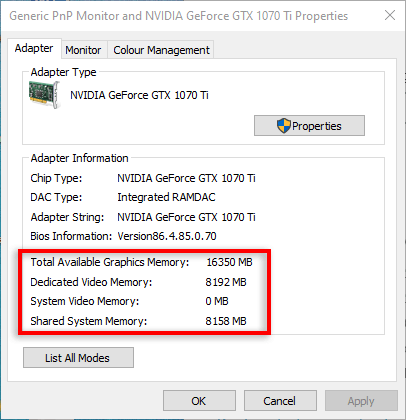
Çok fazla paylaşılan sistem belleğiniz yoksa, VRAM'inizi artırmak için bellek tahsisini değiştirmek akıllıca değildir.
VRAM'inizi Anakart BIOS Ayarlarından Nasıl Artırırsınız

BIOS, donanımınızı başlatan ve Windows işletim sisteminize çalışma zamanı hizmetleri sağlayan ürün yazılımıdır. Burada VRAM'i değiştirmenize olanak tanıyan temel ayarları bulacaksınız.
Not:Bu işinize yaramazsa anakartınız BIOS ayarlarını açmak için farklı tuşlar kullanabilir. Üreticinin web sitesine gidin veya BIOS anahtarlarınızı internette arayın.
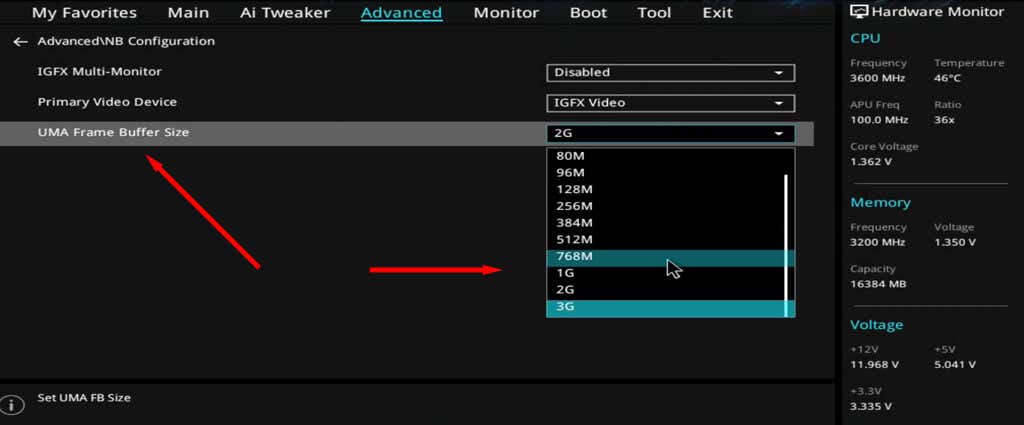
Kayıt Defteri Düzenleyicisi Aracılığıyla VRAM'inizi Nasıl Artırırsınız
VRAM'inizi Windows Kayıt Defteri Düzenleyicisi'ni kullanarak da artırabilirsiniz. Bunu şu şekilde yapabilirsiniz:
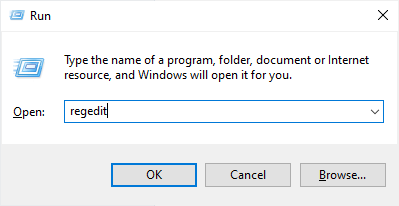
- .
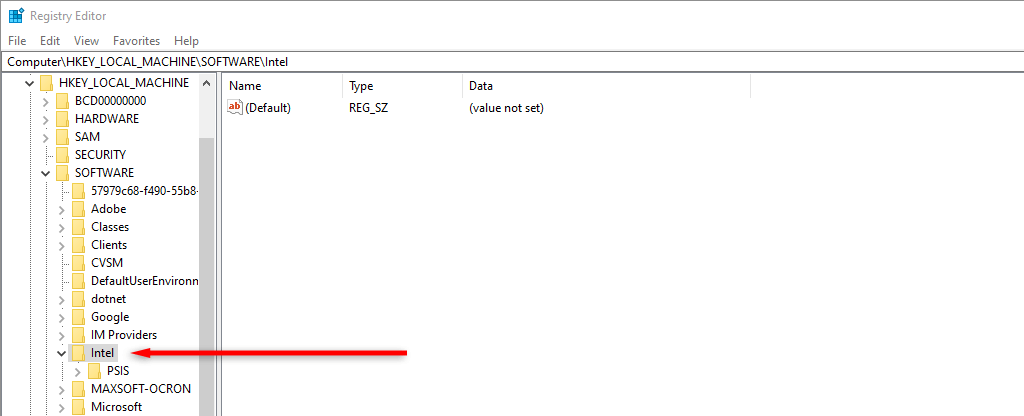
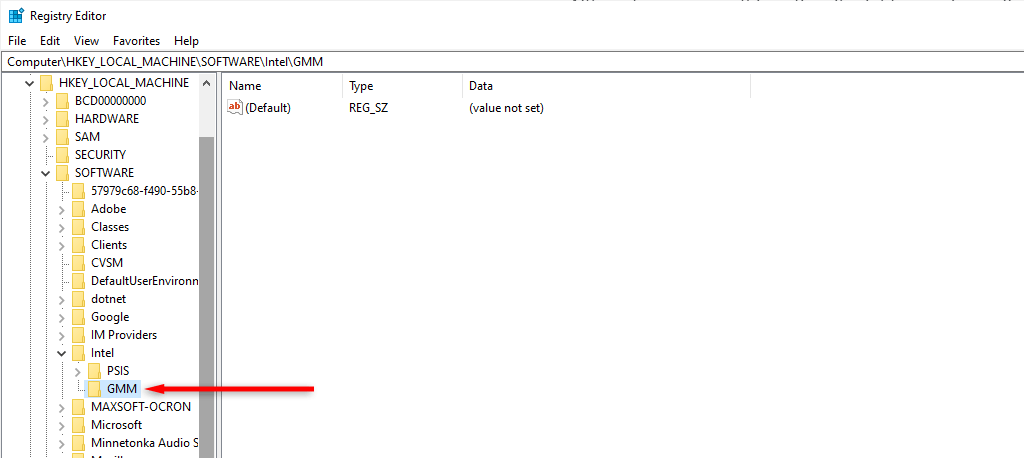
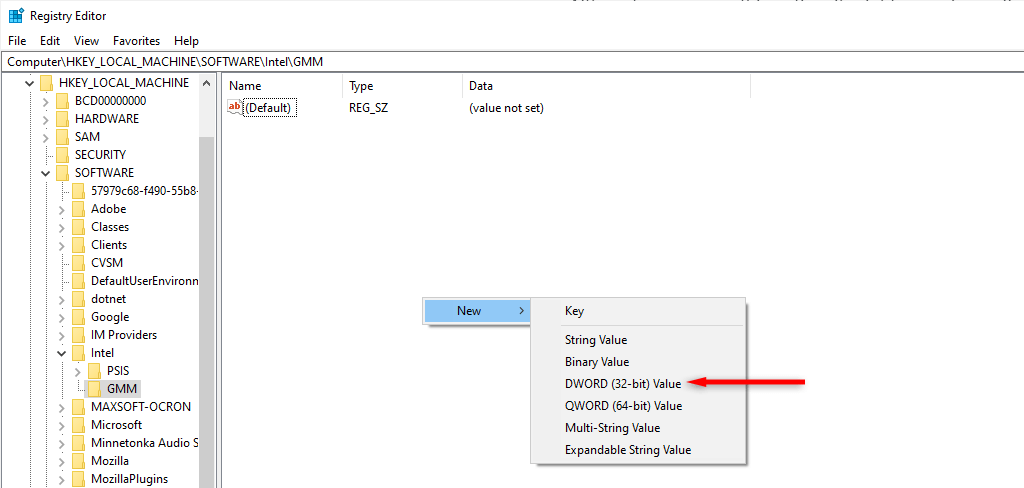
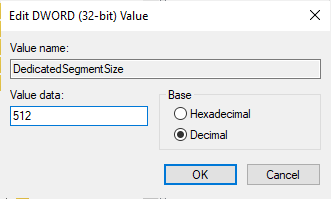
Bu ayarı herhangi bir noktada geri almak isterseniz, kayıt defteri düzenleyicisine geri dönüp Intel'in altındaki GMM klasörünü silmeniz yeterlidir.
Grafik Kartınızı Yükseltin
Windows PC'niz hâlâ verimli bir şekilde çalışmıyorsa grafik kartınızı yükseltmeniz gerekecektir. Gelişmiş grafikleri işleyebilen bir bilgisayar istiyorsanız iyi grafik işlem birimlerine sahip bilgisayarlara bakmak en iyisidir.
NVIDIA ve AMD Radeon gibi oyun bilgisayarı markalarının video kartları, genellikle standart bir bilgisayarla birlikte gelen entegre Intel HD grafik kartından daha yoğun grafikleri işleyecek şekilde üretilmiştir.
Windows'ta VRAM'ı artırma
Artık Windows 11'de VRAM'i nasıl artıracağınızı biliyorsunuz. Yazılım yöntemleri işinize yaramıyorsa, daha fazla grafik özelliğine sahip bir bilgisayar, deneyiminizi sandığınızdan daha fazla geliştirecektir.
.