Bilgisayarınızda bir virüs taraması yapmak istediğinizde Windows Güvenliği uygulaması başlatılmıyor sinir bozucu olur. Çeşitli öğeler uygulamanın bu şekilde davranmasına neden olabilir. Ancak sorunu çözmek için birkaç sorun giderme adımını uygulayabilirsiniz.
Windows Güvenliği uygulamanızın başlamamasının birkaç nedeni, uygulamanın yapılandırmasının hatalı olması, Windows sürümünüzün güncel olmaması, Windows sistem dosyalarının bozuk olması ve daha fazlasıdır.
1.Bilgisayarınızdaki Diğer Antivirüs Programlarını Kapatın
Windows Güvenliği başlamıyor çünkü bilgisayarınızda başka bir virüsten koruma programı kullanıyorsunuz. Bu araç, Windows Güvenliği'nin işlevlerini engelliyor ve uygulamanın başlamamasına neden oluyor olabilir.
Bu durumda diğer antivirüs programınızı kapatıp Windows Güvenliği uygulamasını açmayı deneyebilirsiniz. Tamamen kapatıldığından emin olmak için diğer programınızı zorla kapatmayı deneyin.
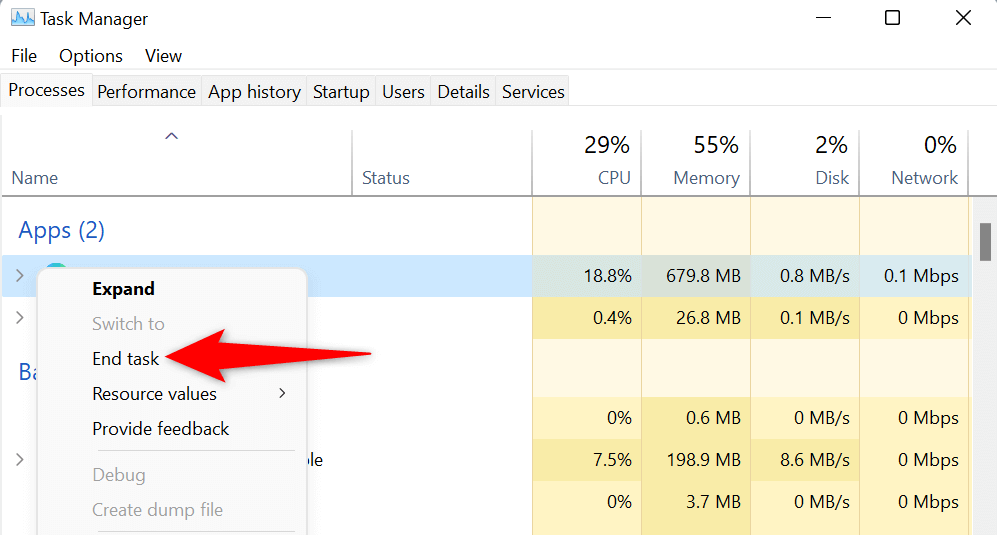
Üçüncü taraf virüsten koruma aracınızı devre dışı bıraktıktan sonra Windows Güvenliği başlatılırsa, aynı sorunla tekrar karşılaşmadığınızdan emin olmak için bu aracı bilgisayarınızdan kaldırabilirsiniz. Bunu nasıl yapacağınız aşağıda açıklanmıştır.
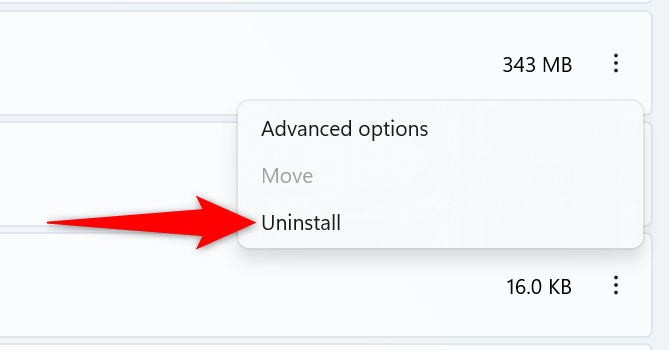
2.Windows Güvenlik Merkezi Hizmetini yeniden başlatın
Bilgisayarınızın çoklu işlevlerini desteklemek için arka plandaWindows çeşitli hizmetleri çalıştırır. Windows Güvenliği ile ilgili bir hizmetin düzgün çalışmaması ve uygulamanın başlatılmasını engellemesi mümkündür.
Bu durumda sorununuzu düzeltmek için ilgili arka plan hizmetini yeniden başlatabilirsiniz..
services.msc
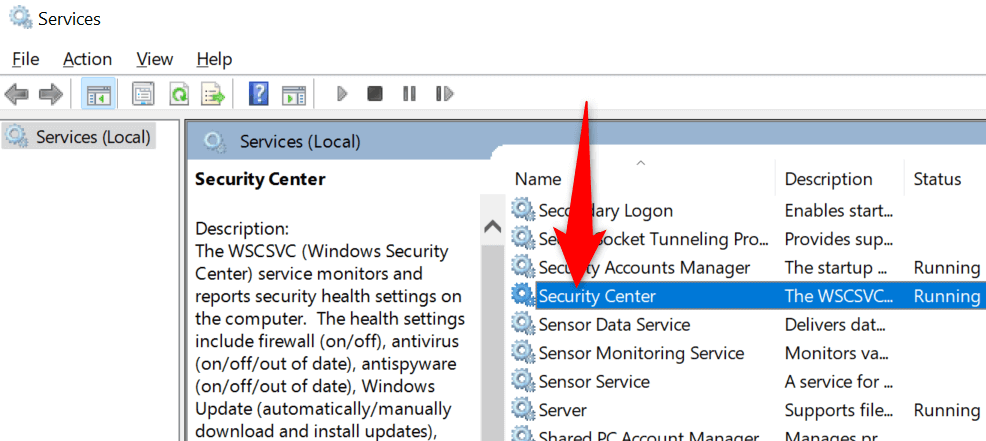
3.Windows Güvenlik Uygulamasını onarın
Diğer birçok uygulama gibi Windows Güvenliği de hatalı yapılandırma ve diğer teknik öğeler nedeniyle sorunlu hale gelebilir. Böyle bir durumda uygulamayı onarmayı denemek için bilgisayarınızın yerleşik onarım aracını kullanabilirsiniz.
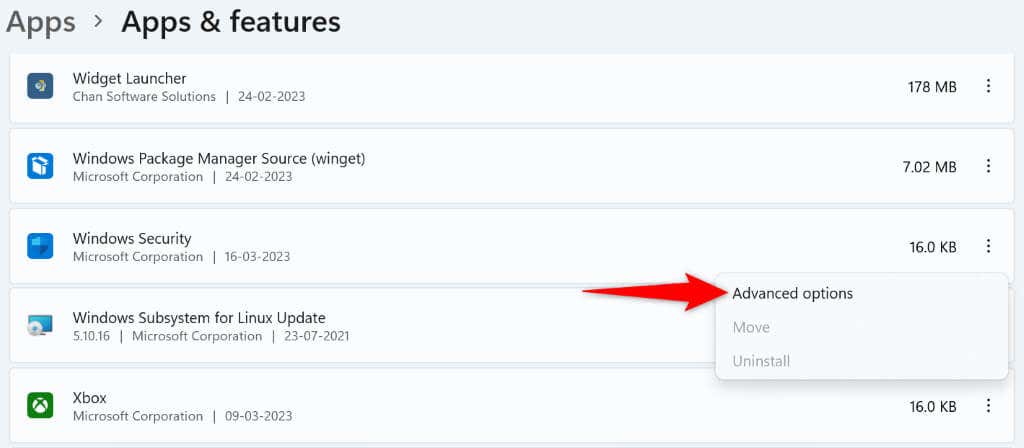
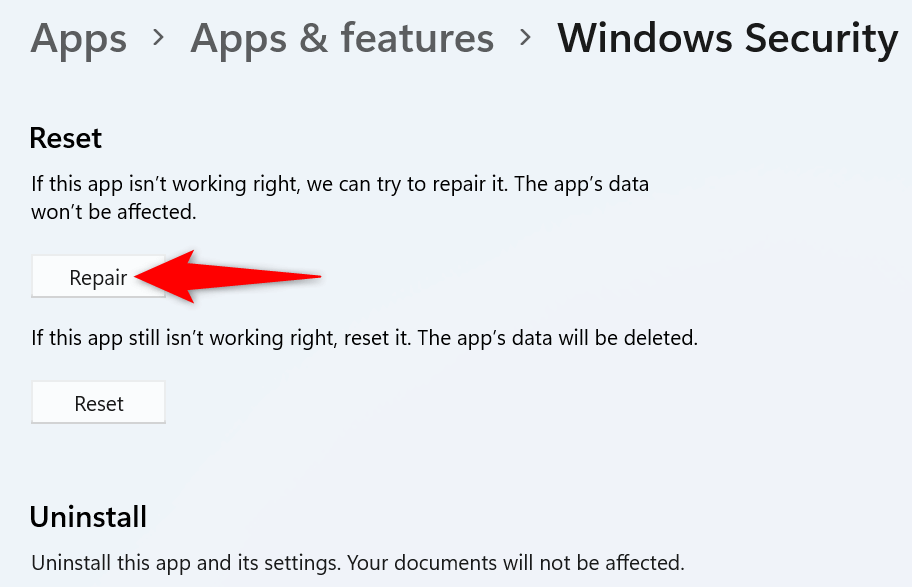
4.Windows Güvenliği Uygulamasını Sıfırlayın
Windows Güvenliği'nin onarımı işe yaramadıysa uygulamanın başlatma sorununu düzeltin, bir adım daha ileri giderek uygulamayı sıfırlayabilirsiniz. Bunu yapmak, uygulamanın mevcut tüm ayarlarını temizleyerek uygulama sorununuzu çözer.
Get-AppxPackage Microsoft.SecHealthUI -AllUsers | Reset-AppxPackage
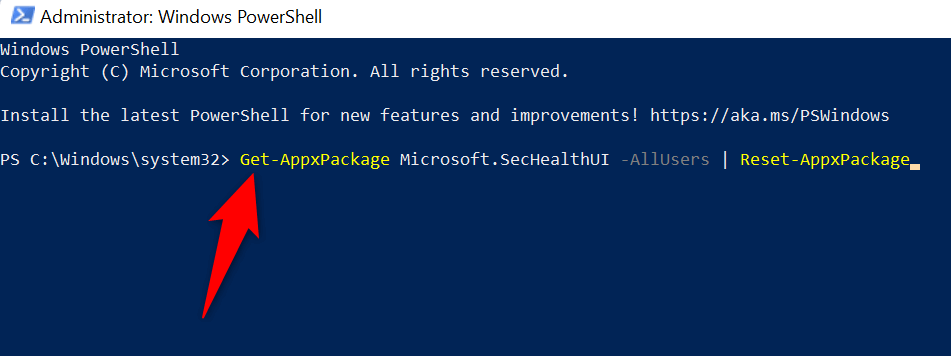
5.Windows Sürümünüzü Güncelleyin
Windows işletim sistemi sürümünüz güncel olmayabilir ve bu durum sisteminizin ve yüklü uygulamalarınızın arızalanmasına neden olabilir. Bu nedenle her zaman sistem yazılımınızın en son sürümünü kullanmalısınız..
Sorununuzu Windows'u en son sürüme güncelleme tarihine kadar bilgisayarınızda çözebilirsiniz.
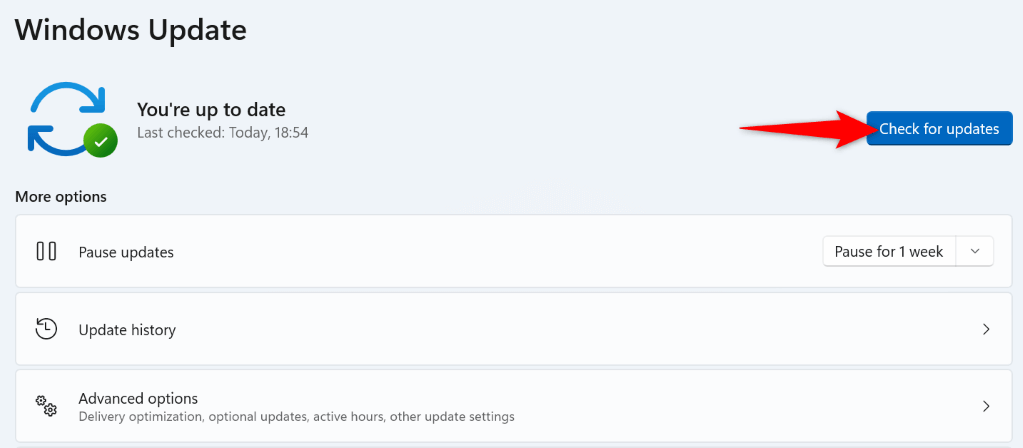
6.Bozuk Windows Dosyalarını Düzeltme
Windows sistem dosyaları bozularak sistem işlevlerinizin, stok uygulamalarınızın ve hatta üçüncü taraf uygulamalarınızın arızalanmasına neden olabilir. Bu dosyalar, virüsler ve kötü amaçlı uygulamalar da dahil olmak üzere birçok nedenden dolayı bozulur.
Neyse ki, Windows size yardımcı olacak yerleşik bir araç içeriyor bilgisayarınızdaki bozuk sistem dosyalarını onarın. Bilgisayarınızdaki sorunlu ve eksik çekirdek dosyaları bulmak ve düzeltmek için Komut İstemi'nden SFC (Sistem Dosyası Denetleyicisi) adlı bir aracı çalıştırabilirsiniz.
DISM.exe /Online /Cleanup-image /Restorehealth
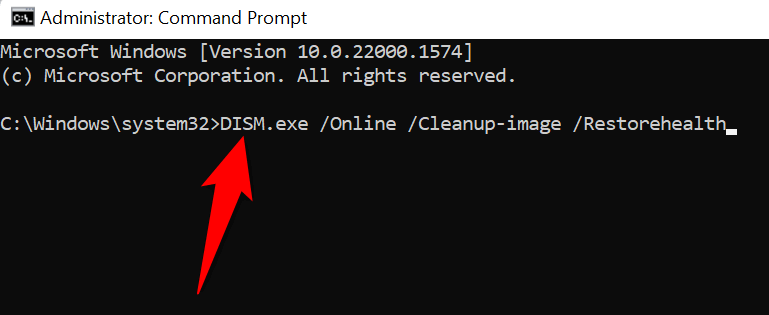
sfc /scannow
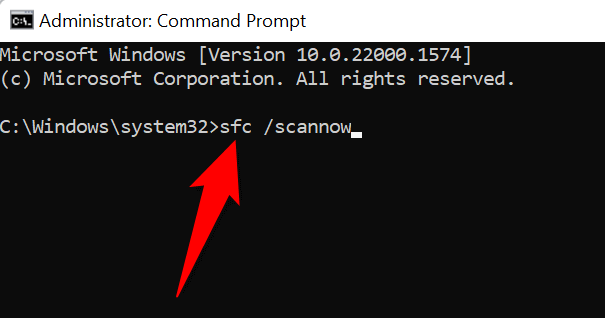
7.Windows PC'nizi Sıfırlayın
Yukarıdaki yöntemlerin tümünü izledikten sonra bile Windows Güvenliği başlamazsa sisteminizin temel yapılandırması bozulmuş olabilir. Bu durumla başa çıkmanın bir yolu bilgisayarınızı sıfırlamaktır.
PC'nizi sıfırlama tüm özel yapılandırmalarınızı ve uygulamalarınızı silerek bilgisayarınızdaki sorunların neredeyse tamamını düzeltir. Bilgisayarı sıfırlarken uygulamalarınızı kaybedeceğinizi unutmayın, bu nedenle bu konuda sorun yaşamadığınızdan emin olun.
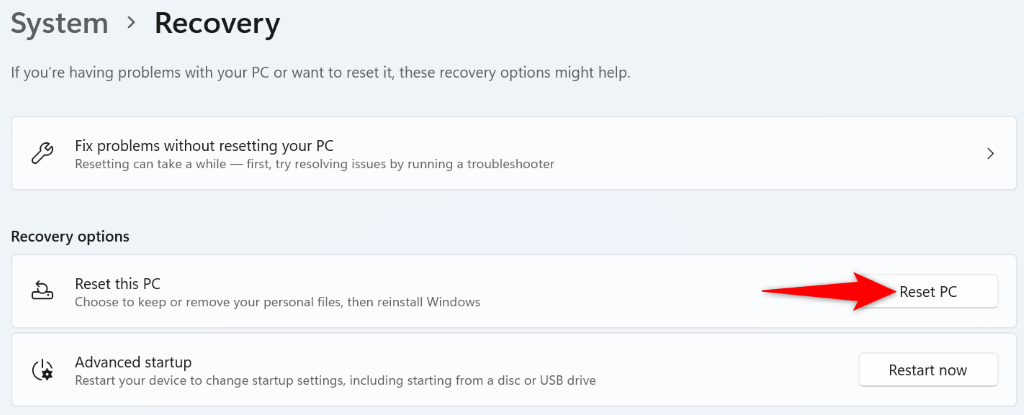
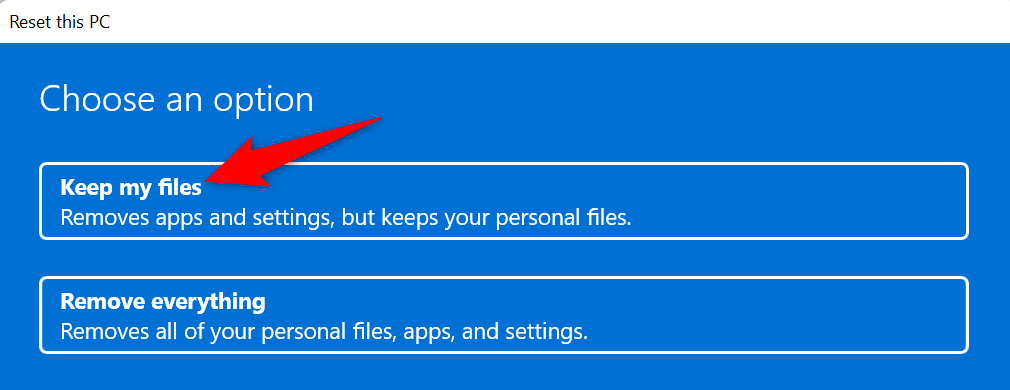
Çeşitli Yöntemler Kullanarak Windows Güvenliği Başlatma Sorunlarını Çözme
Windows Güvenliği'ni açamıyorsanız bu, virüs taramalarını çalıştır yapamayacağınız, antivirüs korumanızı veya güvenlik duvarınızı etkinleştiremeyeceğiniz veya devre dışı bırakamayacağınız veya uygulamada güvenlikle ilgili diğer görevleri gerçekleştiremeyeceğiniz anlamına gelir. Bu sorun, bilgisayarınızı çeşitli tehditlere karşı savunmasız hale getirir.
Neyse ki, uygulamanın başlatma sorunlarını düzeltmek çok da zor değil. Yukarıda belirtildiği gibi sorununuzu çözmek için bilgisayarınızda birkaç değişiklik yapabilirsiniz.
.