Realtek Yüksek Tanımlı Ses Sürücüsü gibi ses sürücüleri, bilgisayarınıza bağlandığında ses cihazlarınızın düzgün çalışmasını sağlar. Çoğu zaman bu sürücüler Microsoft bilgisayarlara önceden yüklenmiş olarak gelir, ancak bir şeyler ters giderse bunları manuel olarak yüklemeniz gerekebilir.
Bu makalede, Windows 11'de Realtek ses sürücüsünün nasıl indirileceğini, kurulacağını ve güncelleneceğini açıklayacağız.
Windows 11'de Realtek Ses Sürücüleri Nasıl İndirilir
Sisteminiz için uygun Realtek ses sürücüsü anakartınızın üreticisine bağlıdır. Windows 10, Windows 11 ve önceki işletim sistemleri için Realtek ses codec bileşenleri sürümlerini Realtek web sitesinde bulabilirsiniz.
Realtek HD Audio Manager'ı kullanarak ses sürücüsü ayarlarınızı da özelleştirebilirsiniz. Bunu yapmak için, uygun dosyayı nereden indireceğinizi belirlemek üzere anakart üreticisinin web sitesine başvurmanız gerekir.
Intel için Realtek Ses Sürücüleri Nasıl İndirilir
Windows 11 için standart Intel Ses Sürücüsünü Intel web sitesinden indirebilirsiniz.

Lenovo için Realtek Ses Sürücüleri Nasıl İndirilir
Windows 11 için standart Lenovo Realtek Ses Sürücüsünü Lenovo web sitesinden indirebilirsiniz.
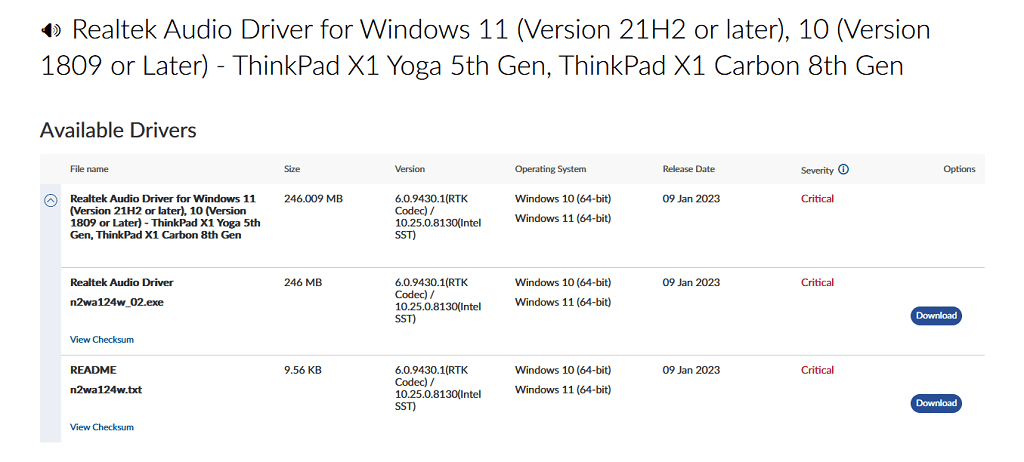
HP için Realtek Ses Sürücüleri Nasıl İndirilir
HP kullanıcıları Realtek ses sürücülerini HP web sitesinden indirebilir.
Dell için Realtek Ses Sürücülerini İndirme
HP kullanıcıları Realtek ses sürücülerini Dell web sitesinden indirebilir.
Asus için Realtek Ses Sürücüleri Nasıl İndirilir
HP kullanıcıları Realtek ses sürücülerini Asus web sitesinden indirebilir.
Windows'ta Realtek Ses Sürücüsü Nasıl Kurulur
Artık Realtek Ses Sürücüsü dosyasını indirdiğinize göre devam edip yükleyebilirsiniz.
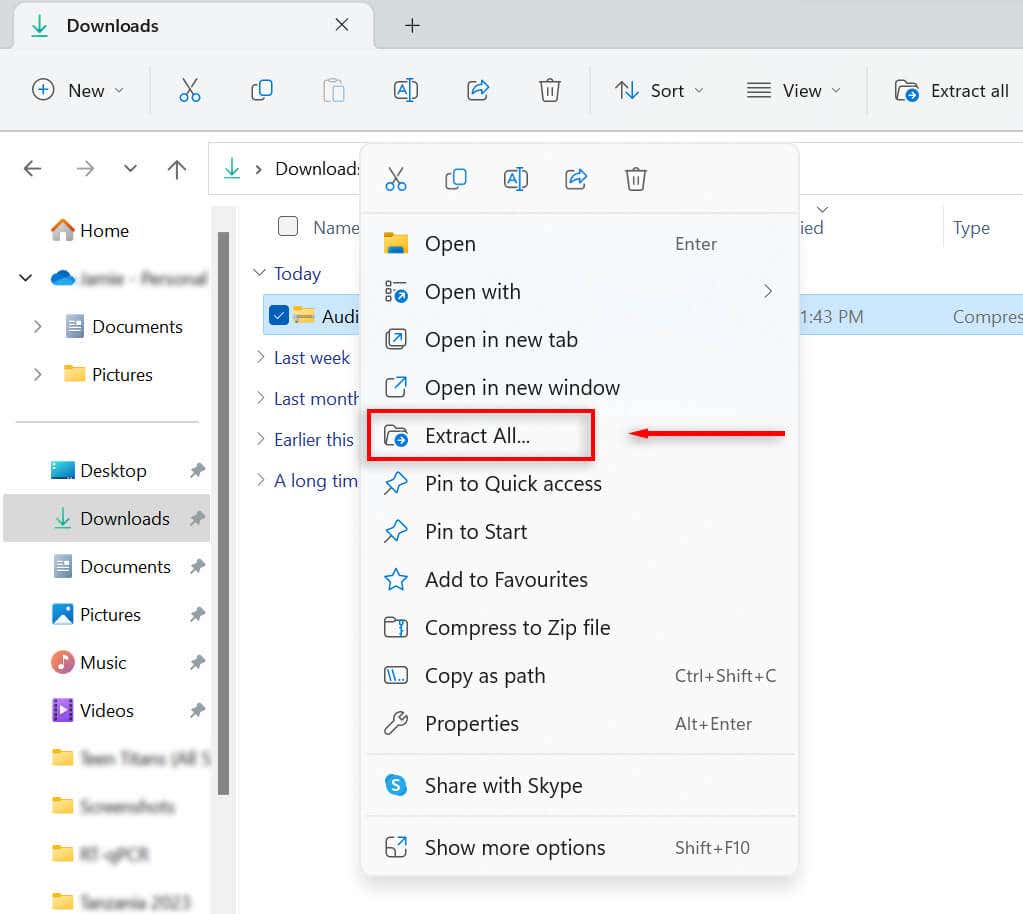
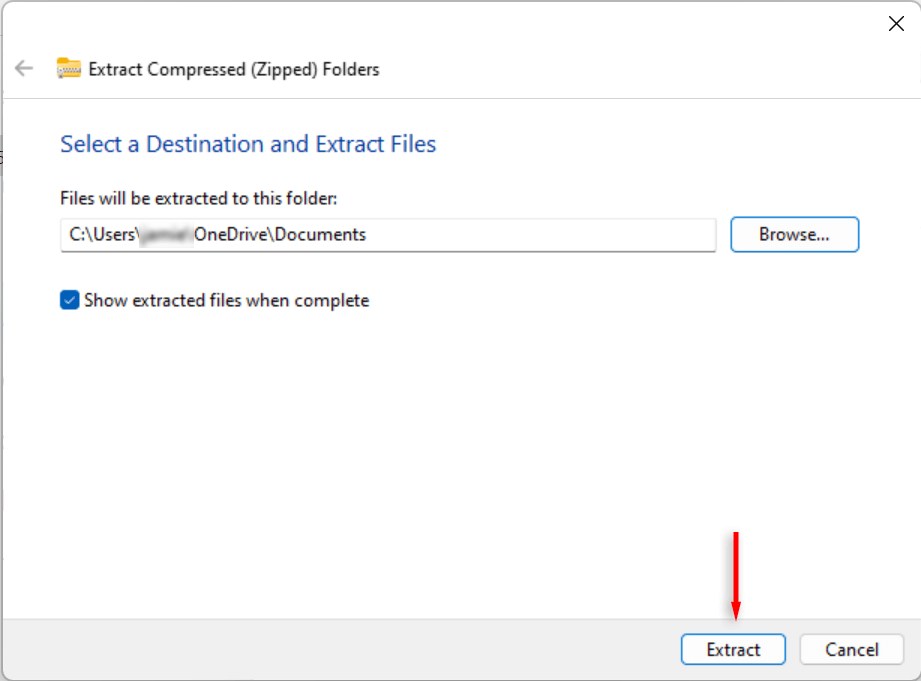
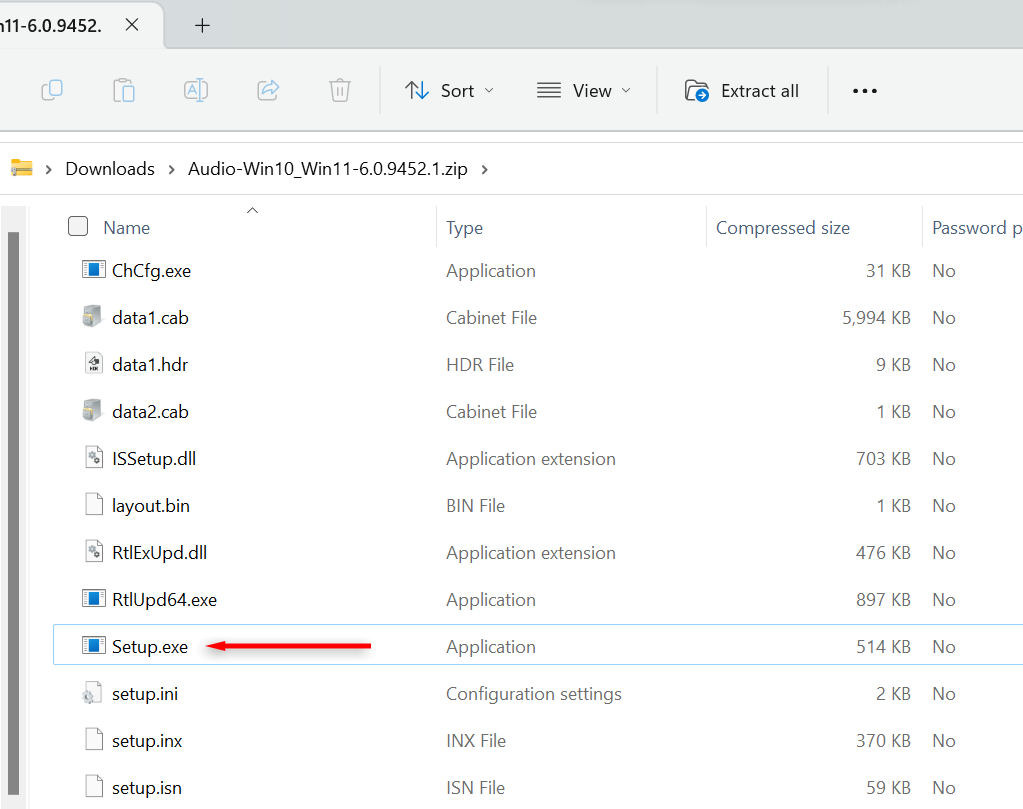
Windows 11'de Realtek Ses Sürücülerini Güncelleme
Bilgisayarınızda mümkün olan en yüksek ses kalitesini sağlamak için ses sürücülerinizin güncel olması gerekir. Ses sürücüleri olağan Windows güncellemeleriniz sırasında güncellenebilse de güncelliğini yitirebilirler. Realtek HD ses sürücülerinizi istediğiniz zaman Aygıt Yöneticisi aracılığıyla en son sürüme güncelleyebilirsiniz.
Windows 11 Aygıt Yöneticisinde Realtek Ses Sürücülerini Güncelleştirme
Ses sürücülerinizi güncellemek için:
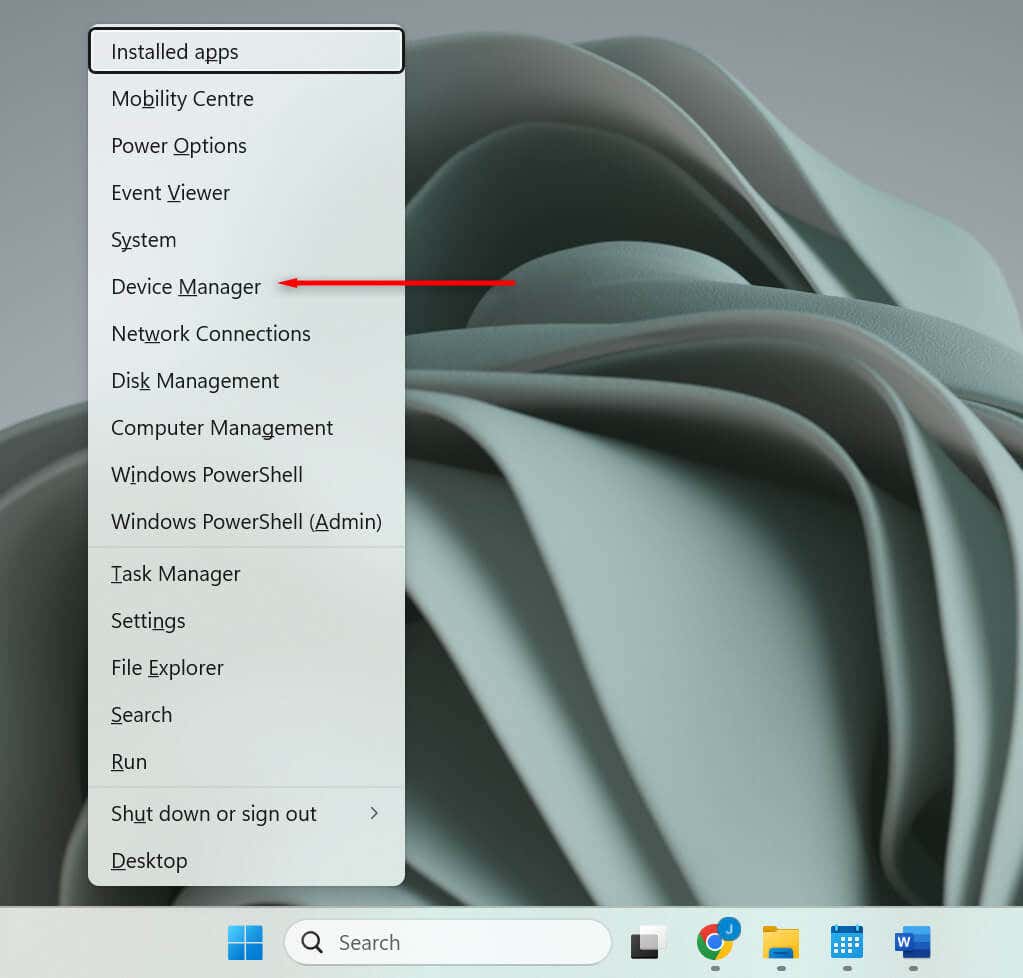
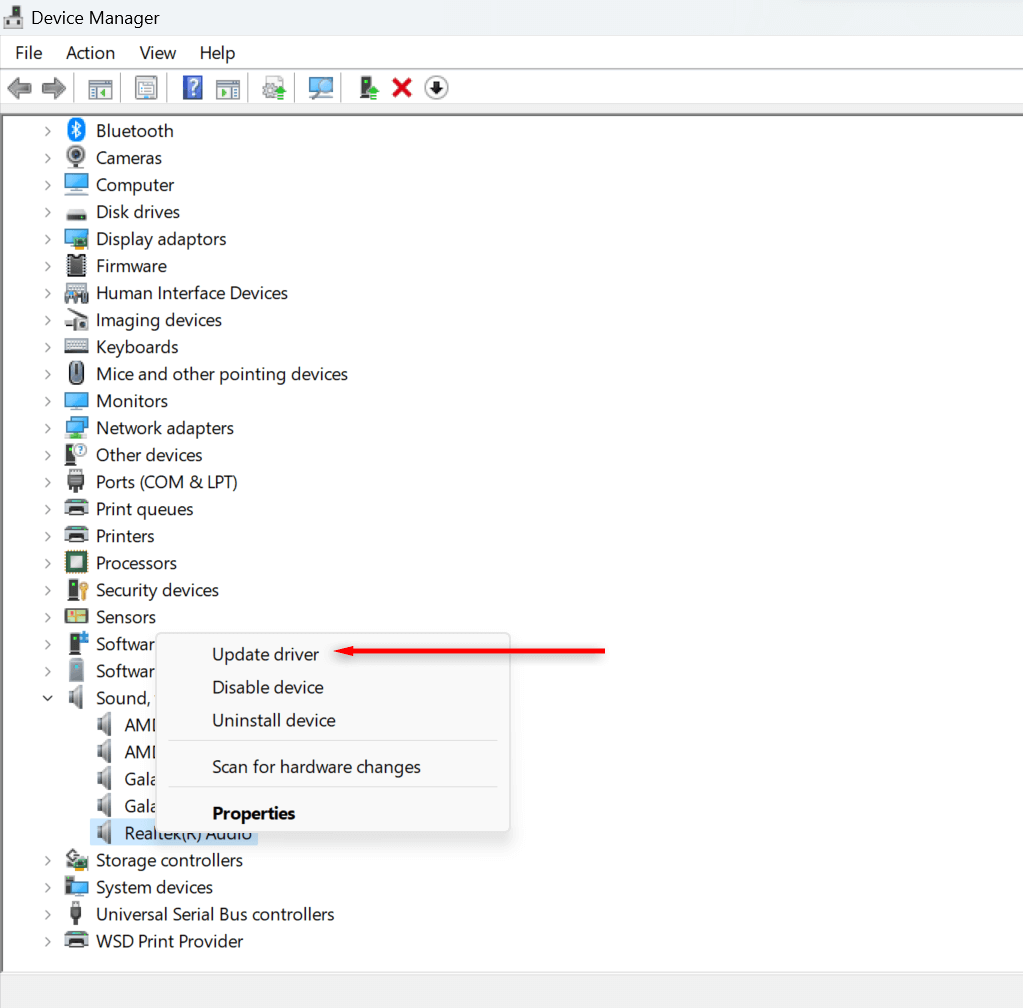
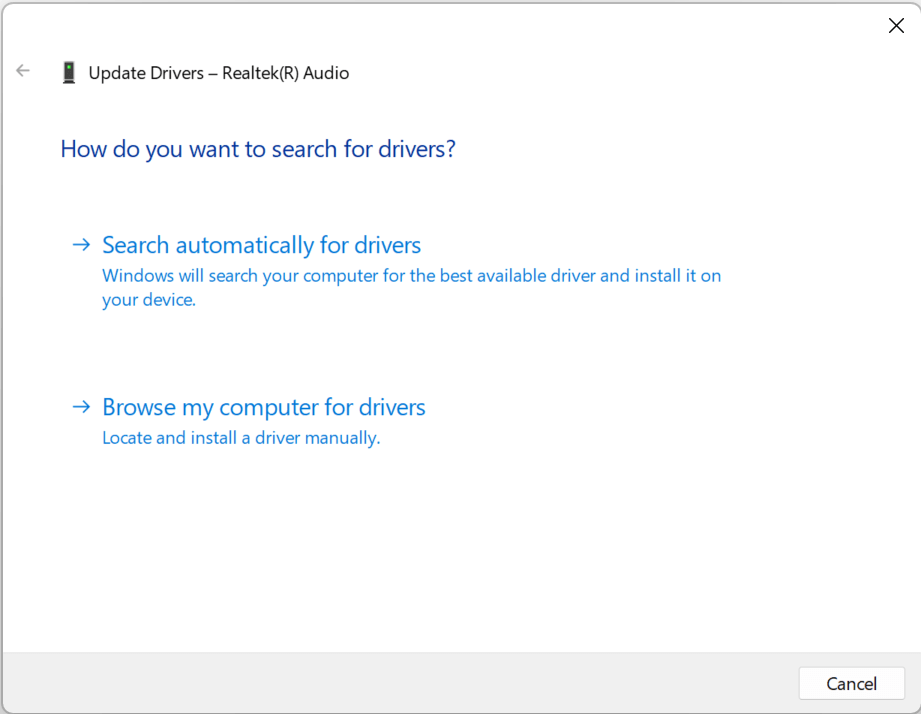

Realtek Ses Sürücülerini Windows 11 Güncellemesiyle Güncelleme
Sürücülerinizi Windows güncellemesi aracılığıyla güncellemek için:.
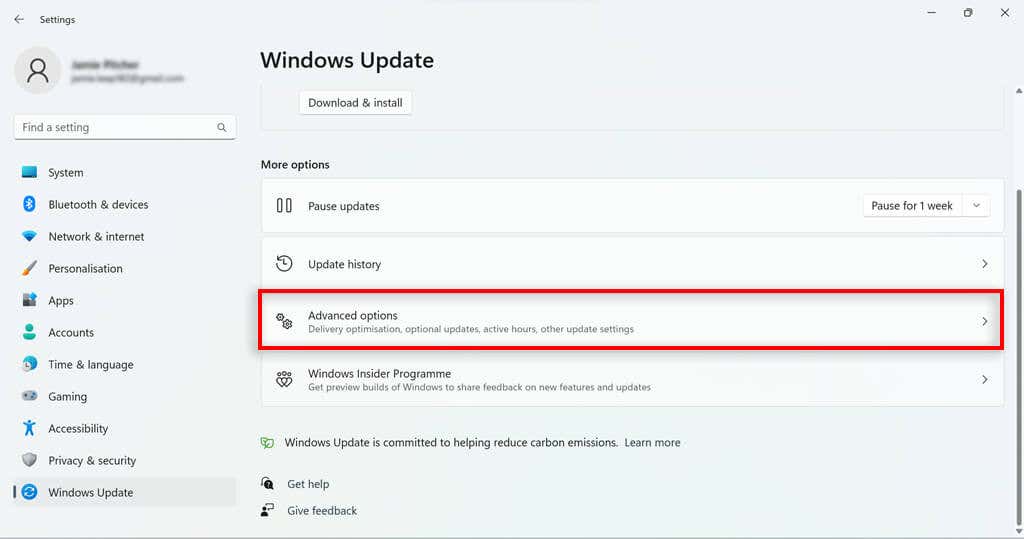
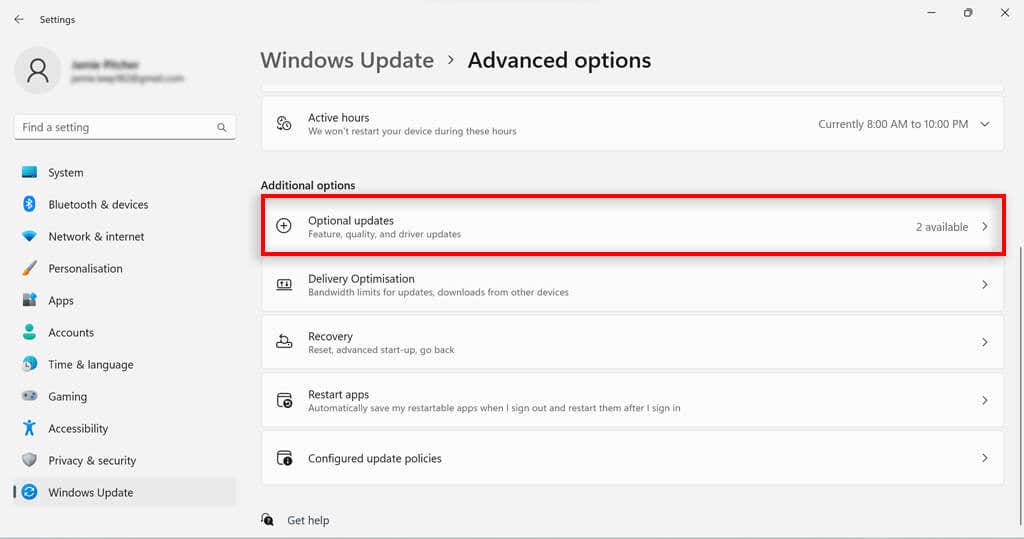
Realtek Ses Sürücünüzde Sorun Giderme
Sesle ilgili sorun yaşıyorsanız ve ses ayarlarınızı kontrol ettiyseniz sorun ses sürücünüzle ilgili olabilir. Sürücü yazılımınız ses kartınızla uyumlu olmayabilir veya ses sürücünüz güncel olmayabilir.
Ses sürücülerinizle ilgili sorun yaşıyorsanız bunları güncellemeyi deneyin. Bu işe yaramazsa sürücüleri kaldırıp yeniden yükleyin.
Her şey başarısız olursa, farklı bir ses sürücüsü indirip yüklemeyi deneyebilirsiniz. Sorun devam ederse, soruna neden olan muhtemelen sürücünüz değildir. Ses ayarlarınızda başka sorun olup olmadığını kontrol edin ve donanımınızın doğru çalıştığından emin olun. Takılıp kalırsanız işte Windows 10 ve 11'de yaygın ses sorunlarını giderme için bir rehber.
Realtek Ses Sürücüleri
Ses sürücüsü, bilgisayarınızın yazılımının ses işlevi için hayati önem taşıyan önemli bir parçasıdır. Ses sorunları yaşıyorsanız ve donanımınızın çalışır durumda olduğunu doğruladıysanız bunun nedeni ses sürücünüz olabilir. Windows 11 için Realtek ses sürücülerini indirip yüklemek veya sürücü zaten yüklüyse güncellemek, ses tabanlı sorunlarınızın çözümü olabilir.
.