Windows 11 artık daha da havalı! En son sürümü olan 22h2, artık ses ve video dosyalarını gerçek zamanlı altyazıları görüntüle yapabilen Canlı Altyazılar adlı bir özelliği içeriyor. Bu sadece işitme kaybı olanlara yardımcı olmakla kalmaz, aynı zamanda ana dili konuşmayanlara veya yeni bir dil öğrenmeye çalışanlara da yardımcı olabilir. En iyi kısım? Altyazıları beğeninize göre özelleştirebilir ve ekranın herhangi bir yerinde görünmesini sağlayabilirsiniz. Ayrıca Canlı Altyazıları etkinleştirmek veya kapatmak için internet bağlantısına gerek yoktur.
En sevdiğiniz programları ve filmleri izlerken ya da sesli kitapları veya podcast'leri dinlerken sesi metne dönüştürmek için Canlı Altyazı özelliğini kullanabilirsiniz. Ancak bu özellik eski Windows sürümleri 'de mevcut değildir ancak endişelenmeyin. Windows 10 erişilebilirlik özellikleri, eğer dosya mevcutsa, izlediğiniz videonun alt kısmında Altyazıları oynatma seçeneğini içerir.
Windows 11'de Canlı Altyazıları Etkinleştirme ve Devre Dışı Bırakma
Windows 11 cihazınızda Canlı Altyazıları etkinleştirmenin iki yolu vardır. Hangisini seçerseniz seçin sonuç aynı olacaktır; Windows, yürütmekte olduğunuz video veya ses için otomatik bir çeviri yazı görüntüleyecektir.
Ayarlar Uygulamasından Canlı Altyazıları Etkinleştirme ve Devre Dışı Bırakma
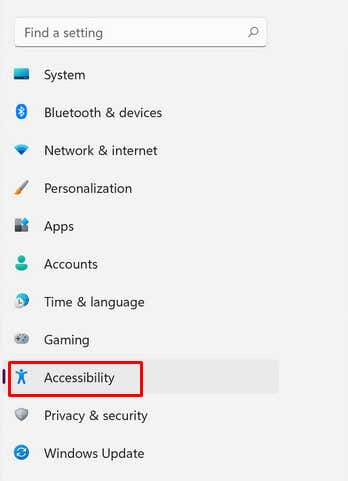
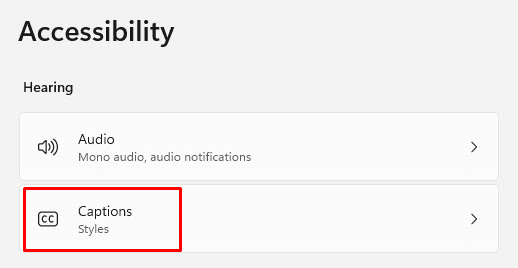
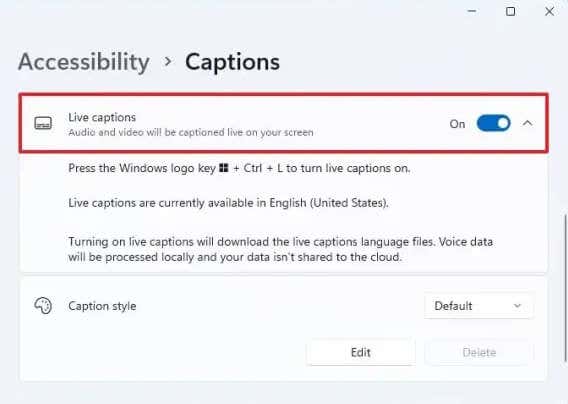
Not: Canlı altyazıları cihazınızda ilk kez etkinleştirdiğinizde, tercih ettiğiniz dil dosyalarını indirmeniz istenir. Ancak şu anda yalnızca ABD İngilizcesi mevcuttur. Microsoft şu anda daha fazla dil eklemek için çalışıyor. İndirme işlemi büyük bir işlem değil, yalnızca yaklaşık 98,3 Mb boyutunda ve kısa sürede tamamlanacak.
Canlı Altyazıları Eylem Merkezi'nden Etkinleştirme ve Devre Dışı Bırakma
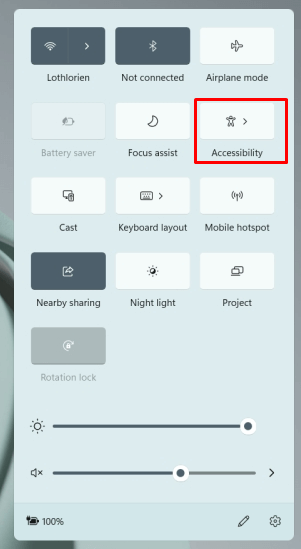
Canlı altyazıları etkinleştirmek veya devre dışı bırakmak için hangi yöntemi seçerseniz seçin, yalnızca Windowstuşu + CTRL+
Canlı Altyazılar Nasıl Kişiselleştirilir
Windows 11 22h2 veya daha yenisi, canlı altyazı stilini özelleştirmenize olanak tanır. Bu, altyazıların okunmasını kolaylaştırmanın mükemmel bir yoludur. Arka plan rengini, metin rengini, metnin boyutunu ve ekrandaki konumunu değiştirebilirsiniz. Bunu nasıl yapacağınız aşağıda açıklanmıştır:
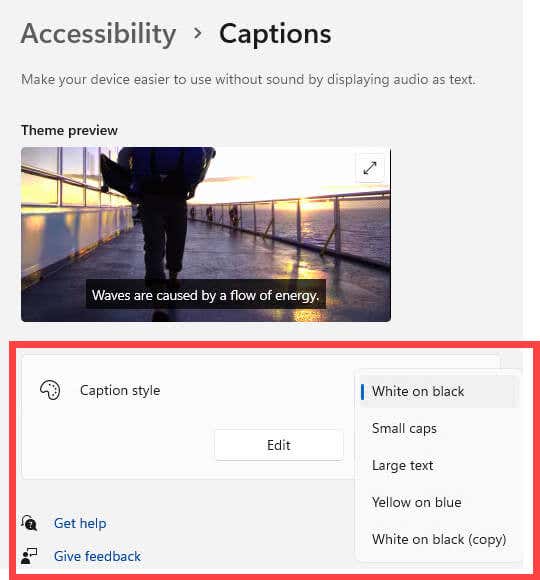
Kendi Konuşmanızın Altyazısını Yazın
Windows 11'in Canlı Altyazı özelliğinin kendi konuşmanıza altyazı eklemenize olanak tanıdığını biliyor muydunuz? Bunu yapmak için mikrofonunuzu kullanmanız yeterli. Bu, canlı toplantılara veya kendi podcast'inize altyazı eklemenin harika bir yoludur. Ancak bu özelliğin düzgün çalışması için cihazınızda başka ses oynatılmadığından emin olmalısınız.
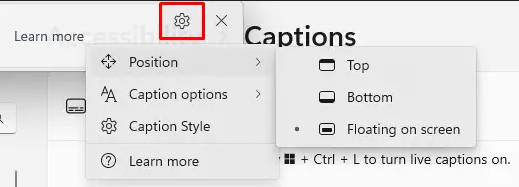
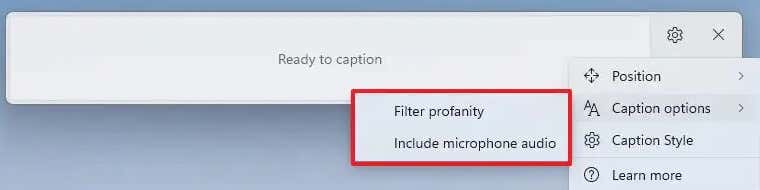
Canlı altyazıları kapattığınızda veya cihazınızı yeniden başlattığınızda bu özelliğin otomatik olarak kapanacağını unutmayın. Her kullanmayı düşündüğünüzde manuel olarak açmanız gerekecek.
Windows 10'da Altyazılar Nasıl Etkinleştirilir
Kapalı Altyazılar, Canlı Altyazılarla aynı değildir ve bu Windows 11 özelliğinin yerine geçmez. Bunlar ayrıntılı ve zaman kodlu altyazılardır ve izlediğiniz video sırasında doğru zamanda görünürler. Canlı Altyazılarla aynı olmasa da Kapalı Altyazılar, yabancı dildeki videoları izlerken çok yardımcı olur. Sağır ve işitme güçlüğü çeken kişiler de izledikleri filmlerde söylenenleri daha iyi anlamak için bunları kullanırlar..
Aşağıdaki adımları izleyerek Windows 10'da altyazıları açabilirsiniz:
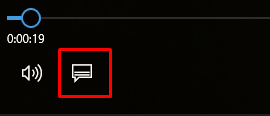
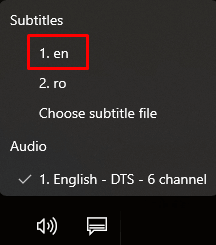
İzlediğiniz video için kapalı altyazı dosyası mevcut değilse görüntülenecek altyazı olmadığını bildiren bir açılır mesaj almalısınız.
Windows 10'da Altyazılar Nasıl Özelleştirilir
Windows 10 cihazınızın altyazıları nasıl görüntüleyeceğini özelleştirebilirsiniz:
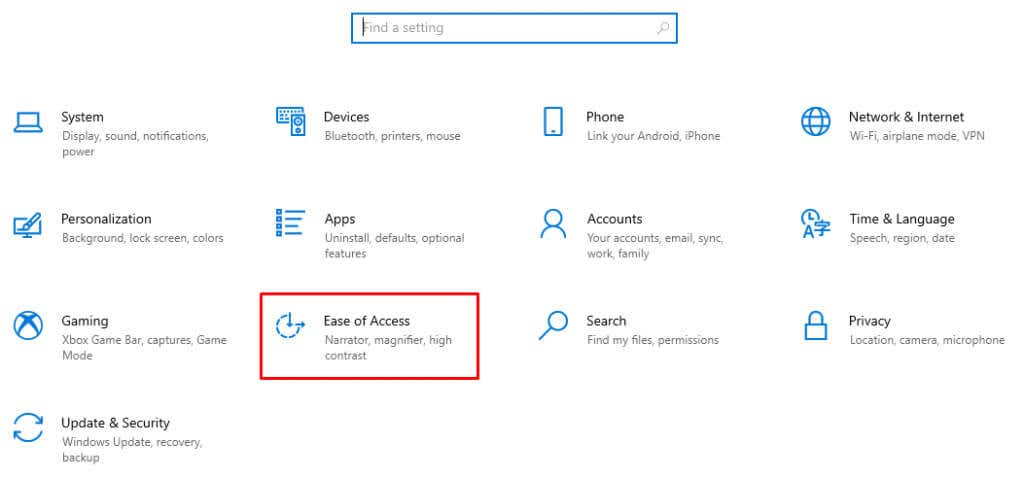
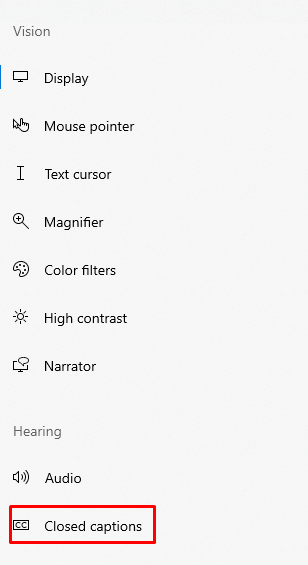
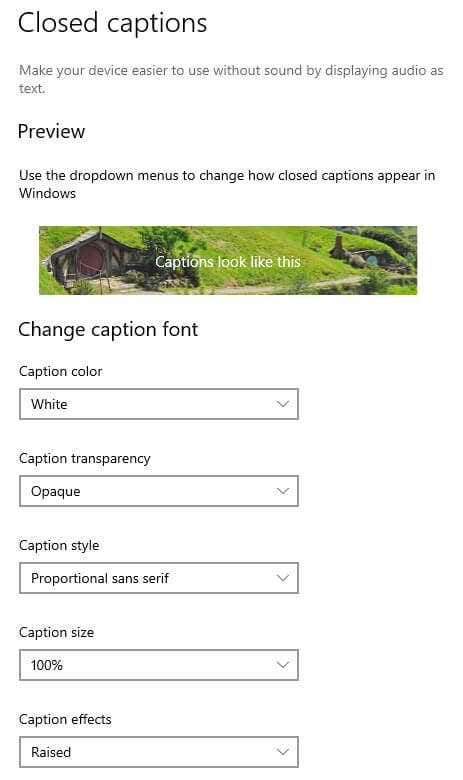
Seçimlerinizden memnun değilseniz, her kategorinin açılır menüsünden Varsayılan'ı seçmeniz yeterlidir; altyazılar orijinal Windows 10 stiline geri dönecektir.
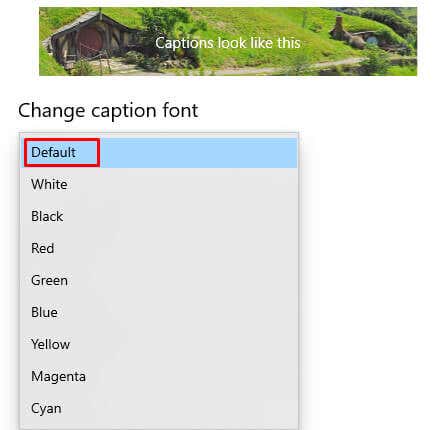
Canlı Altyazı, her yerdeki kullanıcılara sesten metne kolaylık sağlayabilen etkileyici bir özelliktir. Kullanıcıların haber programlarında, derslerde, anlatılan video kliplerde ve diğer tüm ses kaynaklarında söylenenleri duymasını sağlar.
Ayrıca herhangi bir dili öğrenenler için iletişim sınırlarını ortadan kaldırarak farklı lehçeleri daha kolay anlamalarına yardımcı olur. Pahalı yazılımları veya stresli sorun giderme işlemlerini unutun; artık canlı altyazıyı doğrudan Windows'un içinden sıradan bir programmış gibi kullanabilirsiniz.
.