Microsoft Windows, bir klasörü silmeye çalıştığınızda “Dizin Boş Değil” hatası görüntülüyor mu? Klasörünüz kilitli olabilir veya klasörü kaldırmak için gerekli izne sahip olmayabilirsiniz. Bu sorunu çözmek ve klasörünüzü başarıyla silmek için birkaç kolay yöntemi uygulayabilirsiniz.
Klasörünüzü kaldıramamanızın bazı nedenleri arasında Dosya Gezgini'nde küçük bir aksaklık olması, diskinizde bozuk sektör olması, klasörü kaldırma izninizin olmaması veya Windows'un sistem dosyalarının bozuk olması sayılabilir.
Dosya Gezgini'ni yeniden başlatın
"Dizin Boş Değil" hatası aldığınızda, sorununuzu çözmek için uygulayabileceğiniz kolay düzeltme, Dosya Gezgini'ni yeniden başlatmaktır. Bunu yapmak, dosya yöneticisi yardımcı programınızdaki küçük sorunları çözerek öğelerinizi sorunsuzca silin yapmanıza olanak tanır.
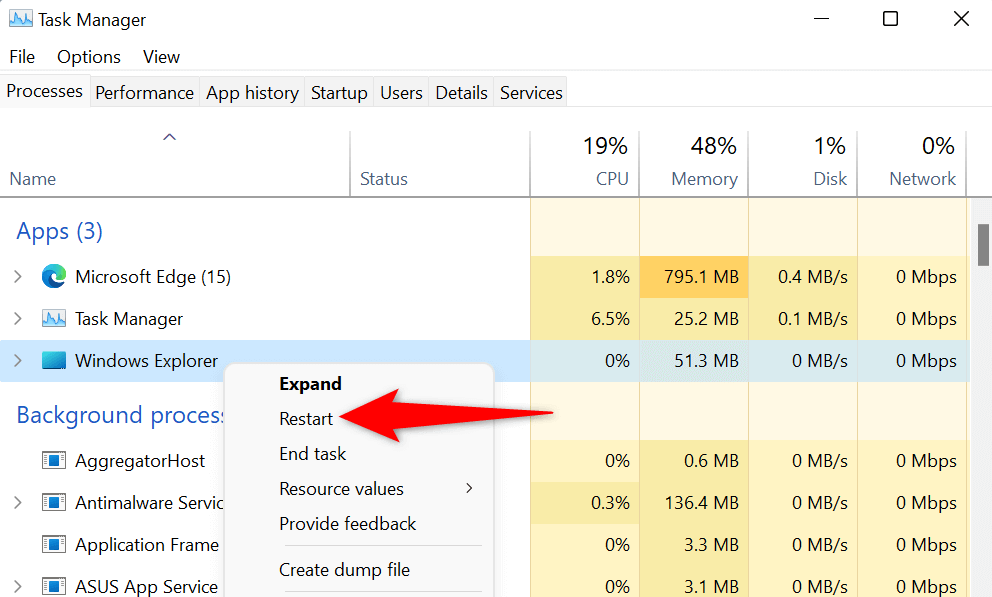
Sorunu Çözmek İçin Klasörünüzü Yeniden Adlandırma
Hala klasörünüzü silemiyorum iseniz, klasörünüze yeni bir ad verin ve ardından öğeyi kaldırmayı deneyin. Soruna küçük bir sistem hatası neden oluyorsa bu yöntem sorunu çözecektir.
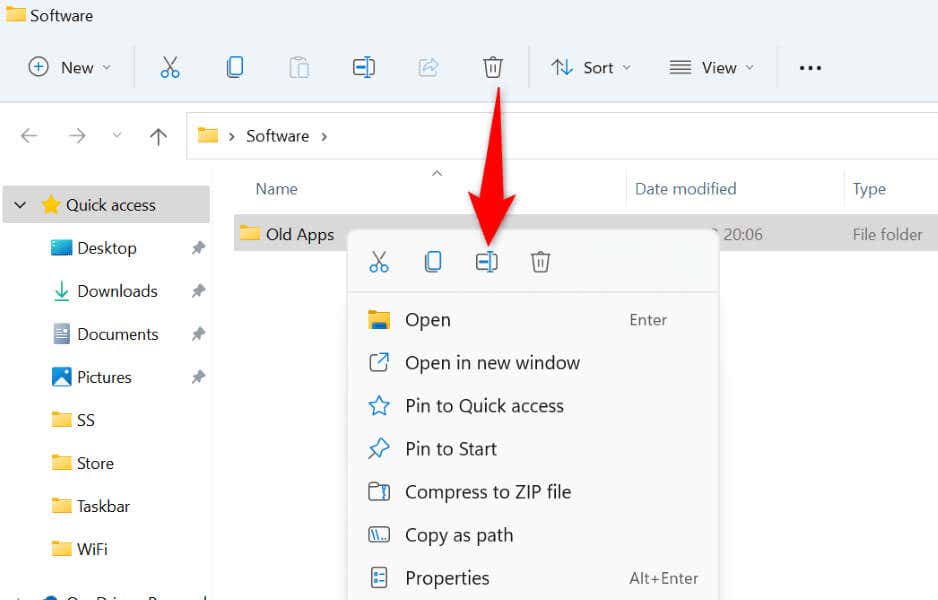
Ücretsiz Kilit Açma Uygulamasını Kullanarak Klasörü Silme
Eğer hâlâ klasörünüz kaldırılamıyor iseniz bunun nedeni bilgisayarınızdaki bir uygulamanın veya hizmetin o klasörü kullanması olabilir. Bu durumda, klasörünüzdeki tüm kilitleme tutamaçlarını kaldırın içinUnlocker adlı ücretsiz uygulamayı kullanabilir ve klasörü silebilirsiniz.
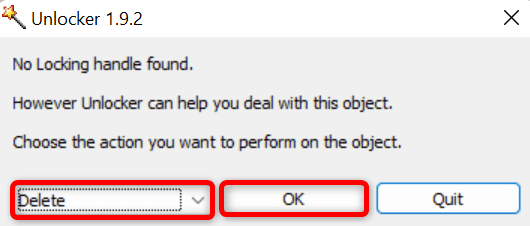
Komut İstemini Kullanarak Dosyaları Silme
Komut İstemi, öğeleri kaldırmak için Dosya Gezgini'ni kullanamadığınızda kullanabileceğiniz iyi bir alternatiftir. Depolama alanınızdan seçtiğiniz klasörü kaldırın için bu komut satırı yardımcı programında bir komut kullanabilirsiniz.
rmdir /s “PATH”
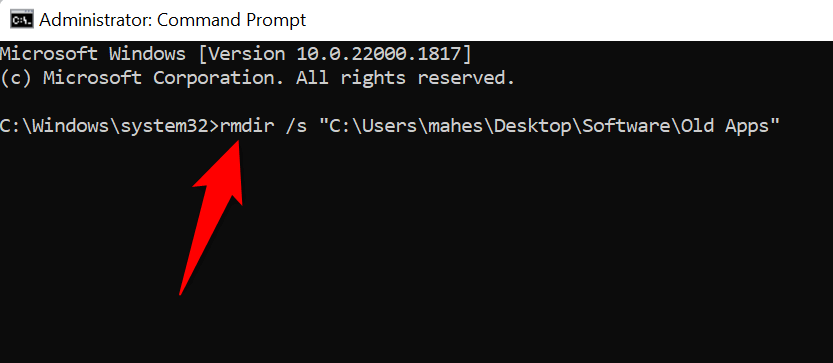
Boş Hatayı Düzeltmek İçin Diskte Kötü Sektörleri Kontrol Edin
Klasörünüzü sakladığınız sabit diskte bozuk sektör bulunabilir ve bu durum öğelerin siliniyor yapmanızı engelleyebilir. Bu durumda diskinizdeki bozuk kesimleri bulup düzeltmek için Windows'un yerleşik CHKDSK komutunu kullanın.
CHKDSK /F C:
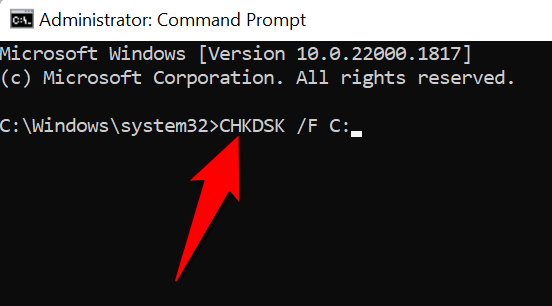
Klasörünüzün Hatayı Düzeltmesi İçin Tam İzin Alın
Klasörünüz için tam izne sahip olmayabilirsiniz ve bu durum, klasörü kaldırmaya çalıştığınızda "Dizin Boş Değil" hatasına yol açabilir. Seçtiğiniz klasörün sahipliğini alarak bu sorunu çözebilirsiniz.
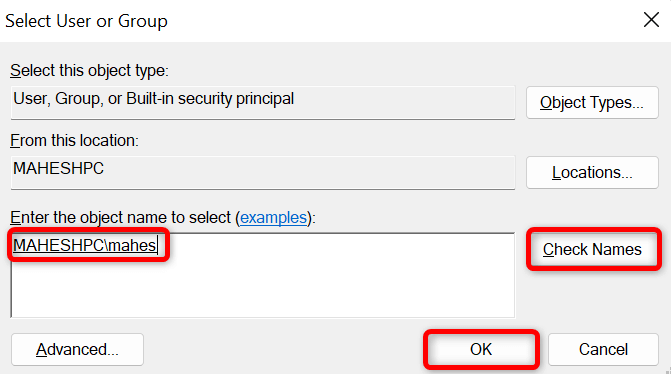
Windows PC'nizde Tam Virüs Taraması Çalıştırın
Windows PC'nize virüs veya kötü amaçlı yazılım bulaşmış olabilir ve bu öğe, klasörünüz üzerinde yetkisiz denetime sahip olarak klasörünüzü silmenizi engelliyor olabilir. Bu durumda, tam bir virüs kontrolü çalıştırabilir ve bilgisayarınızdaki tüm tehditleri bulup kaldırabilirsiniz.
bilgisayarınızı tarayın için üçüncü taraf bir virüsten koruma programı veya Windows'un yerleşik Microsoft Defender Antivirus'ünü kullanabilirsiniz. İkincisini kullanarak tam taramayı çalıştırma adımları aşağıda verilmiştir.
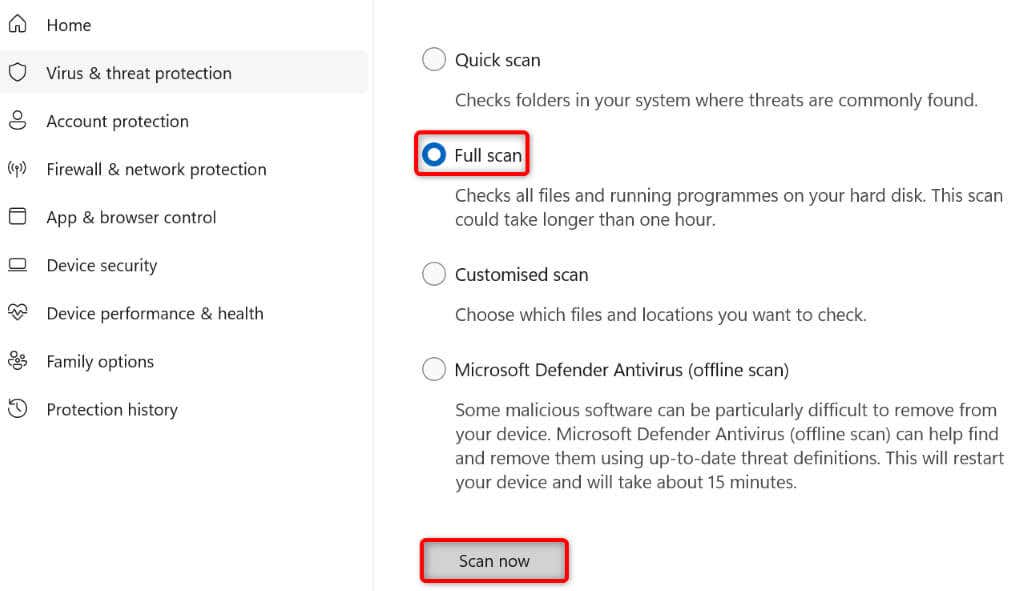
Bozuk Windows Dosyalarını Düzeltme
Windows'un işletim sistemi dosyaları bozularak klasörünüzün silinmemesine neden olabilir. Bu durumda, Windows'un yerleşik SFC (Sistem Dosyası Denetleyicisi) aracını kullanarak bilgisayarınızdaki tüm bozuk dosyaları bul ve düzelt 'i kullanabilirsiniz.
Bu araç bir Komut İstemi penceresinden çalışır ve depolama alanınızdaki tüm hatalı sistem dosyalarını tanır ve değiştirir.
DISM.exe /Online /Cleanup-image /Restorehealth
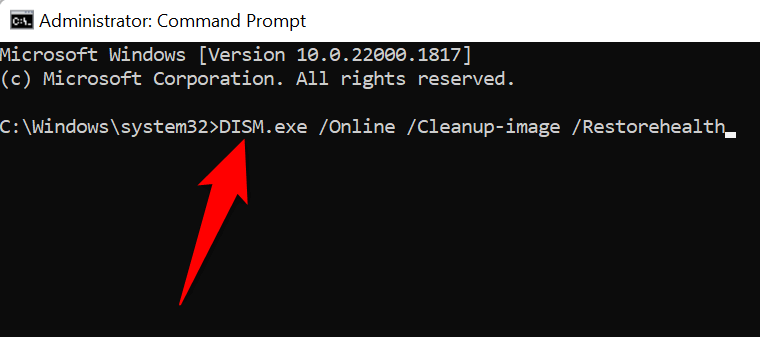
Windows Sisteminizi Geri Yükleme
Windows'un "Dizin Boş Değil" hatası hâlâ düzelmiyorsa, bilgisayarınızda yapmış olabileceğiniz son değişiklikleri geri alın. Bunu yapmanın bir yolu Windows'un yerleşik Sistem Geri Yükleme aracını kullanma 'dur.
Bu araç, sisteminizi geçmişte oluşturulmuş bir geri yükleme noktasına geri döndürmenize olanak tanır ve bu, birçok sorunun çözülmesine yardımcı olur.
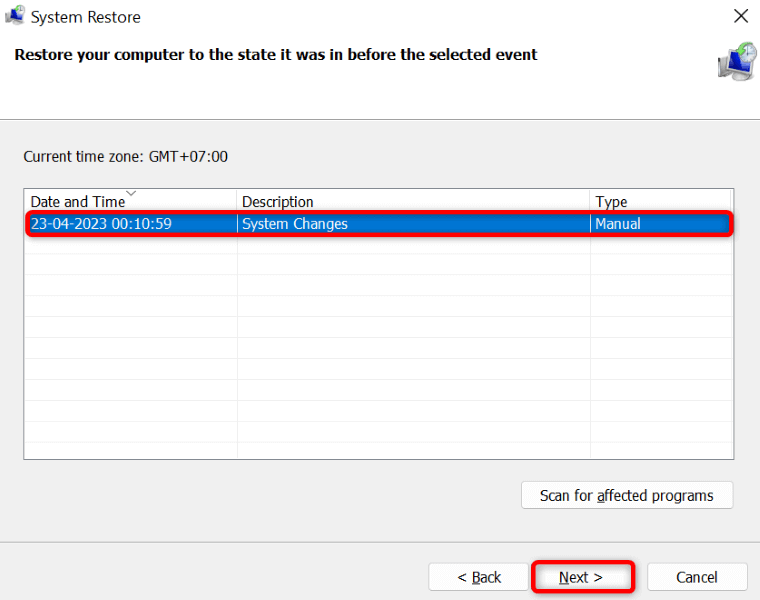
Sonunda Windows PC'nizdeki Klasörünüzü Silebilirsiniz
Bir klasörü silmek istediğinizde, Windows görüntülemeye devam ediyor “Dizin Boş Değil” hatası nedeniyle bunu yapamamanız çok çabuk sinir bozucu hale gelir. Neyse ki bu hatayla başa çıkmak çok zor değil ve sorunu çözmek için yukarıdaki yöntemleri kullanabilirsiniz.
Klasörü kilitleyen öğe kaybolduğunda, klasörünüzü herhangi bir sorun yaşamadan silebileceksiniz.
.