Windows 10'da Uzak Sunucu Yönetim Araçlarını (RSAT) Microsoft'un web sitesinden kolayca indirebilirsiniz. Windows 11'de işler farklıdır. Microsoft, Windows 11 için doğrudan bir RSAT indirme bağlantısı sağlamaz; araçlar işletim sisteminde yerleşiktir.
Windows 11'de RSAT özelliklerini yüklemenin ve yönetmenin farklı yollarını size göstereceğiz. Her zaman olduğu gibi, RSAT araçlarını kullanmak için Enterprise veya Herhangi bir Windows sürümünün profesyonel sürümü 'a ihtiyacınız var. Bu nedenle, devam etmeden önce bilgisayarınızın Windows 11'in uyumlu bir sürümünü çalıştırdığından emin olun.
RSAT Araçlarını Windows 11 Ayarlar Menüsü aracılığıyla yükleyin
Windows 11 Ayarları uygulamasında, bilgisayarınızın işlevselliğini geliştirmek için isteğe bağlı özellikleri yükleme seçeneği bulunur. Bunlar yazı tipleri, Windows sunucu araçları, depolama yönetimi yardımcı programları vb. olabilir.
RSAT'yi Windows 11'de isteğe bağlı bir özellik olarak yüklemek için aşağıdaki adımları izleyin.
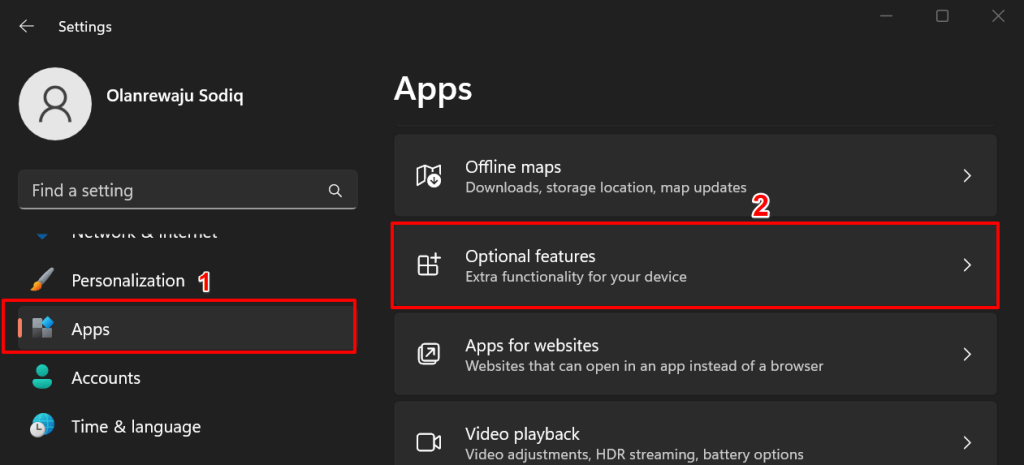
Alternatif olarak, Başlatdüğmesine basın, arama çubuğuna isteğe bağlı özellikleryazın ve İsteğe bağlı özelliklersistem ayarları seçeneğini seçin.p>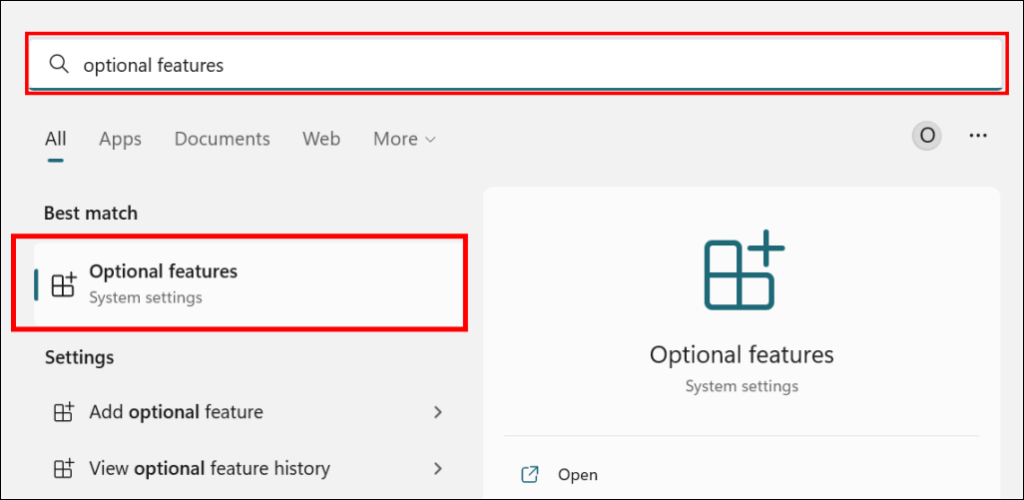
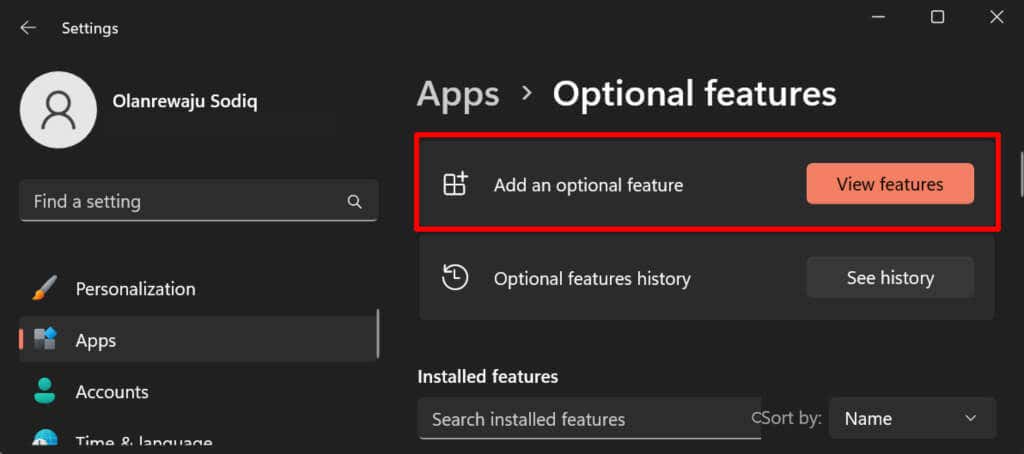
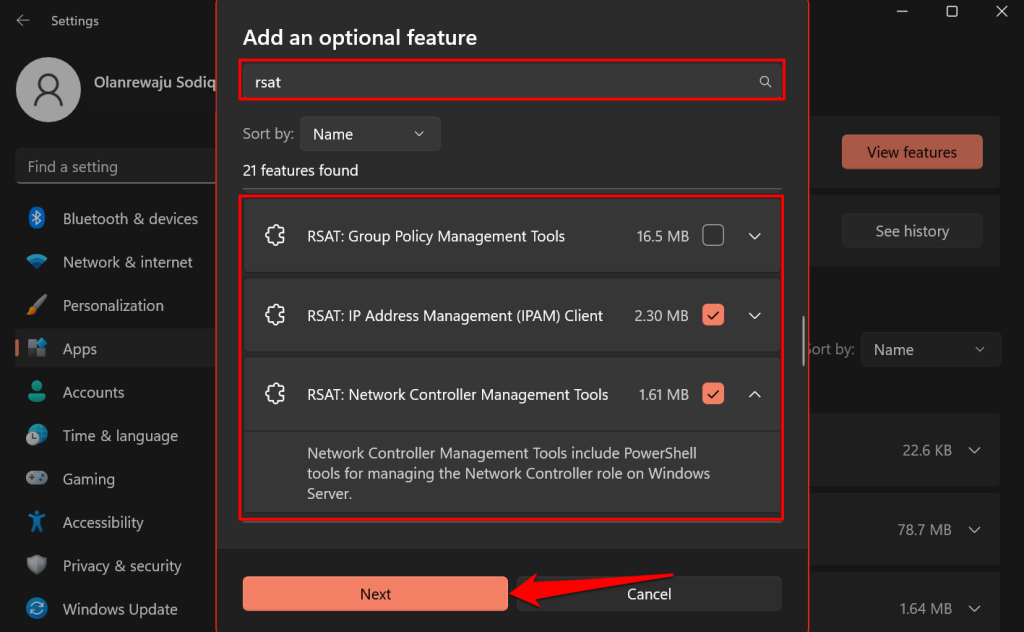
Hızlı İpucu:Özelliklerini görmek için Uzak Sunucu Yönetim Aracının altındaki aşağı ok simgesiniseçin.
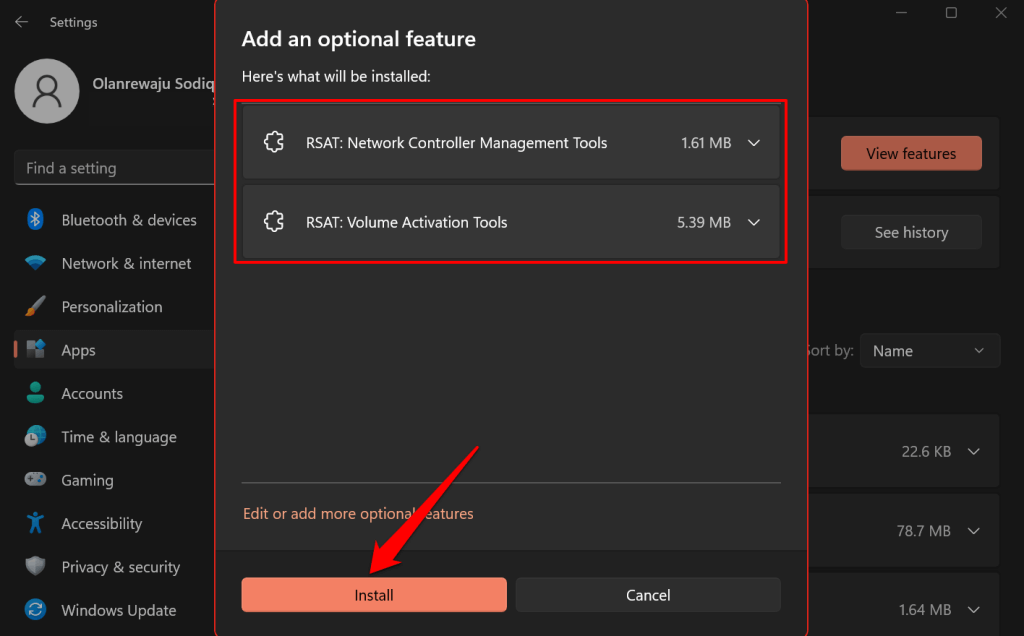
Windows açılır pencereyi kapatacak ve araçları arka planda yükleyecektir. Kurulumun ilerleme durumunu "Son işlemler" bölümünde izleyebilirsiniz.
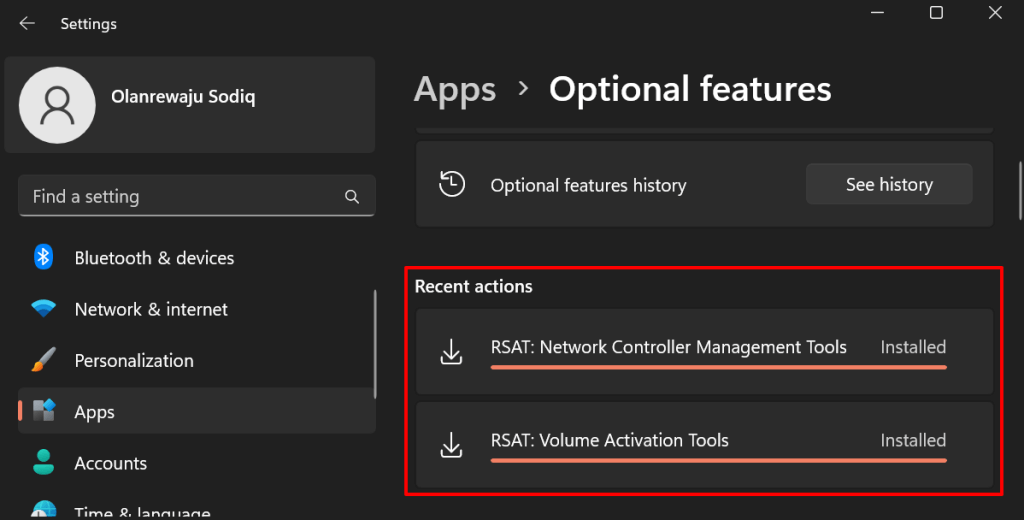
Windows Powershell'i Kullanarak RSAT'yi Yükleme
Windows 11'de RSAT'leri yüklemek için internet bağlantınızın olması gerekir. Bilgisayarınızı bir Wi-Fi veya Ethernet ağına bağlayın ve aşağıdaki adımları izleyin.
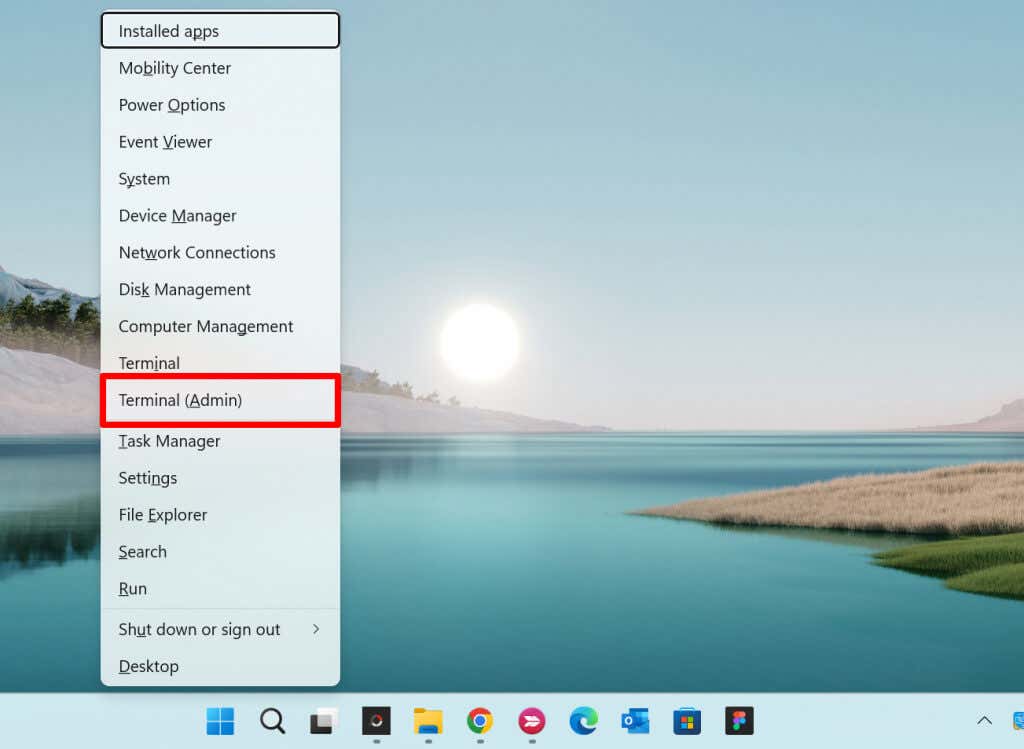
Get-WindowsCapability -Name RSAT* -Online | Select-Object -Özellik Adı, Durumu.
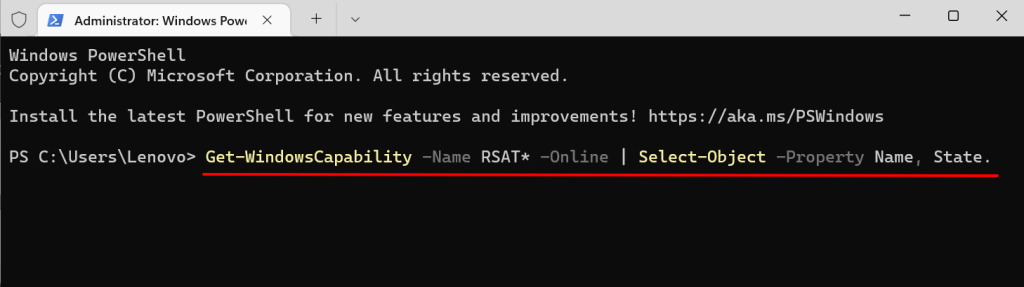
Powershell komutu, Windows 11'de yerleşik olarak bulunan tüm Uzak Sunucu Yönetim Araçlarını ortaya çıkarır.
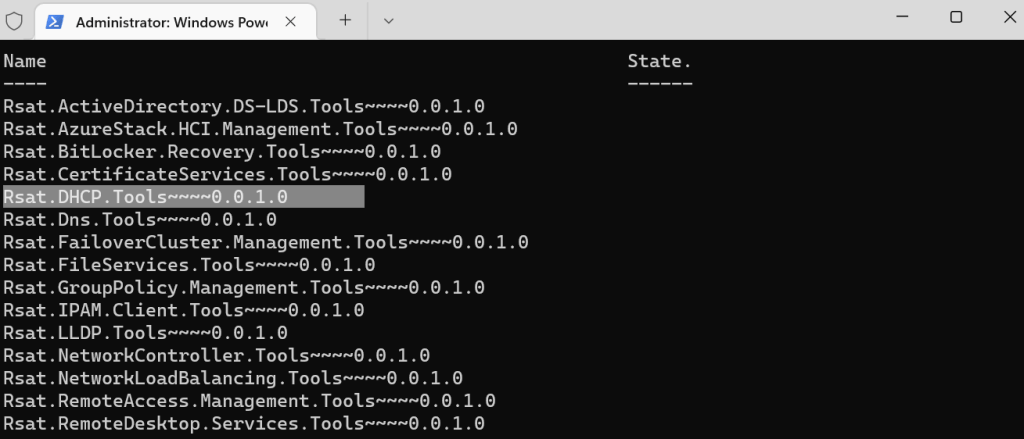
Add-WindowsCapability -Online -Ad Aracı-Adı
Not:Araç Adını 5. adımda kopyaladığınız RSAT özelliğinin adıyla değiştirin. "RSAT DHCP.Tools"u yüklüyorsanız komut şu şekilde görünmelidir:
Add-WindowsCapability -Online -Name Rsat.DHCP.Tools~~~~0.0.1.0
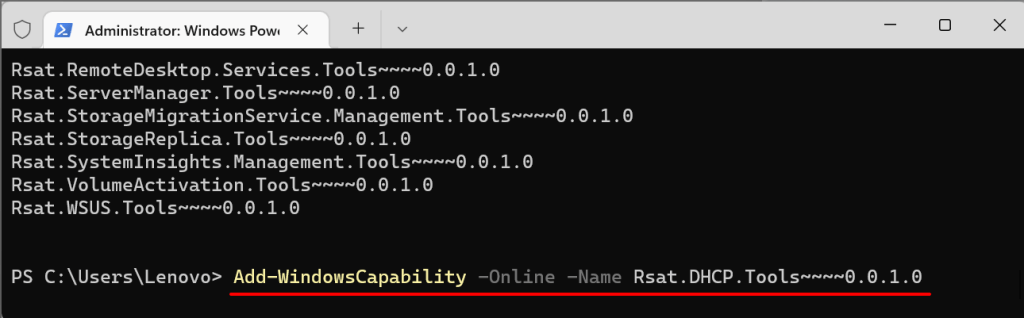
Ayarlar>Uygulamalar>İsteğe bağlı özellikler'e gidin ve Son işlemlerbölümünü kontrol edin.
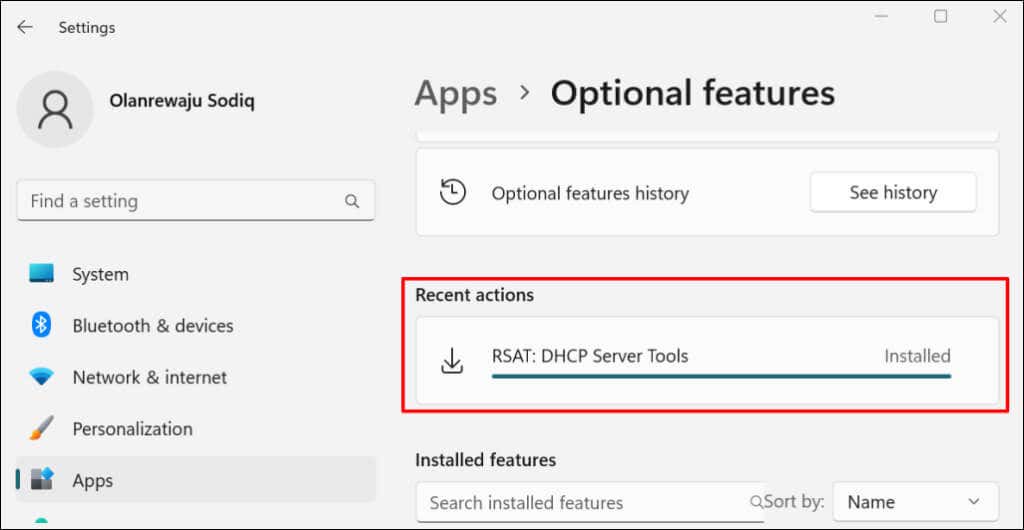
"Yüklenemedi" hatası alıyorsanız internet bağlantınızı kontrol edin veya bilgisayarınızı yeniden başlatıp tekrar deneyin.
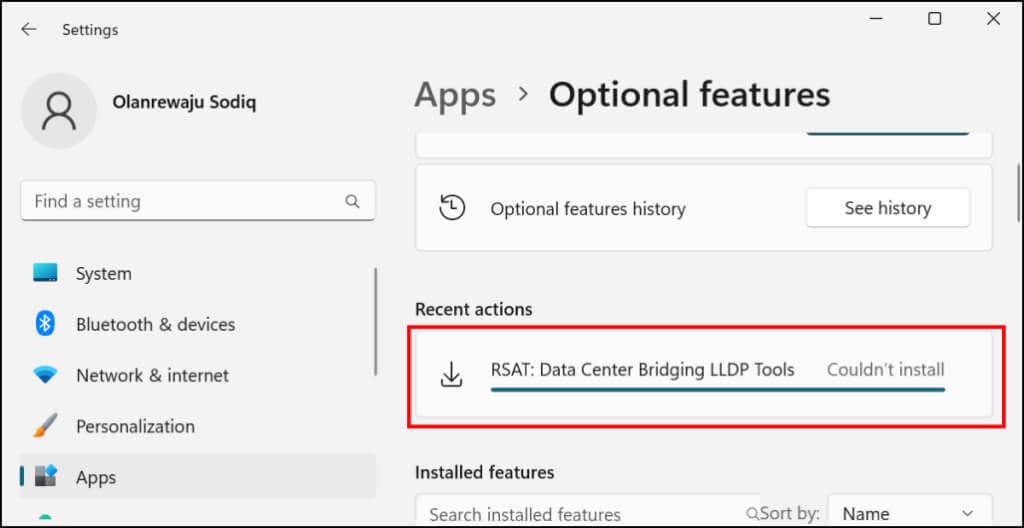
Windows 11'de Uzak Sunucu Yönetim Araçlarını Görüntüleme
Bilgisayarınızda yüklü olan RSAT'leri Windows Ayarları menüsünden veya Windows Terminali aracılığıyla kontrol edebilirsiniz.
Yüklü RSAT'leri Windows Ayarlarında Görüntüleyin
Ayarlar>Uygulamalar>İsteğe bağlı özellikler'e gidin ve "yüklü özellikler" arama kutusuna rsatyazın . Arama sonuçlarında bilgisayarınızda yüklü RSAT özelliklerini göreceksiniz.
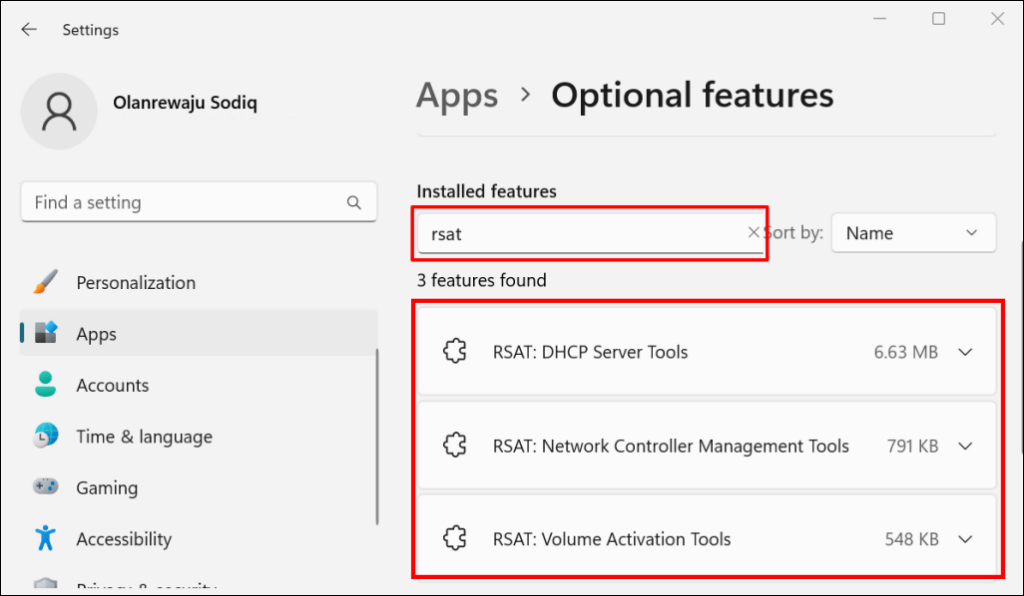
Windows Terminalinde Yüklü RSAT'leri Görüntüleyin
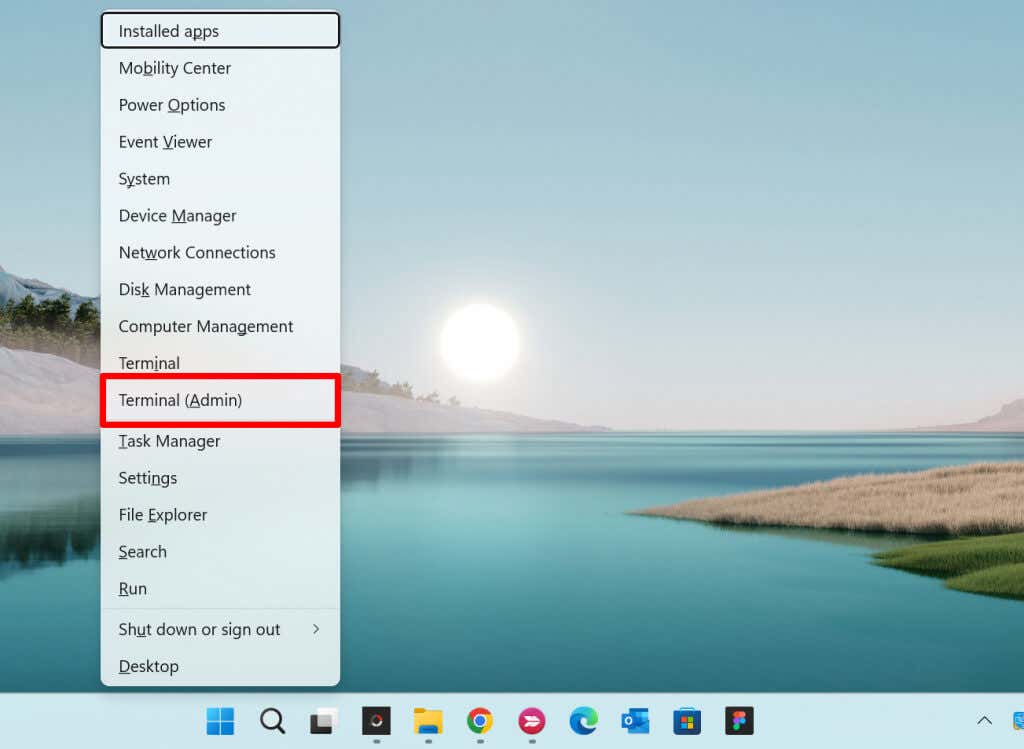
Get-WindowsCapability -Name RSAT* -Online | Select-Object -Özellik GösterilenAdı, Durum.
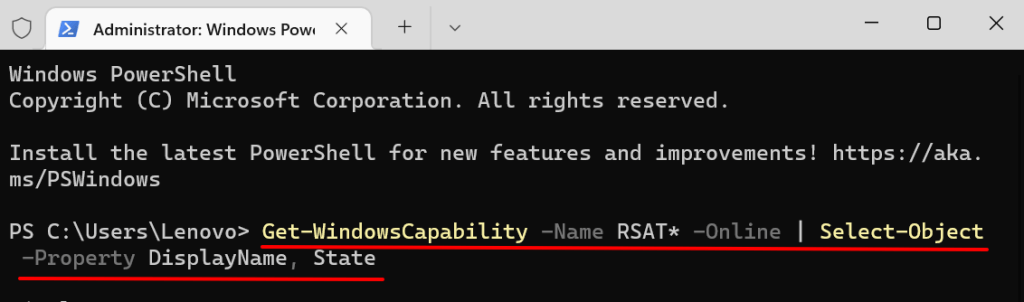
Windows 11'de bulunan Uzak Sunucu Yönetim Araçlarının bir listesini görmelisiniz. PC'nizde bir RSAT özelliğinin "Yüklü" veya "Mevcut Değil" olup olmadığını görmek için "Durum" sütununu kontrol edin.
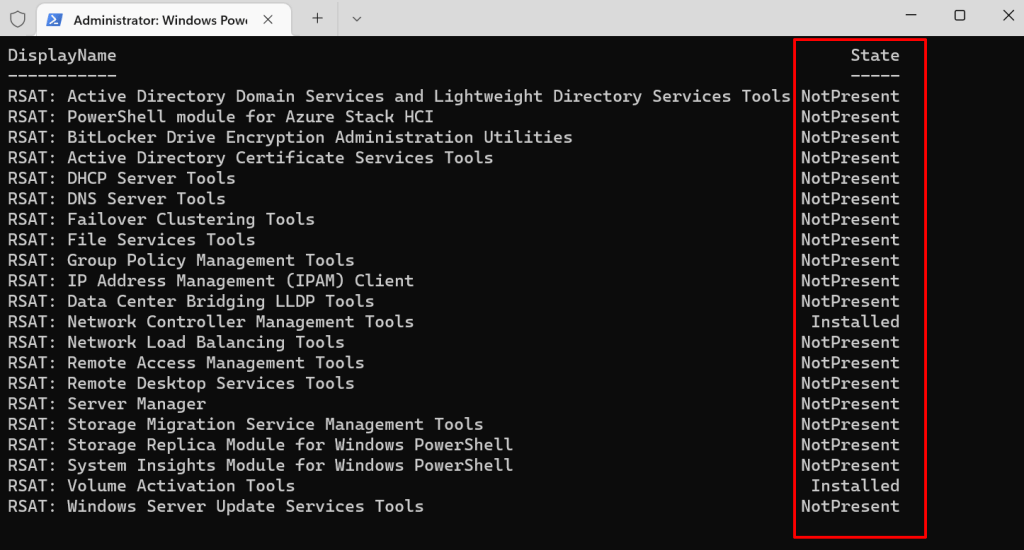
Windows'ta RSAT'yi kaldırma
Çökmesi veya bilgisayarınızda çalışamaması durumunda RSAT'yi kaldırmanız gerekebilir.
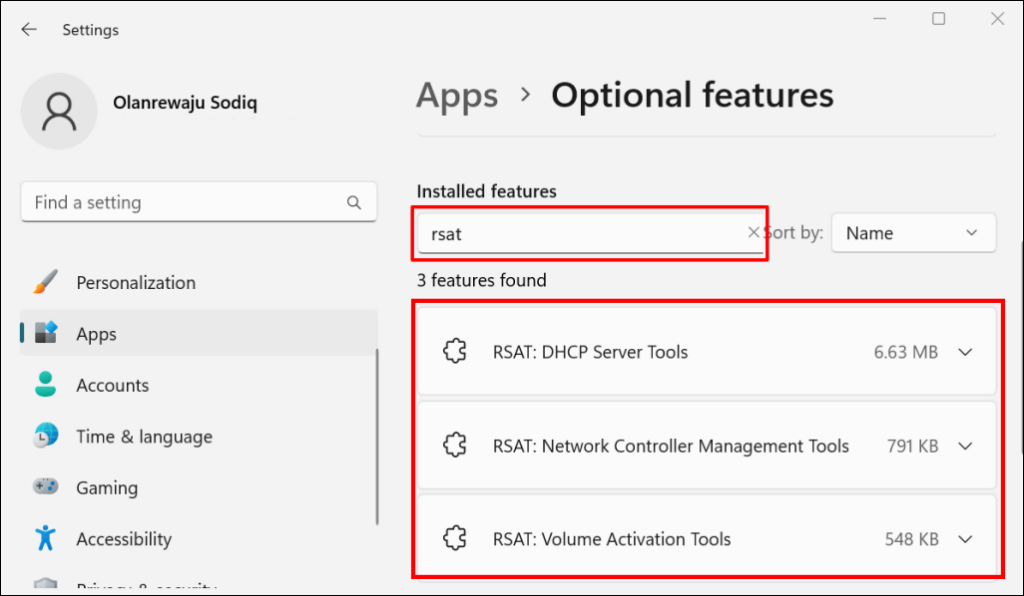
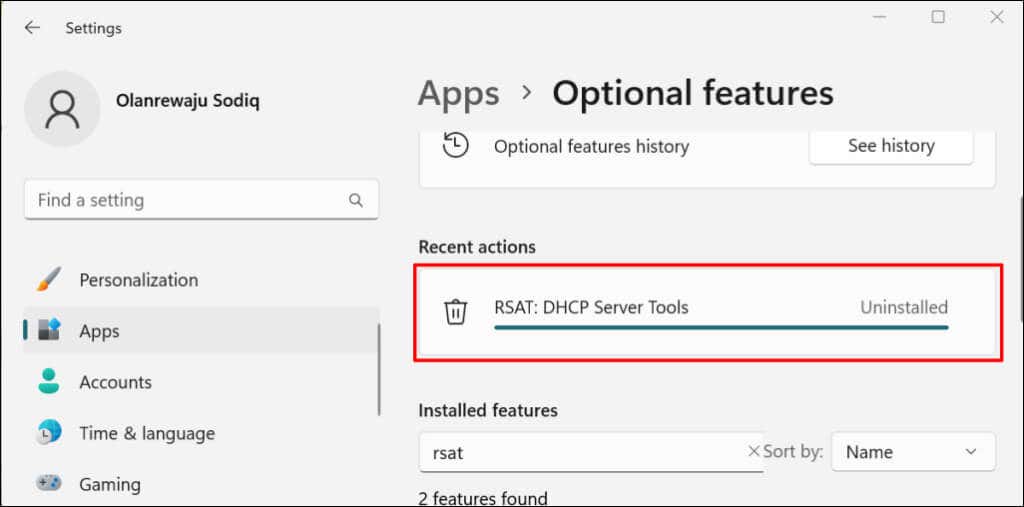
Windows 11'de Uzak Sunucu Yönetim Araçlarını Çalıştırın
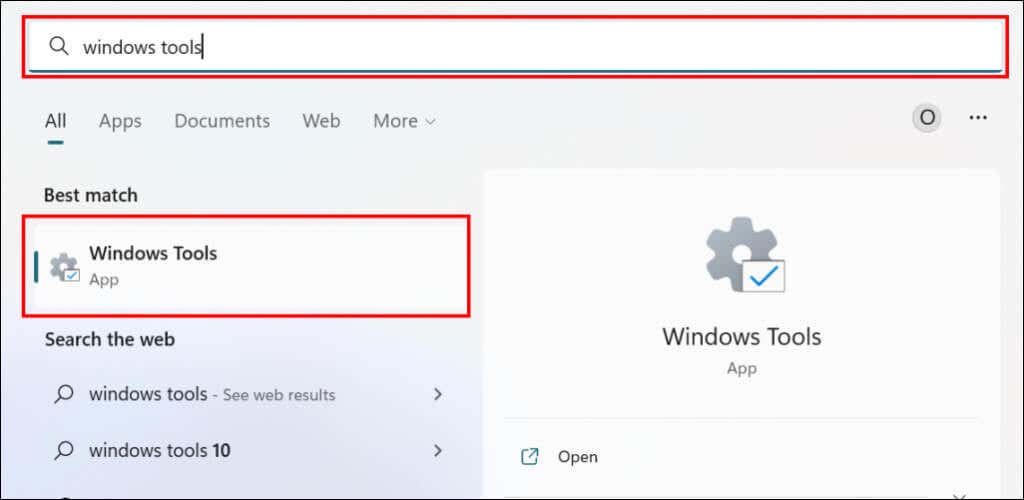
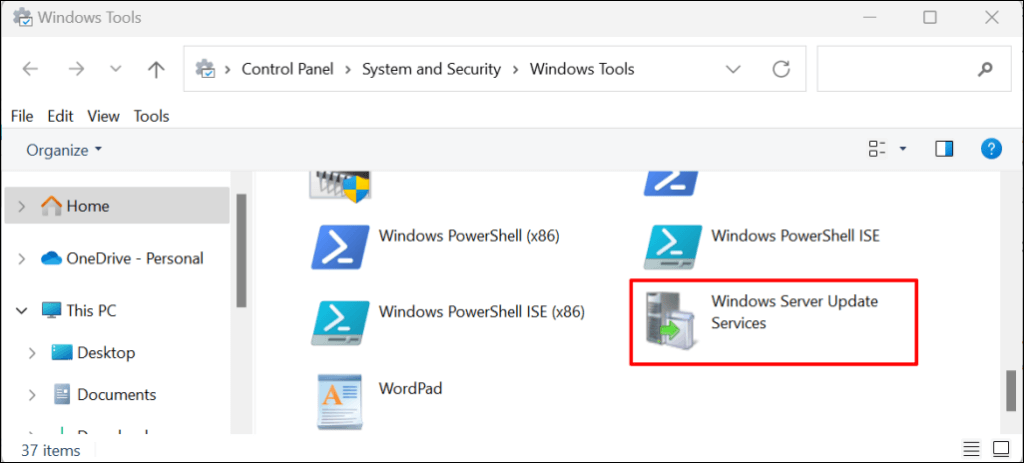
Windows 11'de RSAT'leri Yükleyemiyor veya Çalıştıramıyor musunuz?
Bilgisayarınızı yeniden başlatmak ve en son Windows 11 sürümüne güncellemek RSAT sorunlarını çözebilir. Ayarlar>Windows Güncelleme'ye gidin ve Güncellemeleri kontrol etveya Tümünü indir ve yükle'yi seçin.
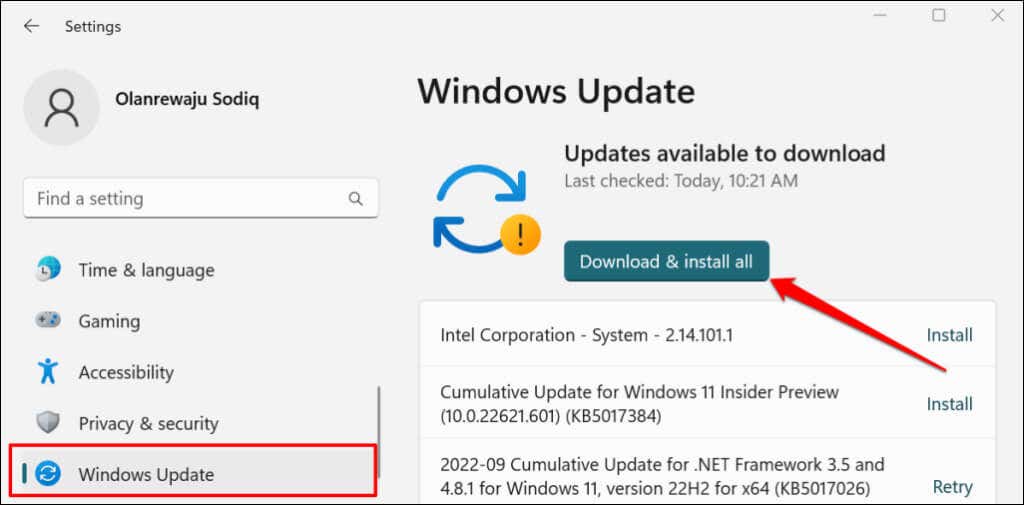
Hatalı bir Windows güncellemesi bazı RSAT bileşenlerinin çökmesine de neden olabilir. Bilgisayarınızı yakın zamanda güncellediyseniz Windows 11 güncellemesini kaldırın ve RSAT bileşeninin kilitlenmeyi durdurup durdurmadığını kontrol edin.
.