Sistem Dosyası Denetleyicisi (SFC), kullanıcıların bozuk sistem dosyalarını onarmasına yardımcı olmak için Windows'ta yerleşiktir.
SFC komutu, kritik sistem dosyalarını Windows klasöründeki önbelleğe alınmış bir kopyayla karşılaştırarak çalışır. Yardımcı programı çalıştırırken bir hata mesajı almanız, önbelleğe alınan kopyanın kendisinin bozuk olduğu ve SFC'nin dosyaları düzeltmesinin engellendiği anlamına gelir. Bu sorunu aşmanın ve Windows kurulumunuzu onarmanın en iyi beş yolunu burada bulabilirsiniz.
Düzeltme 1: DISM'yi Çalıştır
Yalnızca Windows 10 ve Windows 11'de mevcuttur; yerel Windows Görüntüsünün durumunu geri yüklemek için DISM komutu kullanabilirsiniz. Sistemdeki veri bozulmasının yol açtığı sorunları atlayarak gerekli dosyaları Microsoft sunucularından indirir.
Bu, yalnızca yerel Windows Bileşen Deposuna dayanan SFC taramasının tersidir. Dağıtım Görüntüsü Hizmeti ve Yönetimi (DISM), bu güvenlik açığını gidermek için Microsoft tarafından Windows 10'a eklenmiştir.
Ancak bu, DISM'in mükemmel olduğu anlamına gelmez. Diğer komut satırı yardımcı programları gibi, onu da yalnızca doğrudan veya WinPE aracılığıyla önyükleme yapabileceğiniz bir bilgisayarda kullanabilirsiniz.
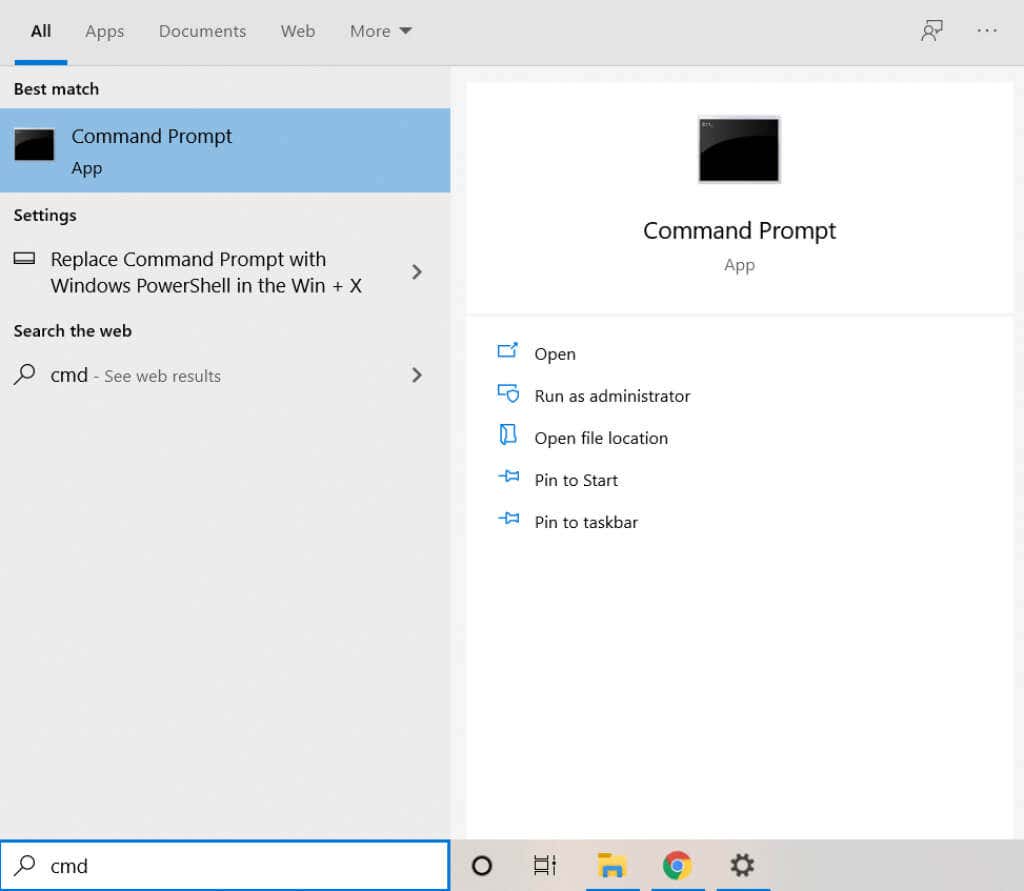
Dism /Online /Cleanup-Image /RestoreHealth

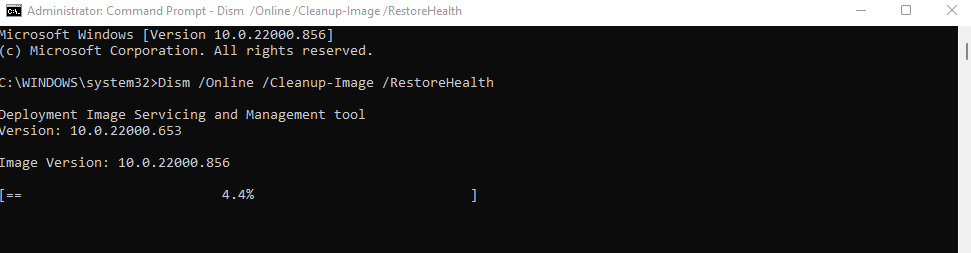
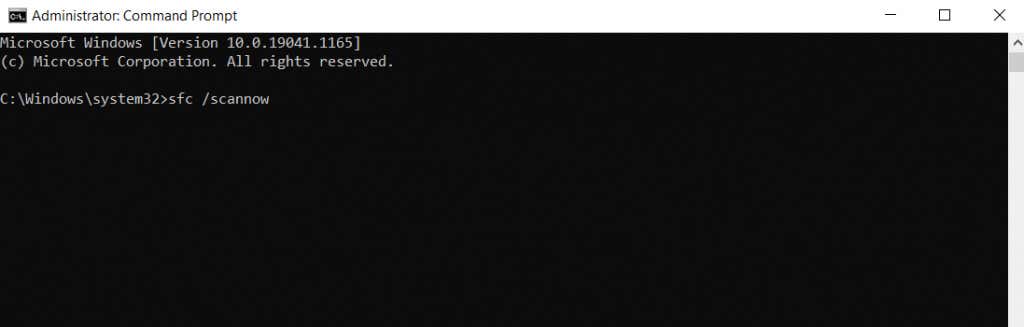
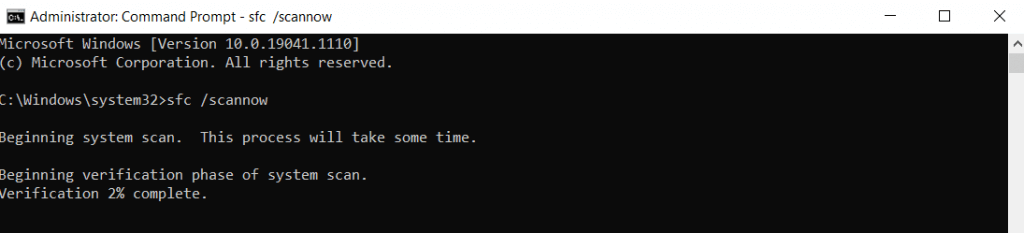
Düzeltme 2: Güvenli Modda Önyükleme
SFC komutunu DISM taramasıyla birlikte kullanmak, korunan sistem dosyalarını onarmanın en iyi yoludur. Ancak bilgisayarınızı normal şekilde başlatamadığınızda bu komutları Güvenli Modda önyükleme kullanmanız gerekir.
Güvenli Mod, tüm gereksiz ayarları ve uygulamaları ortadan kaldırır ve Windows'u yalnızca gerekli kritik sürücülerle yükler. Bu, üçüncü taraf uygulamaların veya kötü amaçlı yazılımların oluşturduğu çakışmaları ortadan kaldırarak hasarlı sistemlerin düzgün şekilde başlatılmasını sağlar..
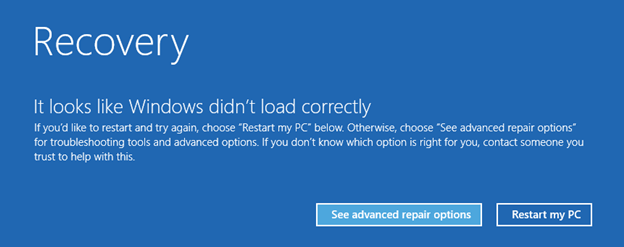
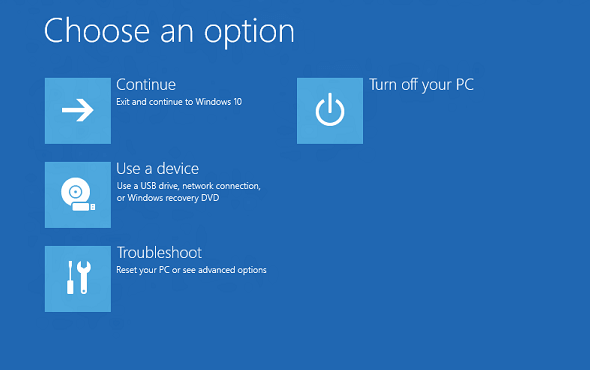
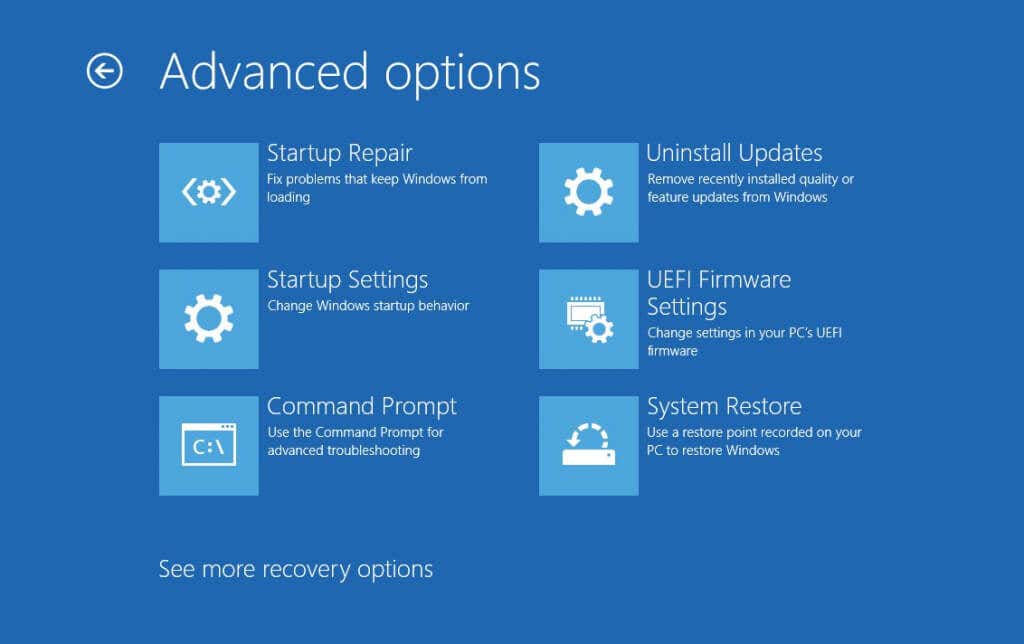
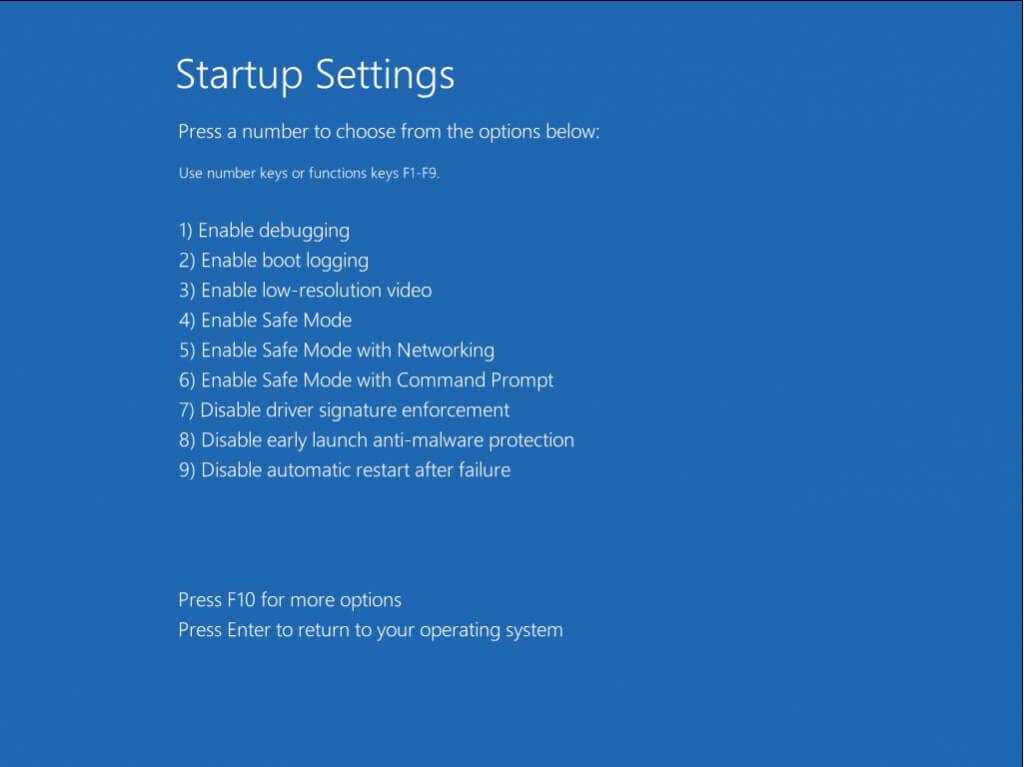
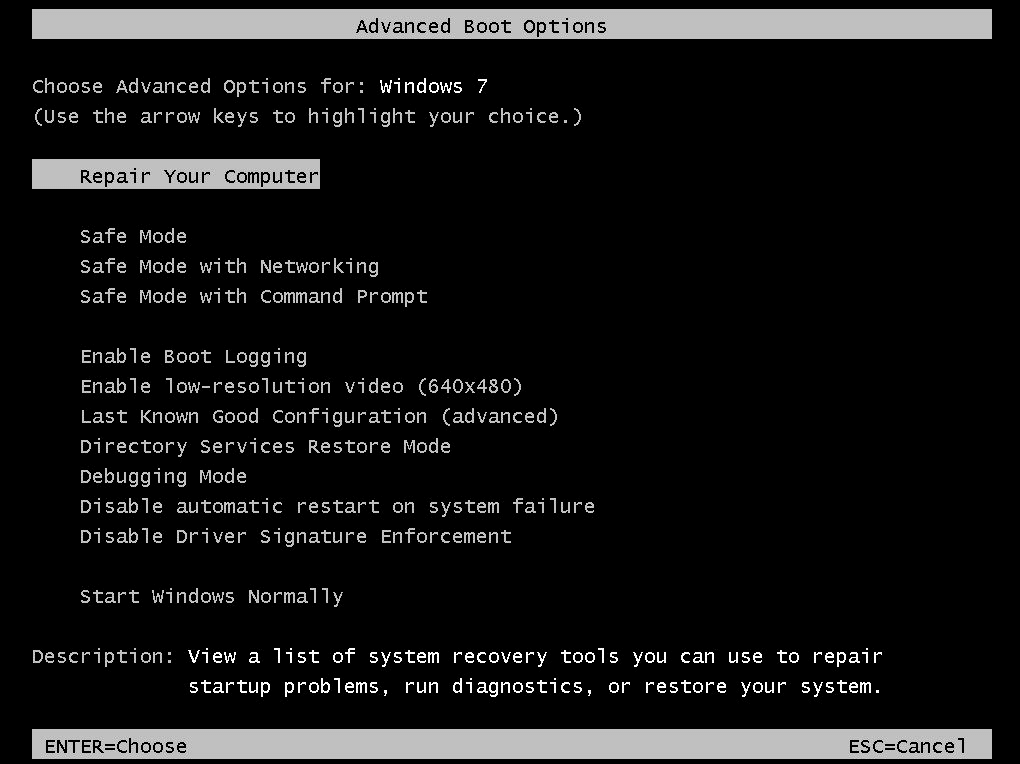
Sisteminiz Güvenli Modda başarılı bir şekilde başlatıldığında, sistem görüntüsünü onarmak için Düzeltme 1'de belirtilen adımları izleyin. Başka bir deyişle, yükseltilmiş bir komut istemi penceresinde Dism /Online /Cleanup-Image /RestoreHealth komutunu ve ardından sfc /scannow komutunu çalıştırın.
Bu, sistem görüntüsündeki tüm veri bozulmalarını onaracak ve Windows'un yeniden normal şekilde başlatılmasına olanak tanıyacaktır.
Düzeltme 3: Sistem Geri Yükleme'yi kullanın
Sistem Geri Yükleme, Windows kurulumunuzu, tüm ayarları ve güncellemeleri ile birlikte önceki bir duruma döndürmek için kullanılan bir yöntemdir. Bu da onu hatalı bir Windows Güncellemesinin verdiği hasarı geri almanın mükemmel bir yolu haline getiriyor.
Buradaki sorun, bu özelliğin Windows'u yalnızca önceden kaydedilmiş Sistem Geri Yükleme Noktası 'e geri yükleyebilmesidir. Neyse ki Windows, herhangi bir büyük güncellemeyi yüklemeden önce bir geri yükleme noktası oluşturarak, Sistem Geri Yükleme'yi kullanarak yükseltmeyi etkili bir şekilde geri almamıza olanak tanıyor.
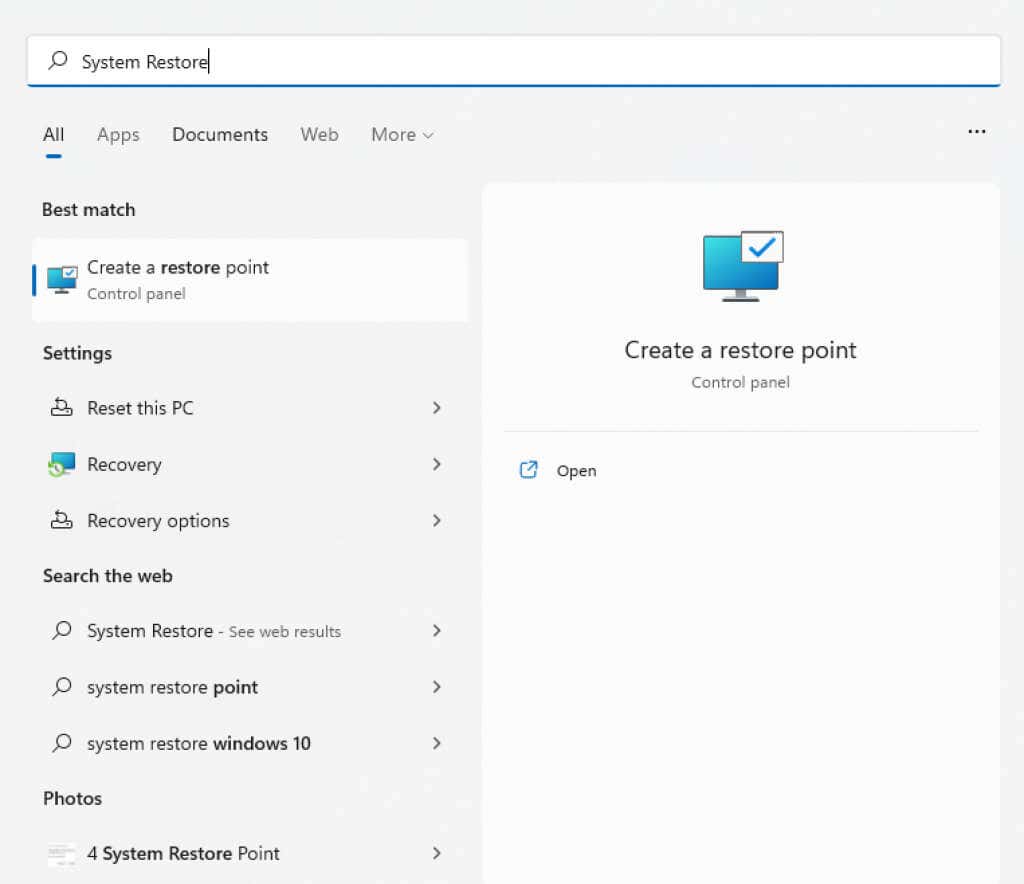
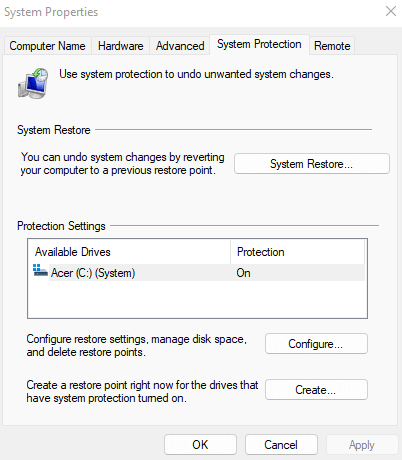
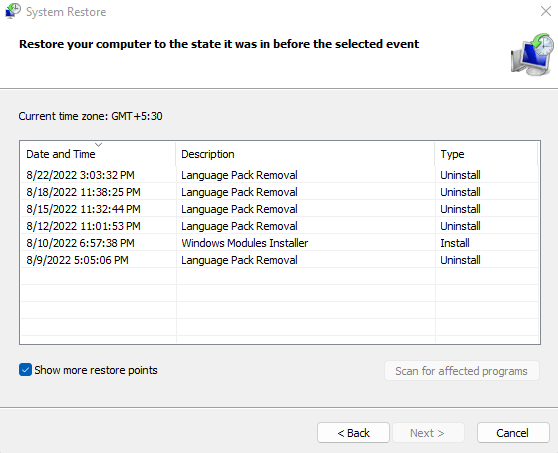
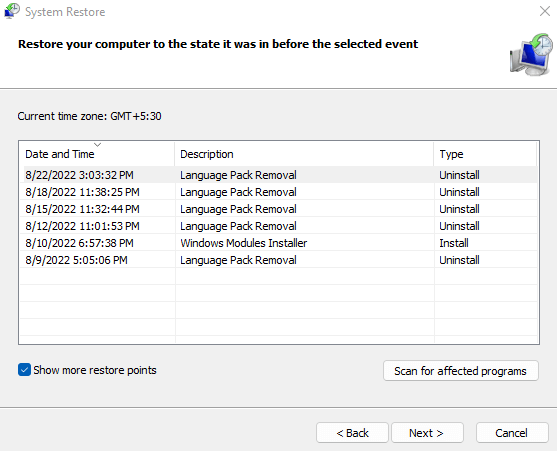
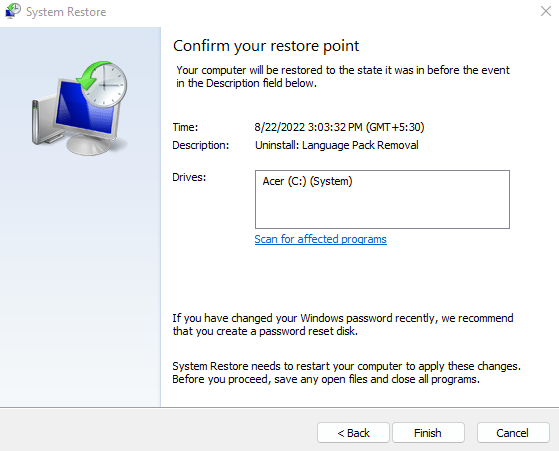
İşlem tamamlandıktan sonra bilgisayar otomatik olarak yeniden başlatılacaktır. SFC'yi tekrar çalıştırın ve hâlâ "Windows Kaynak Koruması bozuk dosyaları düzeltemiyor" hatasını alıp almadığınıza bakın.
Düzeltme 4: Windows'u Fabrika Ayarlarına Sıfırlama
Sürekli Windows sorununu çözmek için son seçenek Windows kurulumunuzu fabrika ayarlarına sıfırlayın 'tür. Bu, temel olarak tüm bozuk dosyaları ve sistem verilerini değiştirerek işletim sistemini yeniden yükler.
Yalnızca yüklü uygulamaları ve ayarları kaldırarak dosyalarınızı saklamayı bile seçebilirsiniz. Bu, fabrika ayarlarına sıfırlamayı, sürücüyü biçimlendirmek ve Windows'u temiz bir şekilde yüklemekten çok daha az etkili bir seçenek haline getirir.
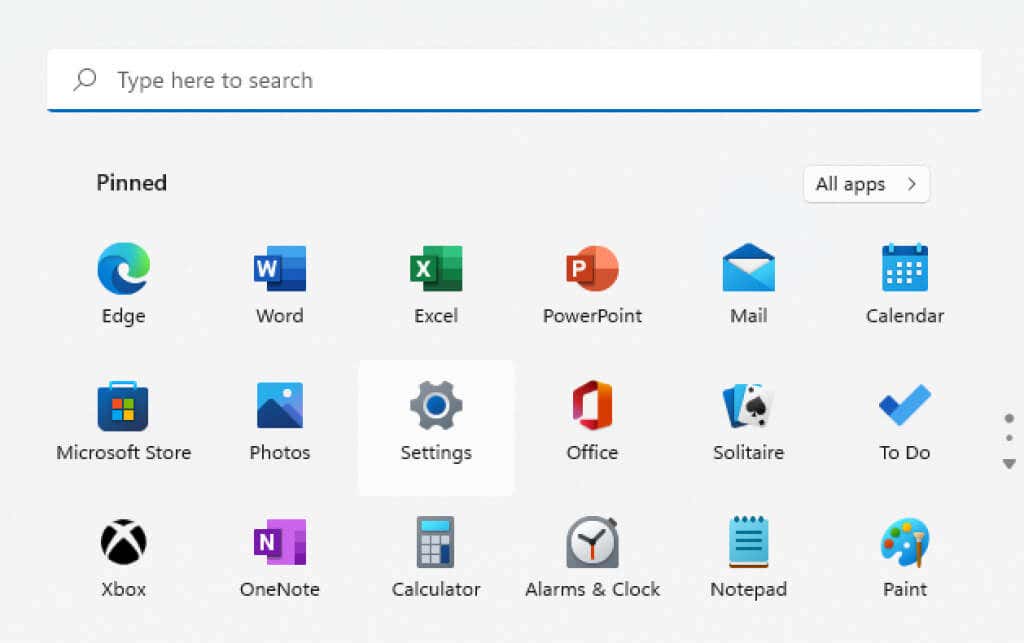
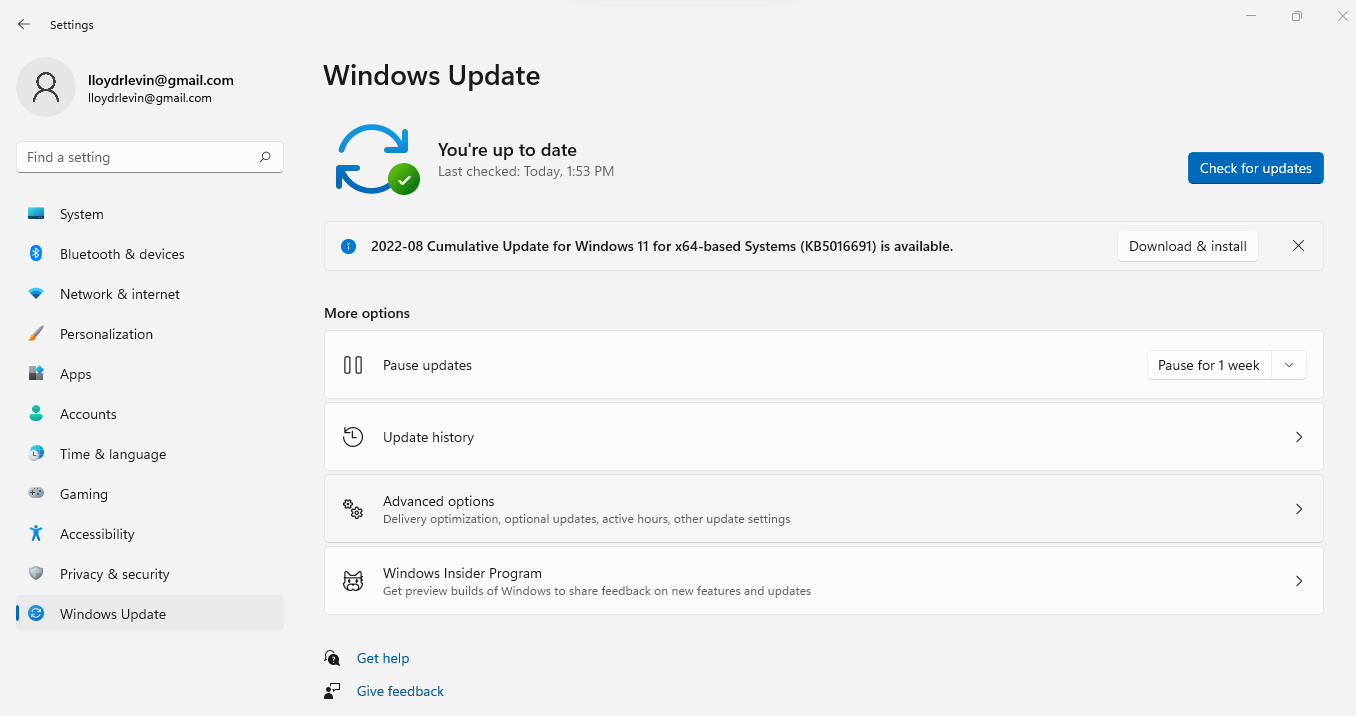
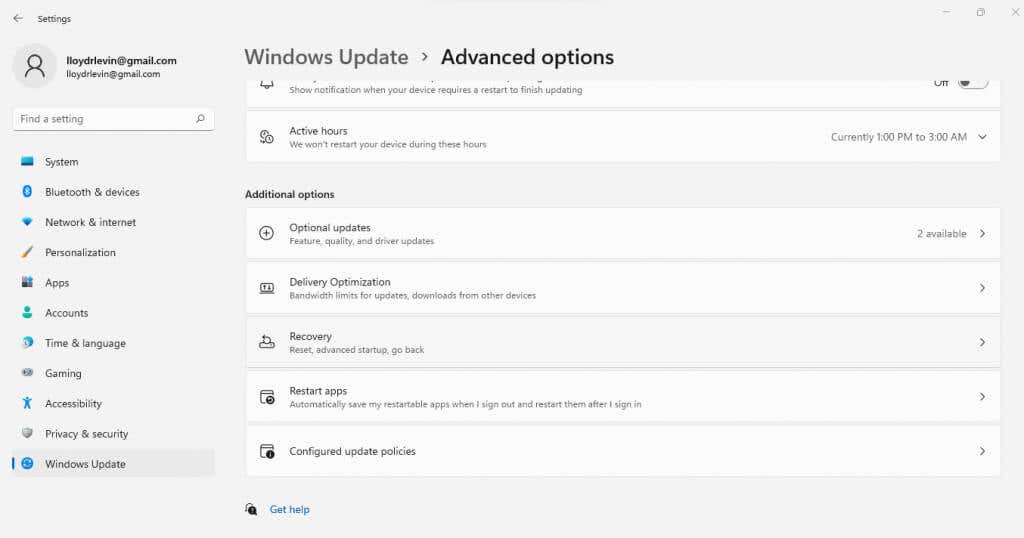
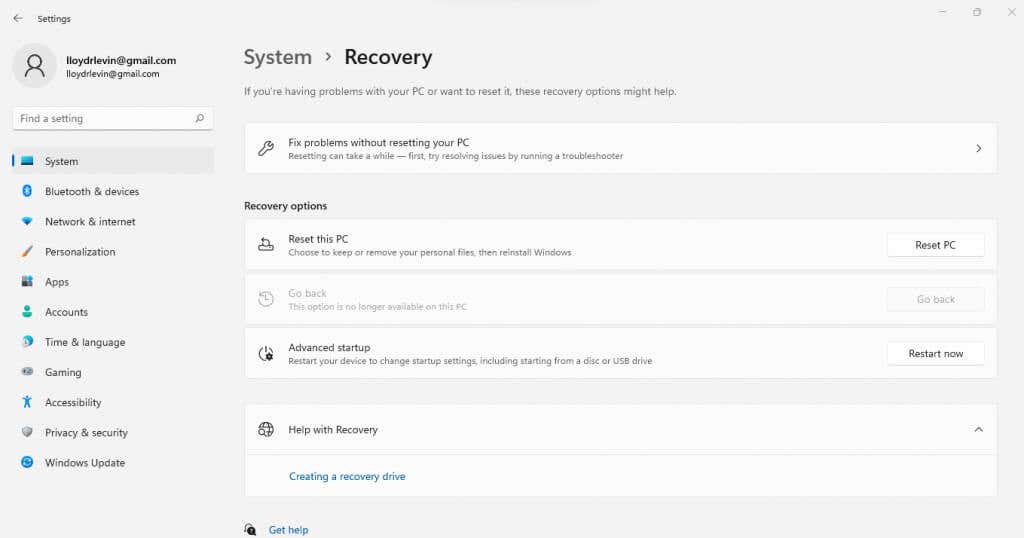
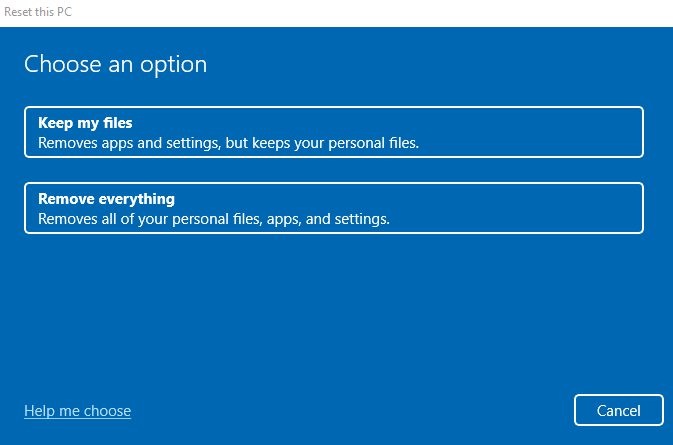
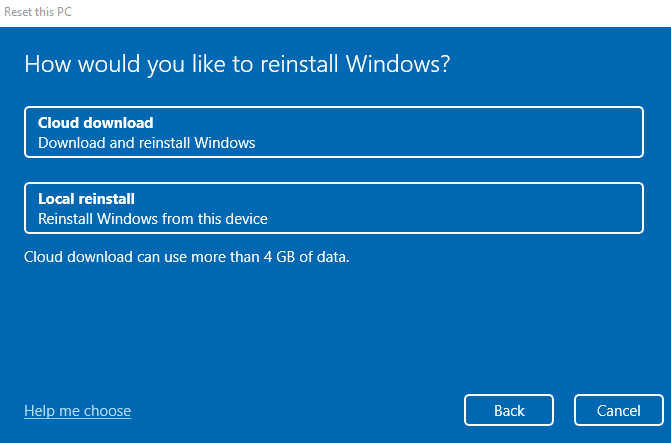
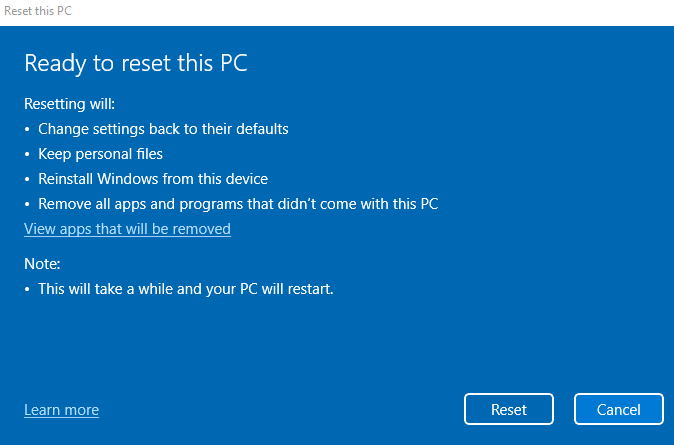
Windows mevcut işletim sistemini kaldıracağı ve ardından Windows'u yeniden yükleyeceği için işlem biraz zaman alabilir. Ayrıca bilgisayarınız bu süreçte birkaç kez yeniden başlatılabilir. Dizüstü bilgisayar kullanıyorsanız ilerlemenizi yarıda kaybetme riskiyle karşı karşıya kalmamak için mutlaka fişini takın.
Düzeltme 5: WinPE ile Onarım (Gelişmiş)
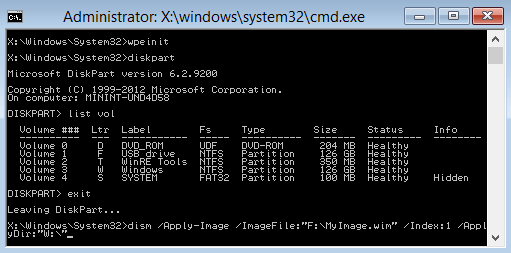
Kritik sistem dosyaları ciddi şekilde bozulduğunda, Windows Güvenli Modda bile önyükleme yapamaz. Böyle bir senaryoda sistemi kurtarmanın tek yolu, mevcut kurulumu onarmak için WinPE kullanmaktır.
Açık olmak gerekirse, bu basit bir süreç değil. WinPE, yalnızca mevcut Windows kurulumlarında sorun giderme ve onarım için kullanılan Windows'un barebone sürümüdür. Bu nedenle, modern bir işletim sistemini oluşturan özelliklerin çoğundan yoksun olduğundan WinPE'nin kullanımı biraz zorlaşıyor.
Bununla birlikte, tamamen bozulmuş bir Windows kurulumunu, sabit sürücüde bulunan hiçbir veriyi kaybetmeden onarmanın genellikle tek yolu budur. Komut satırı işlemlerine aşinaysanız arayüzünde sorunsuz bir şekilde gezinebilirsiniz.
Denemek istiyorsanız önyüklenebilir bir Windows PE kurtarma diski (veya flash sürücü) oluşturun ve önyükleme yapın. WinPE doğrudan bir komut istemi penceresiyle açılır. Windows Kurulumunu taramak ve onarmak için DISM ve SFC komutlarını kullanmanız yeterlidir (ayrıntılar için Düzeltme 1'e bakın).
İşiniz bittiğinde bilgisayarınızı yeniden başlatın ve normal şekilde başlatılmasını sağlayın. Her şey yolunda giderse bilgisayarınız yeniden düzgün çalışıyor olmalıdır.
Windows Kaynak Koruması Bozuk Dosya Bulundu Hatasını Düzeltmenin En İyi Yolu Nedir?
Bozuk bir dosya hatasını çözmenin ve SFC'nin tekrar çalışmasını sağlamanın en iyi yolu DISM kullanmaktır. Bu, Microsoft'tan bozuk dosyaları indirerek Windows sistem görüntüsünü onarır.
Bilgisayarınızı normal şekilde başlatabiliyorsanız, yükseltilmiş bir komut isteminden DISM'yi çalıştırın ve SFC ile tekrar tarayın. Son değişiklikleri geri almak veya Windows'u tamamen fabrika ayarlarına sıfırlamak için Sistem Geri Yükleme'yi de kullanabilirsiniz.
Windows hiç yüklenmediğinde Güvenli Modda önyüklemeyi deneyin. Başarısız olursa, bir WinPE diski oluşturun ve ondan önyükleme yapın. Bu, komut istemine erişmenizi sağlar; ardından Windows'u onarmak için DISM ve SFC'yi kullanabilirsiniz.
.