Windows'un yeni bir sürümüne yükseltmenin performansı artırması beklenir, ancak birçok kişi bunun tersini düşünüyor. Windows 11'e geçtikten sonra bilgisayarınız yavaşladıysa işleri hızlandıracak bazı düzeltmeleri burada bulabilirsiniz.
Sorunun nedeninin her zaman Windows 11 olmadığını unutmayın. Bloatware, gereksiz başlangıç programları ve hatta sabit sürücünüzün durumu bilgisayarın yavaşlamasına yol açabilir. Bu performans sorunlarını düzeltmenin bazı yollarına bakalım.
Düzeltme 1: Windows 11'i Güncelleyin
Windows 11, yeni bir işletim sistemi olarak hâlâ hatalar ve verimsizliklerle uğraşmaktadır. Microsoft bunları düzeltmeye devam ediyor ancak bunun için en son Windows güncellemelerini takip etmeniz gerekiyor.
Windows 11'i güncellemek genellikle yavaş bir sistemi düzeltmenin en iyi yoludur, özellikle de sorun yalnızca Windows'un yeni sürümüne geçtikten sonra başladıysa.
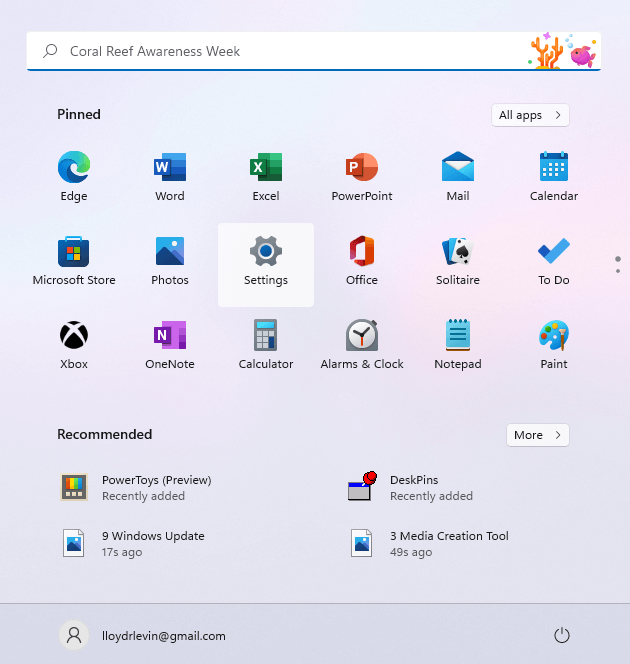
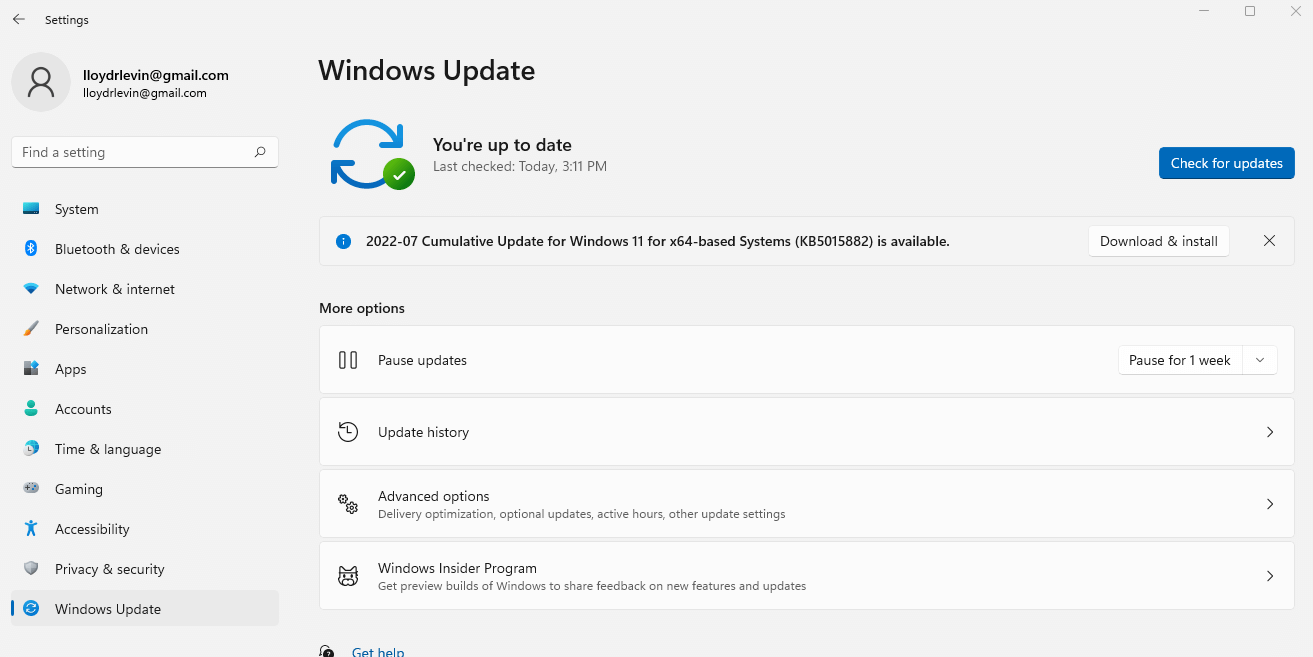
Düzeltme 2: Görsel Efektleri Devre Dışı Bırakma
Windows 11, daha şık, daha canlı bir deneyim sunmak için kullanıcı arayüzünü yeniledi, ancak bu gösterişli görsellerin bir bedeli var. Özel GPU'lara sahip bilgisayarlar bu hafif performans yükünü neredeyse hiç hissetmeyecek, ancak diğer herkes önemli bir yavaşlama yaşayacak.
Açık olmak gerekirse, yeni simgelerden veya karmaşık olmayan menülerden bahsetmiyoruz; yalnızca bilgisayarınızı yavaşlatan şeffaflık ve animasyon efektlerinden bahsediyoruz. Bunları devre dışı bırakmanın kullanıcı deneyiminiz üzerindeki etkisi minimum düzeyde olacaktır ancak performansı önemli ölçüde artırabilir.
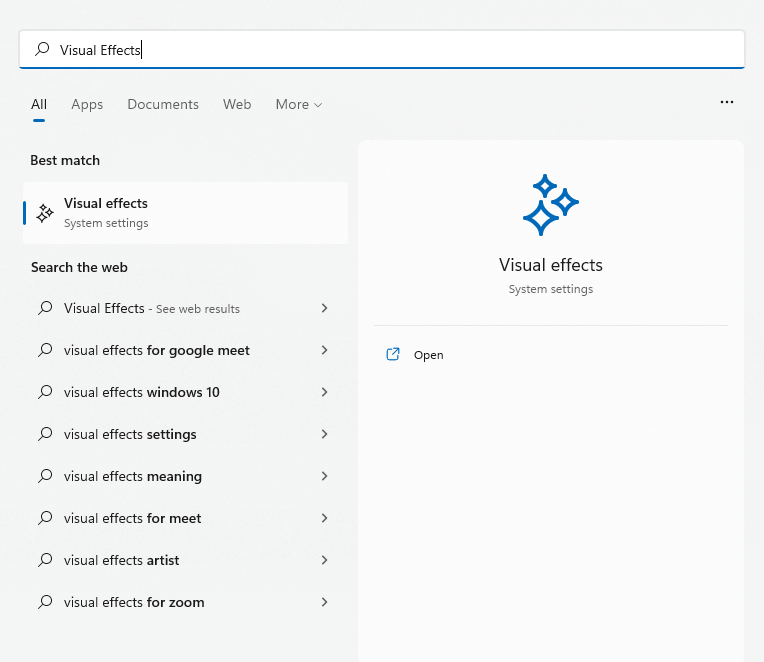
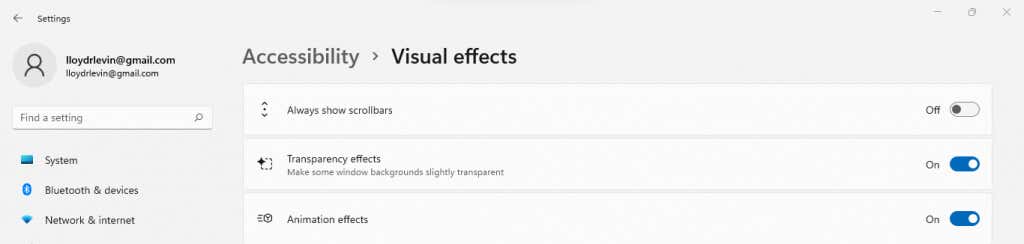
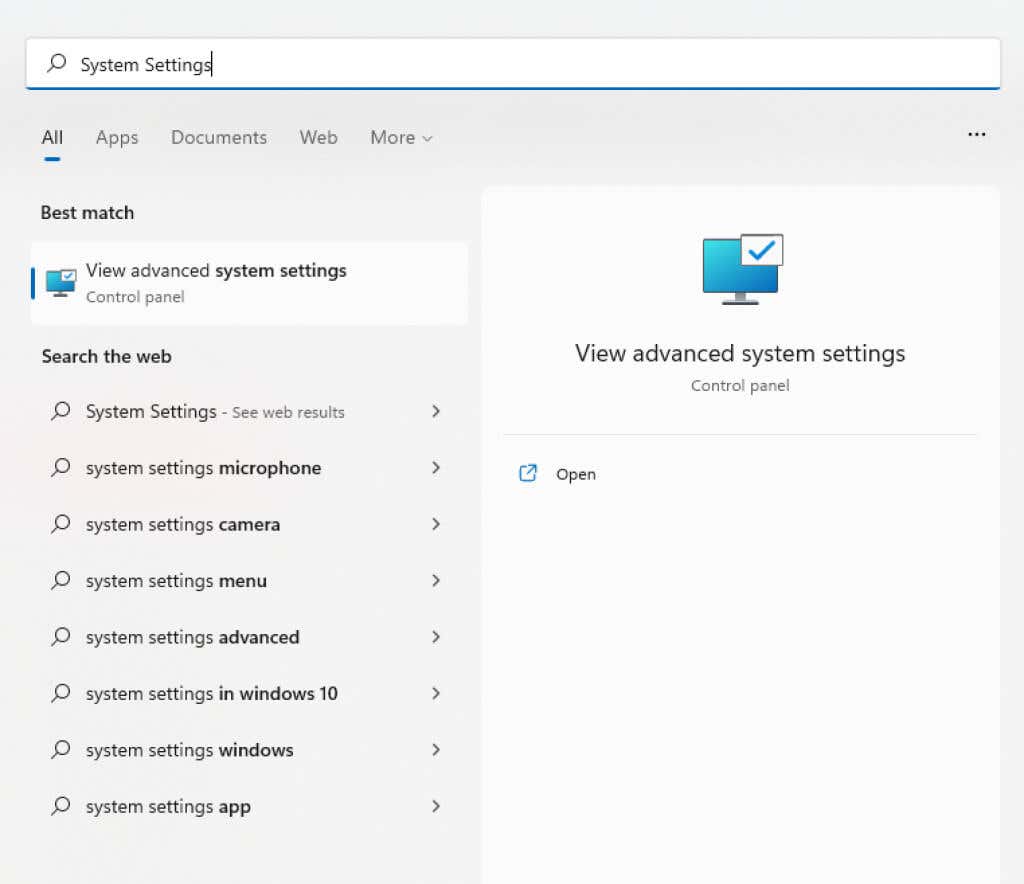
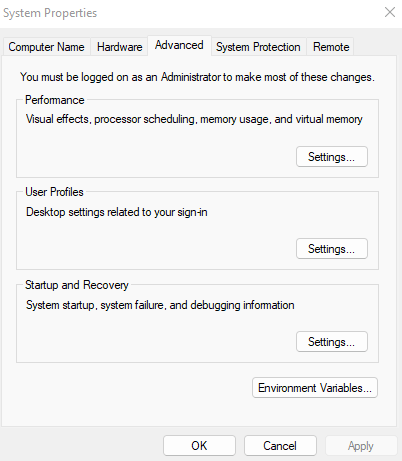
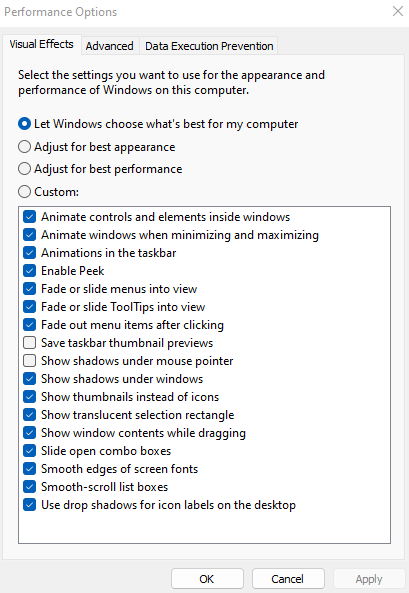
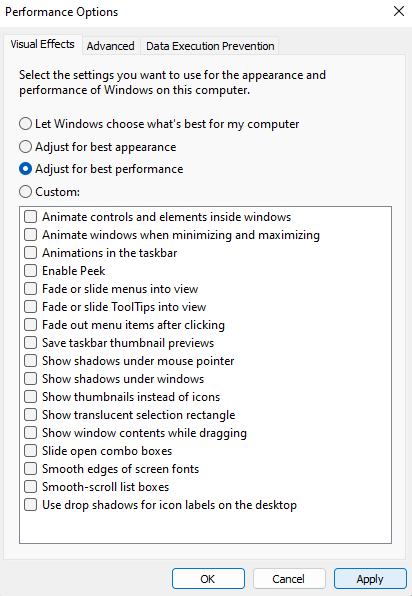
Düzeltme 3: Başlangıç Programlarını Kaldırma
Bazı uygulamalar, bilgisayarınızı her başlattığınızda otomatik olarak başlatılır. Bu, öncelikli olarak kritik sistem süreçlerini içerse de bazı gereksiz uygulamalar da bu listeye girmeyi zorunlu kılıyor.
Bu başlangıç programları, başka yerlerde daha iyi harcanması gereken bellek ve CPU döngülerini köşeye sıkıştırarak bilgisayarınızın önyükleme sürelerini geciktirir ve işleyişini yavaşlatır. Bunlardan bazıları virüs bile olabilir.
Görev Yöneticisi'nden birkaç başlangıç programını devre dışı bırakabilirsiniz, ancak bunları temizlemek için Otomatik Çalıştırma gibi özel bir araç 'ye ihtiyacınız vardır.
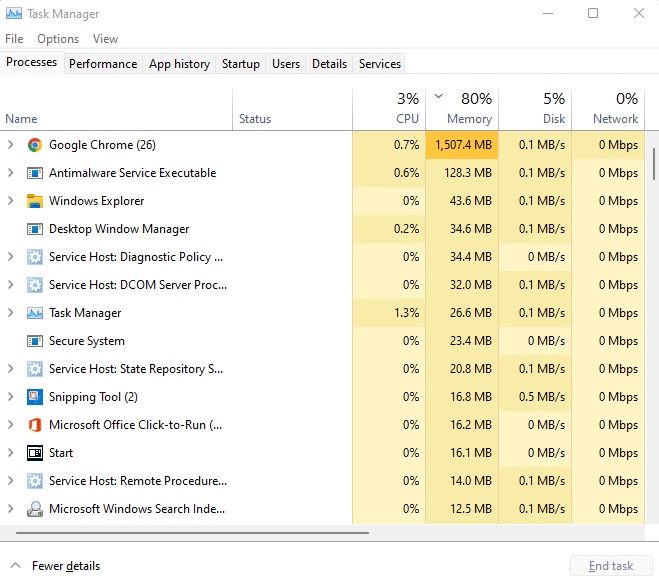
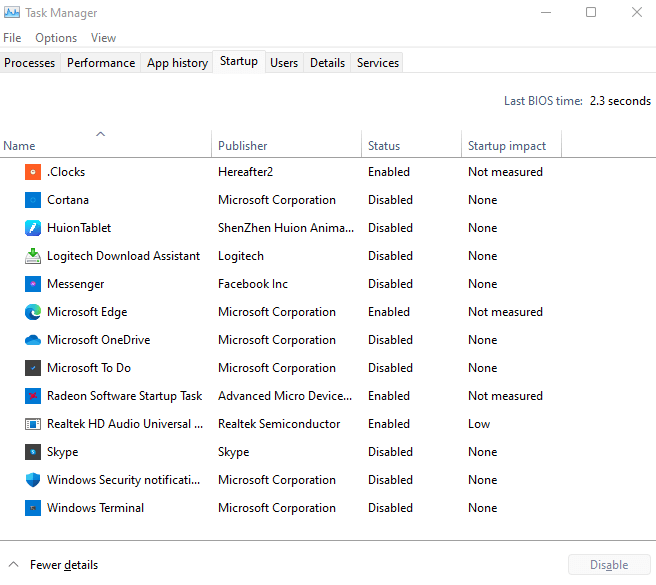
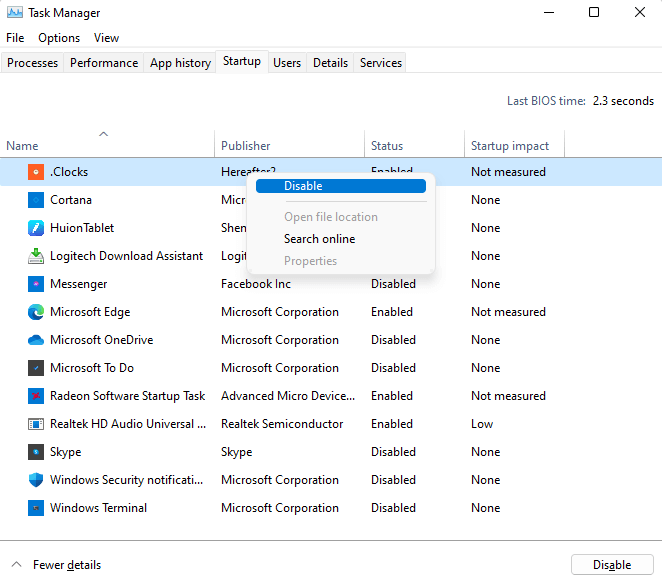
Düzeltme 4: Sabit Diski Kontrol Edin
Veri bozulması, parçalanmış dosyalar, mekanik arızalar; geleneksel HDD'nizin bilgisayarınızı yavaşlatmasının birçok nedeni vardır. Neyse ki Windows, bu sorunlardan bazılarını çözecek birçok yardımcı program içerir.
CHKDSK
CHKDSK, başlangıcından bu yana Windows'ta bulunan bir komut istemi yardımcı programıdır. Araç, sabit sürücünüzün dosya sistemini kontrol eder ve tespit edilen tutarsızlıkları onarır. Her ne kadar çok güçlü olmasa da küçük sorunları çözmenin mükemmel bir yoludur.
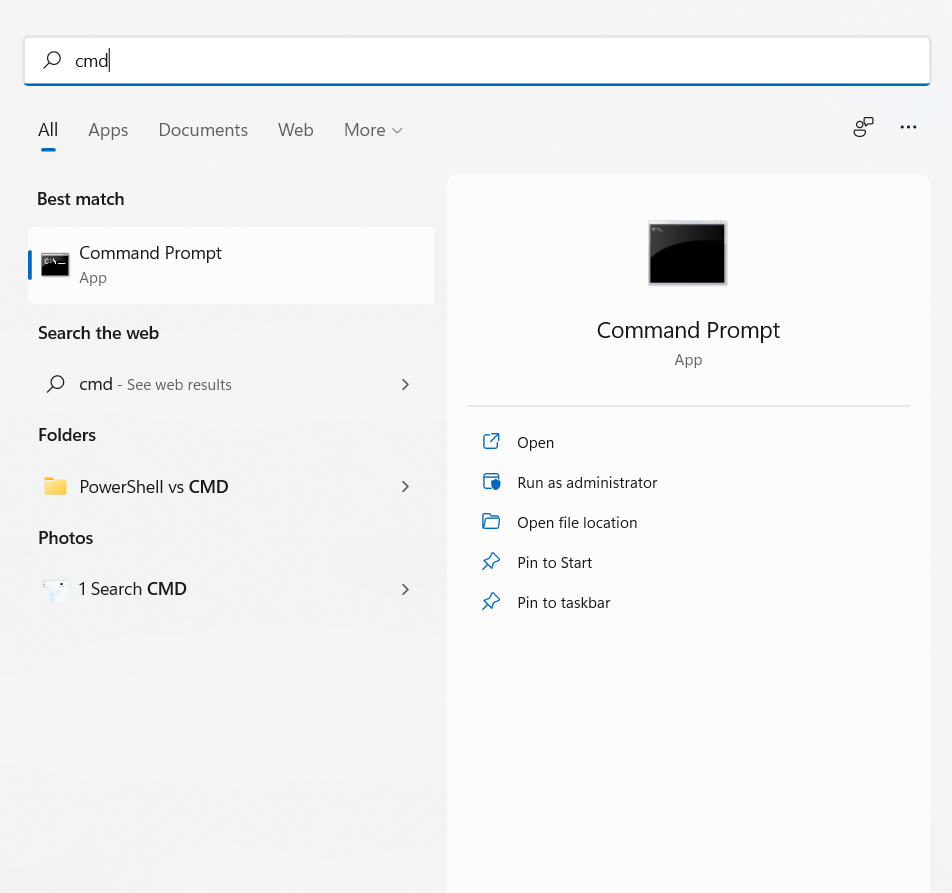

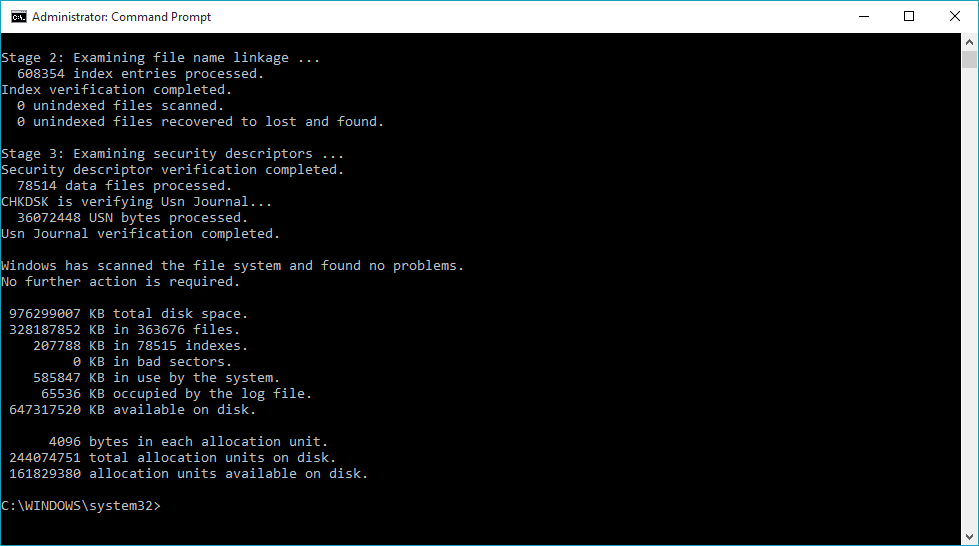
Optimize et
Sabit sürücüyü birleştirmek, eski bilgisayarlarda önemli bir bakım etkinliğiydi. Windows 10, Disk Birleştiricisi aracını ortadan kaldırarak işlemi otomatik hale getirdi.
Bu, sürücülerinizi manuel olarak optimize edemeyeceğiniz anlamına gelmez. SSD'lerin birleştirmeye ihtiyacı yoktur, ancak özellikle sık sık kapanma nedeniyle planlanmış Windows bakımı yapılmazsa eski bir HDD faydalı olacaktır.
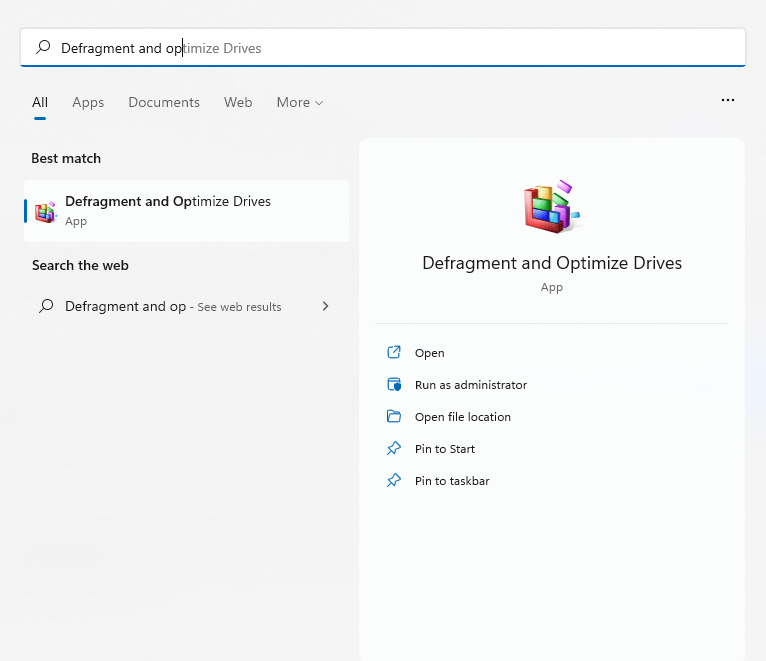
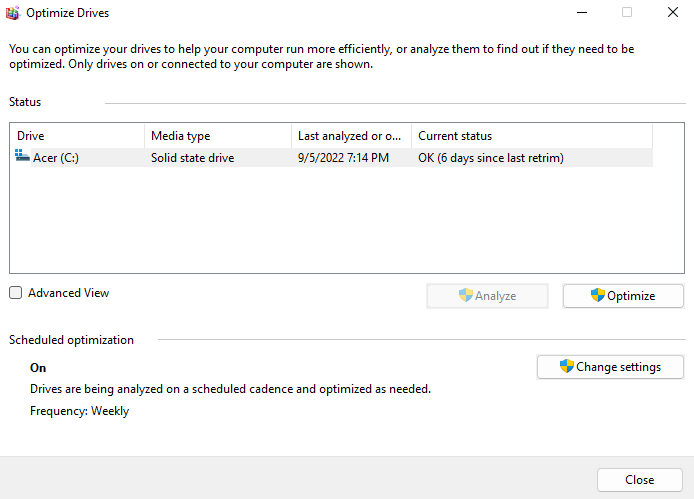
SFC
Veri bozulması bazen sistem dosyalarına bile yayılabilir. Bu, CHKDSK'nin düzeltme yeteneğinin ötesindedir. SFC ve DISM komutları kullanmanız gerekir.
Sistem Dosyası Denetleyicisi (SFC), Windows'un tüm sürümleriyle birlikte gelen başka bir komut istemi yardımcı programıdır. SFC, kritik sistem dosyalarının bütünlüğünü doğrular ve bozulmaları durumunda bunları yedek bir kopyayla değiştirir.
Dağıtım Görüntüsü Hizmeti ve Yönetimi (DISM)nispeten yeni bir eklentidir. Yalnızca Windows 8'den itibaren bulunan DISM, gerekli dosyaları Microsoft sunucularından indirerek Windows görüntüsünü onarır. Bu, yerel önbellek bozulsa bile SFC'nin düzgün çalışmasını sağlar.
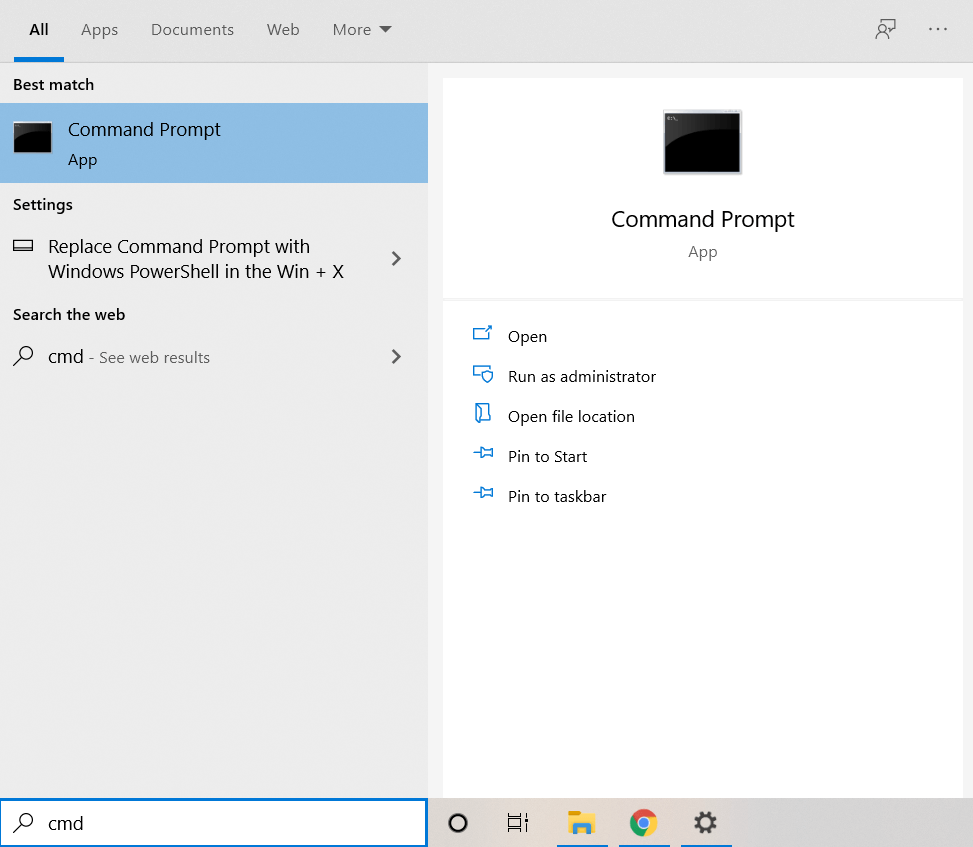

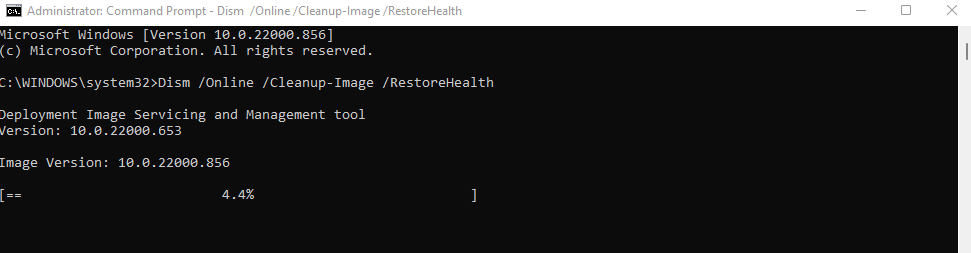
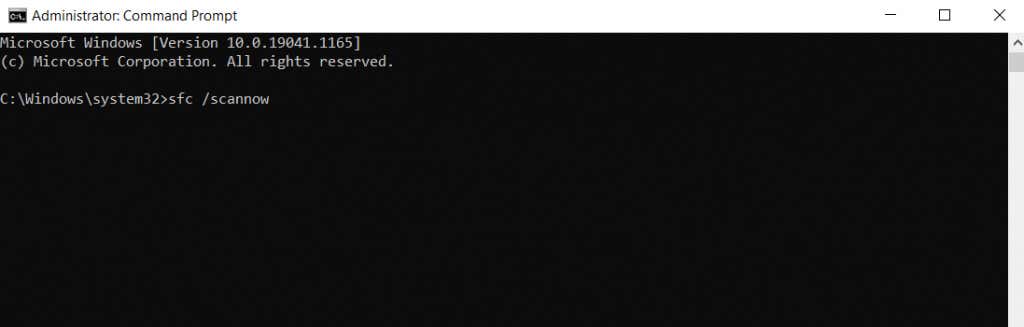
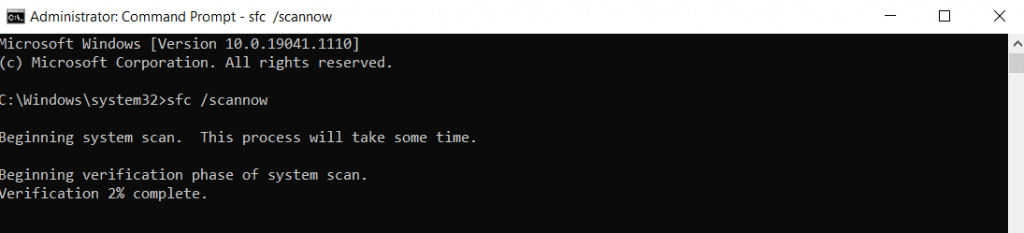
Düzeltme 5: SSD'ye yükseltme
Hala eski tarz bir manyetik Sabit Disk Sürücüsü (HDD) kullanıyorsanız, hızı artırmanın en iyi yolu Katı Hal Sürücüsü (SSD) 'ya geçmektir.
İlk SSD'ler hataya açıktı ve hızlı bir şekilde arızalanıyordu, ancak bu artık sorun değil. Modern SSD'ler, geleneksel HDD'ler kadar uzun süre dayanır ve çok daha iyi performans gösterir.
Birçok SSD sürücüsü mevcut 'dir, ancak en yavaş sürümler bile standart bir sabit sürücüyü kolayca geride bırakabilir. Düşen fiyatlar sayesinde SSD satın almak her zamankinden daha ucuz.
Mevcut sürücünüzden vazgeçmeye istekli olmasanız bile Windows'u SSD'ye geçirmek 'u düşünün. Bu, önyükleme sürelerini iyileştirecek, bilgisayarınızın normal işlemlerini hızlandıracak ve parçalanma veya mekanik arıza olasılığını ortadan kaldıracaktır.
Düzeltme 6: Bilgisayarınızı Temizleme
RAM, işlem sırasında bilgileri tutar, ancak sabit sürücünün boş alanı da önemlidir. Hem SSD'ler hem de HDD'ler, çalışacak boş alana sahip olduklarında daha iyi performans gösterirler.
Ve bu alanı boşaltmanın en kolay yolu, gereksiz dosya ve programları kaldırmaktır. Buna, herhangi bir etkin uygulama tarafından kullanılmayan geçici dosyalar ve yazılım yazılımı disk alanının gereksiz yere tıkanması da dahildir.
Geçici Dosyalar
Eski Windows sürümlerinde, geçici klasörü açmanız ve içindeki her şeyi manuel olarak silmeniz gerekiyordu. Bunu yine de yapabilirsiniz ancak otomatik Akıllı Depolama özelliğini etkinleştirip Windows'un bu işi halletmesine izin vermek daha kullanışlıdır.
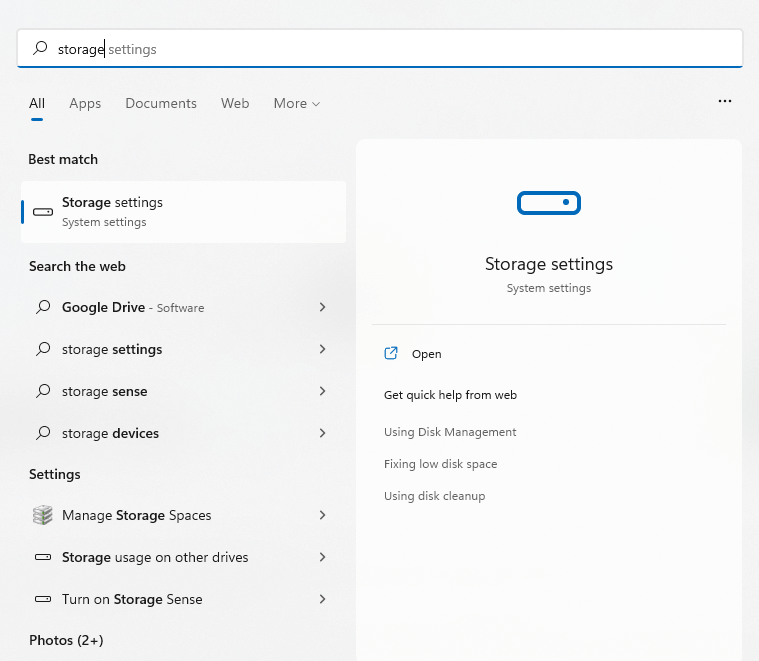
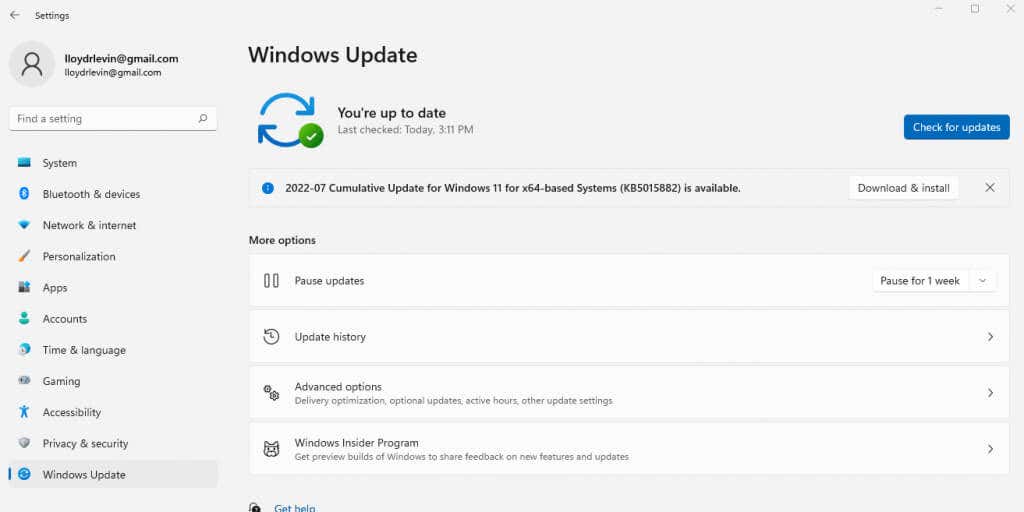
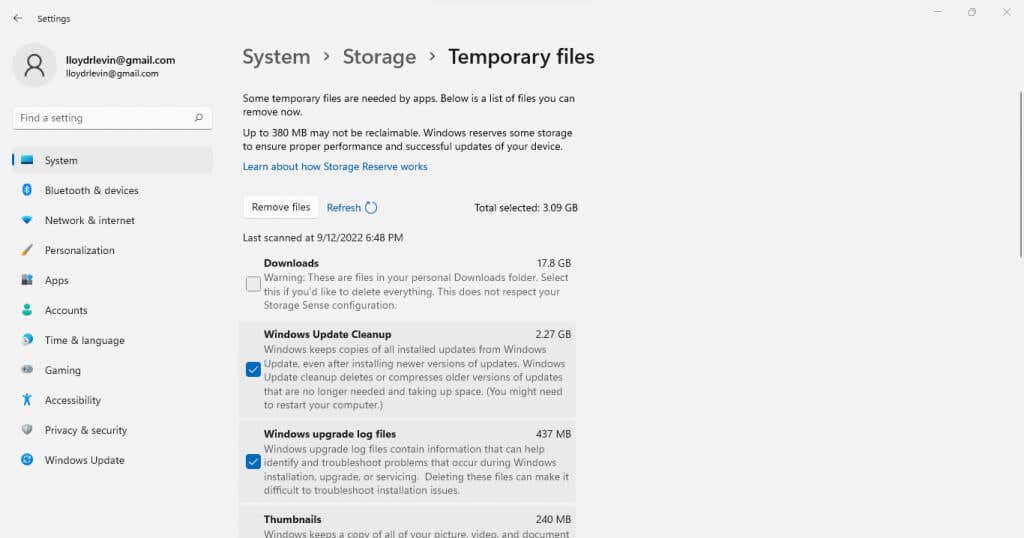
Bloatware
Bloatware, bilgisayarınızda hiç kullanılmayan ve gereksiz yere depolama alanı ve diğer sistem kaynaklarını kaplayan uygulamalardan oluşur. Bu tür uygulamalar genellikle farklı uygulamaların yükleme işlemi sırasında açık bilginiz olmadan yüklenir.
Bu uygulamaların çoğunu manuel olarak tek tek kaldırarak kendiniz kaldırabilirsiniz. özel bir bloatware temizleme aracı kullanın daha iyi bir yaklaşımdır.
Bu yardımcı programlar, bilgisayarınızdaki bloatware'leri birkaç tıklamayla bulabilir ve kaldırabilir, hatta bunları sistem Kayıt Defterinden bile silebilir. Bazıları Onedrive gibi yerleşik Windows uygulamalarını bile silerek ihtiyacınız olmayan her şeyi silebilir.
Düzeltme 7: Grafik Sürücülerini Güncelleyin
Genel olarak aygıt sürücülerinizi güncel tutmak iyi bir fikirdir ancak hiçbir sürücünün performans üzerinde grafikten daha büyük etkisi yoktur. Daha optimize edilmiş bir GPU sürücüsü, özellikle oyun oynamayı seviyorsanız bilgisayarınızı önemli ölçüde hızlandırabilir.
Ve grafik sürücülerini güncellemenin en iyi yolu bunları manuel olarak indirip yükleyin 'dir. Bu şekilde, Windows tarafından getirilen genel sürücüler yerine GPU'nuz için tasarlanmış en yeni sürücüleri otomatik olarak alırsınız.
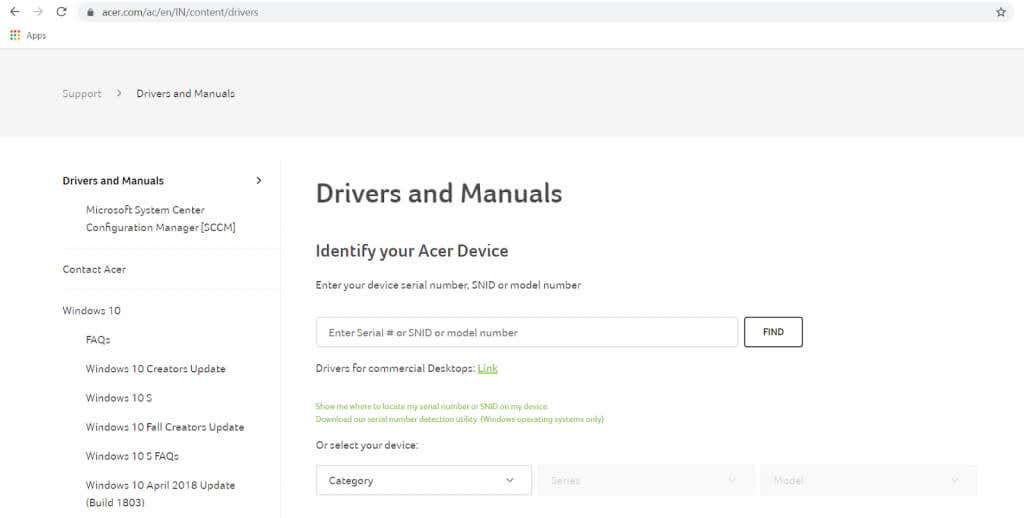
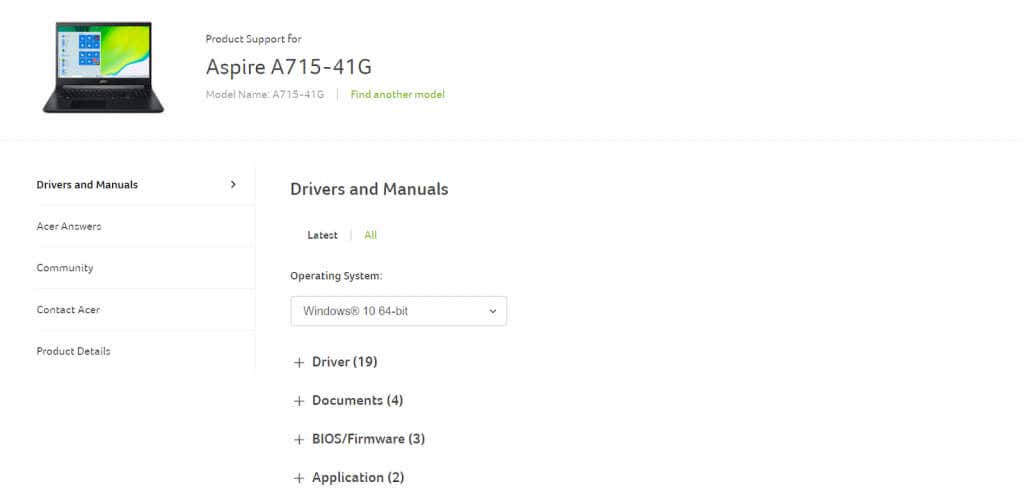
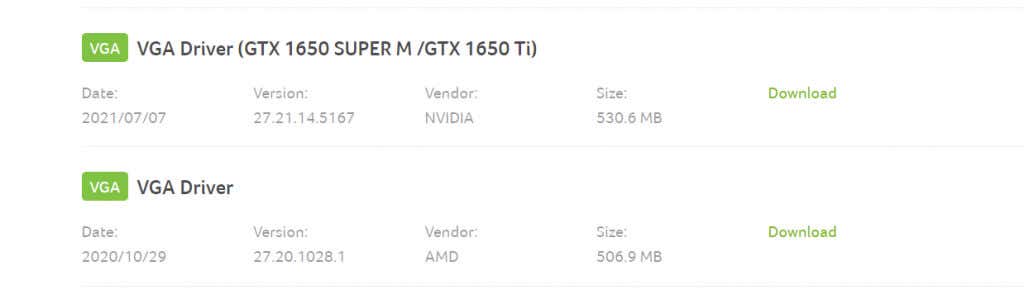
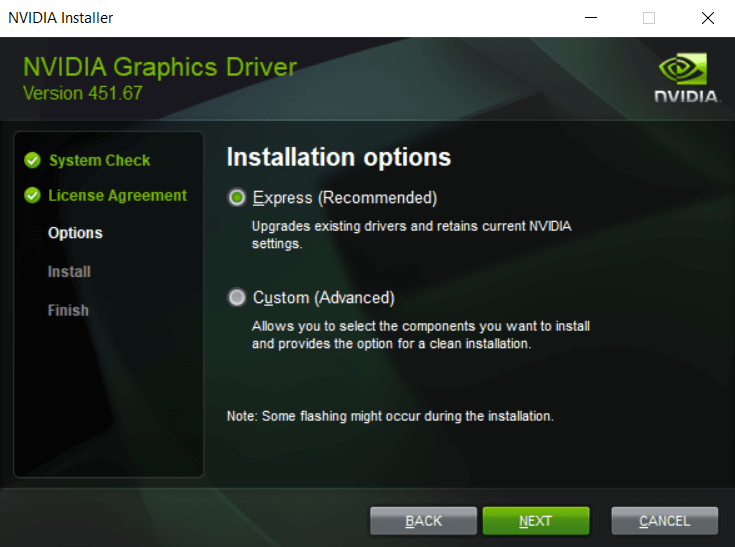
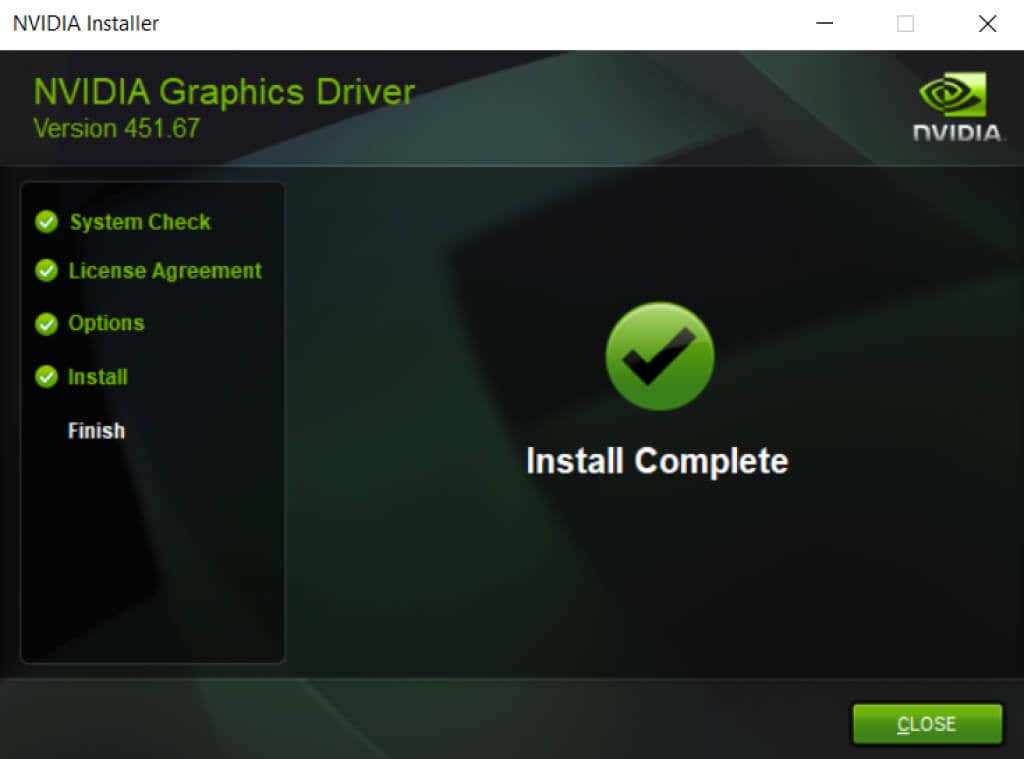
Düzeltme 8: Üçüncü Taraf Antivirüs'ü Kaldırma
Bu düzeltme mantığa aykırı görünebilir, ancak üçüncü taraf antivirüs uygulamalarını kaldırmak bilgisayarınızı büyük ölçüde hızlandırabilir. Ve yerleşik Windows Defender'ın gelişmiş performansı sayesinde güvenlik konusunda da endişelenmenize gerek yok..
Windows'un önceki sürümlerinde, bilgisayarınızı korumak için üçüncü taraf virüsten koruma yazılımı gerekliydi. Web tarayıcıları pek güvenli değildi, virüsler yaygındı ve Microsoft'un kendi güvenlik özellikleri yeterince iyi değildi.
Fakat bu değişti. Windows Defender artık kötü amaçlı yazılımları başarıyla algılayıp kaldırabilen tam özellikli bir virüsten koruma aracıdır. Chrome gibi tarayıcılar daha fazla güvenlik kontrolü uygular ve Adobe Flash devre dışı bırakıldı. Üçüncü taraf antivirüs uygulamanızı güvenle kaldırabilir ve Windows 11 bilgisayarınızın performansında anında artış elde edebilirsiniz.
Yavaş Windows 11 Bilgisayarını Düzeltmenin En İyi Yolu Nedir?
Sorunsuz bir bilgisayar için üç önemli faktör, bilgisayarınızı güncel tutmak, temizlemek gereksiz dosyaları ve uygulamaları kaldırın ve sabit sürücünüzün sağlığının iyi olmasını sağlamaktır.
Ve Windows 11 ile bu görevler her zamankinden daha kolay. Geçici dosyaların veya sabit sürücüyü birleştirme dosyanın silinmesi otomatiktir ve Windows Güncellemeleri sıklıkla sürücüleri de günceller.
Gelişmiş güvenlik özellikleri, üçüncü taraf antivirüsünüzü bile ortadan kaldırabileceğiniz ve bilgisayarınızı yavaşlatan büyük bir etkeni ortadan kaldırabileceğiniz anlamına gelir. Bilgisayarınız hâlâ yavaşsa, yeniden sorunsuz çalışmasını sağlamak için bu makalede özetlenen diğer düzeltmelerden bazılarını deneyin.
.