Windows 11'de sistem tepsisinde ve Hızlı Ayarlar bölmesinde Wi-Fi seçeneği eksik mi? Ayarlar uygulamasında Wi-Fi tercihlerinizi bulmakta da sorun mu yaşıyorsunuz? Bu sorun, arızalı bir Wi-Fi hizmeti, etkin olmayan bir kablosuz bağdaştırıcı veya bozuk bir Wi-Fi sürücüsü gibi çeşitli faktörler nedeniyle ortaya çıkabilir.
Bu sorun giderme kılavuzu size çeşitli temel nedenleri nasıl gidereceğinizi ve Windows 11'in Wi-Fi bağlantı seçeneklerine erişimi nasıl geri yükleyeceğinizi öğretecektir.
1. Wi-Fi Hizmetini yeniden başlatın
Windows 11'de kablosuz internet bağlantısıyla ilgili arka plan hizmetini yeniden başlatarak başlayın. Bu eylem, Wi-Fi sorunlarının ardındaki teknik sorunları çözmede oldukça etkilidir. Bunu şu şekilde yapabilirsiniz:
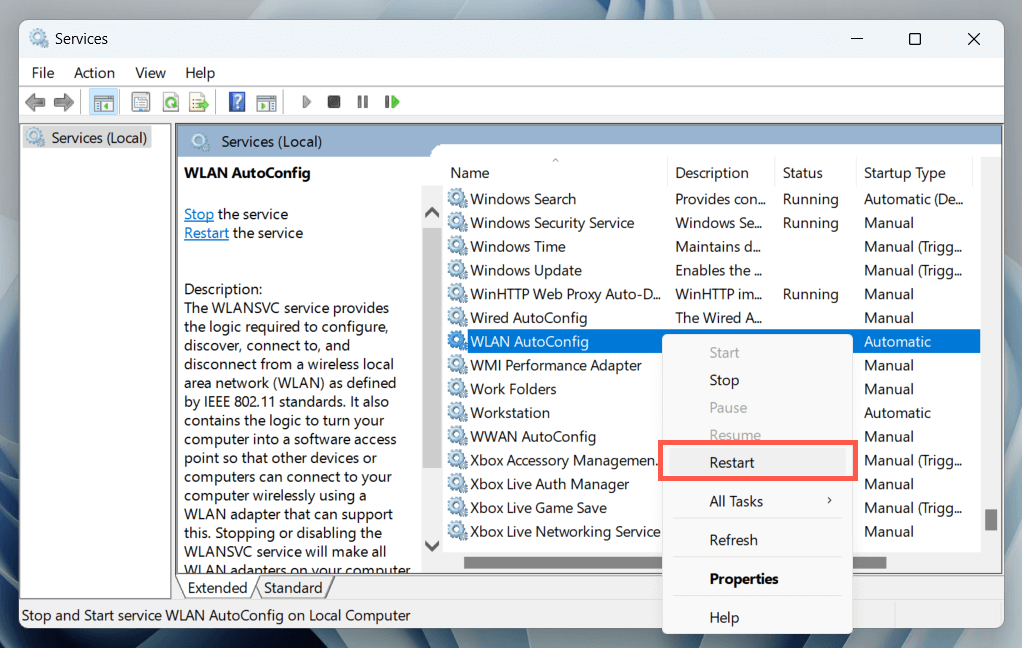
Ayrıca, WLAN Otomatik Yapılandırmasının sistem başlatıldığında otomatik olarak çalışacak şekilde yapılandırılıp yapılandırılmadığını kontrol edin. Bunu yapmak için hizmeti çift tıklayın ve Başlangıç türüaçılır menüsünün Otomatikolarak ayarlandığından emin olun.
2. Bilgisayarınızı Yeniden Başlatın
Sistemin yeniden başlatılması, sonlandırılmamış güncellemeler, eski geçici veriler, sürücü önbelleği bozulması vb. nedeniyle oluşan çok sayıda sorunun giderilmesinde çok önemli bir rol oynar. Ayrıca yeniden başlatma, Hızlı Başlangıç 'ın neden olduğu sorunları da giderir.p>
Henüz yapmadıysanız,Başlat menüsünüaçın ve Güç>Yeniden Başlat'ı seçin(veya kullanılabilir bir seçenek olarak görüyorsanız Güncelle ve yeniden başlat).
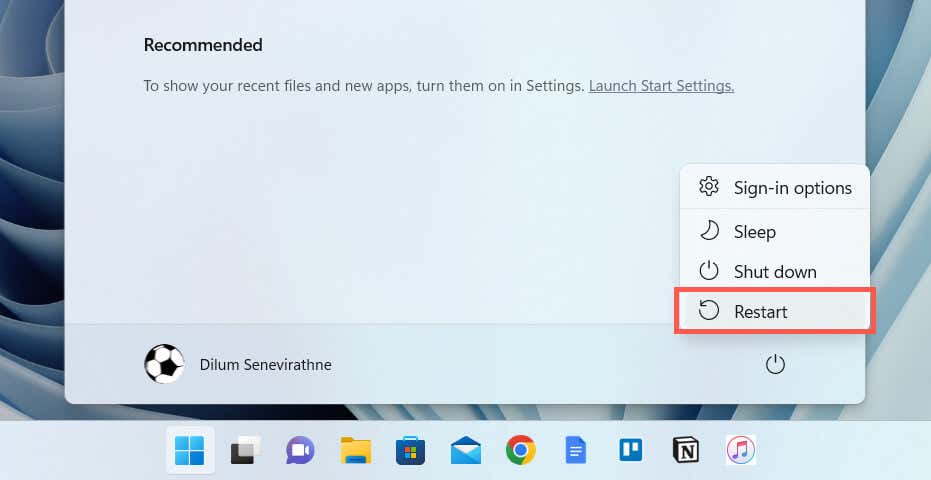
3. Wi-Fi Adaptörünü Etkinleştirin
Etkin olmayan bir Wi-Fi bağdaştırıcısı, Windows 11'in Wi-Fi seçeneklerinin görünmesini engelleyen yaygın bir nedendir. Kontrol etmek ve etkinleştirmek için Ağ Bağlantıları Kontrol Paneli uygulamasını kullanın. Bunu şu şekilde yapabilirsiniz:
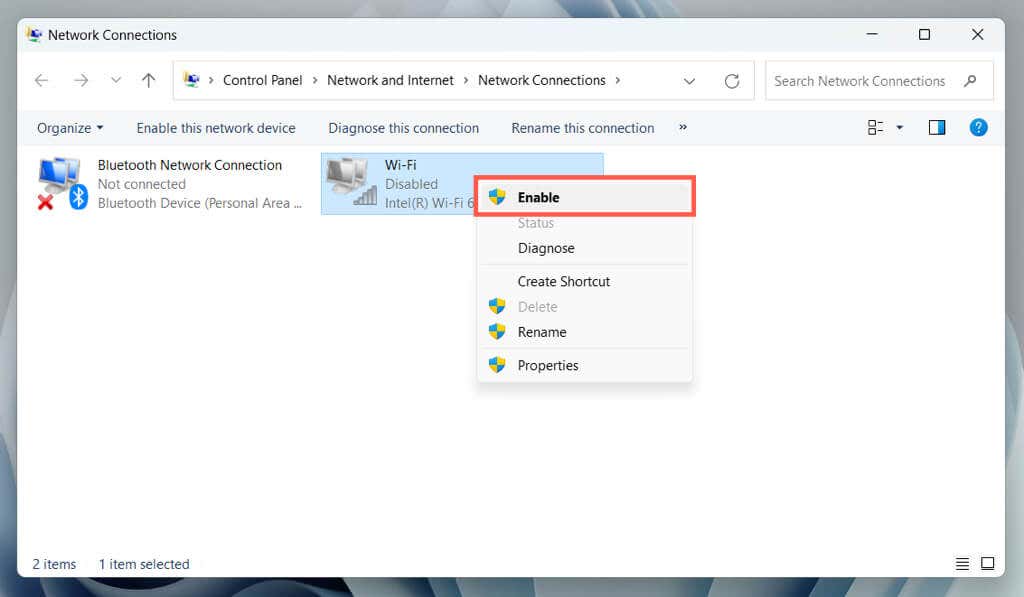
Önemli: Bir dizüstü bilgisayar cihazı kullanıyorsanız, Wi-Fi adaptörünü etkinleştirmek için açmanız gereken fiziksel bir anahtar (ör. klavyenin üzerinde veya kasanın önünde veya yanında) bulunabilir. içeride.
4. Grup İlkesi Düzenleyicisi'ni kontrol edin
Windows 11'in Pro sürümü 'yi kullanırsanız, sistem tepsisindeki ve Hızlı Ayarlar bölmesindeki Wi-Fi simgesi belirli bir politika ayarı nedeniyle görünmeyebilir. Kontrol etmek ve devre dışı bırakmak için:
Not: Wi-Fi yalnızca Windows 11'in Hızlı Ayarlar bölmesinde (Windows 10'daki Eylem Merkezi olarak da bilinir) eksikse, hızlı bir şekilde geri alabilirsiniz; kalem şeklindeki simgesini seçmeniz yeterlidir. Hızlı ayarlarsimgesini düzenleyin, Ekle'yi seçin ve Kablosuz'u seçin.
5. Ağ Bağdaştırıcısı Sorun Gidericisini Çalıştırın
Windows 11, ağ bağdaştırıcılarıyla ilgili sorunları otomatik olarak tarayıp düzelten yerleşik bir sorun giderme yardımcı programına sahiptir. Çalıştırmak için:
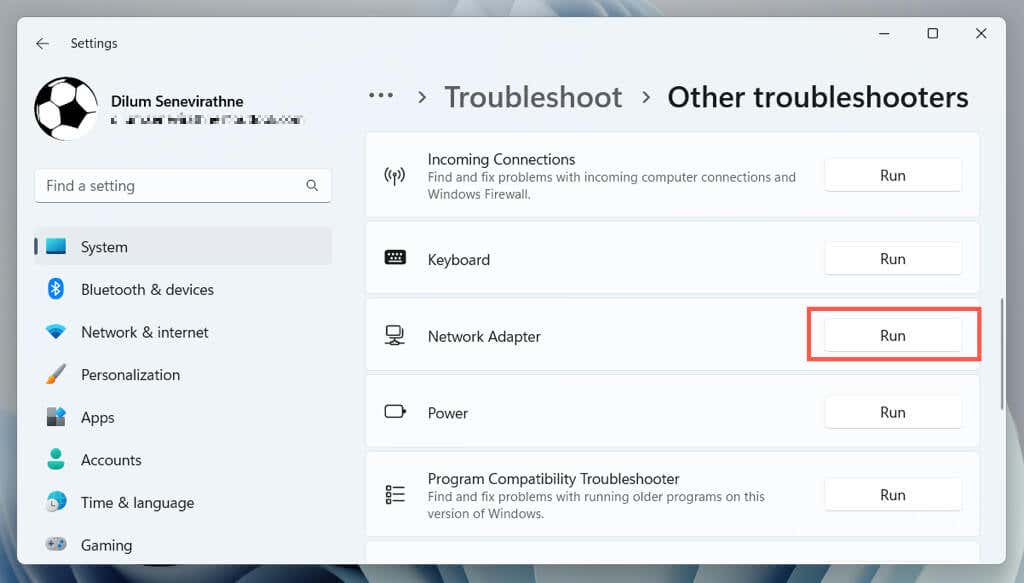
6. Wi-Fi Sürücülerini ve Windows'u Güncelleyin
Ardından dizüstü bilgisayar/anakart üreticinizin web sitesini (HP, Dell, Akçaağaç vb.) ziyaret edin ve bilgisayarınız için daha yeni güncellemeleri arayın. ağ bağdaştırıcısını (model adını Ağ Bağlantıları uygulaması aracılığıyla bulabilirsiniz) ve yürütülebilir sürücü dosyasını indirip çalıştırın..
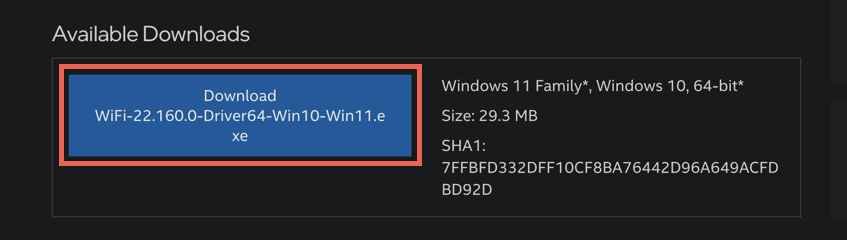
Bilgisayarınızın internete Wi-Fi bağlantısı olmadığından aşağıdakilerden birini yapmanız gerekir:
Bu sırada Windows 11'i en son sürümüne güncellemenizi öneririz; Ayarlar>Windows Güncelleme'ye gidin ve Güncellemeleri kontrol et<'i seçin. /açıklık>. Ayrıca Windows güncellemelerini internet erişimi olan bir cihaza Microsoft Update Kataloğunu kullanın indirebilir, bunları bir flash sürücüye kopyalayabilir ve dosyaları çevrimdışı olarak yükleyebilirsiniz.
7. Ağ Bağdaştırıcısı Sürücülerini Yeniden Yükleyin
Windows 11'deki eksik Wi-Fi sorunu devam ederse, sürücü bozulmasından kaynaklanan sorunları ortadan kaldırmak için ağ bağdaştırıcısını kaldırıp yeniden ekleyin. Bunu yapmak için:
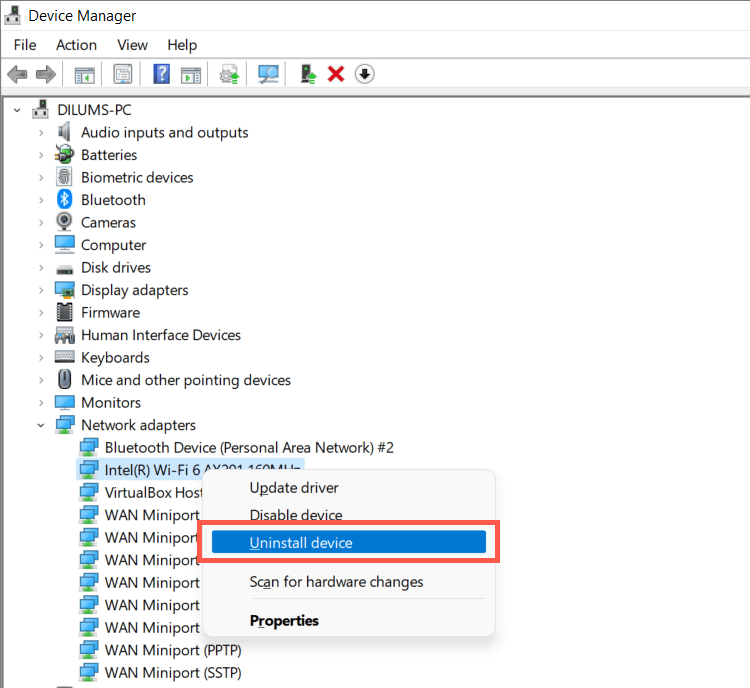
8. Wi-Fi Sürücülerini Geri Alma
Yakın zamanda yapılan bir sürücü güncellemesinden sonra eksik Wi-Fi sorunu ortaya çıkarsa, bilgisayarınızın kablosuz adaptör yazılımını daha önceki bir sürüme geri alın. Bunu yapmak için:
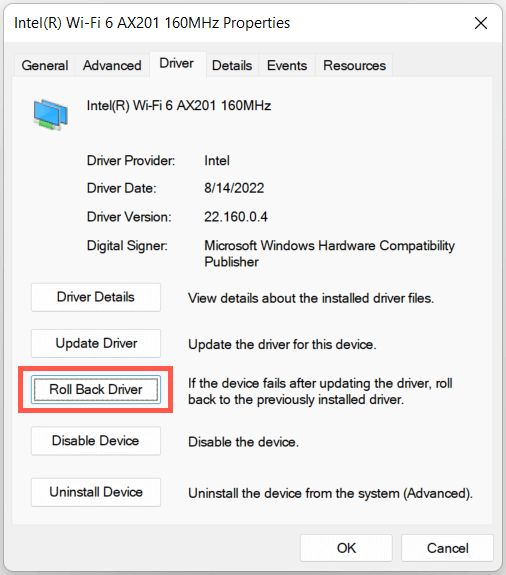
9. Windows Dosya Bozulması Sorunlarını Düzeltme
Aşağıdaki düzeltme, işletim sistemini bozulma ve kararlılık sorunlarına karşı taramak için SFC (Sistem Dosyası Denetleyicisi) yardımcı programının kullanılmasını içerir. yükseltilmiş Komut İstemi veya Windows PowerShell konsolu üzerinden çalıştırabilirsiniz. Bunu şu şekilde yapabilirsiniz:
sfc /scannow
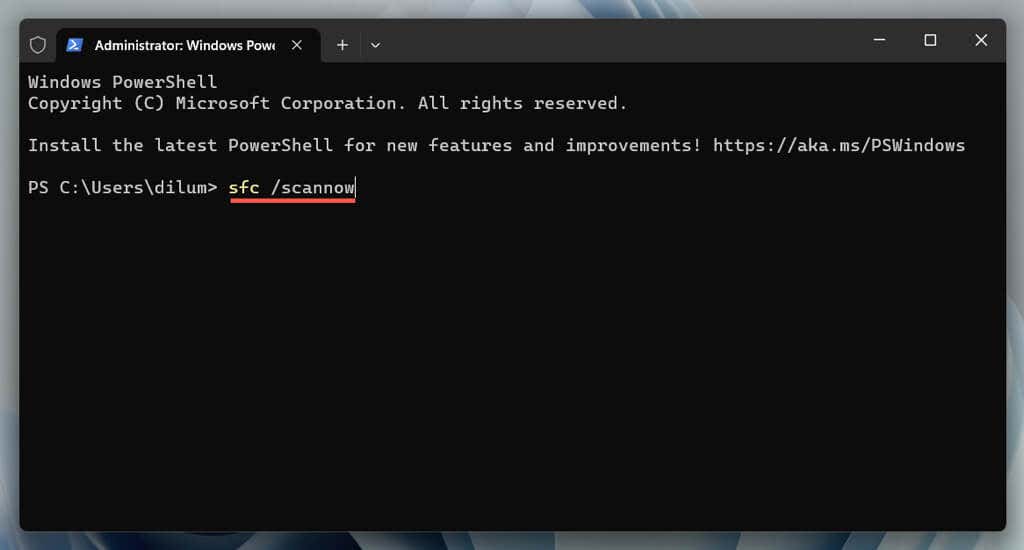
Sistem Dosyası Denetleyicisi onaramayacağı bir sorunla karşılaşırsa DISM (Dağıtım Görüntüsü Hizmeti ve Yönetimi) taraması ile iletişime geçin.
10. Bilgisayarınızın Ağ Yığınını Sıfırlayın
TCP/IP yığını, ağdaki cihazlar arasında iletişim ve veri alışverişi için protokoller içerir. Varsayılan ayarlarına sıfırlayın ve bunun Windows 11'in Wi-Fi seçeneklerini geri yükleyip yüklemediğini kontrol edin. Bunu şu şekilde yapabilirsiniz:
ipconfig/flushdns
netsh Winsock sıfırlamakataloğu
netshint ip sıfırlama
11. Ağ Ayarlarını Sıfırlayın
Windows 11'in ağ ayarlarını sıfırlamak, hataya açık ağ yapılandırmasının neden olduğu Wi-Fi sorunlarını çözen son çare önlemidir. Bu prosedür, tüm ağ bağdaştırıcılarını yeniden yükler ve diğer kablosuz/kablolu bileşenleri orijinal ayarlarına geri yükler.
Ancak ağ ayarlarının sıfırlanmasının önceden kaydedilmiş kablosuz ağları ve şifreleri de kaldırdığını unutmamak önemlidir. Devam etmek istiyorsanız:
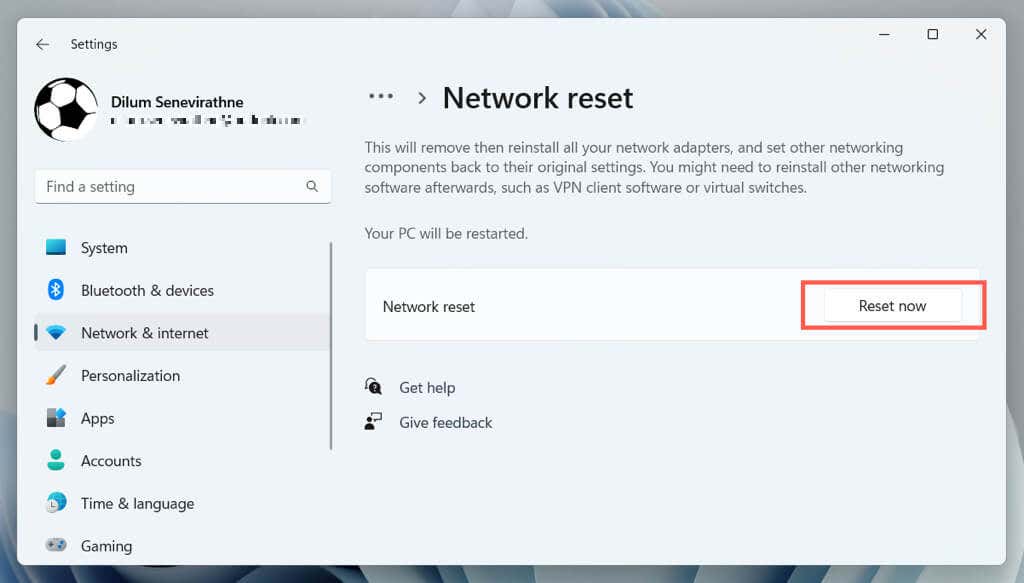
Sıfırlama işleminden sonra Windows 11 otomatik olarak yeniden başlatılmalıdır. Wi-Fi seçeneklerinize yeniden erişim kazanırsanız bilgisayarınızı tekrar çevrimiçi duruma getirmek için bir Wi-Fi ağına katılın.
Başka Ne Yapmalısınız?
Yukarıdaki çözümlerden hiçbiri Windows 11'in eksik Wi-Fi seçeneklerini geri yüklemeye yardımcı olmazsa işletim sistemini Güvenli Modda başlatmak tarihine kadar sorun gidermeye devam edin. Bu başarısız olursa verilerinizi yedekleyin ve PC'nizi fabrika varsayılanlarına sıfırlayın ; süreç, tüm ayarları varsayılan değerlerine döndürür ve temel sistem işlevleriyle ilgili ciddi sorunları çözer.
Ancak, fabrika ayarlarına sıfırlama işlemi eksik Wi-Fi sorunlarını da çözemezse, bu durum kablosuz ağ donanımının arızalı olduğunu gösterebilir. Sorunun kaynağını teşhis etmek için bir PC destek uzmanından yardım isteyin..
.