Temel dosya ve belgelerin korunması çok önemlidir ve Windows'un size yardımcı olacak kullanışlı bir özelliği vardır. Windows kullanıcıları için yerleşik bir araç olan Dosya Geçmişi, yanlışlıkla silme veya sistem çökmeleri nedeniyle değerli anılarınızı veya önemli çalışma belgelerinizi kaybetmemenizi sağlar.
Etkinleştirme ve Dosya Geçmişini kullanma basittir ve teknik bilgi gerektirmez. Bu özelliği kolayca kurabilir ve değerli dosyalarınızın yedeklendiğini ve kolayca erişilebilir olduğunu bilmenin rahatlığını yaşayabilirsiniz. O halde arkanıza yaslanın ve bir daha asla dosya kaybetmeyeceğinizden emin olmak için süreç boyunca size rehberlik etmemize izin verin.
Windows'ta Dosya Geçmişi Nedir?
Dosya Geçmişi, dosyalarınızı otomatik olarak yedeklemenin kolay ve etkili bir yolunu sağlayan bir Windows özelliğidir. Dosya Geçmişi, belgeler, fotoğraflar ve videolar gibi kişisel dosyalarınızın kopyalarını düzenli aralıklarla Harici Sürücü veya belirlenmiş ağ konumu 'ye kaydederek çalışır. Bu, yanlışlıkla bir dosyayı silseniz veya bir sistem sorunuyla karşılaşsanız bile, kaybolan verilerinizi geri yüklemek için hazır bir yedeğinizin olmasını sağlar.
Dosya Geçmişi'nin güzelliği basitliğinde yatmaktadır. Arka planda sessizce çalışır ve kurulduktan sonra kullanıcıdan minimum girdi gerektirir. Dosya Geçmişi varsayılan olarak dosyalarınızı her saat başı yedekler, ancak sıklığı ihtiyaçlarınıza göre özelleştirebilirsiniz.
Dosya Geçmişi ayrıca dosyalarınızın farklı sürümlerini de takip ederek, gerekirse önceki sürümlere erişmenize ve geri yüklemenize olanak tanır. Bu, özellikle bir belgenin önceki bir sürümüne dönmek istediğinizde veya dosya bozulduğunda kullanışlıdır.
Dosya Geçmişi Nasıl Etkinleştirilir
Kullanmadan önce Dosya Geçmişi'ni etkinleştirmeniz gerekir. Dosya Geçmişini etkinleştirmek için harici sürücünüzün takılı olması gerekir.
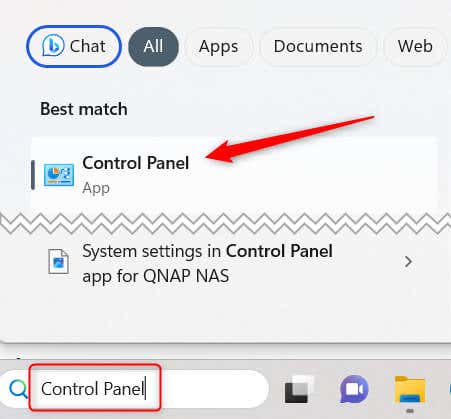
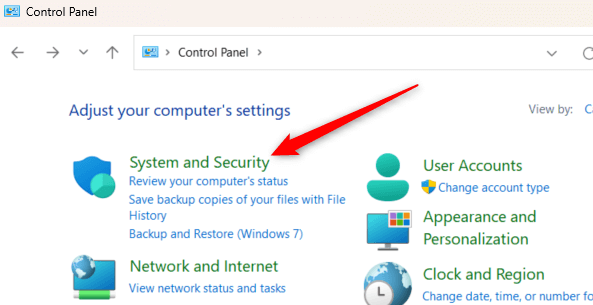
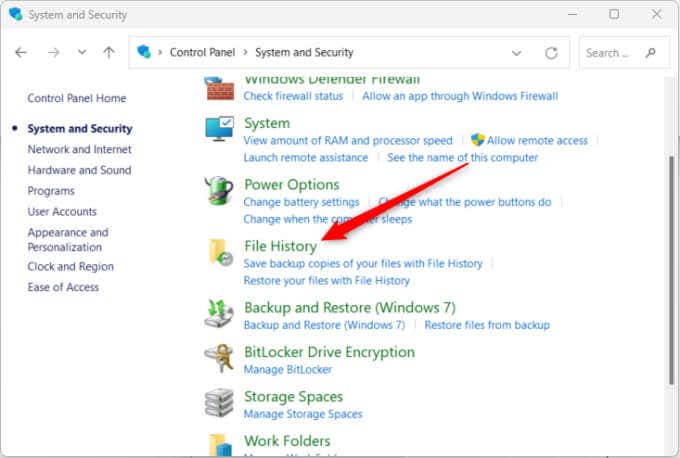
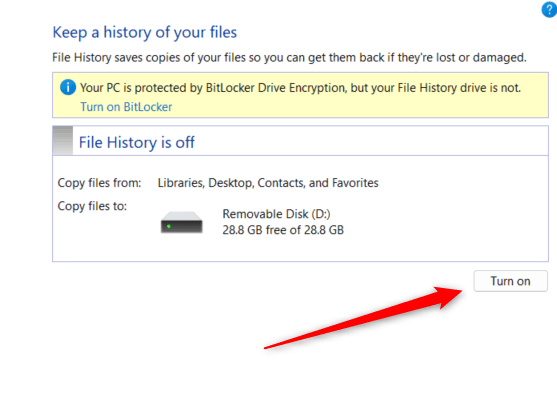
Dosya Geçmişi Nasıl Kullanılır
Dosya Geçmişi'ni etkinleştirdiğinizde, Kitaplıklar, Masaüstü, Kişiler, Sık Kullanılanlar ve diğer birkaç klasördeki dosyalar otomatik olarak yedeklenir. Ancak yedeklenecek diğer klasörleri seçmek, yedekleme sıklığını ayarlamak ve daha fazlası gibi yapabileceğiniz başka şeyler de vardır.
Yedeklemeye Klasörler Nasıl Eklenir
Varsayılan olarak yedeklenen, varsayılan kitaplıklardan, dizinlerden veya klasörlerden birinde olmayan bir klasörü yedekleyebilirsiniz.
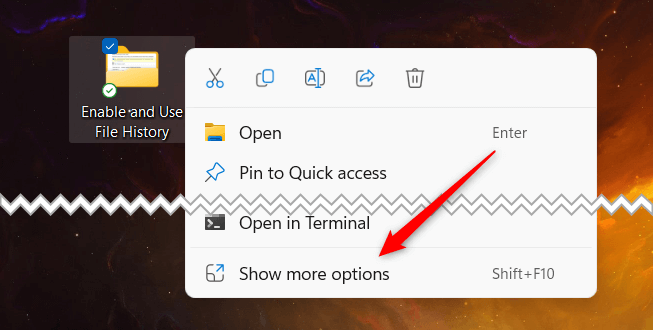
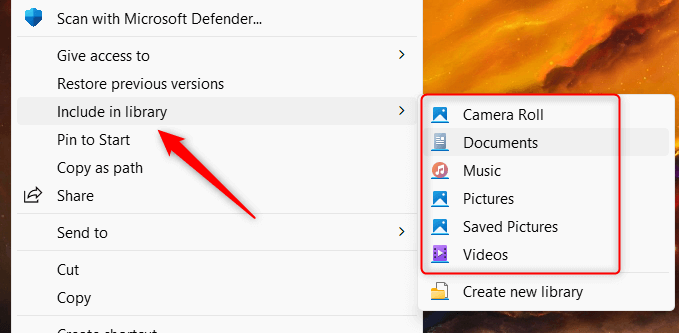
Klasör eklendiğinde otomatik olarak yedeklenecektir. "Kitaplığa dahil et" seçeneği yalnızca klasörler için kullanılabilir, dolayısıyla bunu tek tek dosyalar için kullanamazsınız.
Klasörleri Yedeklemenin Dışında Tutma
Ayrıca belirli klasörlerin yedeklenmesini de hariç tutabilirsiniz. İşte nasıl yapılacağı.
Denetim Masası\Sistem ve Güvenlik\Dosya Geçmişi
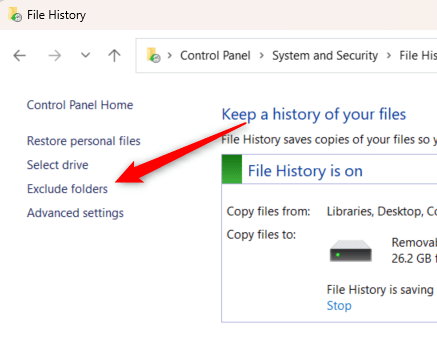
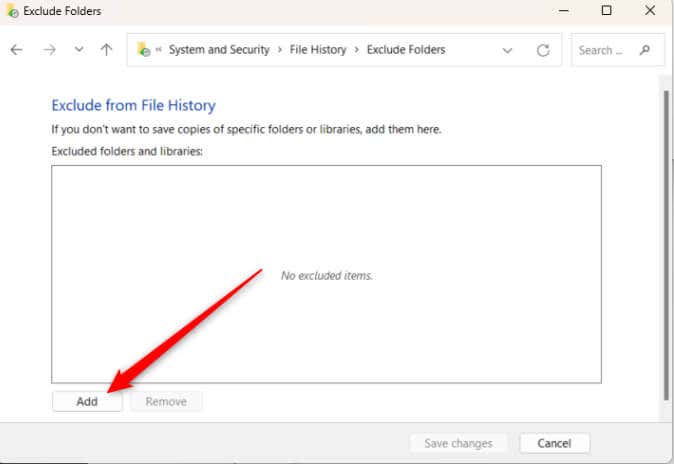
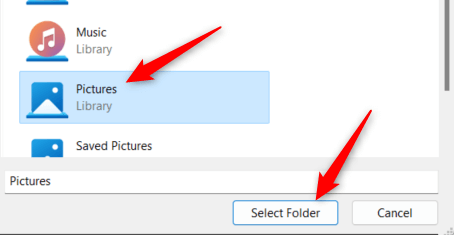
Seçilen klasör artık Dosya Geçmişi'nin dışında bırakıldı.
Yedekleme Sıklığı Nasıl Ayarlanır
Dosya Geçmişi arka planda sessizce çalışarak varsayılan olarak her saat başı dosyalarınızın kopyalarını kaydeder. Ancak istediğinizden biraz daha fazla (veya daha az) çalışıyorsa dosyalarınızı kaydetme sıklığını ayarlayabilirsiniz.
Denetim Masası\Sistem ve Güvenlik\Dosya Geçmişi
.
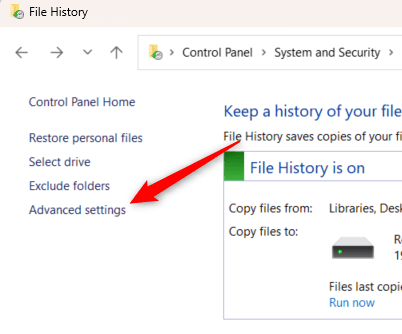
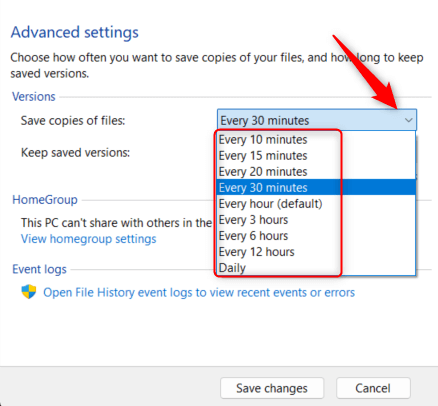
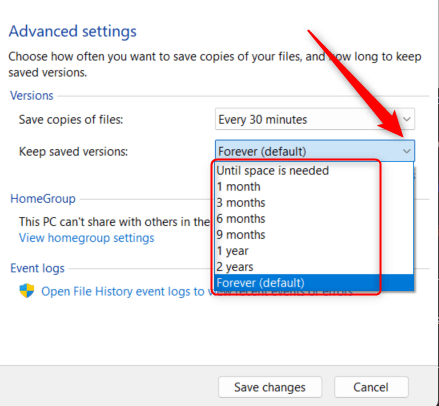
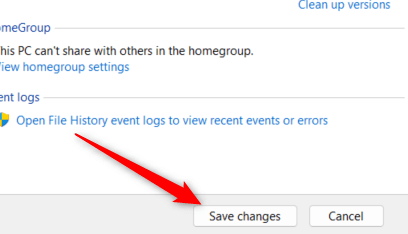
Dosya Geçmişi artık belirlediğiniz saatlerde çalışacak ve kopyaları silecektir.
Her Zaman Bir Yedeğiniz Olsun
Dosya Geçmişi'nin nasıl kullanılacağını etkinleştirmek ve anlamak, güvenli dosya yönetimini derinlemesine incelemenize olanak tanır ve dijital yedekleme yeteneklerinizi güçlendirir. Dosya Geçmişi, yedekleme tercihlerinizi özelleştirmenize ve çeşitli veri türleri için güvenilir geri yükleme noktaları oluşturmanıza olanak tanır.
Yine de burada durmamalısınız. Birden fazla yedeğe sahip olmak her zaman tek yedeğe sahip olmaktan daha iyidir; bu nedenle dosyalarınızı her zaman güvende ve erişilebilir tutmak için buluttan yararlanın veya hatta ağa bağlı bir depolama çözümüne yatırım yapın.
.