Windows 11 PC'nizde Windows tuşuna basmak hiçbir şey yapmıyor mı çalışıyor? Bu anahtarın çalışmayı durdurmasının çeşitli nedenleri vardır. Çoğu zaman sorunun nedeni, bir seçeneği açıp kapatarak çözebileceğiniz bir yazılım veya ayar seçeneğidir. Size Windows anahtarınızı nasıl düzelteceğinizi göstereceğiz.
Bazı nedenler Windows anahtarınız çalışmıyor, oyun klavyenizin veya Oyun Modunun tuşu kapatması, bilgisayarınızda küçük bir aksaklık olması, klavye sürücülerinizin güncel olmaması ve daha fazlasıdır.

Aşağıdaki yazılım sorun giderme ipuçlarını uygulamadan önce Windows anahtarınızın fiziksel olarak sıkışmadığından emin olun. Durum böyleyse anahtarınızı fiziksel olarak düzeltmeniz gerekeceğinden aşağıdaki yöntemler işe yaramayacaktır.
Oyun Klavyenizdeki Windows Tuşu Seçeneğini Açın
Logitech'inkiler gibi bazı oyun klavyeleri, oyun modunu etkinleştirmenizi sağlayan bir düğme ve Windows anahtarınızı kapatın sunar. Bu klavyeler, yanlışlıkla Windows tuşuna basarak oyun deneyiminizi kesintiye uğratmamanız için bunu yapar.
Bu durumda, oyun klavyenizdeki açma/kapatma düğmesini kapatarak Kazanma düğmenizin çalışmasını sağlayabilirsiniz. Klavyenizdeki çeşitli özellik tuşlarına bakın, Windows düğmesini durduran anahtar 'ü bulun ve oyun modunu etkinleştirin ve bu açma/kapama düğmesini kapatın.
Windows anahtarınız daha sonra çalışmaya başlayacaktır.
Microsoft Windows 11'de Oyun Modunu Devre Dışı Bırakın
Oyun klavyenizdeki Windows tuşunu etkinleştirmenin yanı sıra, Windows düğmenizin çalışmasını sağlamak için Windows 11'in Oyun Modu 'i devre dışı bırakın. Bu mod, bilgisayarınızı oyun performansı için optimize eder ve bu durum bazen klavyenizin çeşitli tuşlarının çalışmasını etkileyebilir.
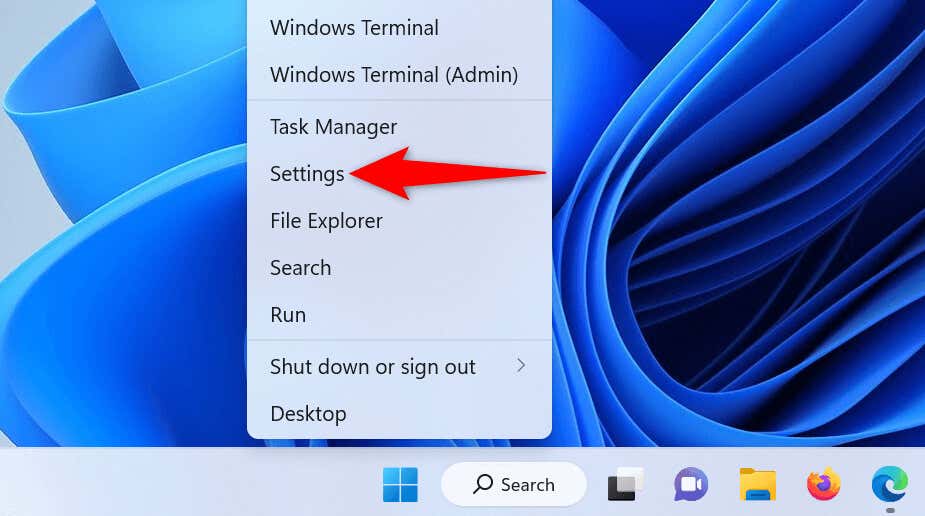
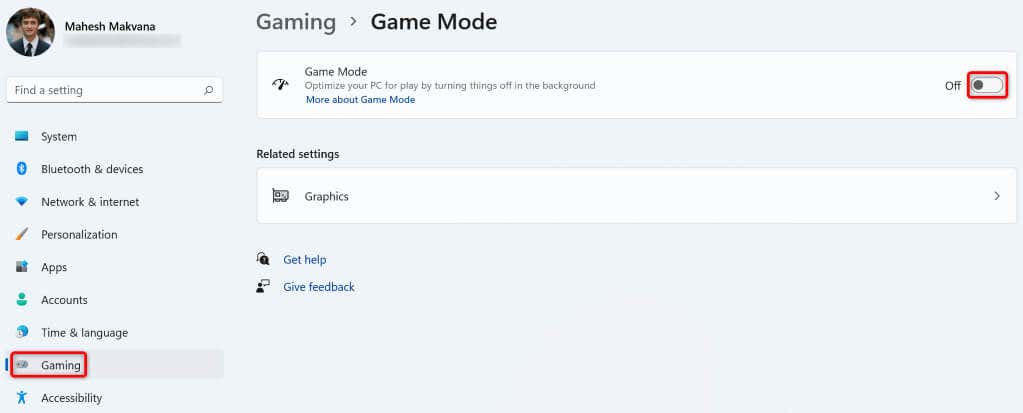
Windows 11 Bilgisayarınızı Yeniden Başlatın
Bilgisayarınızın küçük aksaklıkları bazen klavye tuşlarınızın çalışmamasına neden olabilir. Bu küçük sorunlar çoğunlukla birdenbire ortaya çıkar. Bunları düzeltmenin bir yolu Windows 11 PC'nizi kapatıp tekrar açın 'dır..
Bunu yaptığınızda bilgisayarınızın tüm özellikleri kapatılır ve ardından bu özellikler yeniden yüklenerek sistemdeki küçük sorunlar çözülür.
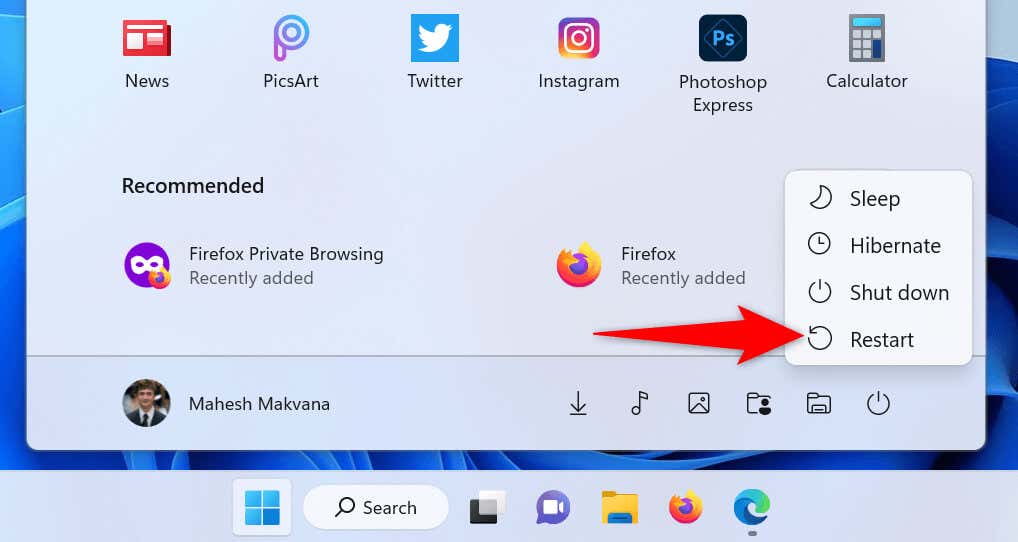
Klavyenizin Bilgisayarınızla Bağlantısını Kesip Yeniden Bağlayın
Bazen klavyeniz ve bilgisayarınız arasında hatalı bir fiziksel bağlantı anahtarlarınızın işlevsiz kalmasına neden olabilir. Bu durumda klavyenizin bilgisayarınızla bağlantısını kesip yeniden bağlayarak sorunu gidermeyi deneyebilirsiniz.
Klavyeyi bilgisayarınızdan çıkarın, yaklaşık 30 saniye bekleyin ve ardından klavyeyi tekrar bilgisayara takın. Windows anahtarınız hâlâ çalışmıyorsa klavyenizi bağlamak için bilgisayarınızdaki başka bir bağlantı noktasını kullanın.
Windows 11'in Klavye Sorun Gidericisini Kullanma
Windows 11, makinenizdeki çeşitli cihazlarla ilgili sorunları bulup düzeltmenize olanak tanıyan birçok sorun giderici sunar. Bunlardan biri Klavye sorun gidericisidir ve adından da anlaşılacağı gibi bu araç PC'nizin klavyesiyle ilgili sorunları çözme bulmanızı sağlar.
Araç çoğunlukla kendi başına çalışır ve klavyenizin sorunlarını otomatik olarak algılayıp düzeltir.
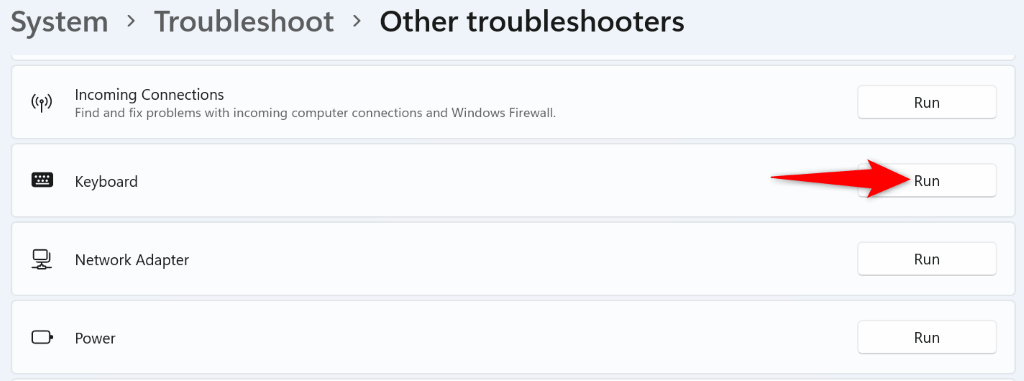
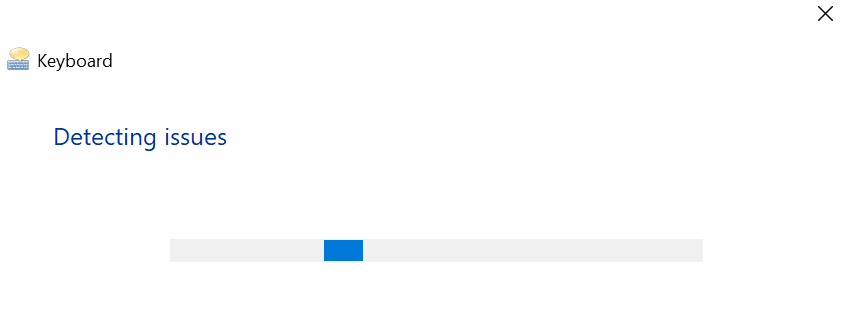
Windows PC'nizdeki Klavye Sürücülerini Güncelleyin
Klavyeniz, bilgisayarınızla iletişim kurmak için sürücüler adı verilen bir yazılım parçası kullanır. Bazen bu sürücüler bozularak cihazlarınızda çeşitli sorunlara neden olabilir. Güncel olmayan sürücüler klavyenizde belirli tuşların çalışmamasına da neden olabilir.
Bu durumda PC'nizdeki klavye sürücülerinizi güncelleyin ve sorununuz çözülecektir.
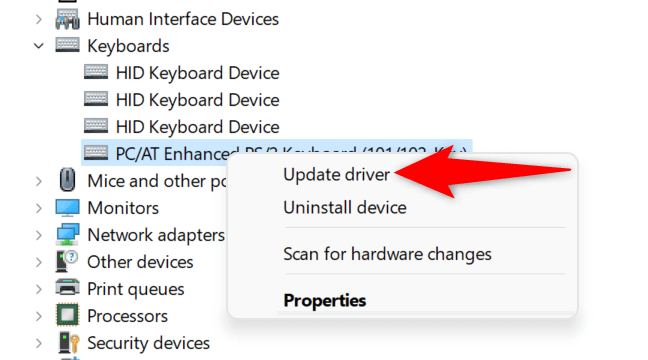
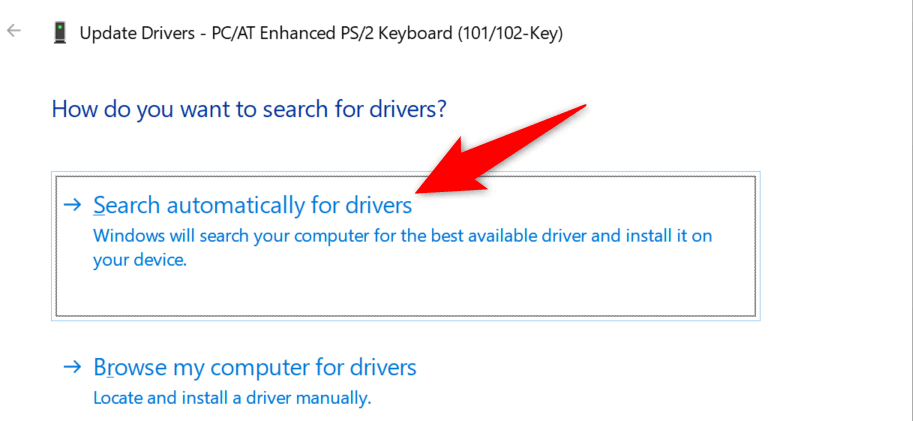
Windows 11'in Filtre Tuşlarını Devre Dışı Bırakarak Windows Anahtarını Düzeltin
Windows 11 PC'nizdeFiltre tuşları özelliği, tuşlarınızın davranışını değiştirir. Klavye tuşlarınızın beklediğiniz gibi çalışmadığını fark ettiğinizde bu özelliği kapatmanız faydalı olacaktır.
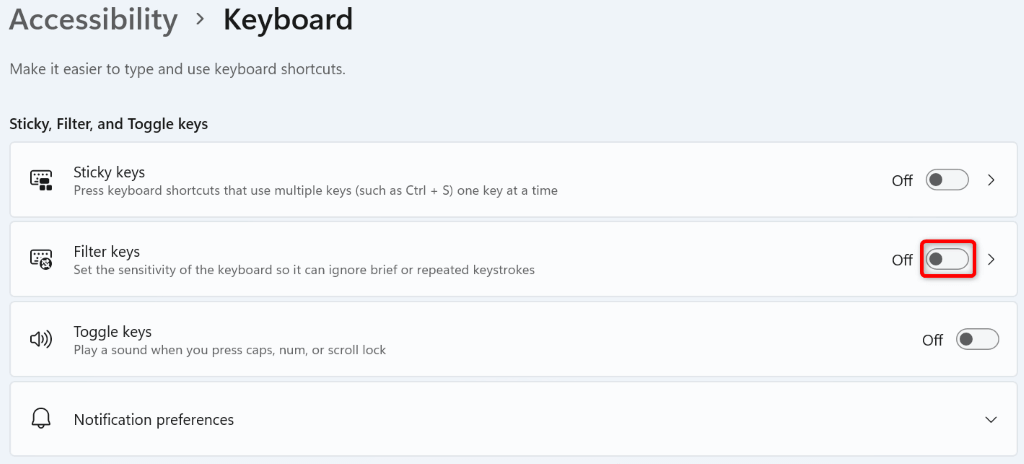
Windows 11'i Klavye Eşlemenizi Yeniden Taramaya Zorlayın
Windows 11 klavyenizi tarar ve anahtar eşleme verilerini kayıt defterinde saklar. Bu kayıt defteri girdisi bozulmuş olabilir ve Windows anahtarınızın çalışmamasına neden olabilir.
Bu durumda, kayıt defteri girişini ve Windows klavyenizi yeniden tarayacak 'i silin ve hatasız yeni bir giriş oluşturun.
regedit
Computer\HKEY_LOCAL_MACHINE\SYSTEM\CurrentControlSet\Control\Keyboard Layout
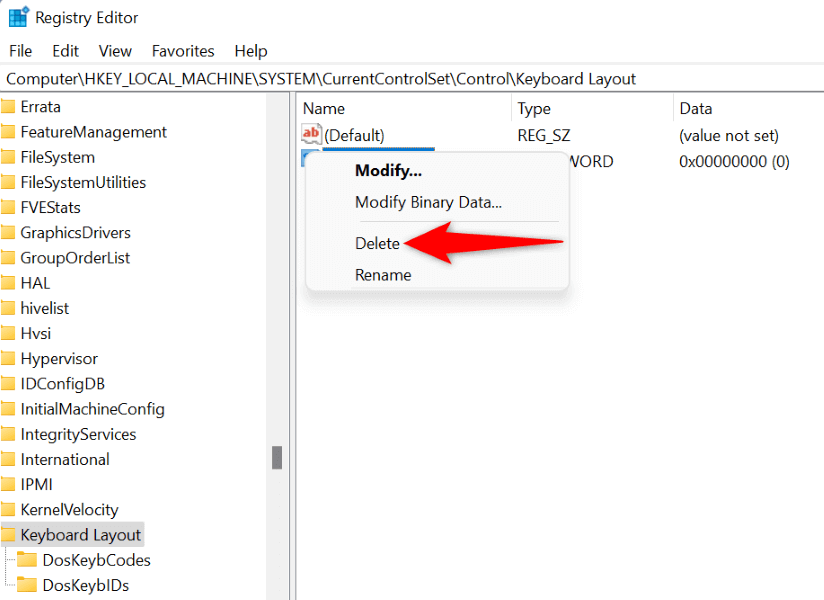
Windows kayıt defterinizde Tarama Kodu Haritasıgirişini bulamazsanız hiçbir şey yapmanıza gerek olmadığını unutmayın..
Windows 11 İşletim Sisteminizi Temiz Önyükleme
Bilgisayarınıza yüklenen kötü amaçlı bir uygulama, Windows anahtarınızın çalışmamasına neden olabilir. Bilgisayarınıza belirli bir uygulamayı yükledikten sonra anahtarınız çalışmayı durdurduysa suçlu o uygulama olabilir.
Bunu Windows PC'nizi temiz önyükleme yaparak doğrulayabilirsiniz. Temiz önyükleme, bilgisayarınızın yalnızca sistemi açmak için gerekli dosyaları yüklemesini sağlayarak üçüncü taraf uygulamalarınızın sorunlu olup olmadığını öğrenmenize olanak tanır.
Windows PC'nizde önyükleme nasıl temizlenir hakkındaki kılavuzumuza göz atın. Windows düğmeniz bu modda çalışıyorsa bilgisayarınızdan Ayarlar>Uygulamalar>Uygulamalar ve özellikleryeni yüklenen uygulamaları kaldırın >.
Klavyenizi değiştirin
Windows tuşunuz hâlâ çalışmıyorsa büyük olasılıkla klavyeniz veya anahtarınız fiziksel olarak hasar görmüştür. Bu durumda, anahtarınızın veya klavyenizin tamamının değiştirilmesi gerektiğinden yukarıdaki yöntemlerin hiçbiri sorununuzu çözmeyecektir.
Piyasadaki birçok iyi klavye seçeneği var ve arızalı klavyenizi değiştirmek için oradan bir tane alabilirsiniz. Bu, sorununuzu çözecek ve Windows anahtarınızı kullanabileceksiniz.
Windows Anahtarının Windows 11 PC'nizde Çalışmasını Sağlayın
Win anahtarınız, Windows 11 PC'nizde çeşitli nedenlerle çalışmayı durduruyor. Tuşu devre dışı bırakan bir seçeneği yapılandırmış olabilirsiniz veya klavyeniz tuşun işlevini kapatmıştır. Nedeni ne olursa olsun yukarıdaki kılavuz, sorunu çözmenize ve Windows anahtarınızı yeniden çalıştırmanıza yardımcı olacaktır.
.