Windows 11'in Xbox uygulaması, Xbox konsolunuz için mükemmel bir yardımcıdır ve video oyunları, sosyal özellikler, Uzaktan Oynatma ve daha fazlası için kullanışlı bir merkez sağlar. Ancak Microsoft, bu yazılımı bilgisayarda iyi çalışacak şekilde tasarlamış olsa da, sorunsuz da değil.
Xbox uygulaması açılmayı veya düzgün çalışmayı reddediyorsa büyük olasılıkla rastgele bir yazılım kesintisi, bozuk bir uygulama önbelleği veya işletim sistemiyle ilgili sorunlarla karşı karşıyasınız demektir. Bu makale, Windows 11'de Xbox uygulaması başlatma sorunlarını düzeltmeye yönelik birçok öneri ve çözüm konusunda size yol gösterecektir.

Xbox Uygulamasından Çıkın ve Yeniden Başlatın
Xbox uygulaması başlatıldığında kilitlenir, donar veya çökerse, uygulamayı zorla kapatıp yeniden başlatmayı düşünün. Bu basit işlem genellikle küçük aksaklıkları ve cihazın düzgün çalışmasını engelleyen diğer sorunları çözer.
Bunu yapmak için:
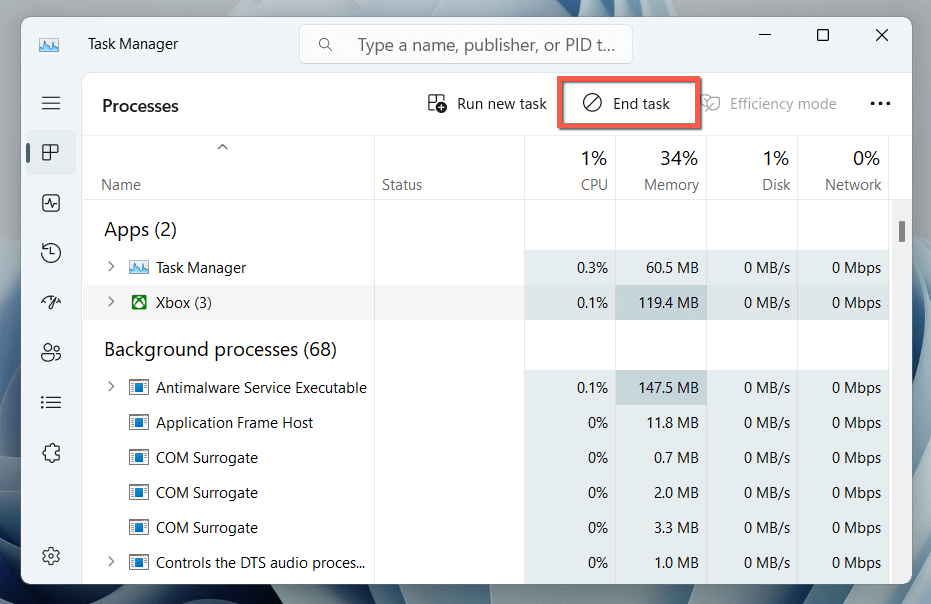
Oyun Hizmetlerini yeniden başlatın
Xbox uygulamasının Windows 11'de çalışması, Oyun Hizmetleri adı verilen bir sistem işlemine dayanır. Hizmetler uygulaması aracılığıyla yeniden başlatın ve bunun bir fark yaratıp yaratmadığını kontrol edin.
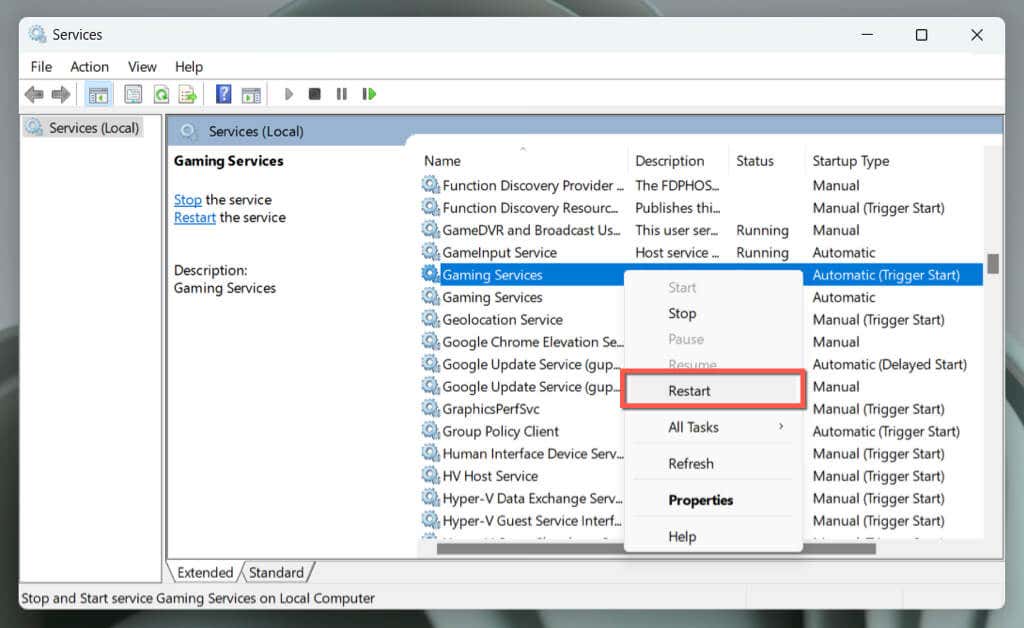
Seçenek gri görünüyorsa hizmeti çift tıklayın, Başlat'ı seçin veBaşlangıçtürününolduğundan emin olun. span>Otomatikolarak ayarlandı.
Windows PC'nizi Yeniden Başlatın
Devam etmeden önce bilgisayarınızı yeniden başlatmanız en iyisidir. Yeni bir başlangıç, genellikle Xbox uygulamasının açılmasını engelleyebilecek küçük hataları ve yazılım çakışmalarını çözebilir. Ayrıca daha ayrıntılı sorun giderme işlemleri için bir başlangıç noktası görevi de görür.
Sistemi yeniden başlatmak için Başlat menüsünüaçın ve Güç>Yeniden Başlat'ı seçin. Sorun devam ederse diğer düzeltmelere devam edin.
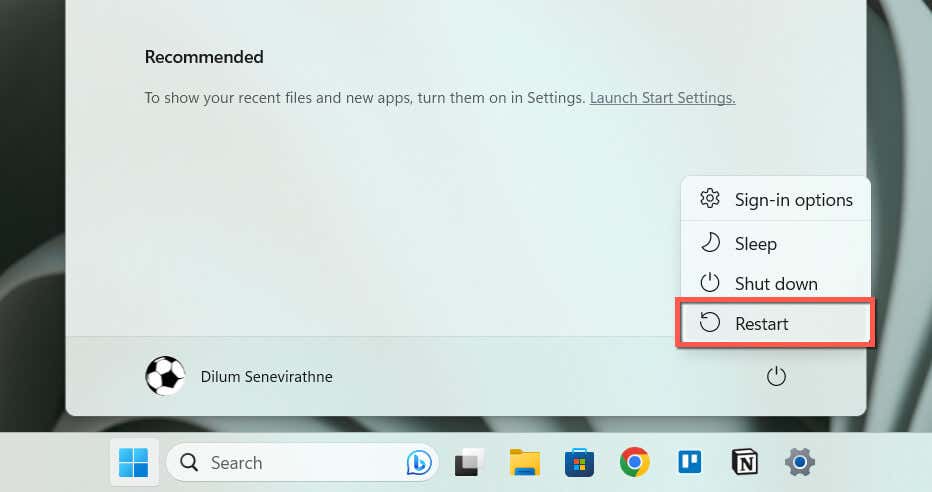
Ağla İlgili Sorunları Kontrol Edin
Xbox uygulaması başlatılıyor ancak hiçbir şey yüklenmiyorsa bunun Microsoft sunucularıyla bir ilgisi olabilir. Xbox Sistem Durumu sayfasını ziyaret edin. Herhangi bir Xbox sunucusunun kapalı görünmesi durumunda Microsoft'un sunucuları tekrar çevrimiçi hale getirmesini bekleyin.
Ayrıca Fast.com adresinden internet bağlantınızın hızını kontrol edin. Yavaşsa yeniden başlatmayı veya yönlendiricinizi sıfırlama 'yi deneyin. Ayrıca tüm etkin VPN'leri (sanal özel ağlar) da kapatmalısınız. Sorun devam ederse Yavaş bir Wi-Fi'yi düzeltin veya Ethernet bağlantısı 'ün nasıl yapılacağını öğrenin.
Doğru Tarih ve Saati Ayarlayınh2>
Windows 11'de yanlış bir tarih veya saat, Xbox uygulamasının sunucularıyla iletişim kurmasını engelleyerek yükleme sorunlarına neden olabilir. Kontrol etmek için:
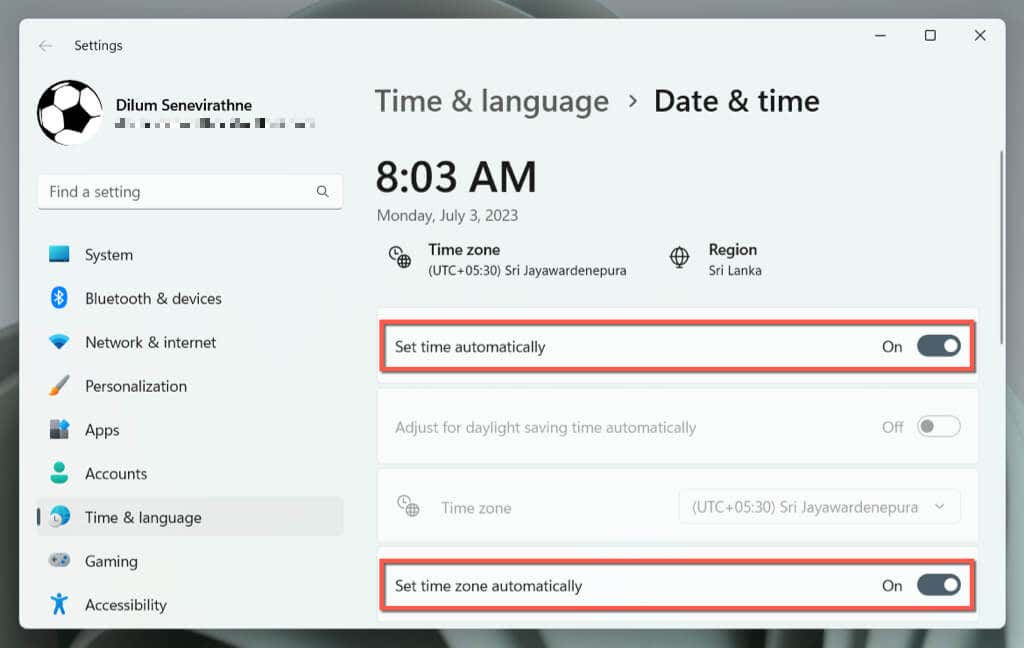
Tarih ve saat hatalı görünmeye devam ederse, nasıl yapılacağını öğrenin Windows 11'de tarih ve saati manuel olarak ayarlama.
Windows Mağazası Sorun Gidericisini çalıştırın
Windows 11'de, Xbox gibi Microsoft Store ile ilgili uygulamalardaki sorunların belirlenmesine ve çözülmesine yardımcı olan özel bir sorun giderici bulunur. Çalıştırmak için:
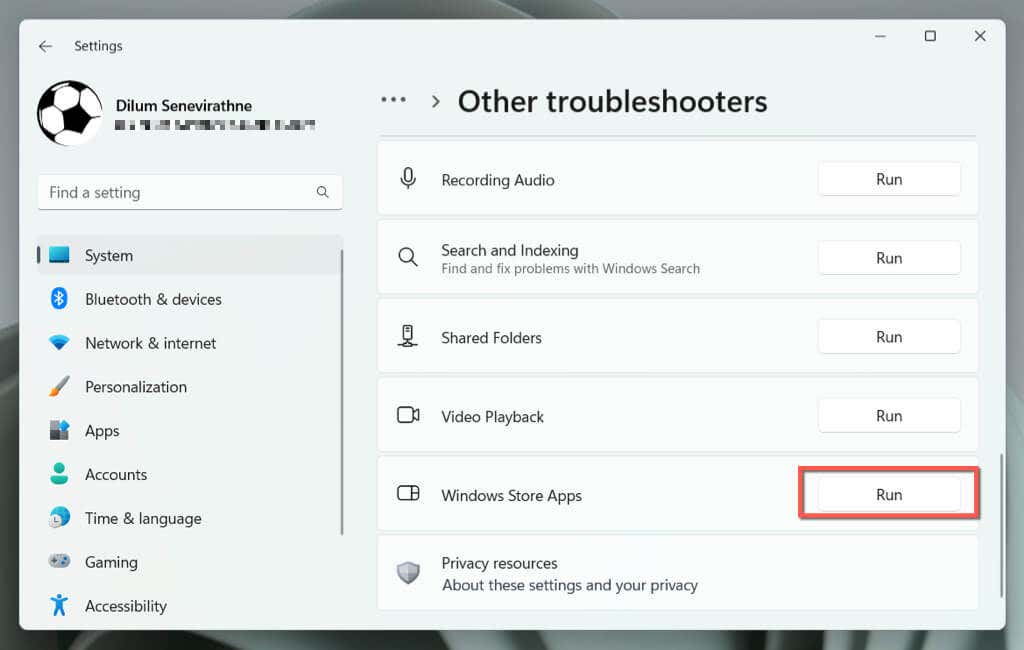
Xbox Uygulamasını Sıfırlayın ve Onarın
Xbox uygulaması açılmazsa uygulamayı varsayılan ayarlarına sıfırlamak, yapılandırma sorunlarından kaynaklanan sorunları çözebilir..
Bunu yapmak için:
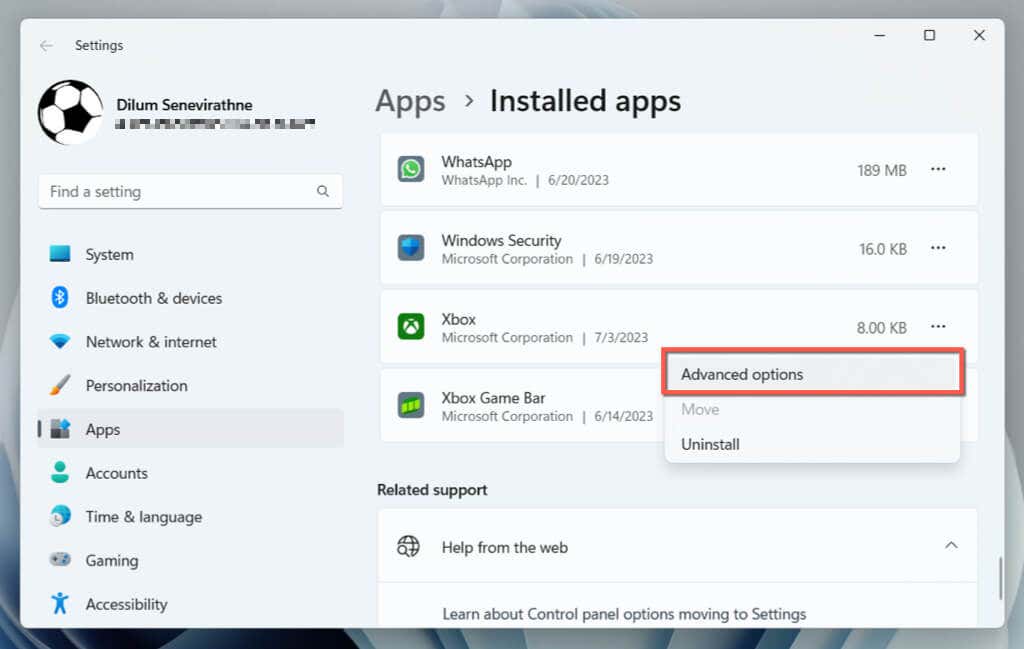
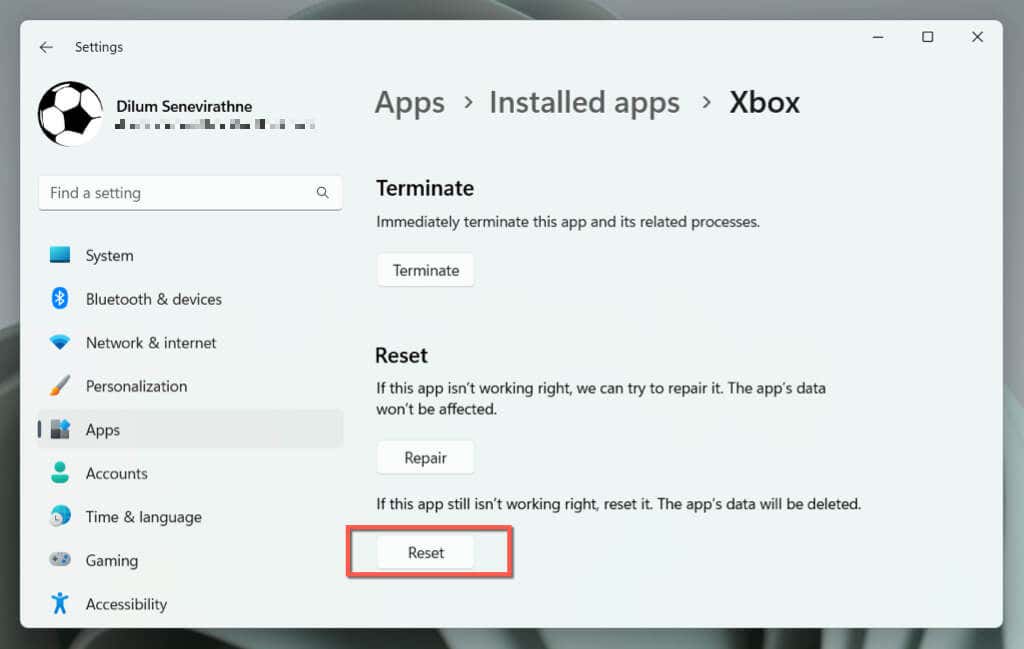
Sıfırlama işe yaramazsa yukarıdaki adımları tekrarlayın ve Xbox uygulaması kurulumunu onarmak için 6adımındaki Onardüğmesini seçin.
Microsoft Mağaza Önbelleğini Temizleme
Microsoft Store önbelleğini temizlemek ve programı varsayılan ayarlarına geri yüklemek, Xbox uygulaması da dahil olmak üzere Microsoft Store ile ilgili uygulamalarla ilgili sorunları çözebilir.
Bunu yapmak için WSReset aracını kullanın. Bunu şu şekilde yapabilirsiniz:
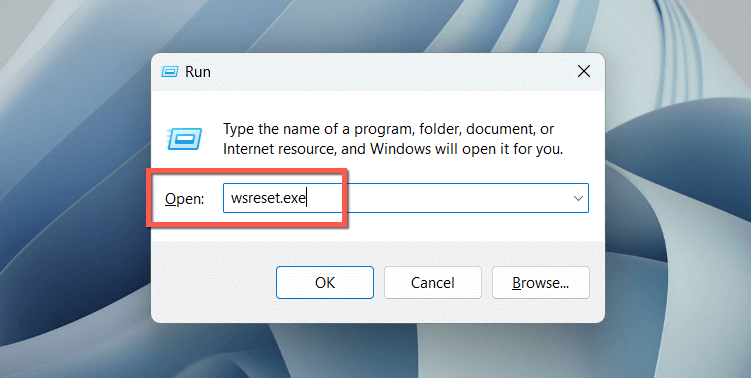
Boş bir Komut İstemi konsolu kısa süreliğine görünüp kaybolmalı ve Microsoft Mağazası bir an için görünmelidir. Bundan sonra Xbox uygulamasını yeniden açmayı deneyin.
Microsoft Store Uygulamalarını yeniden kaydedin
Microsoft Store ile ilgili uygulamalar listesinin Windows'ta yeniden kaydedilmesi, bozuk yapılandırmalardan kaynaklanan sorunların çözülmesine yardımcı olur. Bunu yapmak için:
Al-AppXPackage-Tüm Kullanıcılar | Foreach {Add-AppxPackage-DisableDevelopmentMode -Register “$($_.InstallLocation)\AppXManifest.xml”
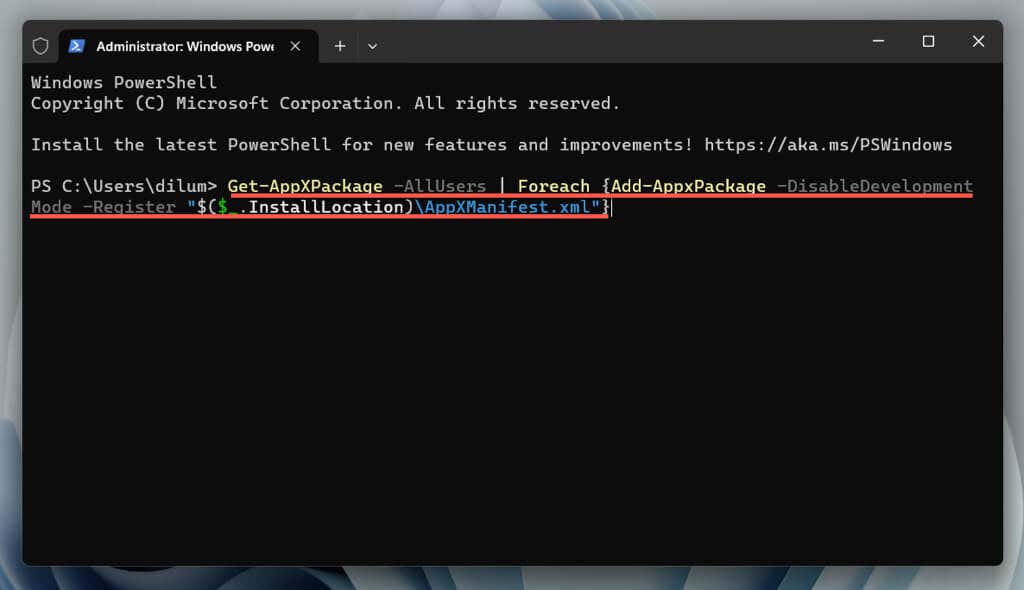
Xbox Uygulamasını Güncelleyin
Xbox uygulamasını güncellemek, Windows 11'de başlatma sorunlarını çözmek için hayati önem taşıyan bir sorun giderme adımıdır. Bunun nedeni, güncellemelerin genellikle hata düzeltmeleri ve işletim sistemiyle uyumluluk iyileştirmeleri içermesidir. Bunu yapmak için:.
Kaldır ve Xbox Uygulamasını yeniden yükleyin
Yeni güncelleme yoksa veya sorunlar devam ediyorsa Xbox uygulamasını kaldırıp yeniden yüklemenin zamanı gelmiştir. Bu, bozuk bir program kurulumundan kaynaklanan ciddi sorunların giderilmesine yardımcı olacaktır.
Bunu yapmak için:
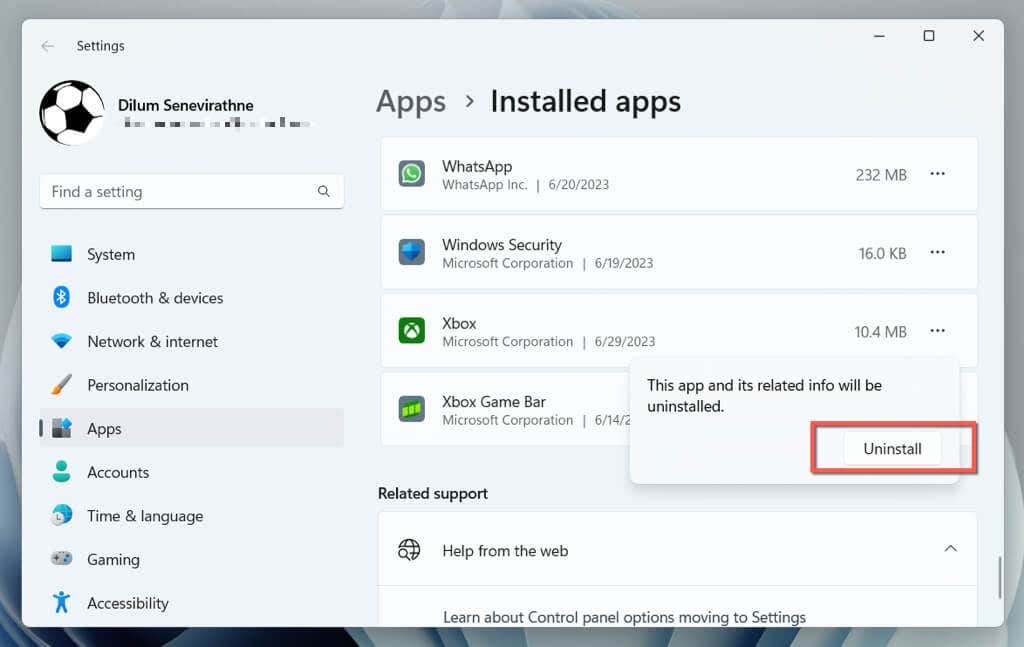
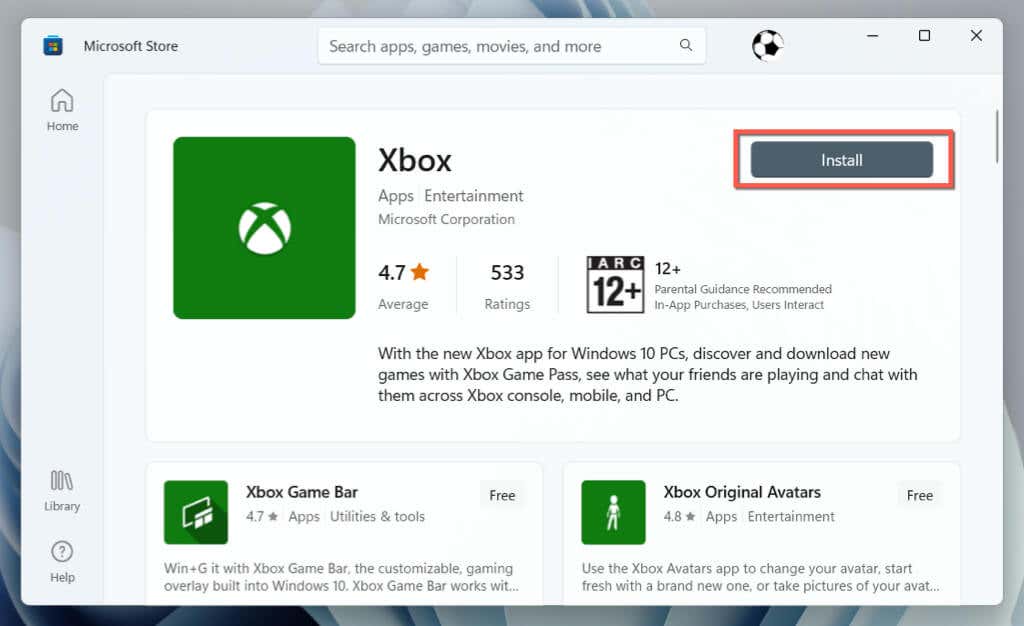
Windows'u En Son Sürümüne Güncelleyin
Windows'u güncel tutmak, sorunsuz uygulama performansı için çok önemlidir. Güncellemeler, işletim sistemi ile uygulamalar arasında gelişmiş uyumluluk sağlar, daha fazla kararlılık için bilinen hataları çözer ve güvenlik açıklarını yamalayarak güvenliği artırır. Bu, uygulamalar için daha güvenilir ve emniyetli bir ortam yaratır.
Windows 11'i güncellemek için:
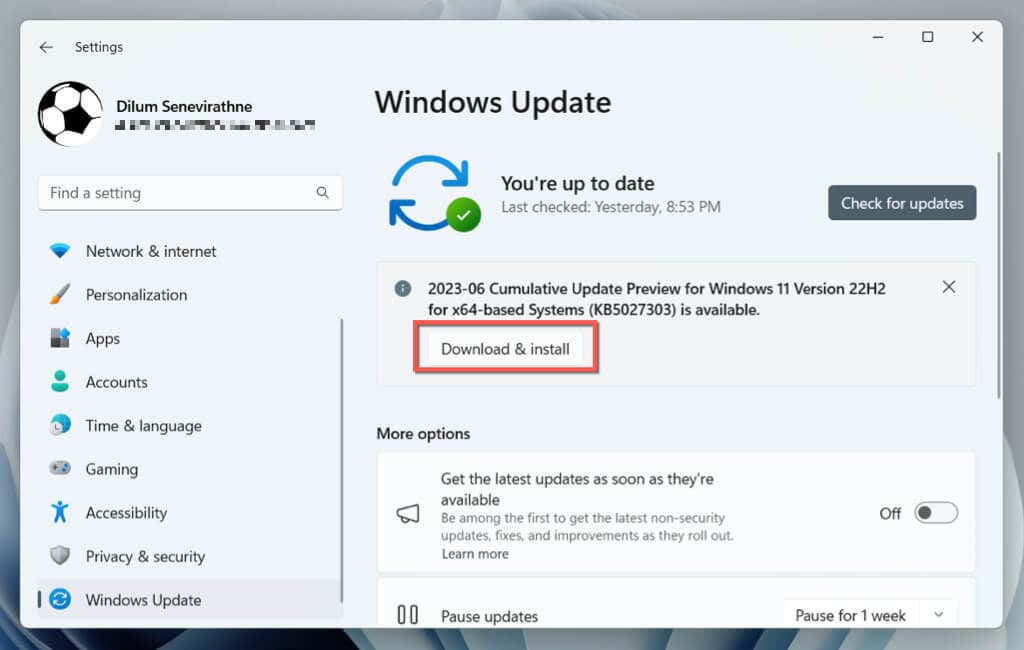
Xbox Uygulamasını edinin En kısa sürede çalışır hale gelir
Windows 11'de "Xbox uygulaması açılmıyor" sorununu düzeltmek için çeşitli sorun giderme adımlarını uyguladık. Bilgisayarınızı yeniden başlatmaktan Windows'un güncellendiğinden emin olmaya kadar bu adımlar, sorunu etkili bir şekilde bulmanıza ve çözmenize sistematik olarak yardımcı olacaktır.
Xbox uygulaması tekrar çalıştığında, sunduğu tüm özelliklerin ve oyun deneyimlerinin keyfini hiçbir sorun yaşamadan çıkarabilirsiniz. Ayrıca, bu kolay düzeltmelerden bazılarını hatırlamak, daha sonra ortaya çıkabilecek sorunları hızlı bir şekilde çözmek için yararlı olacaktır..