Bir (hatta iki) ekrana sığdıramayacağınızdan daha fazla işiniz olduğunda, farklı çalışma veya oyun modları arasında hızla geçiş yapmak için Windows 11'deki sanal masaüstlerini kullanabilirsiniz.
Sanal Masaüstü özellikleri uzun yıllardan beri Mac os işletim sistemi ve Linux'un temel dayanağı olmuştur. Windows 10'dan önce aynı işlevselliğe sahip olmak için üçüncü taraf uygulamaları kullanmanız gerekiyordu. Windows 10'da Sanal Masaüstleri yeni bir yerleşik özellik haline geldi ve Windows 11 ile birlikte yeni bir parlaklık düzeyine ulaştı.
Özetle Sanal Masaüstü
Sanal masaüstü bilgisayarlar, tek bir ekranda birden fazla sanal monitöre erişim sağlamaya benzer.
Her sanal masaüstünün kendi pencereleri ve yapılandırması vardır ve bunlar arasında klavye veya fare kısayoluyla geçiş yapabilirsiniz.
İnsanlar sanal masaüstlerini farklı şekilde kullanıyor. Bazıları için bu, iş ve kişisel bilgisayarları ayrı tutmanın kullanışlı bir yoludur. Diğerleri için ise belirli türdeki görevleri ayırmanın iyi bir yoludur (örneğin, iletişim uygulamalarını bir masaüstünde tutmak ve kodlamayı başka bir masaüstünde tutmak gibi). Bazıları için bu, farklı projeleri birbirinden ayırmanın bir yoludur.
Örneğin, ön planda bir web tarayıcısı ve tarayıcıyla çalışırken sel istemcinizin veya video dönüştürme işinizin farklı bir masaüstünde çalışmasını sağlayabilirsiniz.
Mevcut Masaüstü Bilgisayarlarınızı Görüntüleme
Sanal masaüstleri oluşturmaya ve yönetmeye başlamadan önce, hangi masaüstü bilgisayarların o anda etkin olduğunu ve bunları bir bakışta nasıl kontrol edeceğinizi bilmek yararlı olacaktır.
Görev Çubuğu'nda etkin sanal masaüstlerine genel bakışı etkinleştiren özel bir Görev Görünümü düğmesi bulunur. Görev Görünümü simgesi, aşağıda gösterildiği gibi, biri açık diğeri koyu olmak üzere üst üste binen iki kareye benzer.
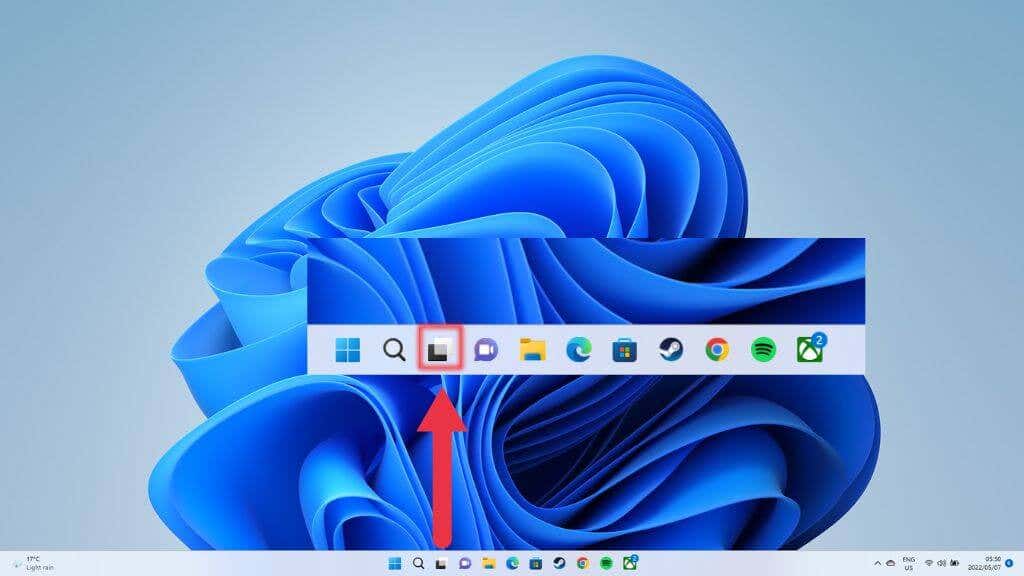
Aynı genel bakış ekranına ulaşmanın daha hızlı bir yolu klavye kısayolunu kullanmaktır. Windows Tuşu +Sekme 'ye basmanız yeterlidir.
Windows 11'de Sanal Masaüstü Nasıl Oluşturulur
Yeni sanal masaüstleri oluşturmanın en hızlı yolu, yukarıda belirtilen görev çubuğu düğmesinin üzerine gelip mevcut sanal masaüstlerinin en sağındaki yeni masaüstü düğmesini (+) seçmektir.
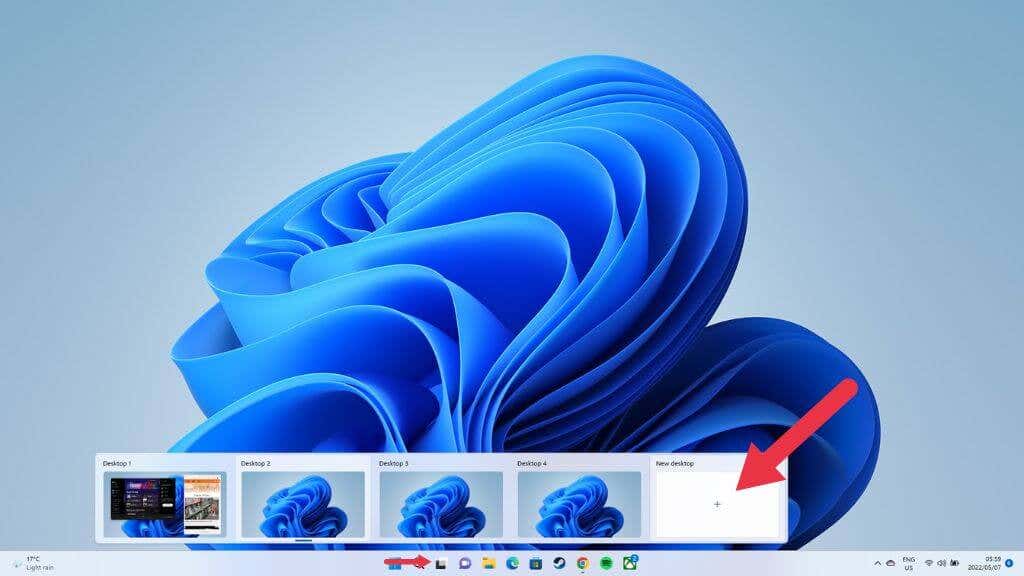
Yeni bir masaüstünün görünmesini sağlamak için Windows +Ctrl +D tuşlarını da kullanabilirsiniz. Hemen yeni boş masaüstüne yönlendirileceksiniz, ancak önceki masaüstünüz tüm uygulamalarıyla birlikte hâlâ orada ve değişmemiş durumda..
Sanal Masaüstlerini Adlandırma veya Yeniden Adlandırma
Masaüstü bilgisayarlarınıza amaçlarını yansıtan adlar vermeniz yararlı olacaktır. Yukarıda belirtilen önizleme modunda onlara ad verebilir veya mevcut adlarını değiştirebilirsiniz. Modu etkinleştirmeniz ve ardından mevcut ismin üzerine tıklamanız yeterlidir.
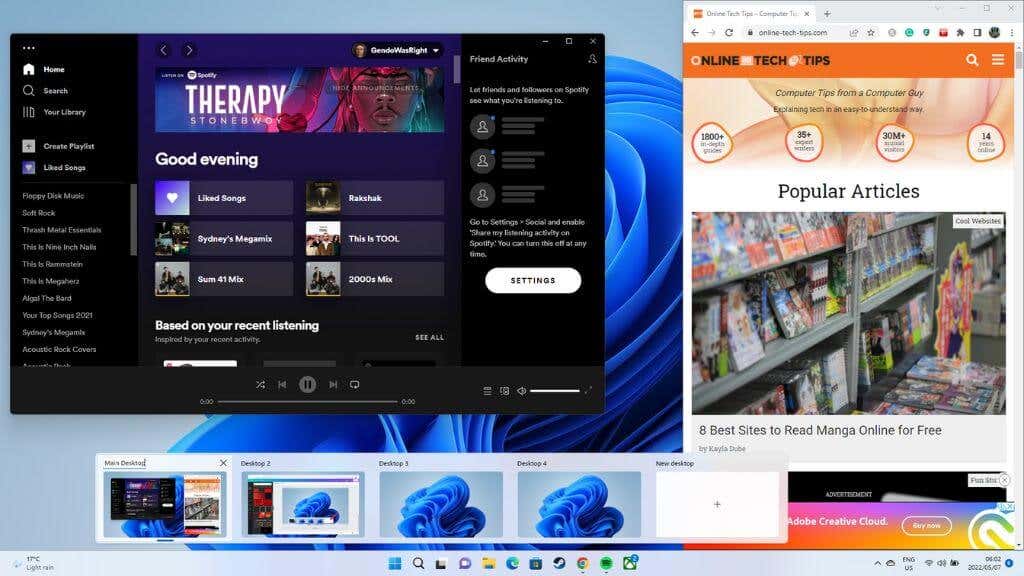
Alternatif olarak, Görev Görünümü Modunda sanal masaüstü küçük resmine sağ tıklayın ve Yeniden Adlandır 'ı seçin.
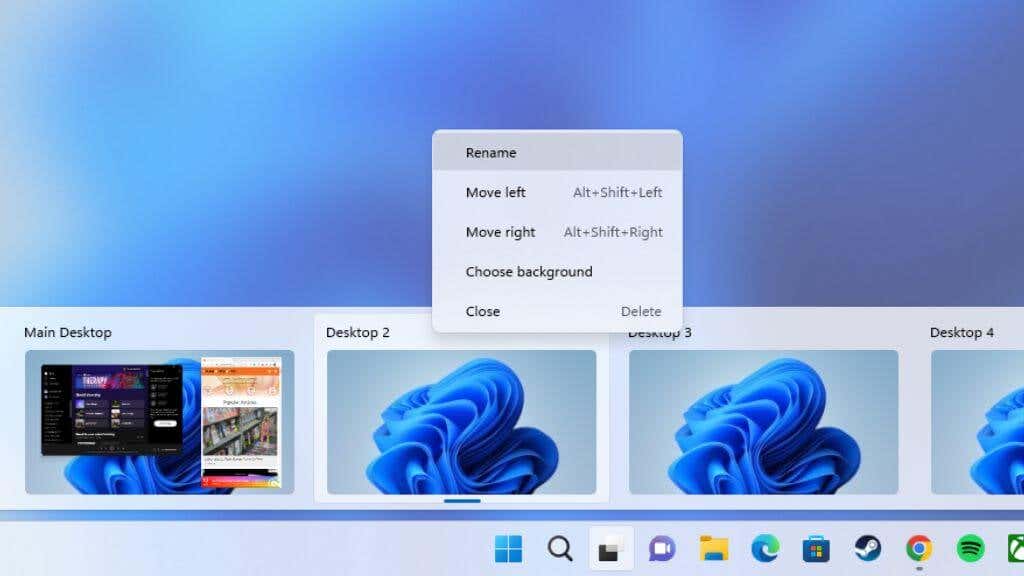
Varsayılan adlandırma kuralı Masaüstü1, Masaüstü 2 vb. şeklindedir. Yeni adı girin; siz değiştirmeye karar verene kadar bu ad aynı kalacaktır.
Masaüstü Bilgisayarlarınızın Sırasını Değiştirme
İş akışınıza bağlı olarak masaüstü bilgisayarlarınızın belirli bir sırada olmasını isteyebilirsiniz. Mevcut sanal masaüstlerinin sırasını değiştirmenin iki yolu vardır.
Hızlı ve zarif bir yol, masaüstü önizleme işlevini kullanmaktır. Fare işaretçinizi Görev Görünümü simgesinin üzerine getirin ve masaüstü küçük resimlerini tercih ettiğiniz sıraya sürükleyin.
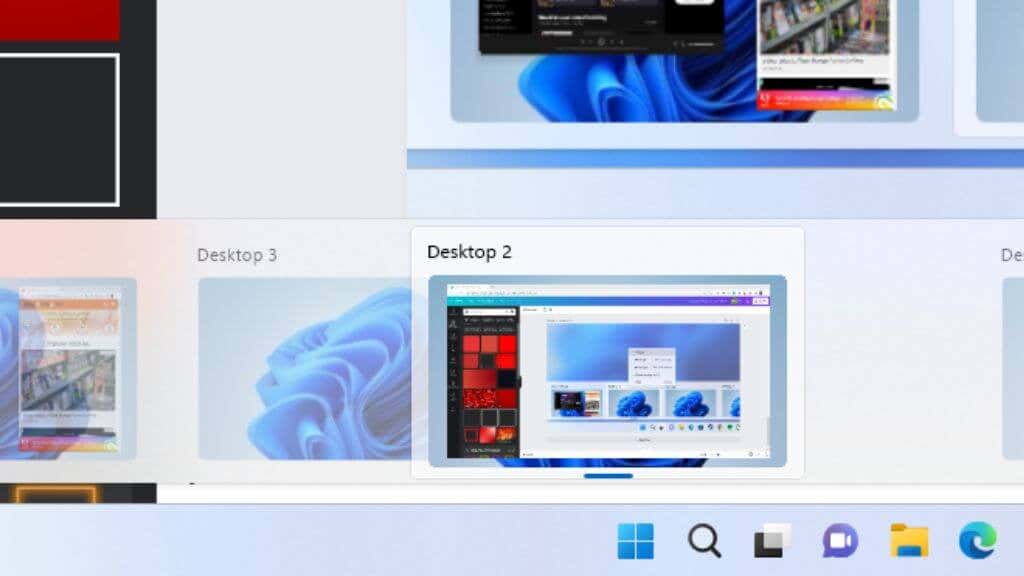
Ayrıca bu listede veya Görev Görünümü modunda herhangi bir masaüstü küçük resmini sağ tıklayıp sırayı değiştirmek için Sağa Taşı veya Sola Taşı 'yı seçebilirsiniz.
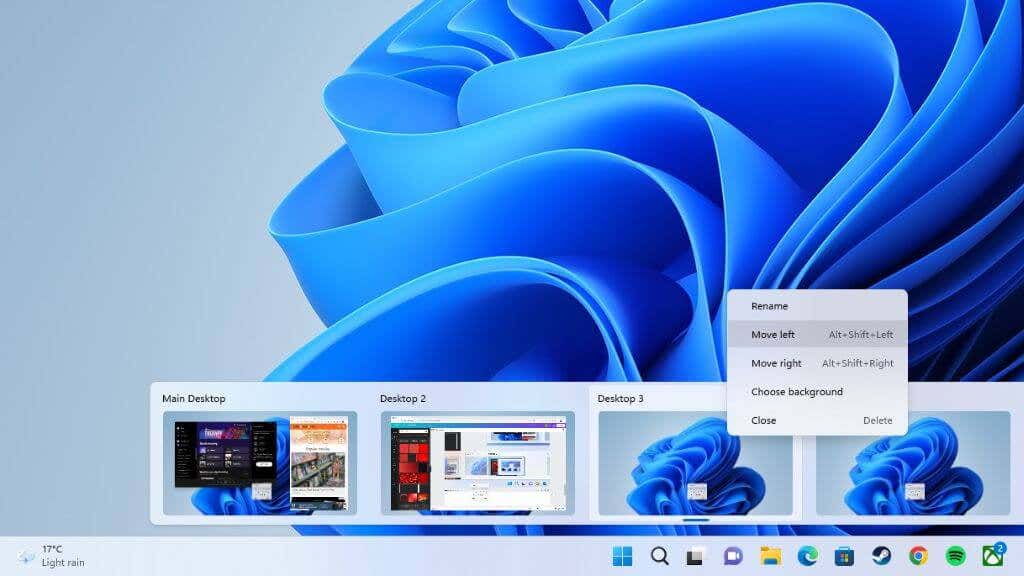
Alt +Shift +Sol Ok veyaSağ Ok klavye kısayolu aynı sonucu elde eder. p>
Masaüstü Bilgisayarlar Arasında Geçiş
Artık istediğiniz sırayla benzersiz adlara sahip bir grup masaüstü bilgisayarınız olduğuna göre bunlar arasında nasıl geçiş yapabilirsiniz?
Masaüstü bilgisayarlar arasında verimli bir şekilde geçiş yapmanın en iyi yolu Kazan +Ctrl +Sol Ok veyaSağ Ok.
Elbette bu sizi açık masaüstlerinde sırayla ilerletir. Doğrudan belirli bir masaüstüne atlamak istiyorsanız, bunu farenizi görev çubuğundaki Görev Görünümü simgesinin üzerine getirdiğinizde açılan masaüstü önizleme penceresinden yapabilirsiniz. Söz konusu masaüstünün küçük resmini tıklayın.
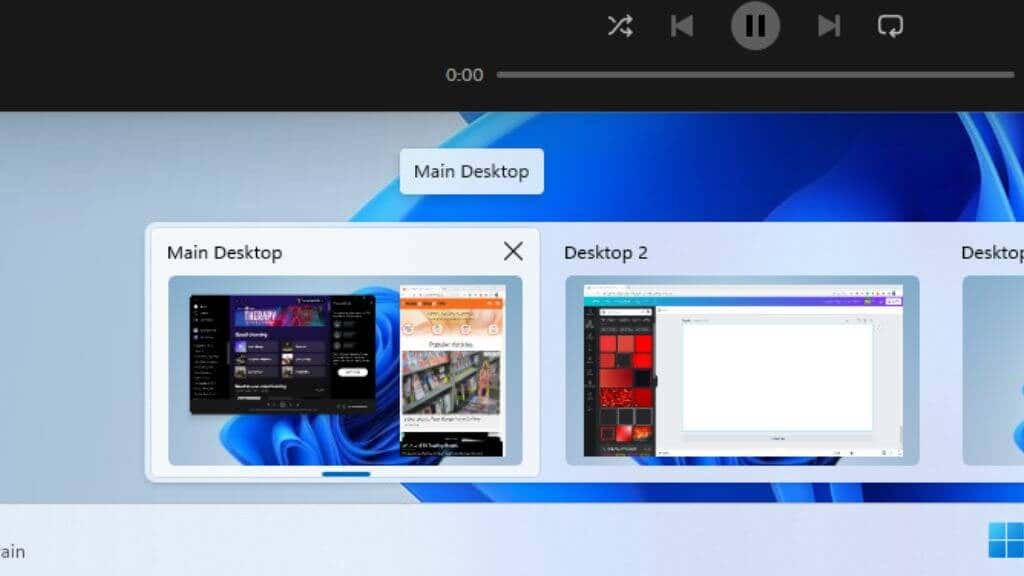
Masaüstü önizleme düğmesini tıkladıktan sonra tam ekran masaüstü önizlemesini kullanarak da geçiş yapabilirsiniz. Bu, önceki yönteme göre daha az verimlidir ancak pencerelerin daha büyük bir önizlemesini göstererek her masaüstünde ne olduğunu anlamanızı kolaylaştırma avantajına sahiptir..
Her Masaüstüne Kendi Duvar Kağıdını Verme
Masaüstü bilgisayarları tanımlamayı kolaylaştırmanın veya en azından zevkinize göre kişiselleştirmenin başka bir yolu da her masaüstüne kendi arka planını vermektir.
Bunu masaüstündeki her zamanki Kişiselleştir seçeneğini kullanarak yapmazsınız. Bunun yerine, masaüstü önizleme modunu veya Görev Görünümü'nü açın ve masaüstü arka planını değiştirmek istediğiniz masaüstü küçük resmine sağ tıklayın.
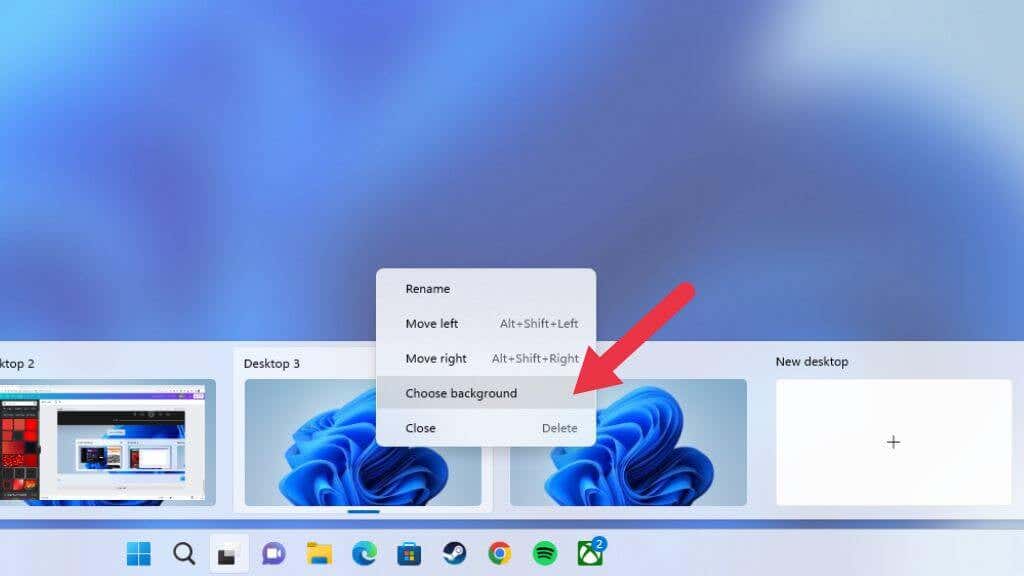
Arka Plan Seç 'i seçin ve ardından Arka Plan menüsünü kullanarak, sağlananlardan veya kendi kaynaklarınızdan arka planları seçin.
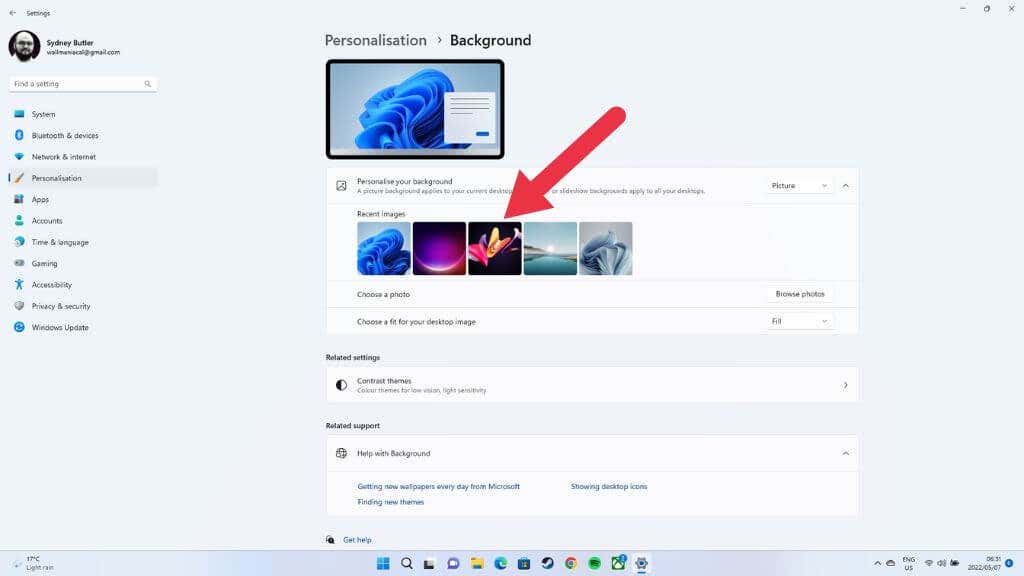
Artık masaüstünün kendi arka planı var.
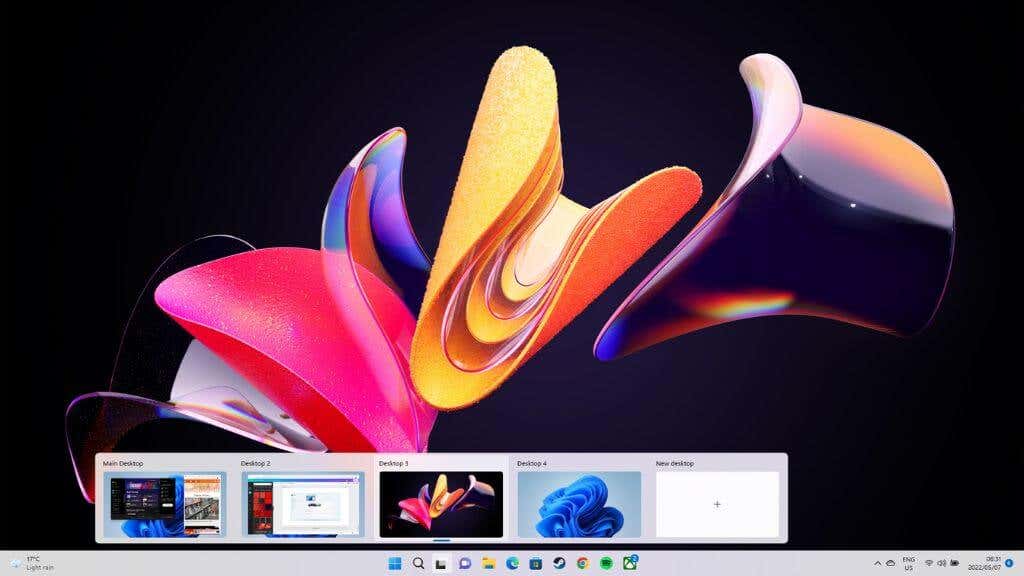
Bir Uygulamayı Birden Fazla Masaüstünde Gösterme
Genellikle her masaüstünün kendine özgü açık uygulamaları ve Windows'u olur, ancak bazen belirli bir uygulamanın birden fazla masaüstünde kullanılabilir olmasını istersiniz. Bunun iyi bir örneği Spotify veya takvim uygulamanız olabilir.
Görev Görünümü'ne geçmeniz ve ardından söz konusu uygulamaya sağ tıklamanız gerekir. Bu Pencereyi tüm masaüstü bilgisayarlarda göster 'i seçin.
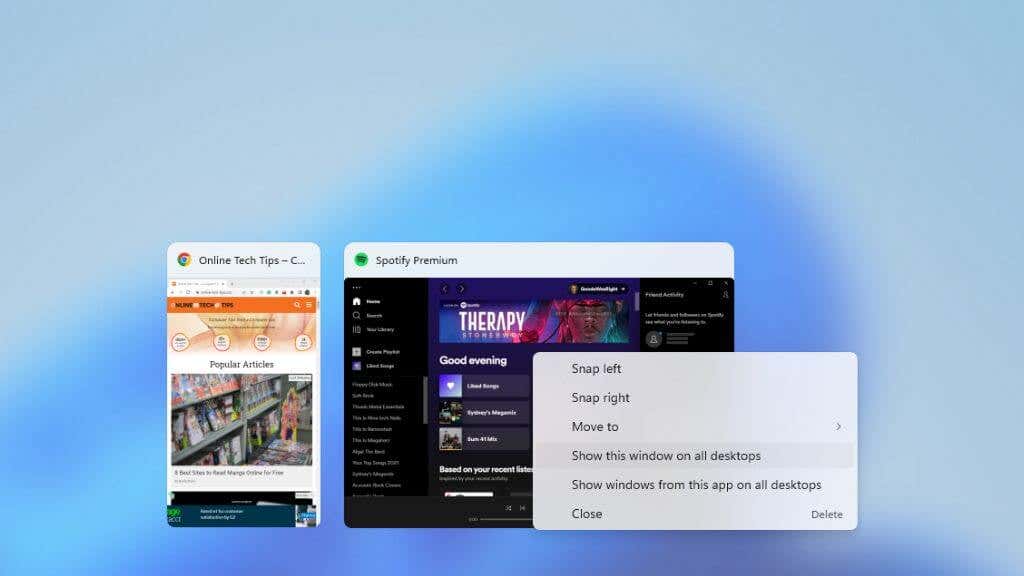
Ayrıca Bu uygulamadaki pencereleri tüm masaüstü bilgisayarlarda göster 'i seçerek web tarayıcıları gibi birden çok pencere oluşturan uygulamaların bunları tüm masaüstü bilgisayarlarda oluşturmasını sağlayabilirsiniz.
Uygulamaları Masaüstü Bilgisayarlar Arasında Taşıma
Bir uygulamanın tüm masaüstü bilgisayarlarda görünmesini istemiyorsanız ancak başka bir masaüstüne taşımak istiyorsanız, uygulamayı kapatıp yeniden açmanız gerekmez; bunun yerine Görev görünümünü açın. Ardından, seçilen masaüstündeki uygulamaları hedef masaüstünün küçük resmine sürükleyip bırakın.
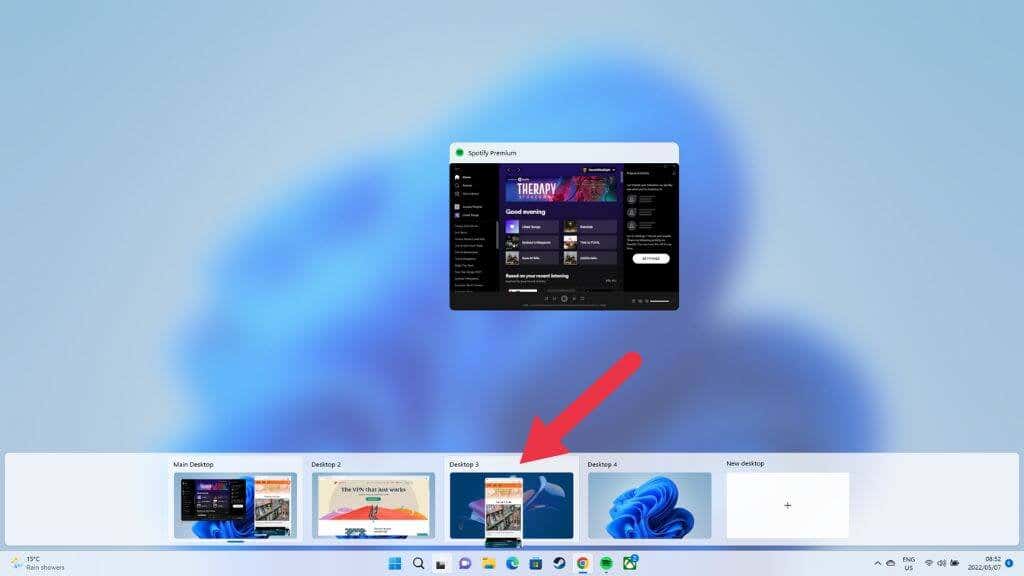
Uygulamanız daha sonra yeni masaüstünde görünecektir.
Sanal Masaüstünü Kapatma
Belirli bir sanal masaüstüyle işiniz bittiğinde onu kapatabilirsiniz. En hızlı yöntem, işaretçinizi sanal masaüstleri düğmesinin üzerine getirmek, ardından fare işaretçisini üzerine getirerek kapatmak istediğiniz masaüstünü vurgulamaktır.
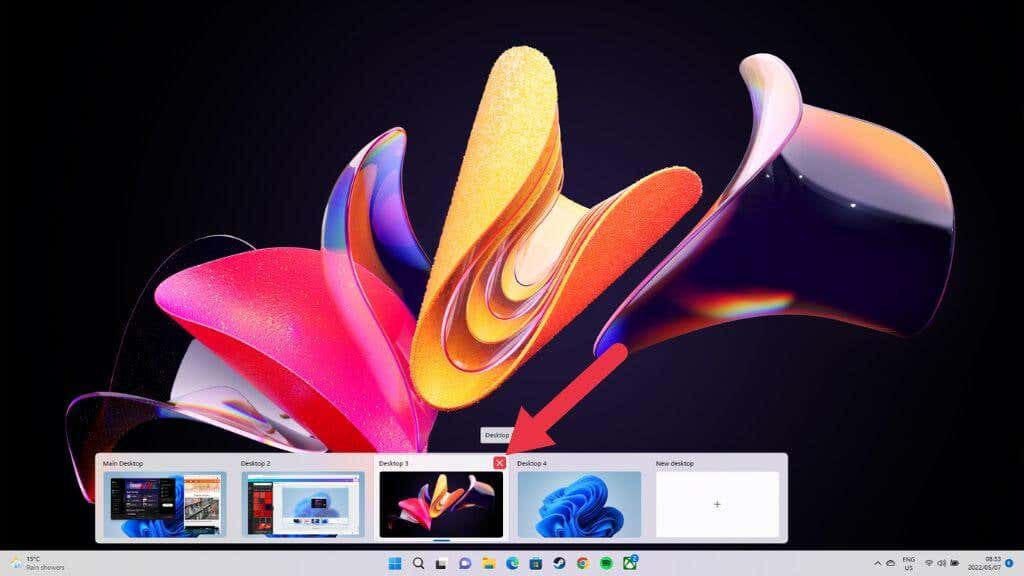
Tıpkı normal bir pencereyi kapattığınız gibi masaüstünü kapatmak için sağ üst köşedeki küçük "X" işaretini tıklayın.
Bir Masaüstünü Açık Uygulamalarla Kapattığınızda Ne Olur?
Masaüstünde kapatmak istediğiniz uygulamaları kapatmanıza veya taşımanıza gerek yoktur. Bir sanal masaüstünü kapattığınızda, o masaüstündeki tüm açık pencereler ve uygulamalar, kuyrukta bir adım önce masaüstüne geçer..
Dolayısıyla, bu uygulamaları belirli bir masaüstünde istiyorsanız, kapatmak istediğiniz masaüstü, bu uygulamaları almak istediğiniz masaüstünün sağında olacak şekilde bunları yeniden sıralamak isteyeceksiniz.
Tüm Masaüstü Bilgisayarlarda Görev Çubuğundaki Tüm Uygulamaları Göster
Varsayılan olarak sanal masaüstünün görev çubuğu yalnızca o masaüstünde açık olan uygulamaları ve pencereleri gösterir. Görev çubuğu cihazınızda açık olan tüm uygulamaları görmek istiyorsanız, şu anda hangi sanal masaüstünü kullanıyor olursanız olun bunu yapabilirsiniz.
Başlat Menüsü 'nü açın ve Ayarlar Uygulama >Sistem >Çoklu Görev >Masaüstü Bilgisayarlar<'a gidin /strong>>Görev çubuğunda tüm açık pencereleri gösterin >Tüm masaüstü bilgisayarlarda.
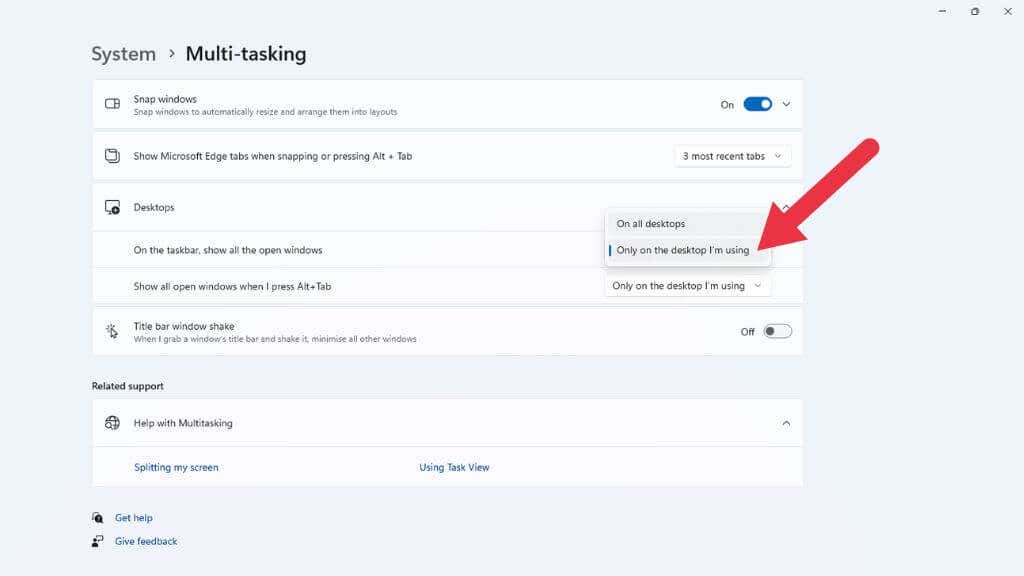
Bu konumdaki diğer bir yararlı ayar, uygulamalar arasında geçiş yapmak yerine Alt +Sekme tuşunu kullandığınızda bilgisayarınızdaki tüm açık Windows'ların görünmesini sağlayacak geçiştir. yalnızca etkin sanal masaüstündekiler.
Çoklu Monitör Sınırlamaları
Genel olarak Windows 11'deki sanal masaüstleri harikadır ancak önemli bir sınırlamaları vardır. çoklu monitör kurulumu 'niz varsa, her sanal masaüstü tüm ekranlarınızı kapsar. Başka bir deyişle, sanal masaüstleri arasında geçiş yaptığınızda tüm ekranlarınızı aynı anda açarsınız.
Buna karşılık, Apple'ın macOS işletim sisteminde her monitöre ayrılmış sanal masaüstleri vardır, dolayısıyla yalnızca o anda etkin olan ekranı açarsınız.
Windows 11'deki yaklaşık tek geçici çözüm, uygulamaları Görev Görünümü'nde taşımak veya aynı uygulamaların birden fazla sanal masaüstünde görünmesini sağlamaktır; böylece, örneğin, masaüstlerini değiştirdiğinizde posta uygulamanızı ikinci ekranınızda açık tutabilirsiniz.
.