Başlat Menüsü, Windows işletim sisteminin temel parçalarından biridir. Aslında neredeyse her şey Başlat Menüsünden yapılabilir. Windows Başlat düğmesi çalışmayı bıraktığında bilgisayarınızı kullanmak aniden çok daha zor hale gelir.
Bu makalede, Windows 10 ve Windows 11'de Başlat düğmesi çalışmayı durdurduğunda bunu düzeltmenin 11 yolunu açıklayacağız.
1. Bilgisayarınızı Yeniden Başlatın
Çözülemez gibi görünen birçok sorun, yeniden başlatmayla hızlı bir şekilde çözülebilir. Başlat Menünüz çalışmıyorsa (Başlat tuşuna bastığınızda açılmıyor), yeniden başlatmak için PC kasanızdaki düğmeleri kullanmanız gerekir.
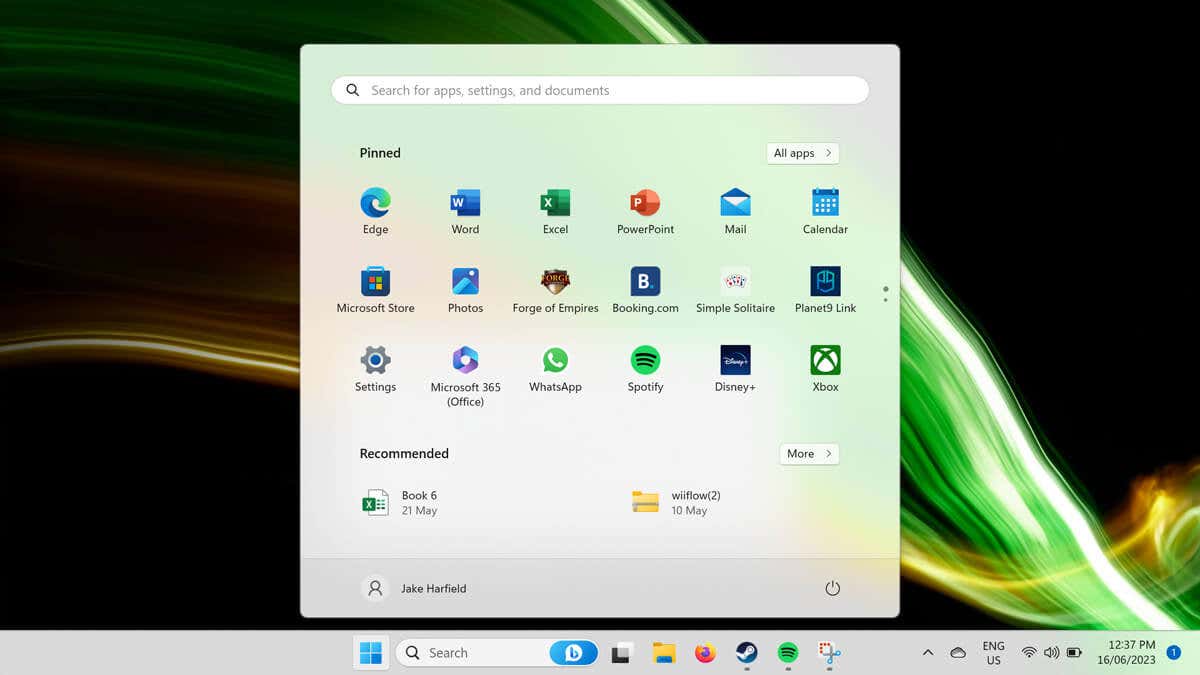
Bunu yapmak için Yeniden Başlatdüğmesine basın. Yeniden başlatma düğmeniz yoksa güç düğmesini 5-10 saniye basılı tutun. 30 saniye bekleyin ve ardından yeniden başlatmak için güç düğmesine tekrar basın.
Bilgisayarınız yeniden başlatıldığında Windows Başlat düğmesi hâlâ çalışmıyorsa bir sonraki adıma geçin.
2. Başlat Menüsünün Gizli Olup Olmadığını Kontrol Edin
Başlat Menüsünü veya görev çubuğunu göremiyorsanız yanlışlıkla gizlemiş olabilirsiniz. Durumun böyle olup olmadığını öğrenmek için görev çubuğunu kilitleyebilirsiniz:
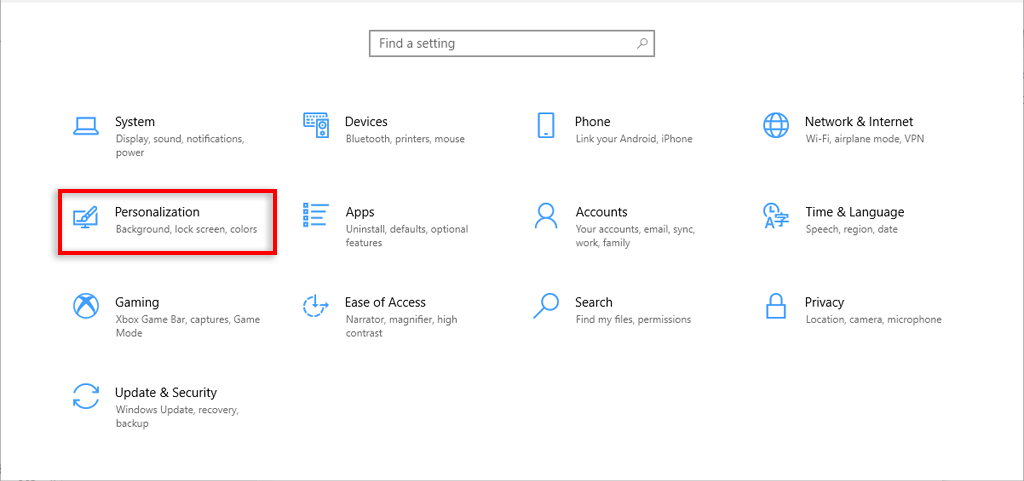
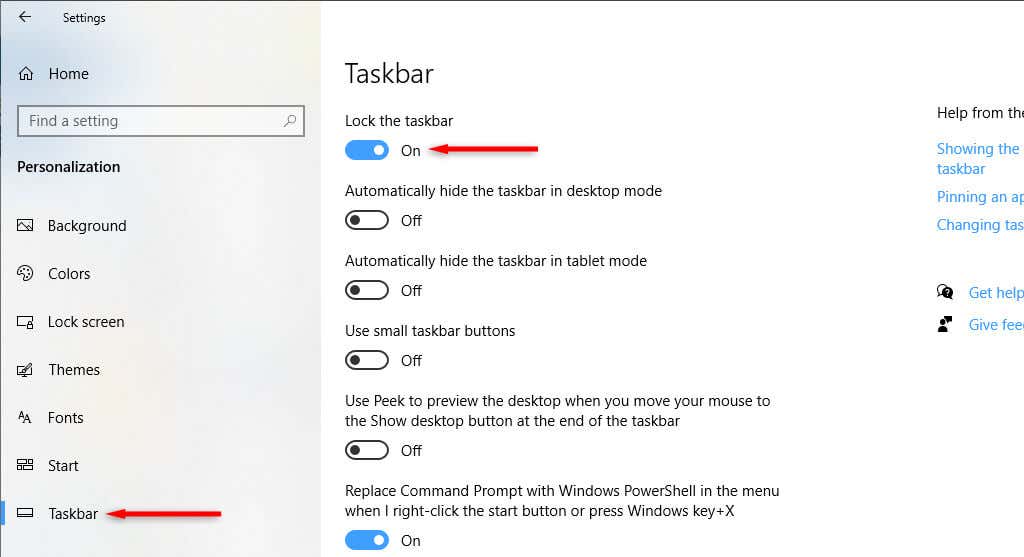
3. Kötü Amaçlı Yazılım ve Virüsleri Kontrol Edin
Kötü amaçlı yazılımlar sıklıkla bilgisayarınızın arızalanmasına neden olur. Bilgisayarınızda kötü amaçlı yazılım olup olmadığını kontrol etmek için virüsten koruma yazılımınızı açın ve Şimdi Tara'yı seçin. Üçüncü taraf antivirüs yazılımınız yüklü değilse Windows Defender'ı şu şekilde kullanabilirsiniz:
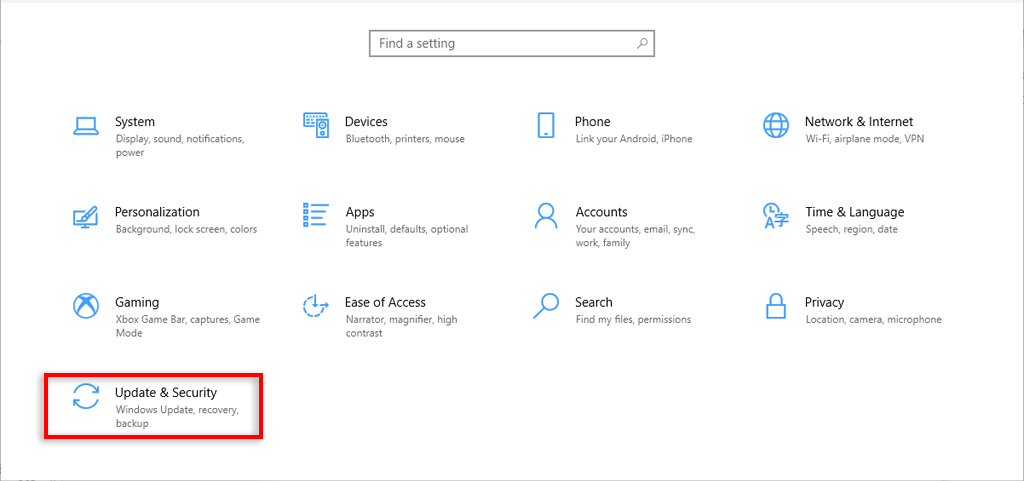
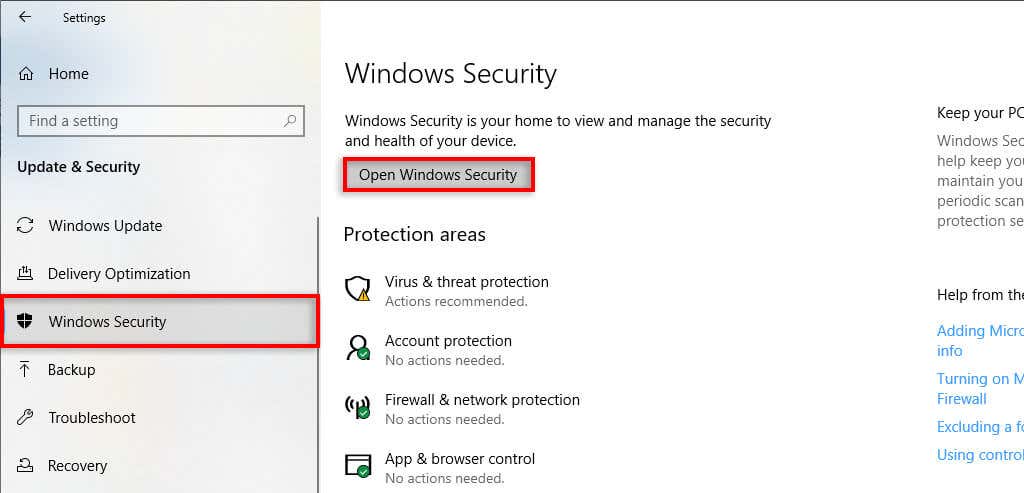
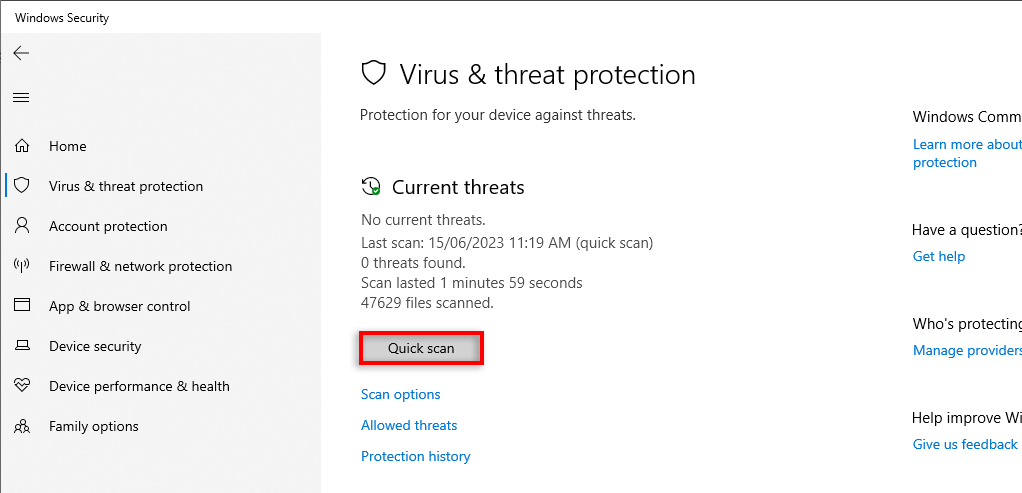
4. Windows'u En Son Sürüme Güncelleyin
Windows'u güncellemek sıklıkla yeni özellikler ekler ve kalan aksaklıkları giderir. Bazen Başlat menüsü hatası hatalı bir Windows güncellemesinden kaynaklanabilir ve en son sürüme güncelleme yapmak yardımcı olabilir.
Windows'u güncellemek için:
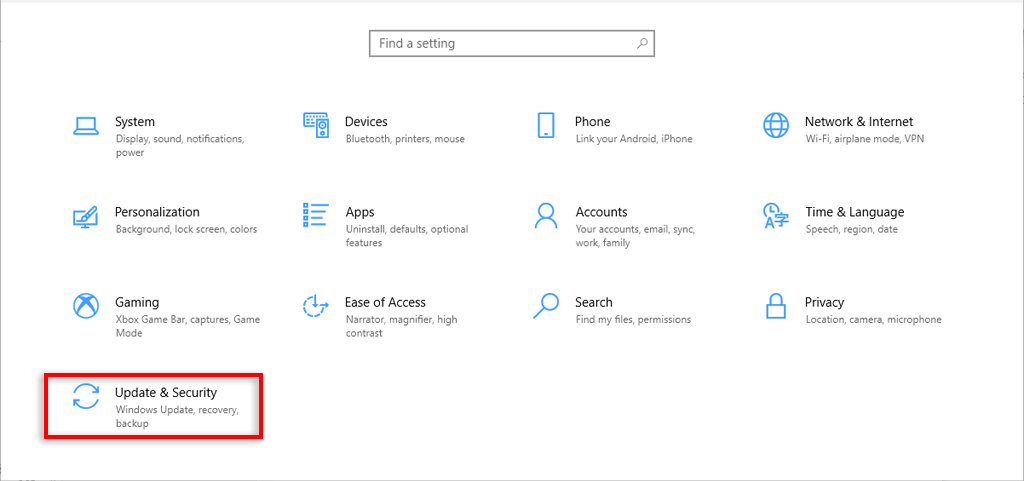
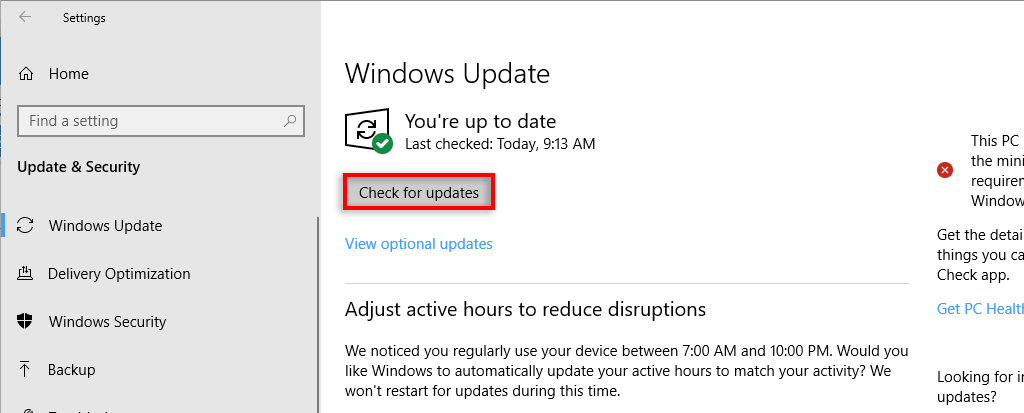
5. Windows Gezgini İşlemini Yeniden Başlatın
Geçici aksaklıklar genellikle sistem işlemlerinin hatalı çalışmasından kaynaklanır. Durumun böyle olup olmadığını kontrol etmek için Görev Yöneticisini kullanarak işlemi yeniden başlatın. Başlat Menüsü'nün bozuk olması durumunda hatalı olan genellikle Windows Gezgini görevidir.
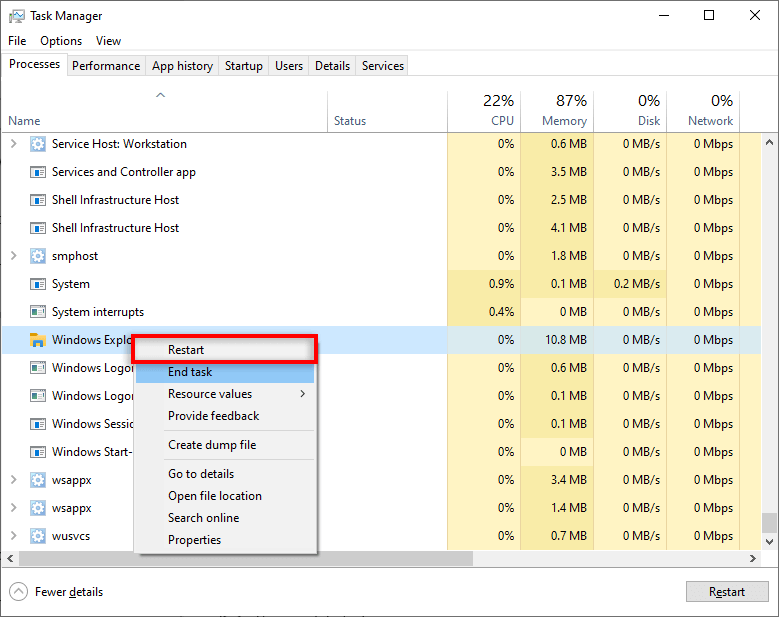
6. Kullanıcı Hesabını Değiştir
Bazı nedenlerden dolayı bozuk bir Başlat Menüsü genellikle belirli bir kullanıcı hesabıyla ilişkilendirilir. Kontrol etmek için oturumu kapatın ve misafir hesabı olsa bile başka bir hesaba girin. Başlat Menüsüne erişemediğiniz için bunu yapmak için yeniden başlatmanız gerekecek.
Başlat Menüsü diğer hesapta çalışıyorsa bu bir kullanıcı hesabı sorunudur. Maalesef Windows'u güncellemenin yanı sıra bu hatanın neden oluştuğundan veya nasıl düzeltileceğinden de emin değiliz.
Mükemmel olmayan çözümlerden biri, yeni bir kullanıcı hesabı oluşturmak ve dosyalarınızı taşımaktır. Bu can sıkıcı olsa da, yeni bir hesap Başlat Menüsü sorununu çözecek ve Windows'u her zamanki gibi kullanmanıza olanak tanıyacaktır..
Bunu yapmak için:
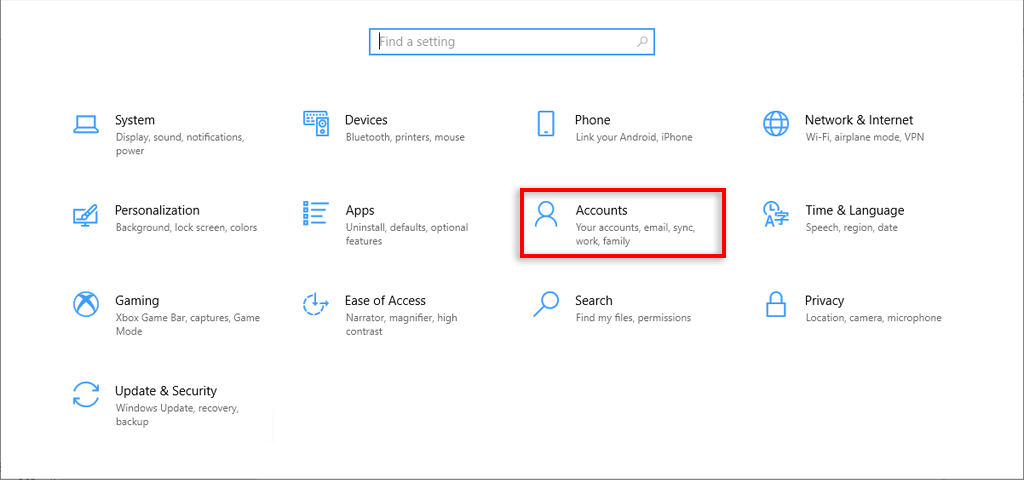
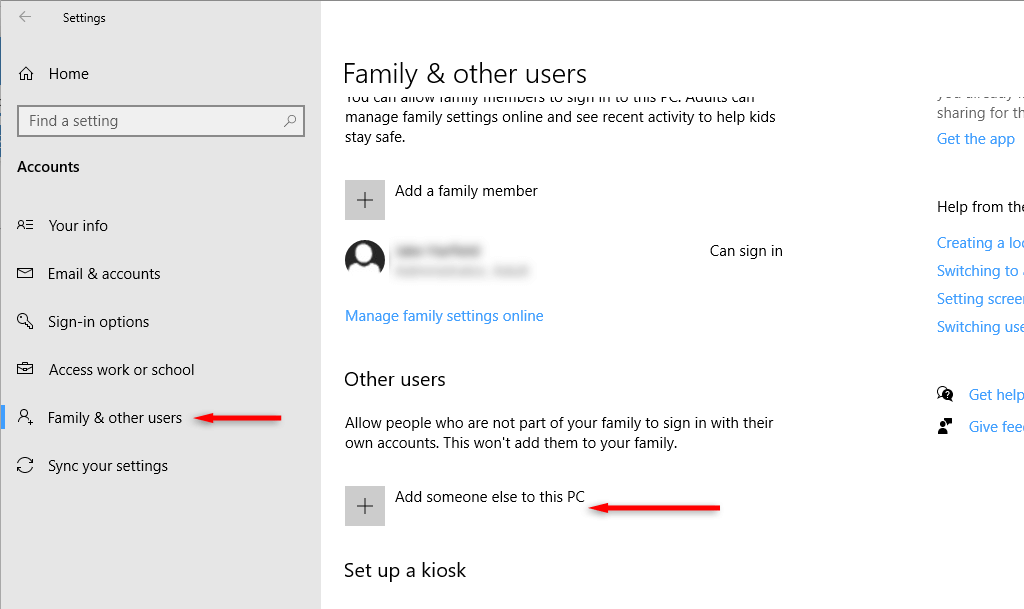
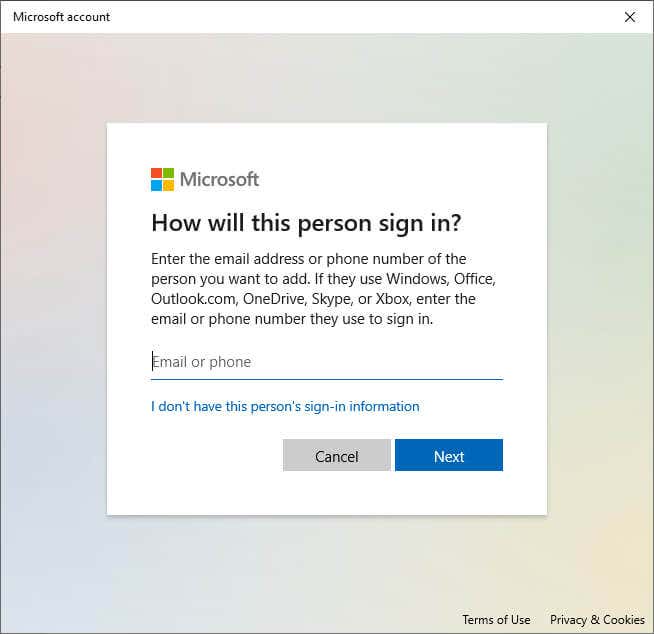
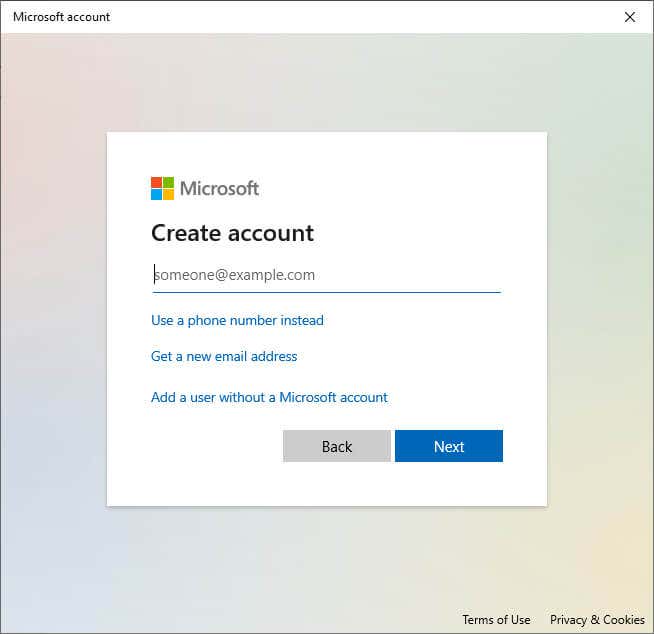
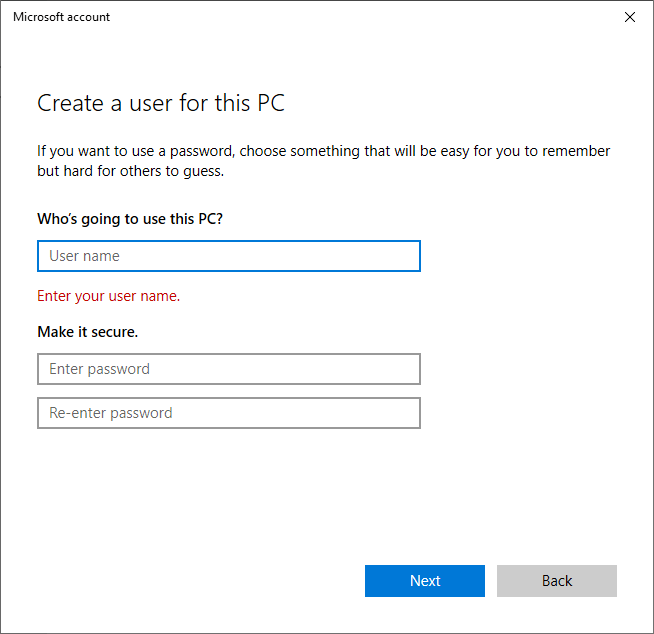
7. Yerleşik Uygulamaları Yeniden Kaydetmek için Windows PowerShell'i kullanın
Uygulamaları Güç kalkanı ile yeniden kaydetmek, Başlat Menüsünü yeniden çalıştırmanıza yardımcı olacak geçici bir çözümdür. Bu, uygulamalarınızı (Başlat Menüsü gibi) fabrika varsayılanlarına ayarlar ve sık karşılaşılan aksaklıkları çözebilir.
Başlat Menüsünü yeniden kaydetmek için:
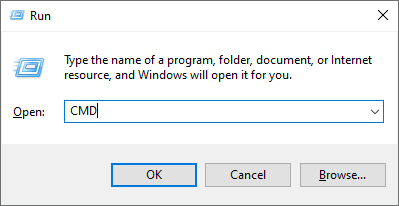
Get-AppXPackage -Tüm Kullanıcılar | Foreach {Add-AppxPackage -DisableDevelopmentMode -Register “$($_.InstallLocation)\AppXManifest.xml”

Not:Bu yalnızca geçici bir düzeltme olduğundan, bilgisayarınızı her yeniden başlattığınızda bu işlemi tekrarlamanız gerekebilir.
8. Cortana'nın Geçici Dosyalarını Devre Dışı Bırakın
Cortana, Windows Gezgini'nin ve diğer önemli Windows hizmetlerinin, özellikle Windows 10'da arızalanmasına neden olabilir. Başlat düğmesinin çalışmama sorununu çözmek için, Komut İstemi'ni kullanarak geçici Cortana dosyalarını devre dışı bırakabilirsiniz.
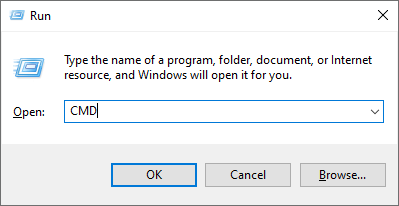
CD/d “C:\Users\KULLANICI\AppData\Local\Packages\Microsoft.Windows.Cortana_cw5n1h2txyewy”
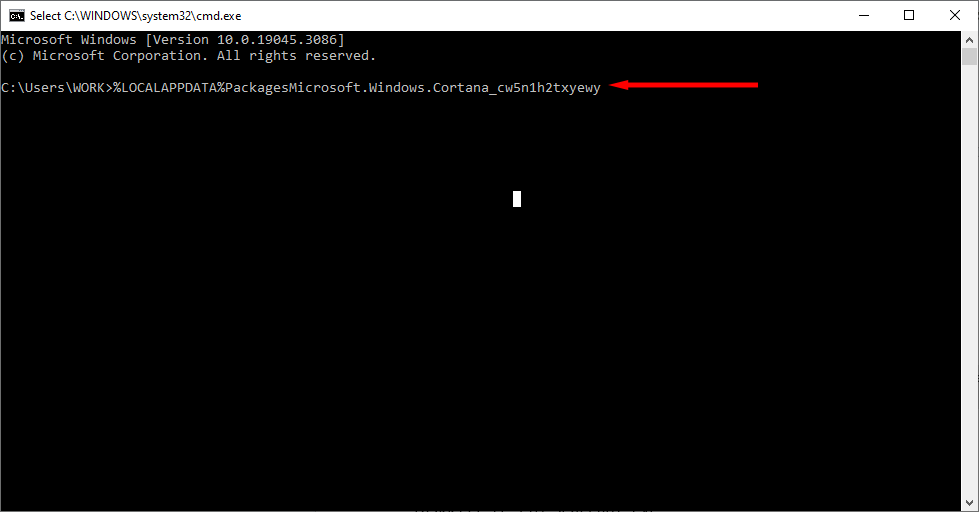
Bu dosya yolu bulunamazsa şunu deneyin:
CD/d “C:\Users\KULLANICI\AppData\Local\Packages\Microsoft.Windows.Search_cw5n1h2txyewy”
Taskkill /F /IM SearchUI.exe
RD /S /Q Ayarları
Not:Yukarıdaki dosya yolları bulunamazsa veya komutlar çalışmazsa, Windows Dosya Gezgini'nde dosya yoluna giderek klasörleri manuel olarak yeniden adlandırmayı deneyebilirsiniz. Bu, Cortana'nın sıfırlanmasına ve mevcut sorunun çözülmesine neden olabilir.
9. Sistem Dosyası Denetleyicisini kullanın
Windows, bozuk sistem dosyalarındaki sorunları gidermek ve onarmak için Sistem Dosyası Denetleyicisi'ni (SFC) sağlar. Yukarıdaki yöntemlerin hiçbiri işe yaramadıysa Başlat Menüsü sorununa neyin sebep olduğunu bulmak için bunu kullanabilirsiniz.
SFC /scannow
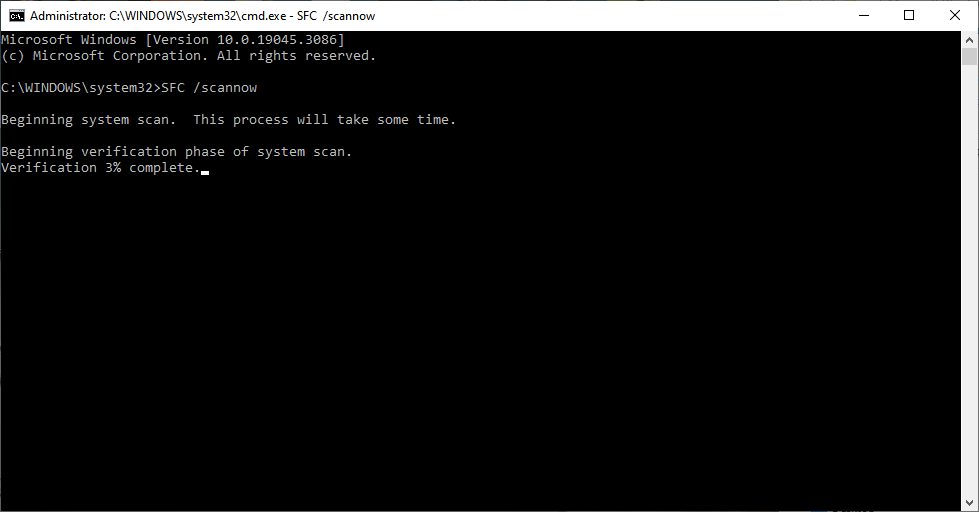
10. Başlat Menüsü için Yeni Kayıt Defteri Oluştur
Windows anahtarınız hâlâ çalışmıyorsa Başlat Menüsü için yeni bir kayıt defteri girişi oluşturmayı deneyebilirsiniz:
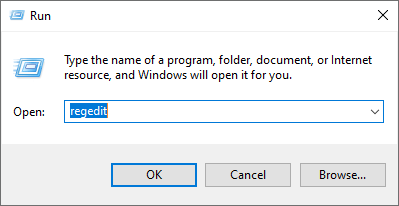
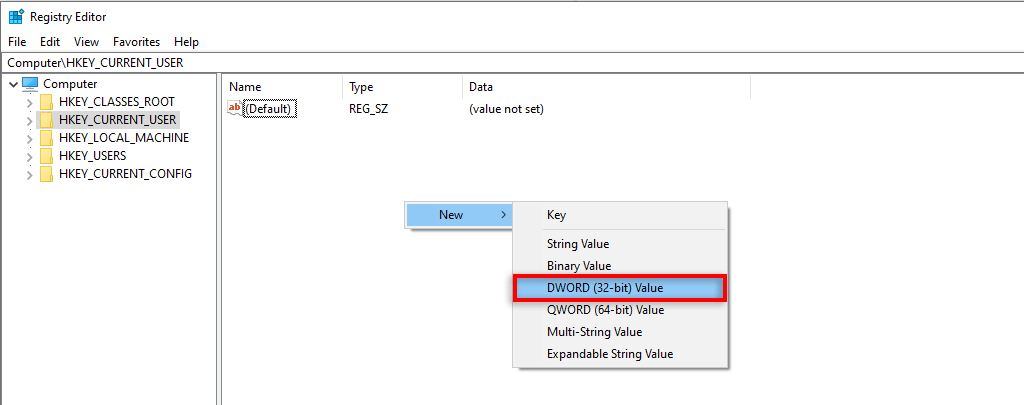
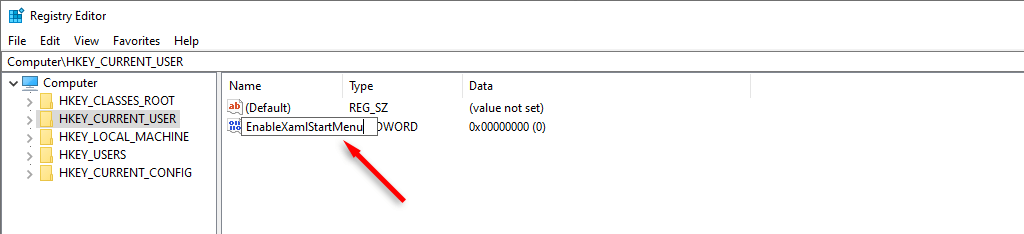
11. Sistem Sıfırlaması gerçekleştirin
Her şey başarısız olursa son çare Windows'u sıfırlamaktır. Sistem sıfırlaması gerçekleştirmek için:
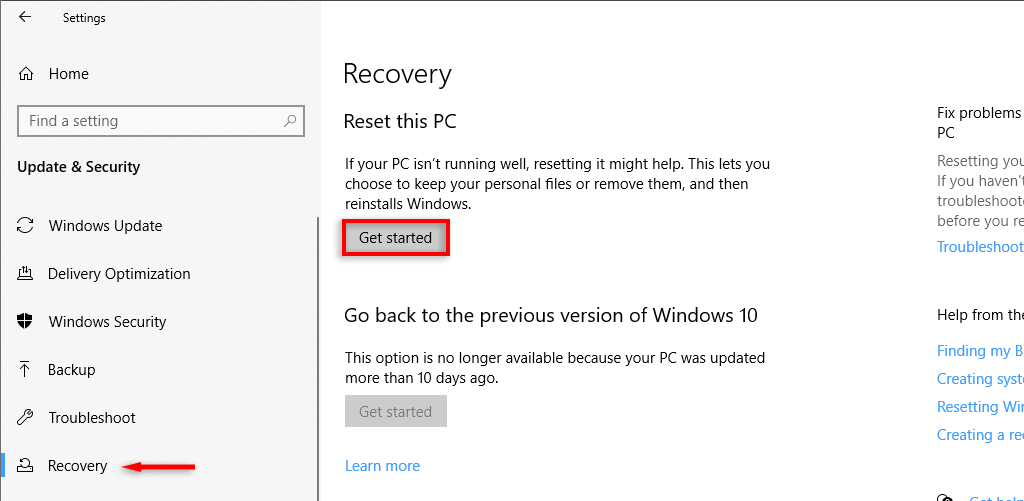
Not:Bu adım bile başarısız olursa, tek seçeneğiniz yüklemeyi kaldırmak ve Windows'u yeniden yükleyin tamamen kaldırmaktır. Yeni bir yüklemeyle Başlat Menüsü düğmesi sorunundan tamamen kurtulmuş olacaksınız.
Başlat Menünüzü Yeniden Çalıştırın
Başlat Menüsü gibi temel bir şeyin çalışmayı durdurması sinir bozucu olabilir. Bunun temel nedeni, bu olmadan, aksaklığı düzeltmek için ihtiyaç duyduğunuz araçlara erişmenin bile zorlaşmasıdır.
Umarız bu düzeltmeler Windows 11 veya Windows 10 Başlat Menüsü düğmenizin yeniden çalışmasına yardımcı olmuştur.
.