Windows her çöktüğünde, tüm günlük verilerini uygun şekilde adlandırılmış bir döküm dosyası 'a "döker". Ancak döküm dosyası oluşturma işlemi bile başarısız olduğunda ne yapmalısınız? Hadi öğrenelim.
Windows sorunlarınızı teşhis etmek için her zaman döküm dosyası verilerine ihtiyacınız yoktur. Olay Görüntüleyicinin girişi genellikle sorunlu sürecin yerini belirlemek için yeterlidir; döküm dosyası yalnızca sürecin ne yaptığına ilişkin ayrıntılı bir rapor almak içindir.
Windows Döküm Dosyasının Amacı Nedir?
ölümün mavi ekranı (BSOD) tanısı koymanın sorunu, işlerin aniden ters gitmesidir. Kilitlenme anındaki işletim sisteminin tam durumunun doğru bir anlık görüntüsünü alamadığınız sürece karanlıkta çekim yapmak zorunda kalacaksınız.
Dump dosyasının yaptığı da tam olarak budur. İşletim sisteminin çökmesi sırasındaki belleğin (veya bellek dökümünün) anlık görüntüsüdür ve üzerinde çalışan her işlemin tam veya kısmi günlüğünü içerir.
Tüm kullanışlılığına rağmen döküm dosyası kullanıcı dostu bir bilgi kaynağı değildir. Bu nedenle deneyimli bir sistem yöneticisi veya Windows teknisyeni değilseniz pek kullanışlı olmayacaktır.
Windows'ta “Döküm Dosyası Oluşturulamadı” Hatasına Ne Sebep Olabilir?
Döküm dosyası, ciddi bir sistem çökmesi durumunda bile oluşturulacak şekilde tasarlanmıştır. Sonuç olarak bu süreci etkileyebilecek pek fazla şey yok.
Düzeltme 1: Temizleme Uygulamalarını Kaldırma
"Döküm dosyası oluşturma başarısız oldu" hatasının en kolay çözümü, bilgisayarınızın günlük dosyalarını siliyor olabilecek tüm üçüncü taraf temizleme uygulamalarını kaldırmaktır.
Windows'taki herhangi bir uygulamayı kaldırma, kaldırıcıyı çalıştırmanın basit bir örneğidir. Bulamıyorsanız (veya adını hatırlamıyorsanız), yüklü Uygulamaları istediğiniz zaman Ayarlar'dan kontrol edebilirsiniz.
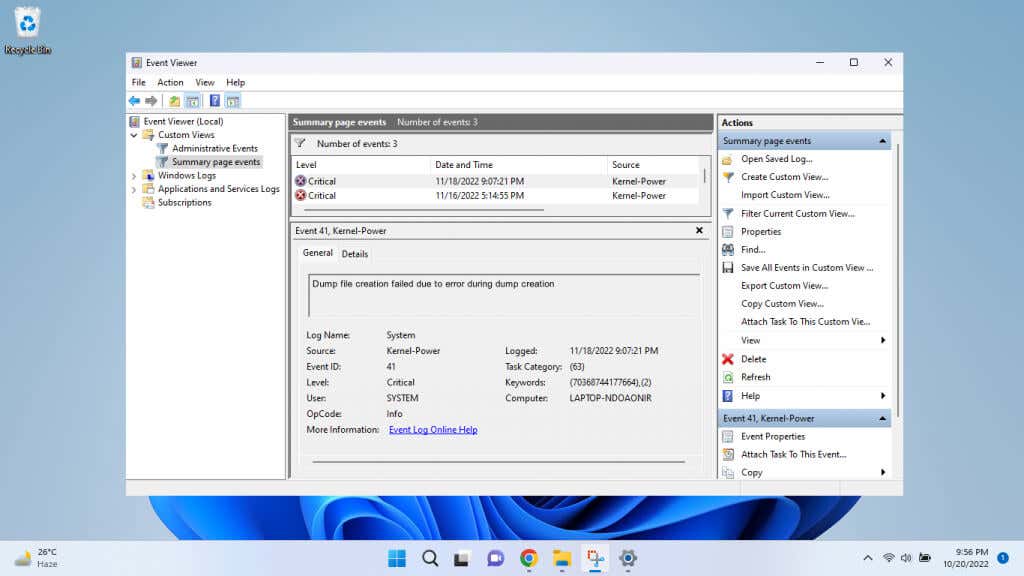
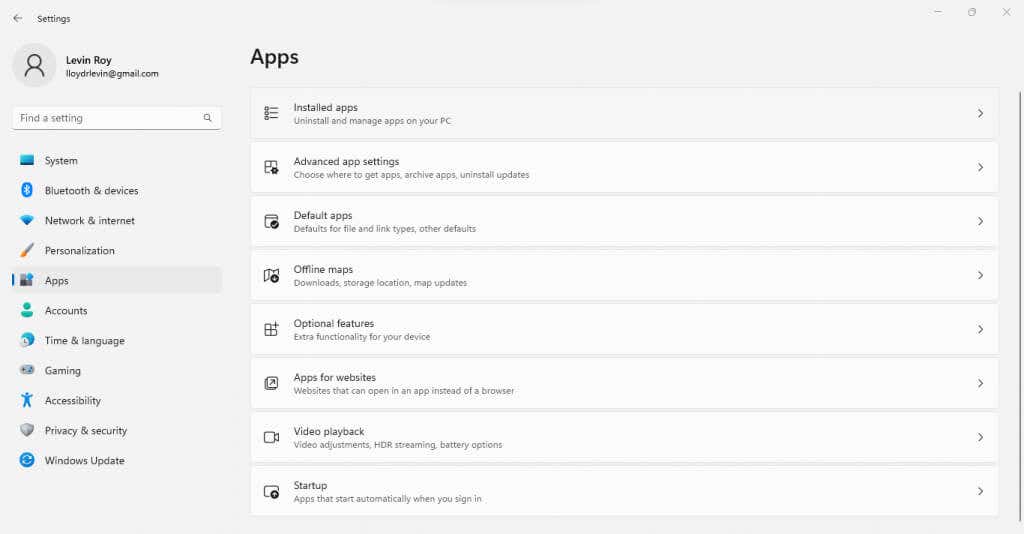
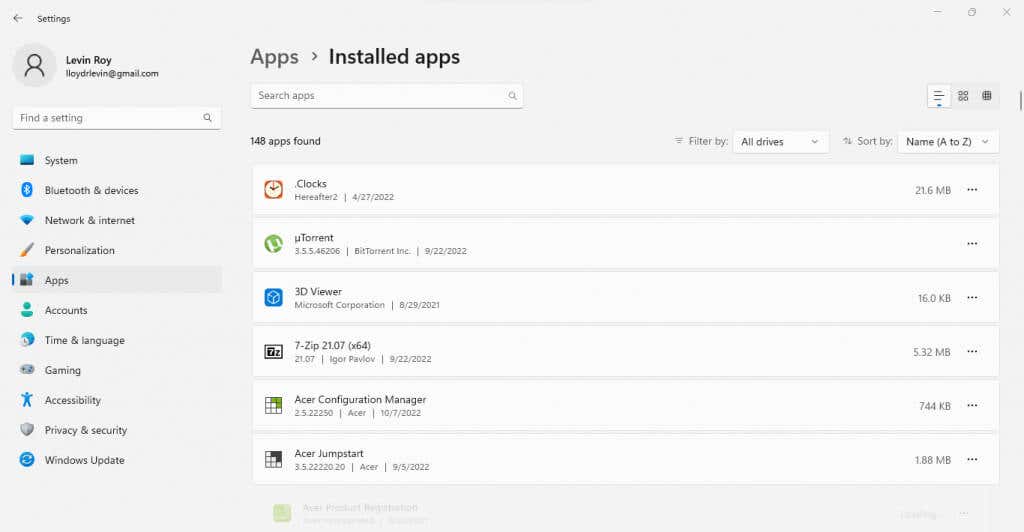
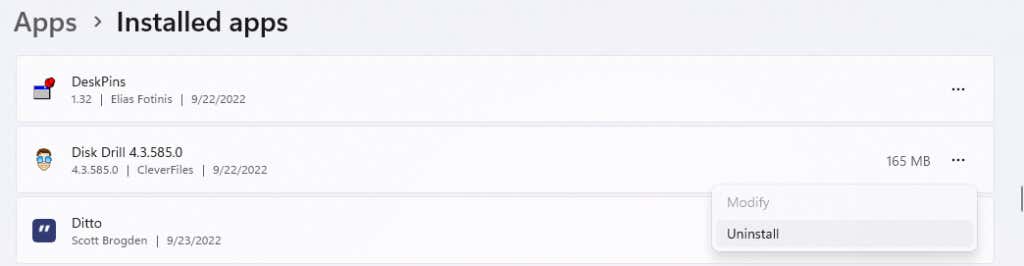
Düzeltme 2: DISM ve SFC ile Sistem Dosyalarını Onarın
Sorununuzun kökü bir temizleme uygulaması değilse, bozuk sistem dosyalarından şüphelenmeye başlamalısınız. İyi haber şu ki bu sorunu iki komut istemi yardımcı programıyla çözebilirsiniz.
Sistem Dosyası Denetleyicisi (SFC), Windows dosyalarını sistem görüntüsüyle karşılaştırarak ve bozuk verileri yeni kopyalarla değiştirerek bütünlüğünü doğrulayan kullanışlı bir komuttur. Bu, bozuk bir işletim sistemini Windows'u yeniden yüklemeye gerek kalmadan kurtarabileceğiniz anlamına gelir..
Bazen, yedekleme sistemi görüntüsü bozulur ve DISM de burada devreye girer. Dağıtım Görüntüsü Hizmeti ve Yönetimi (DISM) yardımcı programı, yerel yedeklemenizi geri yüklemek için bunu kullanarak sistem görüntüsünün bozulmamış bir kopyasını Microsoft sunucularından indirir.
SFC ve DISM birlikte kullanıldığında düzeltemeyeceğiniz çok az Windows hatası olur. “Döküm dosyası oluşturma başarısız oldu” hatası dahil.
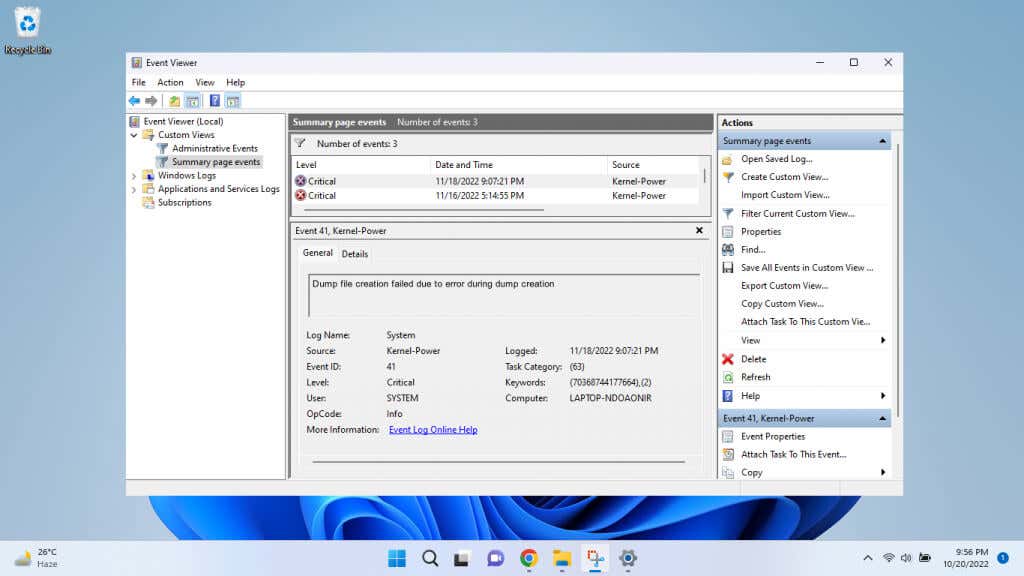
Dism /Online /Cleanup-Image /RestoreHealth

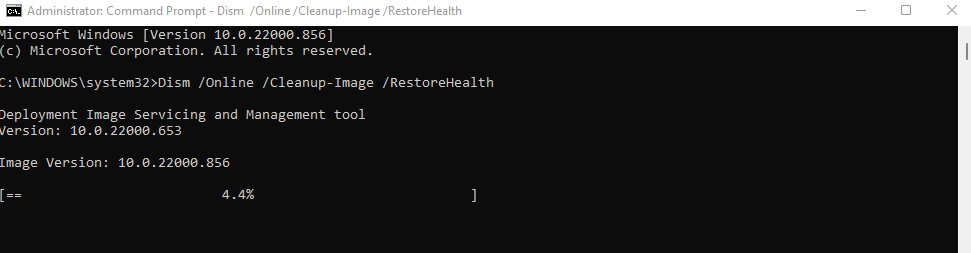
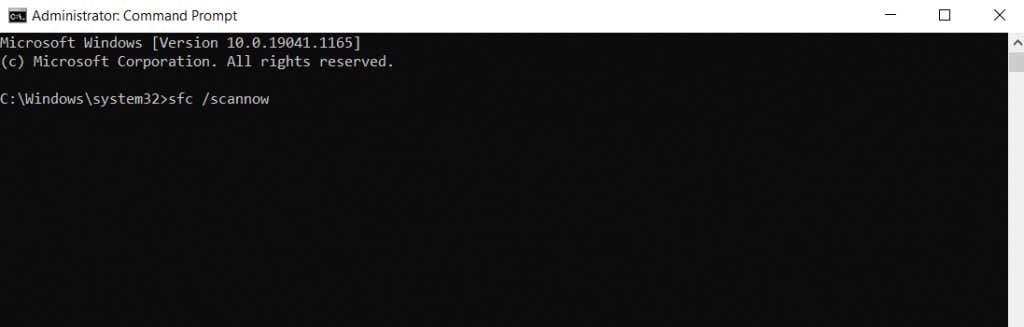
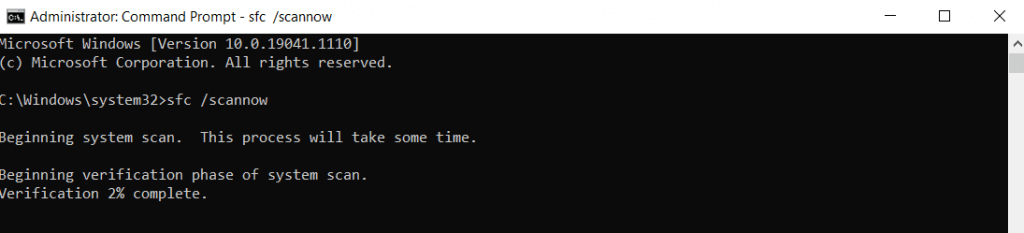
Düzeltme 3: BIOS'u Güncelleyin
İşletim sisteminizi onarmak ve tüm temizleme uygulamalarını kaldırmak sorununuzu çözmediyse bir sonraki durak BIOS'tur. Anakart üreticileri tarafından derlenen ve çipi otomatik olarak güncelleyen kurulum paketleri sayesinde BIOS'u güncellemek bugünlerde çok da zor değil.
İşlem sırasında güç kaybı bilgisayarınızı tamamen çökertebileceğinden BIOS'unuzu güncellemek her zaman risklidir. Bu nedenle bunu yalnızca garantili bir güç yedeklemesi ve ilgili riskleri anlayarak deneyin.
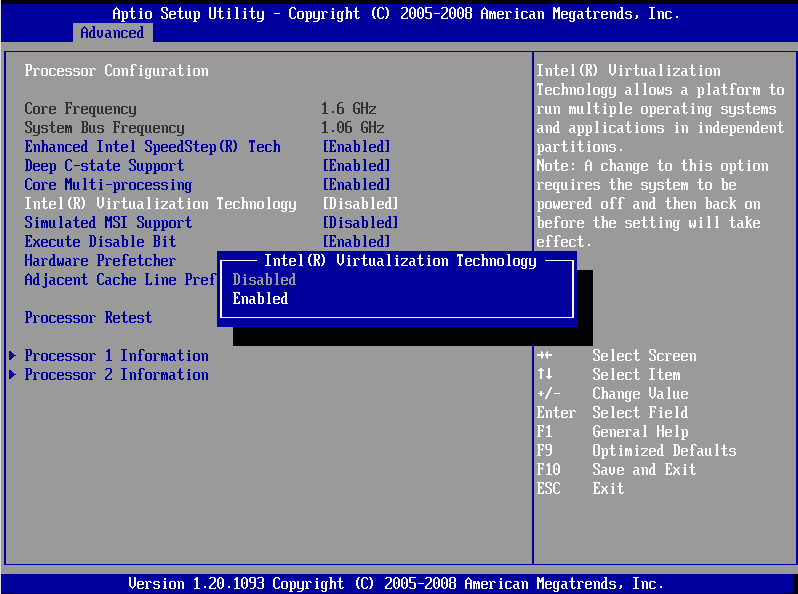
BIOS'u güncelleme işlemi anakarttan anakarta farklılık gösterebileceğinden bu bölüm için kesin adımlar verilmeyecektir. Bazı sistemlerde BIOS'u Windows içinden güncelleme yöntemi bulunurken, bazılarında gerekli dosyaların bulunduğu bir USB belleğin hazırlanması gerekir. BIOS güncellemeleri hakkında daha fazla bilgiyi özel makalemiz 'te bulabilirsiniz..
Düzeltme 4: RAM'de hatalar olup olmadığını kontrol edin
Olası tüm yazılım sorunlarını eledikten sonra geriye kalan tek şey donanımı kontrol etmektir. Bu, RAM veya HDD anlamına gelebilir.
RAM'de hatalar olup olmadığını kontrol etmek kolaydır. Yerleşik bellek tanılama aracından MemTest86 gibi üçüncü taraf yardımcı programlara kadar Windows'ta belleği test etmek için birden fazla yöntem vardır.
Bu test cihazlarından bazıları, işletim sistemi tamamen Windows'a önyükleme yapmadan belleği kontrol ederek çalışır, diğerleri ise RAM'i Windows hala çalışır durumdayken test eder. Bellek sağlığını kapsamlı bir şekilde doğrulamak için her iki yöntem de kullanılmalıdır.
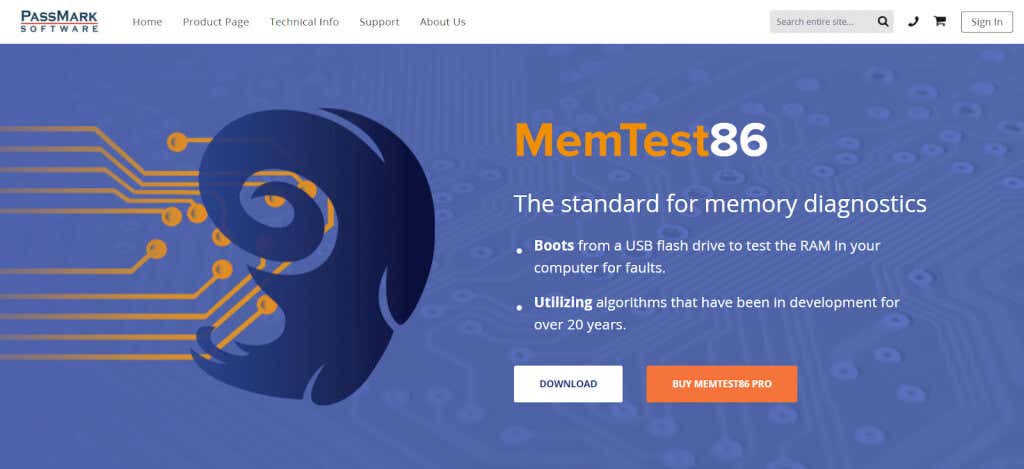
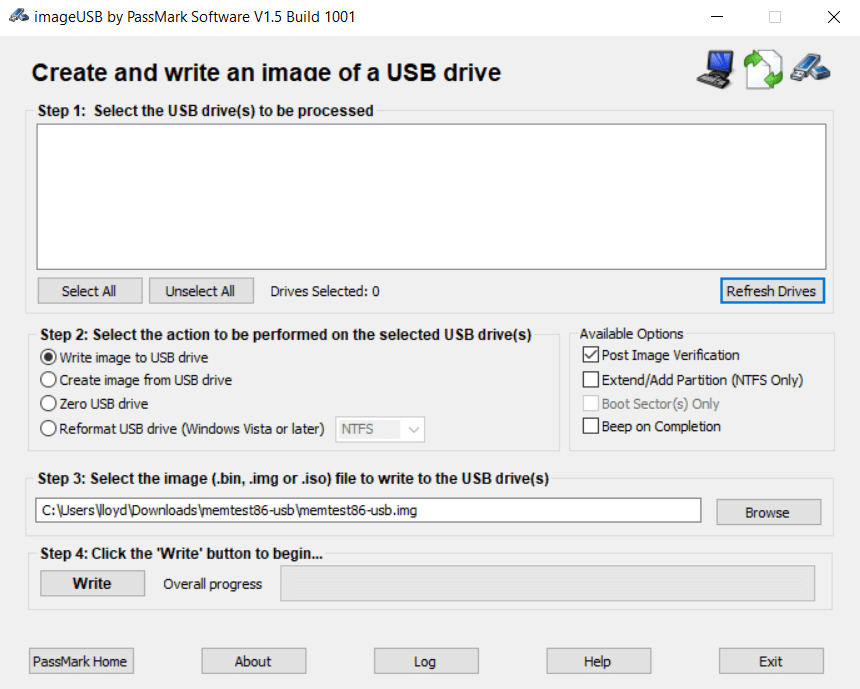
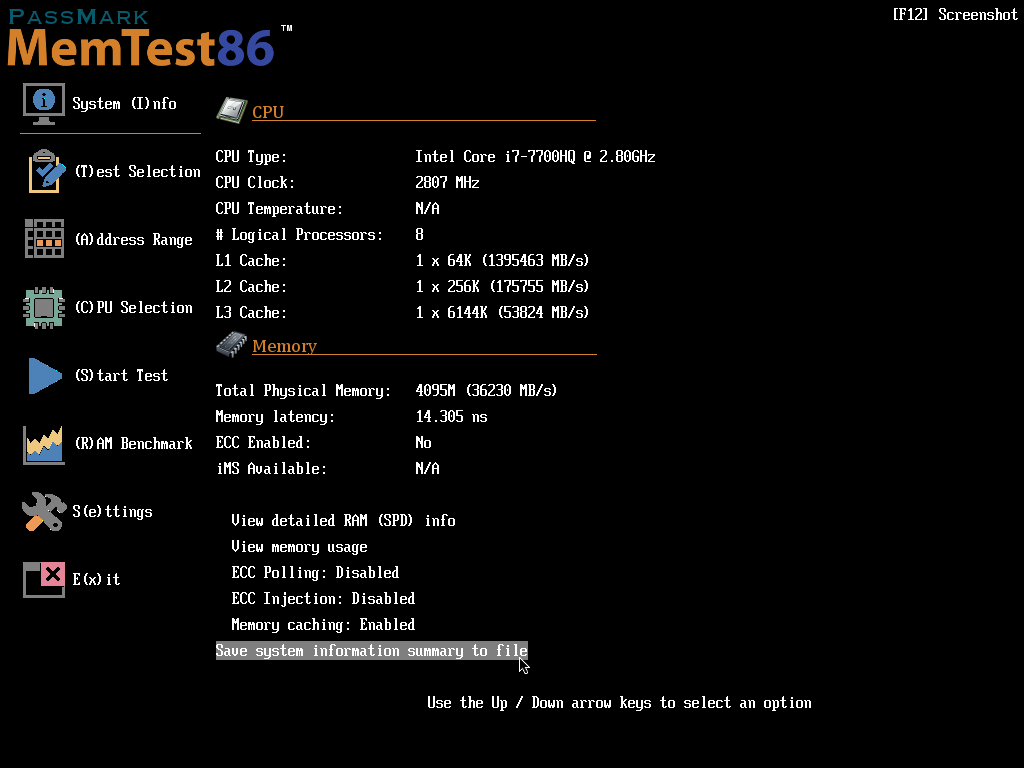
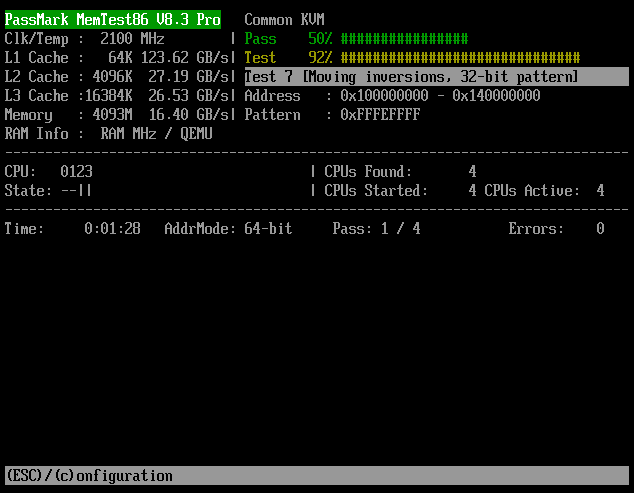
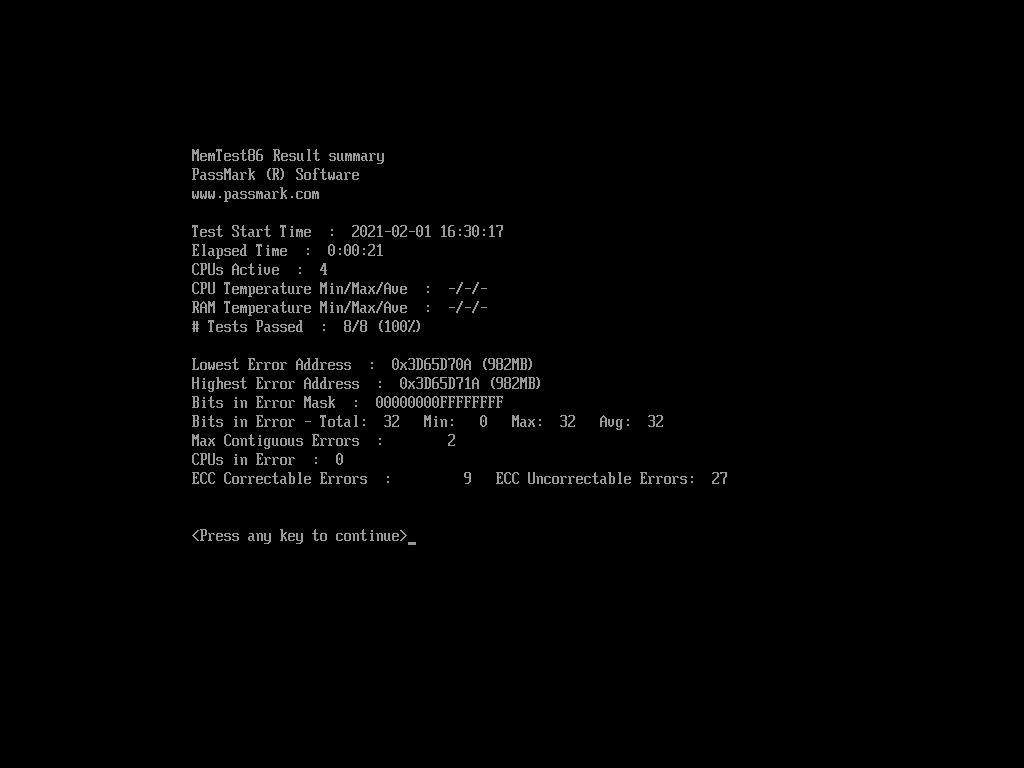
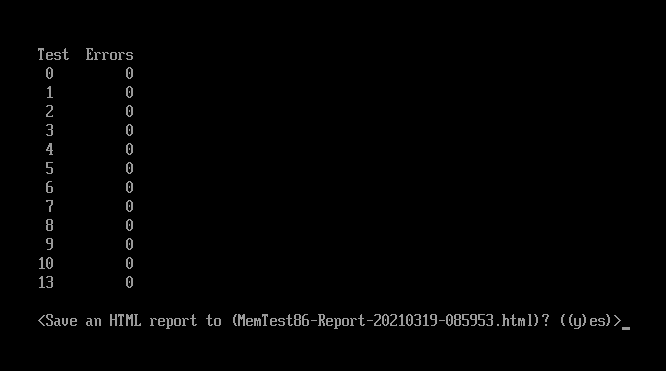
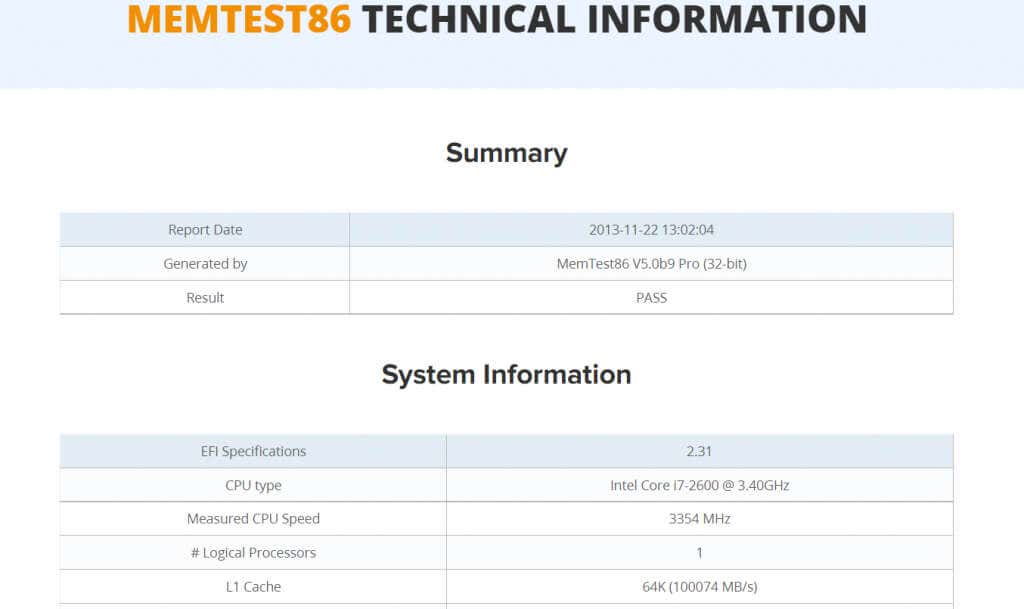
Düzeltme 5: Sabit Diski Sorunlara Karşı Tarayın
Sabit disk, RAM'den daha yaygın bir arıza noktasıdır; özellikle de hâlâ dönen plakalı ve manyetik kaplamalı eski tip Sabit Disk Sürücülerini (HDD) kullanıyorsanız. Arızalı bir depolama, döküm dosyasını kaydetmede sıklıkla başarısız olabilir..
Nispeten modern bir sabit diskte, yalnızca S.M.A.R.T.'sine bakarak sağlığına doğru bir bakış elde etmek mümkündür. durum. Daha eski diskler için diğer yöntemler kullanmak zorundayız.
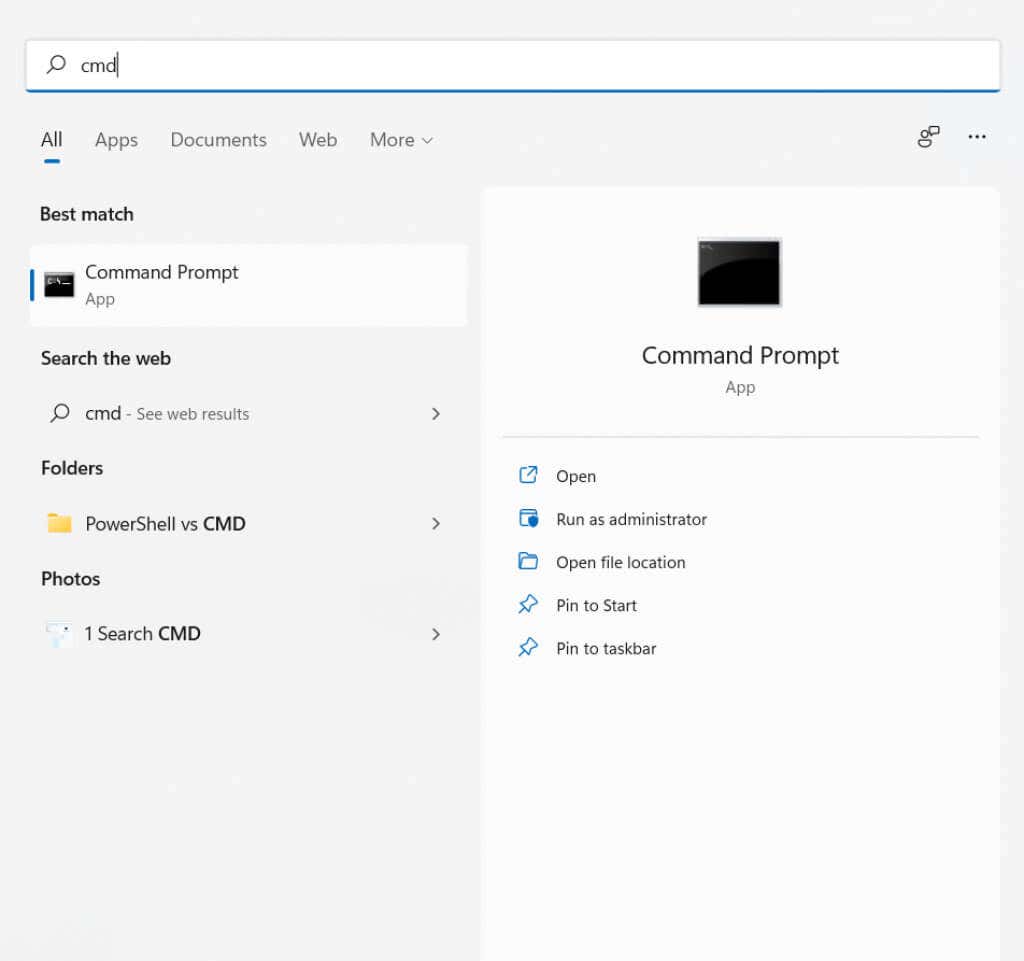
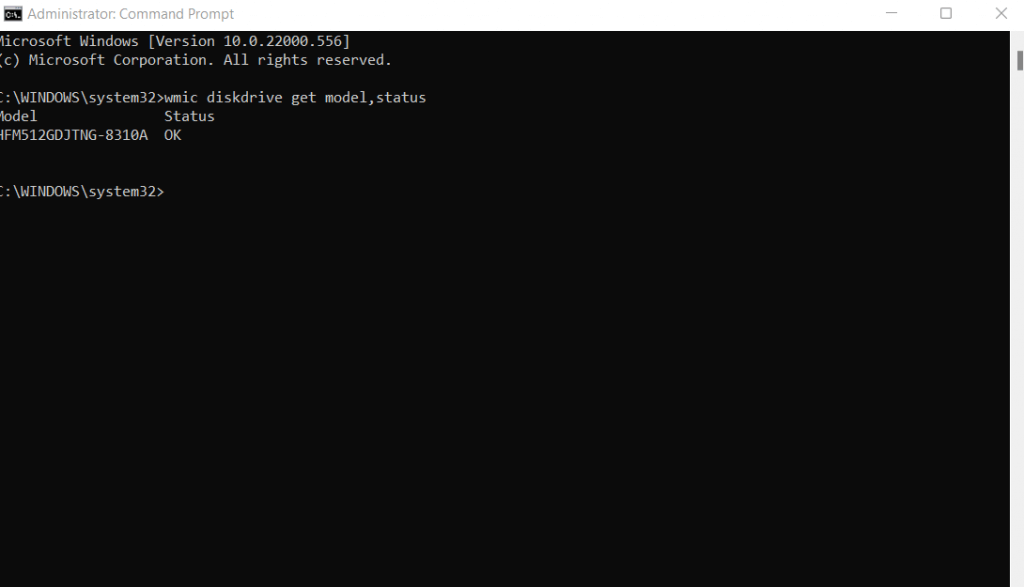
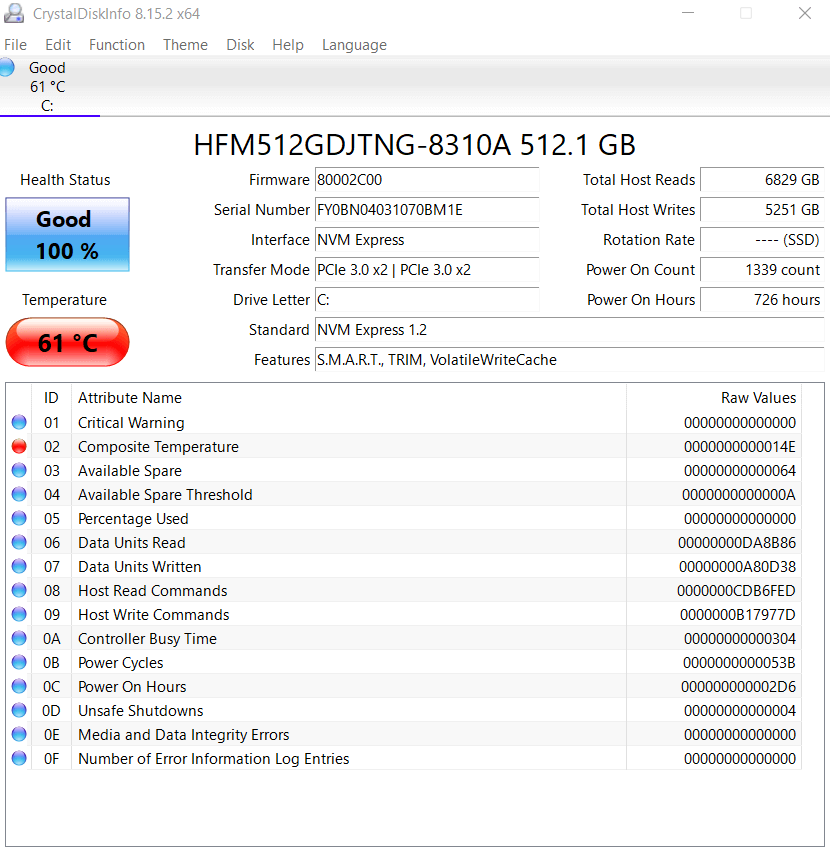
Windows'ta "Döküm Dosyası Oluşturulamadı" Hatasını Düzeltmenin En İyi Yolu Nedir?
"Döküm dosyası oluşturma başarısız oldu" mesajını görmenin en yaygın nedeni bozuk sistem dosyaları olduğundan, ilk deneyeceğiniz şey işletim sisteminizi DISM ve SFC ile onarmak olmalıdır. Bu komutlar, Windows kurulumunuzu hiçbir veri kaybı olmadan geri yükleyebilir.
Aşırı aktif disk temizleme programları da başka bir potansiyel faktördür; bu nedenle, yüklü uygulamalarınızı tarayıp bu tür yazılımları kaldırmak iyi bir fikirdir.
BIOS'unuzu kolayca güncelleyebilseniz de, sabit sürücünüzde veya RAM'inizde yalnızca yazılım aracılığıyla sorun gidermeniz mümkün değildir. Yapabileceğiniz tek şey sağlıklarını kontrol etmek ve her şeyin doğru çalıştığından emin olmaktır.
.