Rekabeti davet etmek tuhaf görünüyor, ancak Microsoft artık Linux'u Windows içinde çalıştırmanıza izin veriyor. Kurulumu düşündüğünüzden daha kolay ve hayal ettiğimizden daha esnek ve güçlü.
Linux için Windows Alt Sistemini Neden Kurmalısınız?
Bir işletim sistemini (OS) diğerinin içine kurmak çelişkili görünüyor. Amaç ne? Peki neden Linux? Linux'u Windows'ta kullanmak için aklımıza gelen altı nedeni düşünebiliriz.
1. Linux için Windows Alt Sistemi Ücretsiz ve Kolaydır
Bu sorunun en bariz yanıtı Linux'un ücretsiz olmasıdır. Ancak kullanımı zorsa ücretsiz bir şeyin ne faydası var? İyi haber şu ki, Linux için Windows Alt Sisteminin (WSL) kurulumu veya kaldırılması kolay, basit ve hızlıdır; bu nedenle, yalnızca Linux'u merak ediyorsanız denemeye değer.
2. Linux için Windows Alt Sistemi Sanal Makine Gerektirmez
Hyper-V, VirtualBox veya VMWare gibi bir sanal makine (VM) ana bilgisayarı yüklemek istemiyorsanız gidilecek yol WSL'dir. Daha az yer kaplar ve CPU ile RAM gibi kaynakları da kaplar.

3. Linux için Windows Alt Sistemi Birçok Linux Dağıtımını Kullanabilir
Bu yazının yazıldığı sırada Microsoft Store'da 17 Linux dağıtımı (veya "dağıtım") mevcuttu. Bunlar arasında Ubuntu Masaüstü ve Sunucu, Debian, Kali, SUSE Linux Enterprise Server, OpenSUSE ve Oracle Linux'un farklı sürümleri ve varyasyonları bulunur.
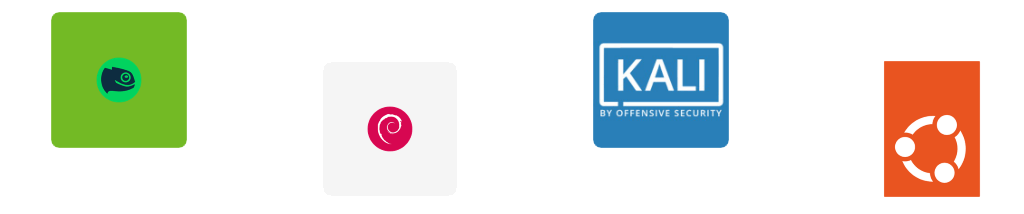
Mevcut tüm dağıtımları görmek için aşağıdaki PowerShell komutunu da kullanabilirsiniz:
wsl –list –çevrimiçi
4. Kariyer Gelişimi için Linux için Windows Alt Sistemi
İş veya okul için Linux ve Ubuntu, Debian GNU/Linux, Kali ve Alpine WSL gibi çeşitli Linux dağıtımları hakkında bilgi edinebilirsiniz. Linux, sunucularda önemli bir pazar payına sahiptir ve giderek daha fazla kuruluş, masaüstü için Linux kullanıyor.

Öğrenciler bilgisayar laboratuvarına gitmek yerine dersler için kullanabilirler. Güvenlik araştırmacıları Kali ve diğer Linux hackleme dağıtımları 'i ve içerdiği birçok aracı kullanabilir. Pek çok web geliştiricisi, programcısı ve yapay zeka araştırmacısı, yerleşik geliştirici araçlarına sahip oldukları için geliştirme ortamı olarak Debian veya Alpine WSL'yi kullanabilir.
5. Açık Kaynak Uygulamaları için Linux için Windows Alt Sistemi.
Açık kaynaklı yazılımların (OSS) çoğu ilk olarak Linux ortamı için geliştirildi. Sonuç olarak OSS, oyun geliştirme, grafik tasarım ve Nesnelerin İnterneti (IoT) gömülü sistemler gibi çeşitli endüstrilerde standart haline geliyor.
Genellikle ücretsiz olan tüm açık kaynaklı yazılımları göz önünde bulundurun. Keşke Photoshop'un olsaydı? GIMP'i kullanma 'yi düşünün. CAD öğrenmek istiyor ancak AutoCAD'e paranız yetmiyor mu? OpenSCAD'i deneyin. Video düzenlemenizi bir sonraki seviyeye taşımak istiyorsunuz ancak Adobe Premiere'e ulaşamıyor musunuz? Linux'ta Openshot var.
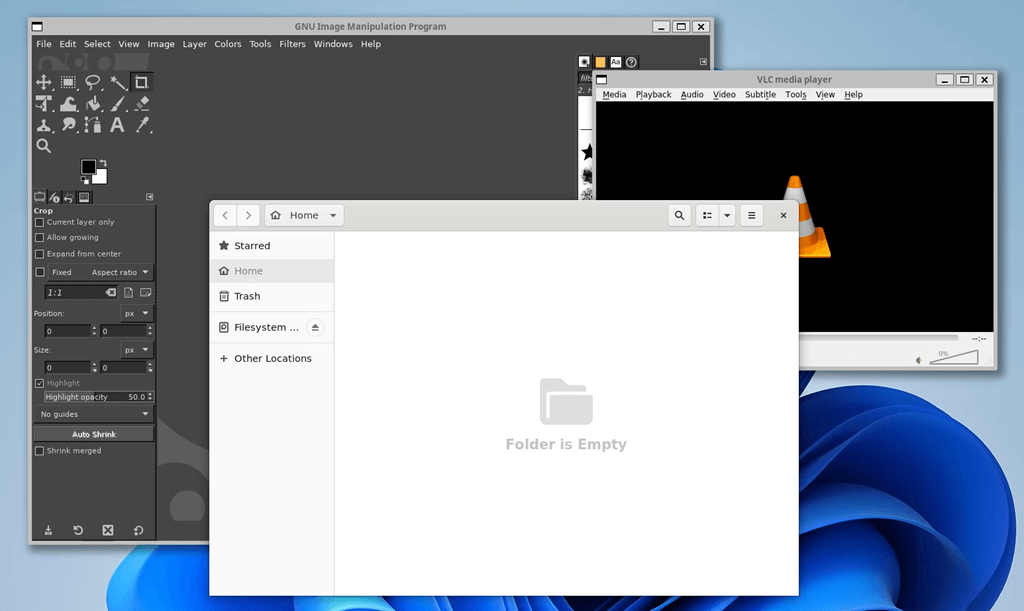
Daha da etkileyici olan, bu Linux GUI uygulamalarını, sanki Windows uygulamalarıymış gibi pencerelerinde çalıştırabilmenizdir. Hyper-V, VirtualBox'ta ayrı bir sanal makineye veya ikinci bir fiziksel bilgisayara gerek yoktur. İş akışınızı bozmadan Windows'ta Visual Studio'yu kullanabilir ve Linux'ta GIMP'de fotoğraf düzenlemeleri yapabilirsiniz.
6. Windows Terminali Aynı Anda Birden Fazla Dağıtımı Çalıştırıyor
Windows Terminali 'ün ve onun çoklu sekme özelliğinin hayranıysanız, her biri kendi sekmesinde olmak üzere birden fazla Linux dağıtımını aynı anda çalıştırabilmenizi seveceksiniz.
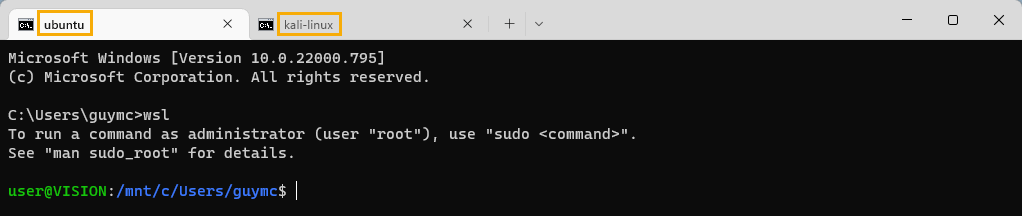
WSL 1'i mi yoksa WSL 2'yi mi kullanmalıyım?
WSL'nin iki sürümü vardır: WSL 1 ve WSL 2. WSL varsayılan olarak sürüm 2'yi kullanır. Bu çoğu kişi için sorun değildir. Ancak sisteminizin tam bir Linux çekirdeği kurulumunu gerçekleştirebileceğinden emin değilseniz veya Docker gibi şeyleri kullanmayacaksanız WSL 1 uygundur.
Fikrinizi değiştirirseniz sürümü güncellemek kolaydır. Yönetici olarak PowerShell'i aç veya Komut satırına gidin ve aşağıdaki wsl.exe komutunu kullanın:
wsl –set-default-version 2 veya wsl –set-default-version 1

PowerShell ile Linux için Windows Alt Sistemini Yükleme
WSL'yi Güç kalkanı veya komut satırı arayüzü (CLI) ile yükleyebilirsiniz. PowerShell'i öğrenmediyseniz sorun değil. wsl.exe komutları her ikisinde de çalışır.

Wsl.exe yardım metni görünüyorsa, WSL zaten yüklüdür.
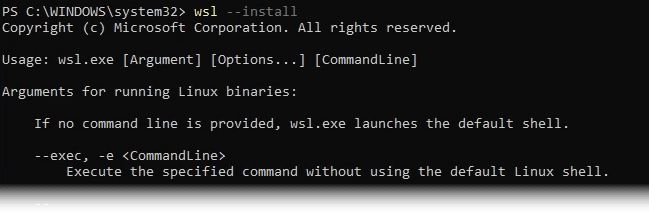
Yükleme birkaç dakika sürer ve ardından Windows'u yeniden başlatmanız istenir..
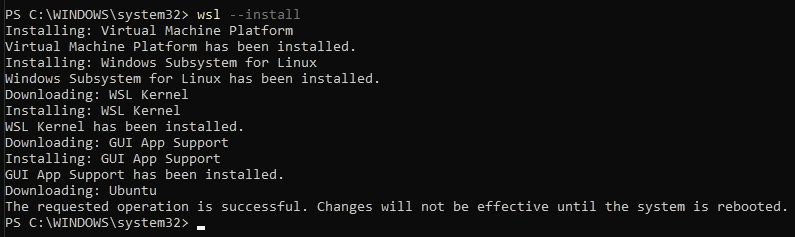

Not:Bu, Ubuntu için bash kabuğunu yükler. Grafiksel kullanıcı arayüzü (GUI) değil. Bunu etkinleştirmek için ek adımlar ve önkoşullar vardır. Ancak artık Windows bilgisayarınızda Linux bash kabuk komutlarını kullanabilirsiniz.
Denetim Masası ile Linux için Windows Alt Sistemini Kurun
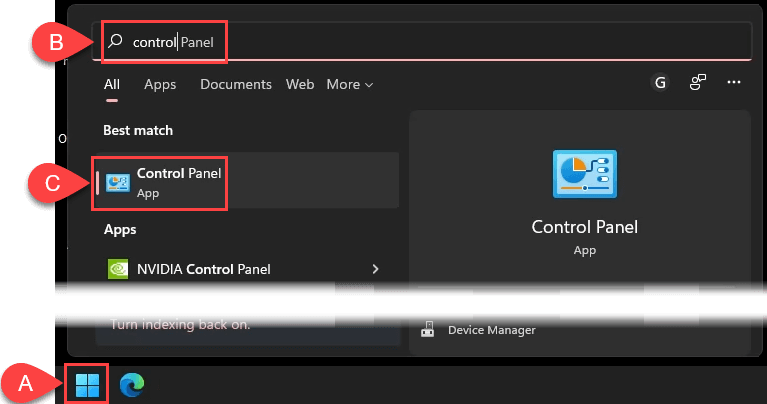
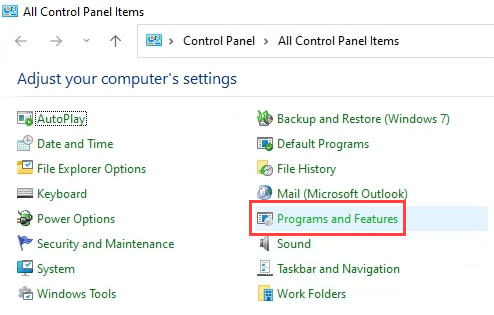
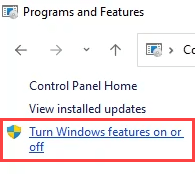
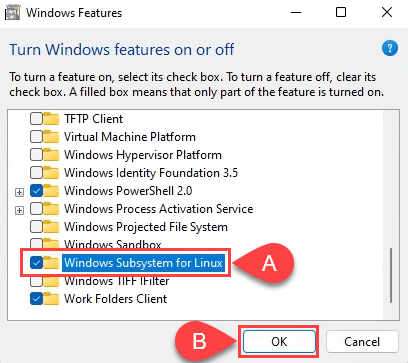
Kurulum başlıyor. İşlem tamamlandığında, Windows'un PC'nizi yeniden başlatması gerekiyormesajı gösterilir. Şimdi yeniden başlat'ı seçin.
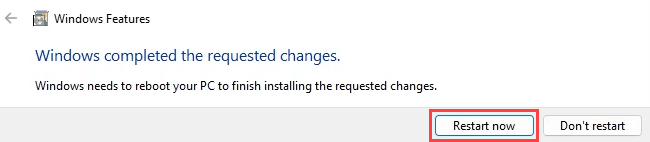
Yeniden başlattıktan sonra, Başlatmenüsünden Windows'ta Ubuntu'yu açın veya PowerShell veya Komut İstemi'nde wsl.exekomutunu kullanın. .
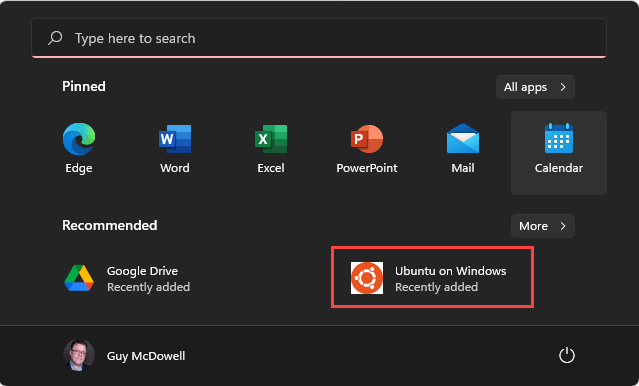
Linux için Windows Alt Sistemini Nasıl Kaldırırım?
WSL'yi kaldırmak için öncelikle tüm Linux işletim sistemlerini kaldırmalısınız. Daha sonra Windows'taki destekleyici bileşenleri kaldırabilirsiniz. Bunu Windows ayarlarından yapmak en kolay yoldur.
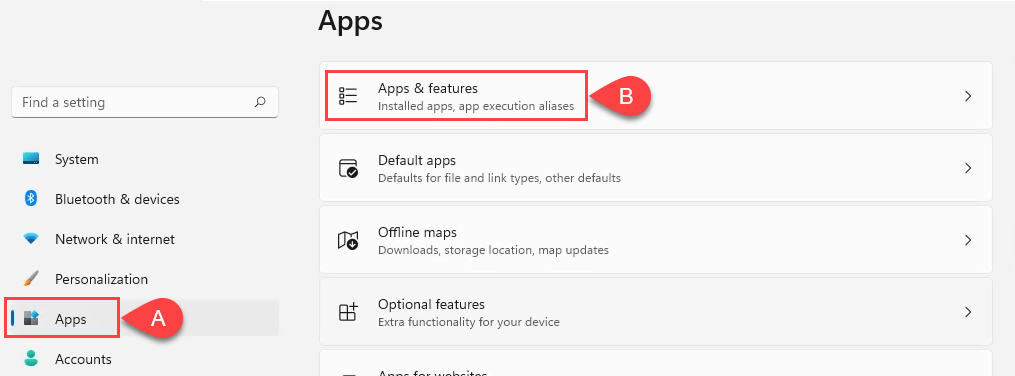
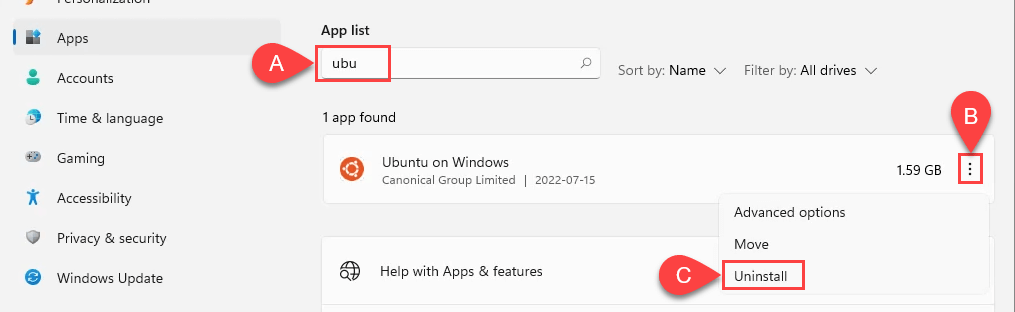
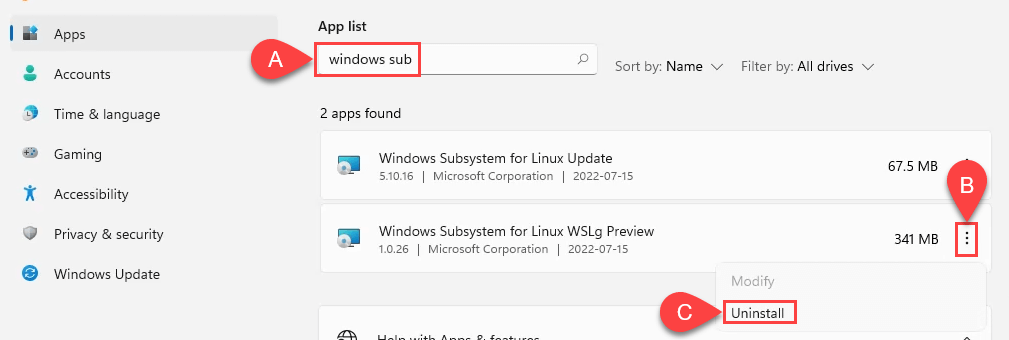
Linux Dosya Sistemine Windows'tan Nasıl Erişirim?
Linux'u sanal bir makinede kullanmaktan farklı olarak, Windows dosyalarına Linux'tan (veya tersi) erişmek kolaydır.
Dosya Gezgini'ni açın ve soldaki gezinme bölmesinde Linux'u seçin. Dosyaları Windows ve Linux arasında taşırken orijinali değil, bir kopyasını kullandığınızdan emin olun. Bazı dosya türü uyumluluk sorunları olabiliyor ve bazen dosya bozulabiliyor.
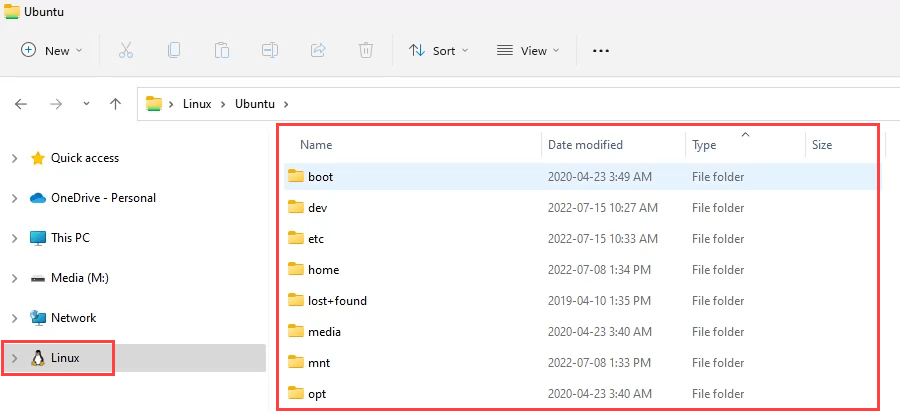
"\\wsl.localhost'a erişilemiyor" Hata Mesajı Nasıl Düzeltilir
Linux dosya sistemini Dosya Gezgini aracılığıyla ilk kez açtığınızda bu hatayı alabilirsiniz.

Windows bu bağlantıyı Windows ve Linux bilgisayarlar arasındaki fiziksel bir bağlantı gibi ele alır. Bu yüzden ona ağın var olduğunu ve erişilebilir olduğunu söylemelisiniz. Bunu Windows Kayıt Defteri aracılığıyla yapacaksınız. Eğer Kayıt Defterinde çalışma konusunda rahat değilseniz, rahat olan birine sorun. Kayıt defterindeki bir hata Windows'un çalışmayı durdurmasına neden olabilir. Her zaman da Kayıt defterinin yedeğini alın.
HKEY_LOCAL_MACHINE\SYSTEM\CurrentControlSet\Control\NetworkProvider/HwOrder
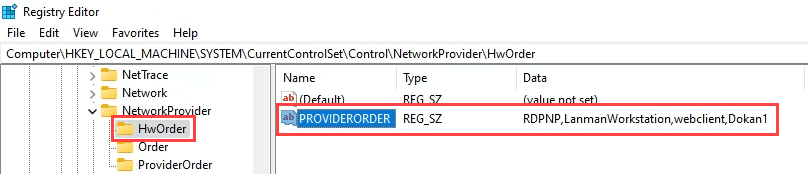
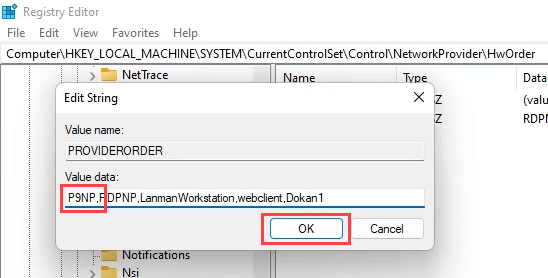
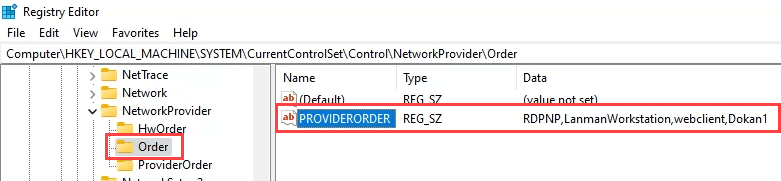
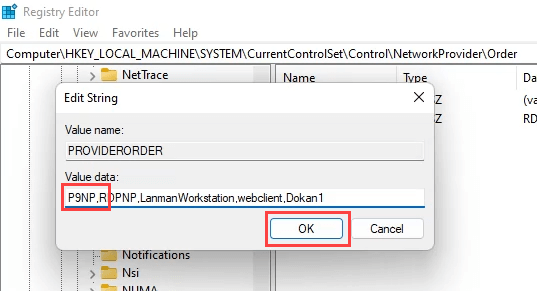
Ubuntu dosya sistemini artık Windows Dosya Gezgini aracılığıyla açabilirsiniz. Hata devam ederse Windows'u yeniden başlatın; çalışması gerekir.
Linux'tan Windows Dosya Sistemine Nasıl Erişirim?
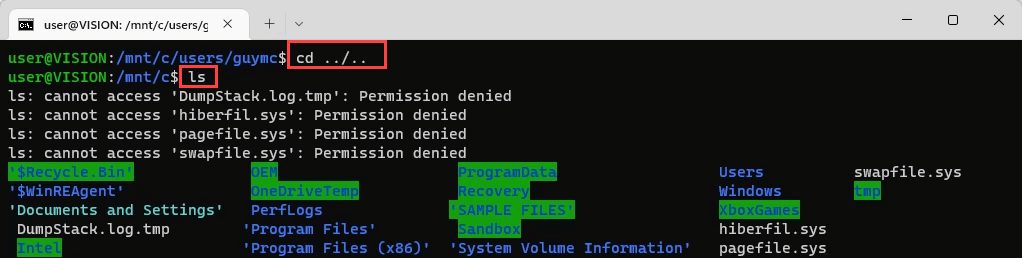
cd kullanıcıları/kullanıcı adı/belgeler
Başka bir şeye erişmeniz gerekiyorsa, onu bulana kadar cd ve ls tuşlarını kullanın. Dosyanın bozulma riski nedeniyle dosyaları taşımadığınızdan, yalnızca kopyaladığınızdan emin olun.

Linux için Windows Alt Sistemiyle Başka Ne Yapabilirim?
WSL'yi etkinleştirdiğinizde Windows bilgisayarınızda eksiksiz bir Linux ortamına sahip olursunuz. Veya belki birkaç Linux ortamı. Linux'ta yapmayı düşündüğünüz her şeyi artık yapabilirsiniz. Bazı fikir edinmek için Linux ile ilgili makalelerimize ve eğitimlerimize göz atın.
.