
Ağ bulma, bilgisayarınızın ağınızdaki diğer cihazlarla etkileşime geçmesini sağlayan kullanışlı bir özelliktir. Bu özellik, ev ve ofis ağlarında önemli bir rol oynayarak dosya ve yazıcıları paylaşmanıza, oyun oynamanıza ve daha pek çok şeye olanak tanır, ancak çoğu zaman çalışmayı durdurur.
Bu sorun giderme kılavuzunda, Windows'ta “Ağ bulma kapalı” hatasını nasıl düzelteceğinizi açıklayacağız.
Ağ Bulma Özelliğinin Kapatılmasına Neden Olan Şeyler Kapalı Hata
Ağ bulma, bilgisayarınızın aynı ağdaki diğer aygıtları görmesine (veya tam tersi) olanak sağlayan bir ağ ayarıdır. Cihazlar arasında dosya ve yazıcı paylaşımı, ağ bağlantılı oyunlara katılım ve diğer önemli ağ etkinlikleri için gereklidir.
Ağ bulma kapatıldığında bilgisayarınız diğer bilgisayarları bulamıyorum veya ağdaki cihazlar ve aynı şekilde cihazınız başkaları tarafından görülemez. Siz de paylaşılan klasörleri göremeyecek.
Windows'ta bu hataya neden olabilecek birkaç şey vardır:
Ağ Bulma Sorunu Nasıl Düzeltilir? Kapalı Hata
Ağ keşfi kapalı hatasını düzeltmenin beş yolu şunlardır:
1. Ağ Bulma'yı Etkinleştirin
Belirtildiği gibi bu hatanın en yaygın nedeni, özelliğin manuel olarak kapatılmasıdır. Bunu düzeltmek için tekrar açmanız yeterlidir. İşte nasıl:.
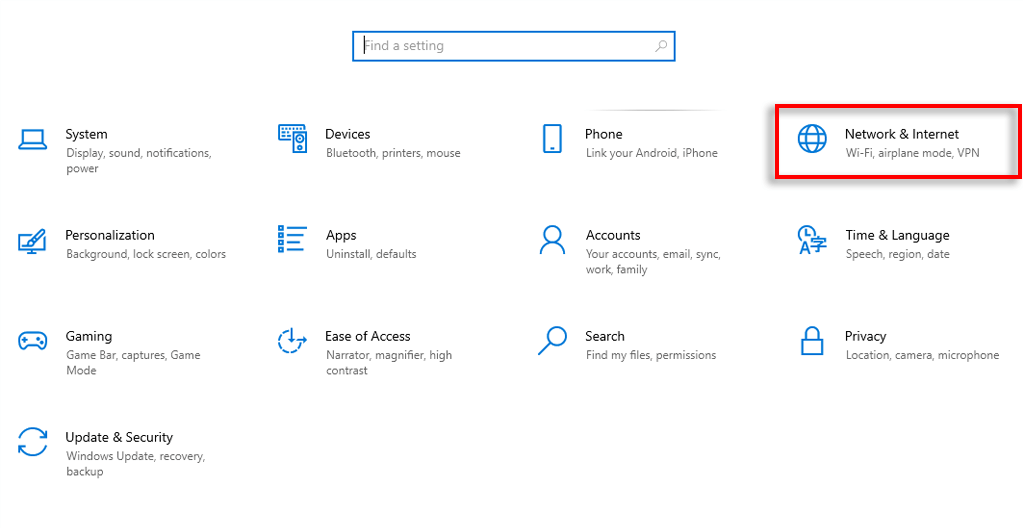
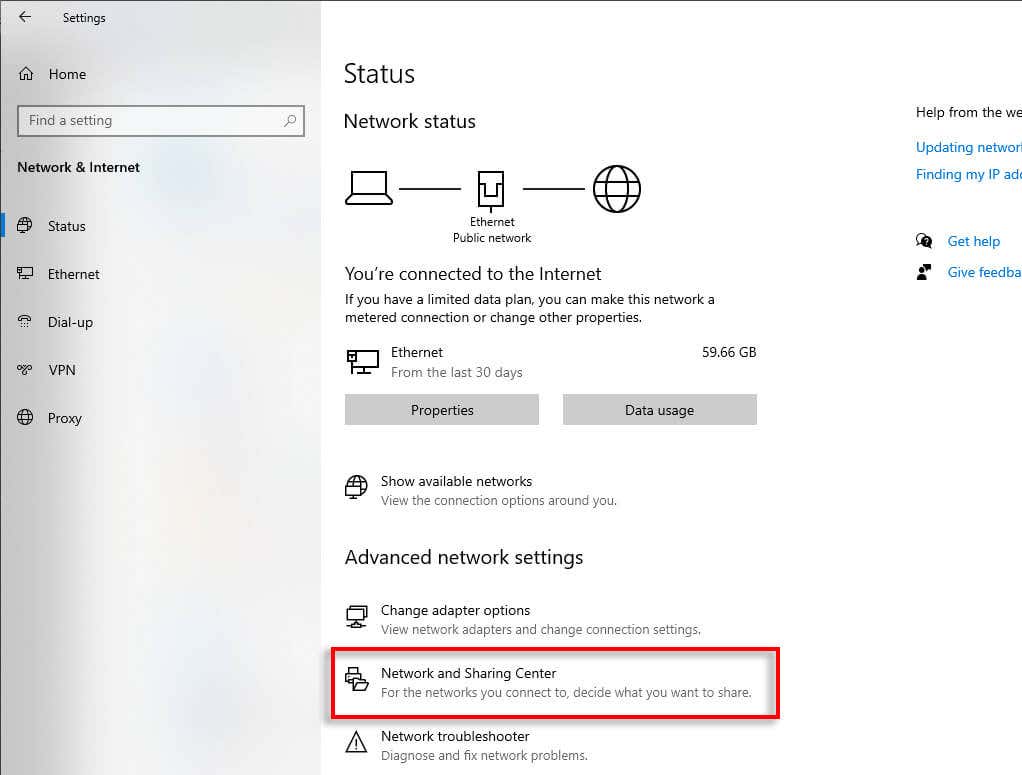
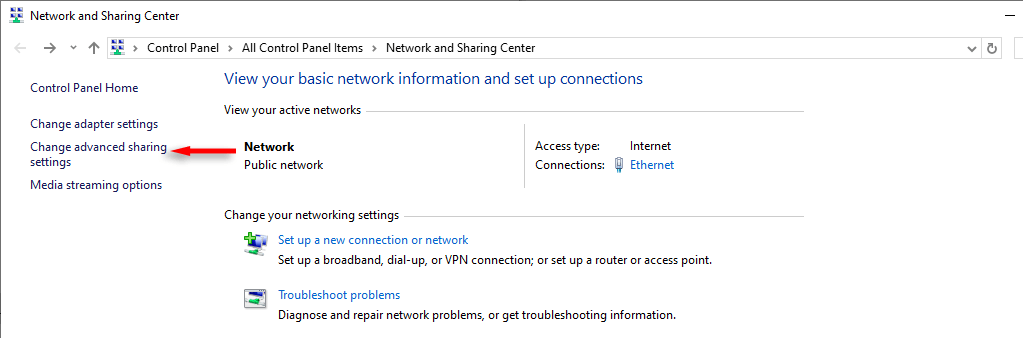
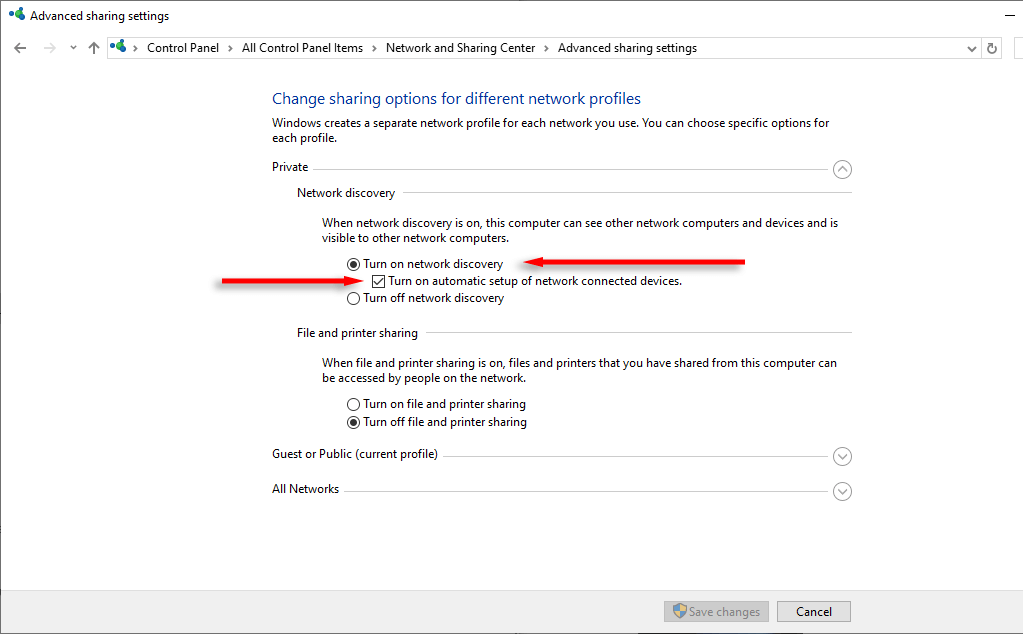
Şimdi ağ paylaşımını tekrar kullanmayı deneyin. Hata hala devam ediyorsa başka bir şeyler ters gidiyor demektir.
2. Ağ Bulma Hizmetlerini açın
Ağ bulmanın çalışması için beş temel hizmetin etkinleştirilmesi gerekir. Devre dışı bırakılmışlarsa bunları nasıl tekrar açacağınız aşağıda açıklanmıştır:
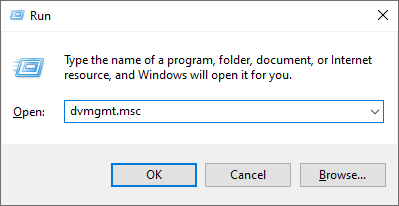
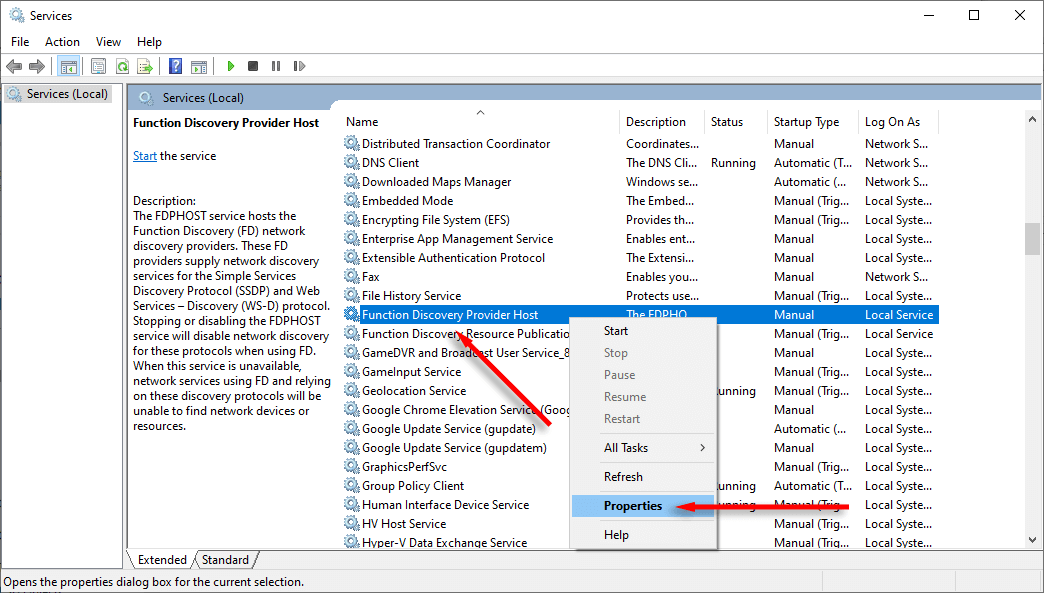
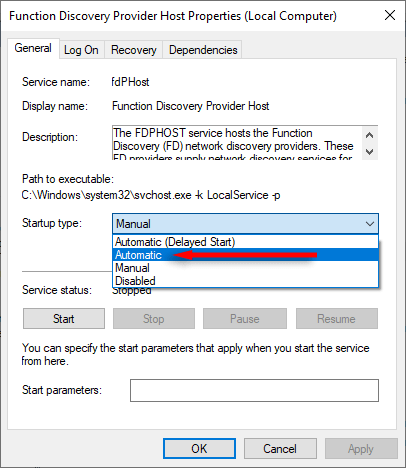
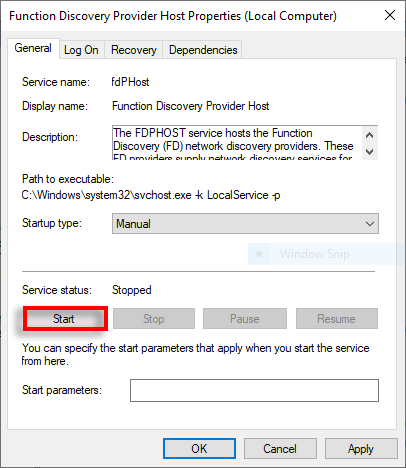
3. Windows Defender'da Ağ Bulma'yı beyaz listeye alın
İlk iki çözüm hatayı düzeltmediyse Windows Defender ağ bulmayı engelliyor olabilir. Süreci nasıl beyaz listeye alacağınız aşağıda açıklanmıştır:.
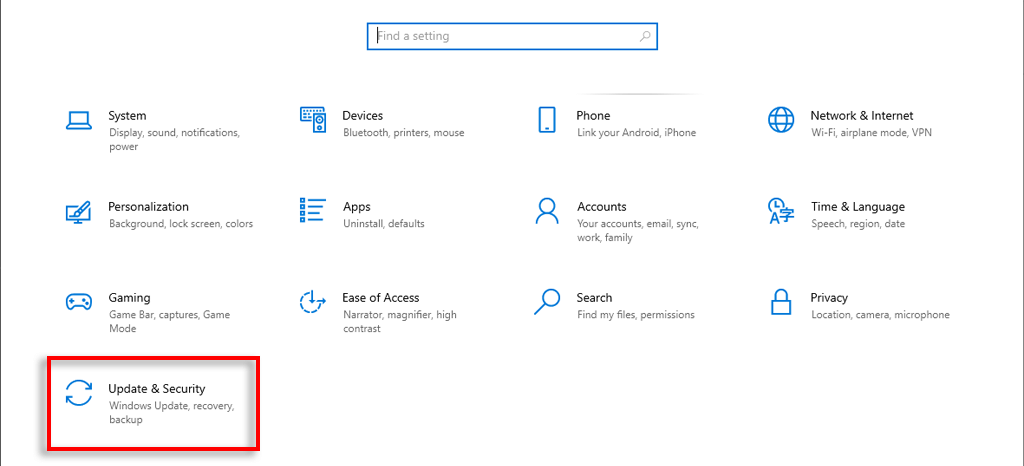
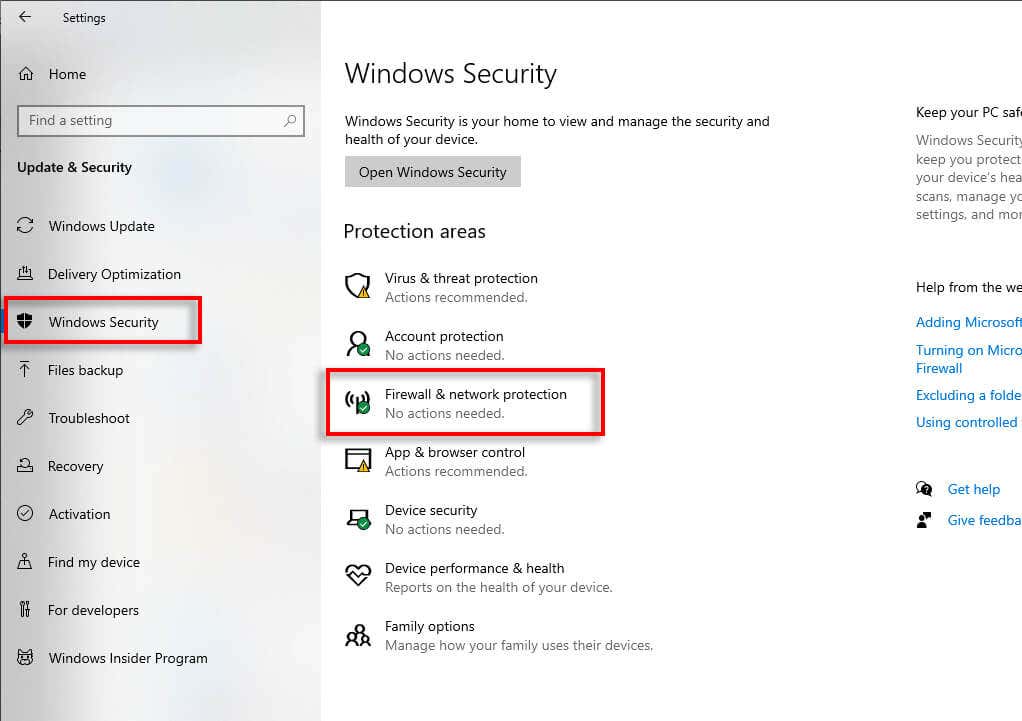
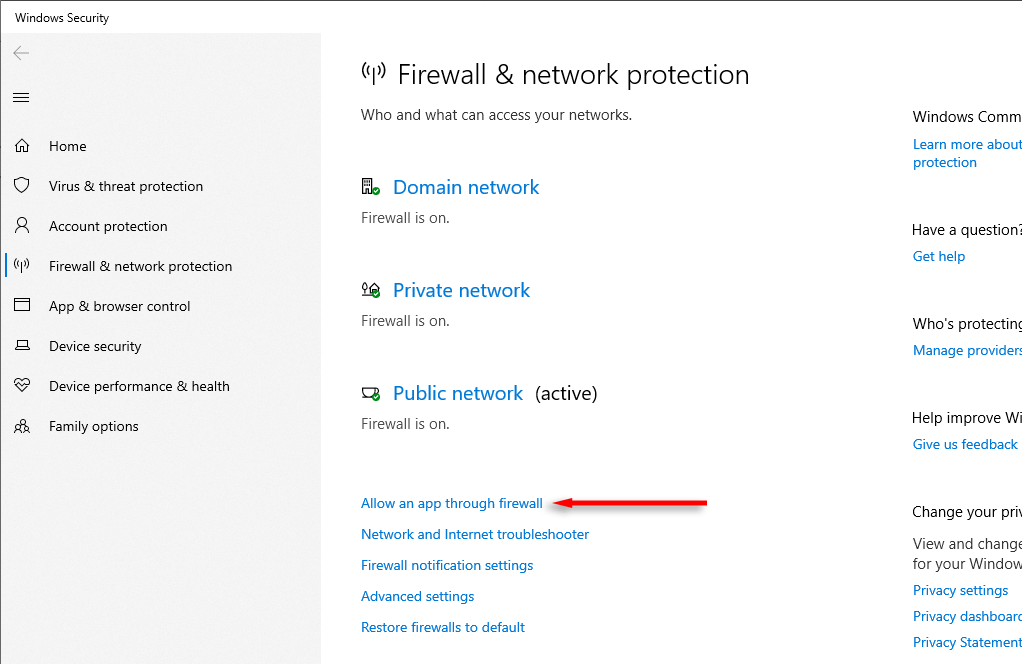
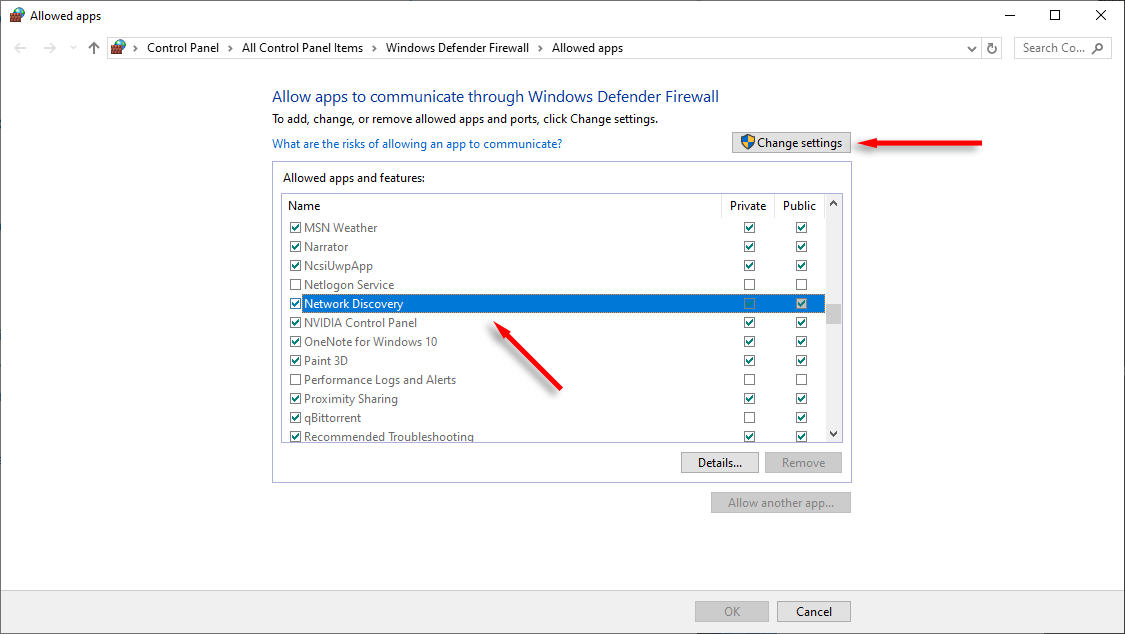
Not:Ayrıca ağınızdaki belirli cihazları beyaz listeye alın de yapabilirsiniz. Bu, ağ bulma sorunuyla ilgili cihaz bulmayla ilgili diğer sorunları çözebilir.
4. Ağ Adaptörü Sürücülerinizi Güncelleyin
Ağ sürücüleriniz güncel değilse ağ bulmada sorunlara neden oluyor olabilir. Bunları en son sürüme nasıl güncelleyeceğiniz aşağıda açıklanmıştır:
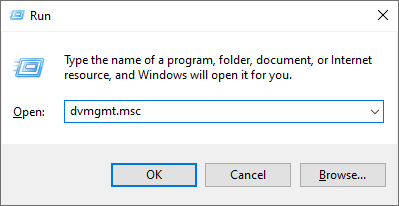
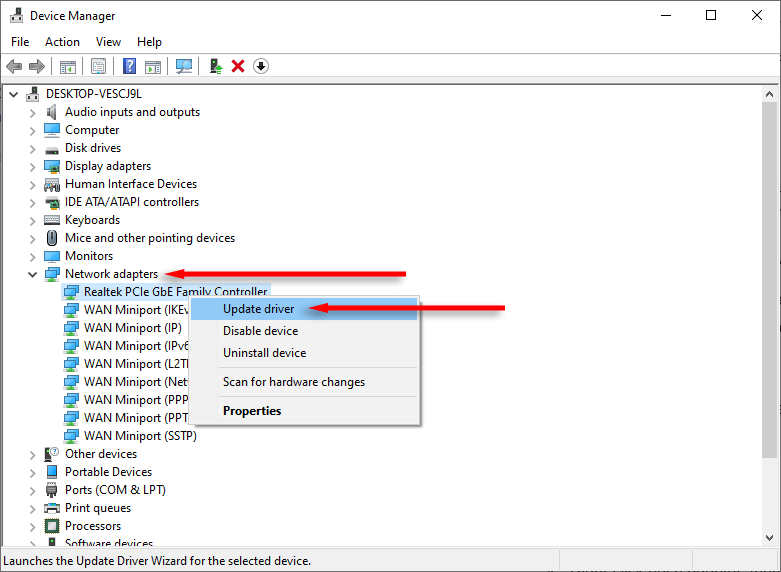
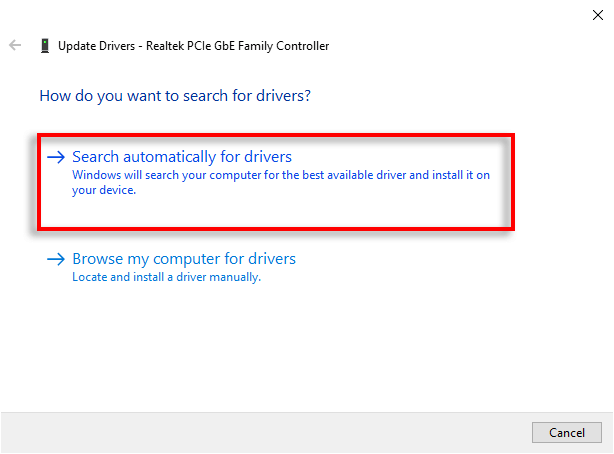
5. Ağ ve İnternet Sorun Gidericisini çalıştırın
Windows, rastgele ağ hatalarını ortaya çıktıklarında düzeltmenize yardımcı olacak yerleşik bir sorun gidericiye sahiptir. Başka hiçbir şey işe yaramadıysa sorunu bulabilir ve sizin için çözebilir. Bunu nasıl kullanacağınız aşağıda açıklanmıştır:
.
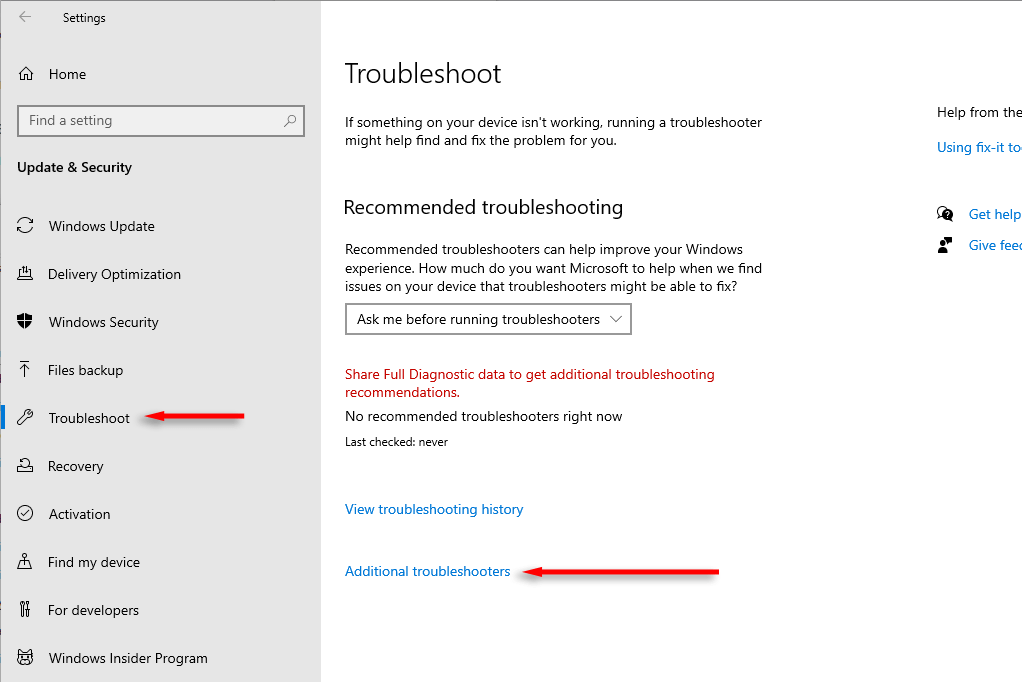
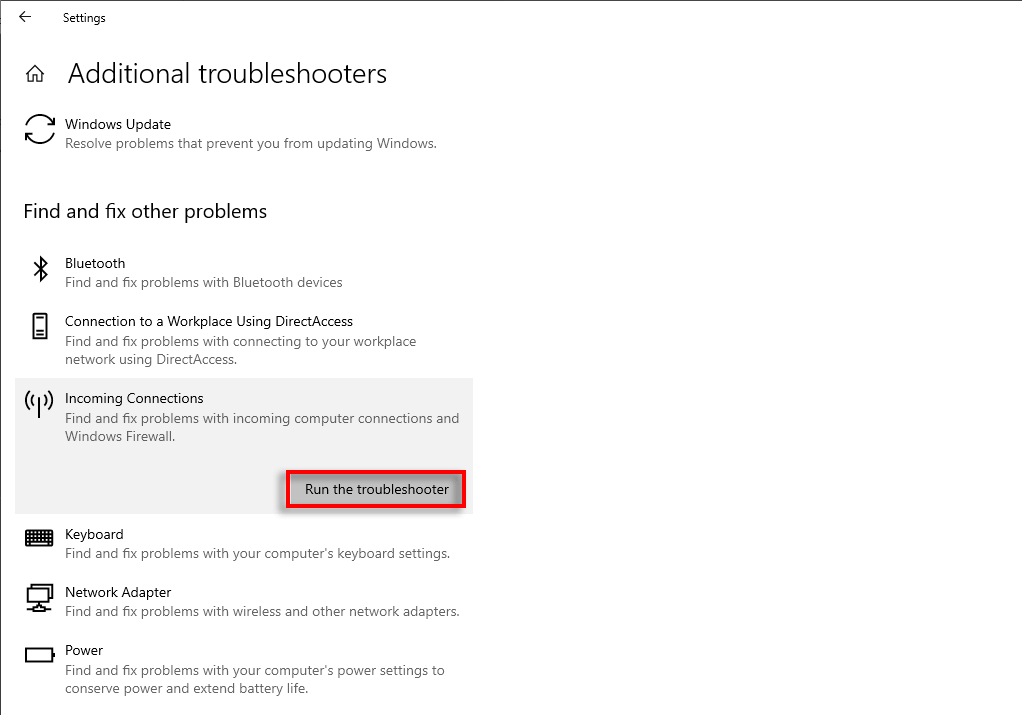
Ağınızı Keşfedin
Ağ keşfi kullanışlı bir özelliktir ancak çalışmayı durdurursa iş akışınızı olumsuz yönde etkileyebilir. Neyse ki, bunu başlatmak genellikle o kadar da zor değildir ve umarız bu kılavuz, sistemi tekrar çalışır duruma getirmenize yardımcı olmuştur.
.