
Windows güncelleştirmesini yüklerken 0x80070002 hatası aldıysanız bu sorunu çözmenin yolları vardır. Bu sorun, yanlış tarih ve saat ayarları ve hatalı Windows Update özelliği dahil olmak üzere çeşitli nedenlerle oluşur. Windows 11 veya Windows 10 PC'nizde sorunu nasıl çözeceğinizi göstereceğiz.
Yukarıdaki hatayı almanızın diğer nedenleri arasında internet bağlantınızın çalışmaması, indirilen güncelleme dosyalarının bozuk olması, Windows sistem dosyalarının hasarlı olması, üçüncü taraf bir uygulamanın parazite neden olması ve daha fazlası yer alır.
Bilgisayarınızın Tarih ve Saat Ayarlarını Kontrol Edin
Bazen PC'nizin tarih ve saat ayarları hatalı olduğundan Windows bir güncellemeyi yükleyemiyor. Bu durumda PC'nizin otomatik tarih ve saat ayarlarını kullanmasını sağlayın. Bunu nasıl yapacağınızı burada bulabilirsiniz.
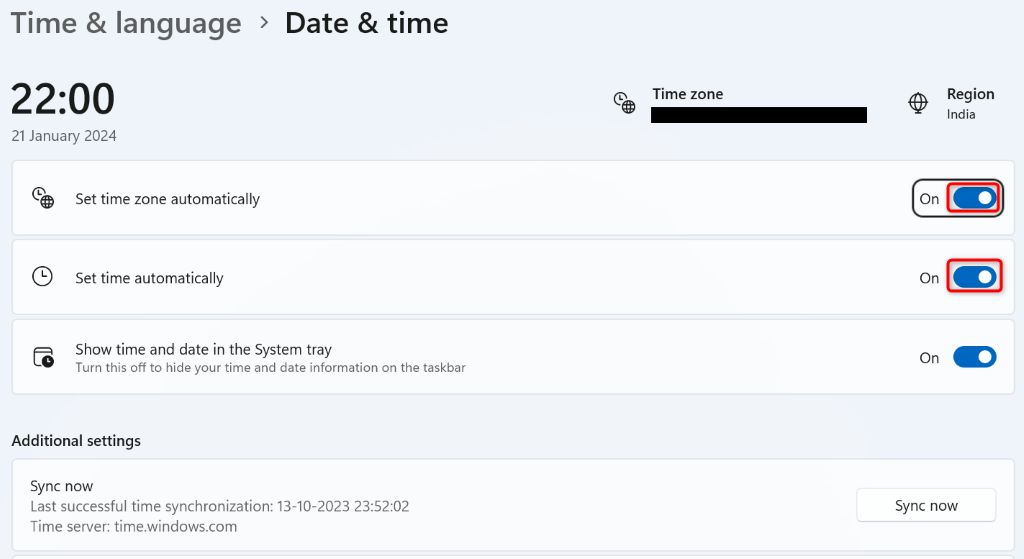
Windows Update Hizmetlerini yeniden başlatın
Beklendiği gibi bir arka plan Windows Update özelliğiyle ilgili hizmet çalışmıyor olabilir ve bu da güncellemelerin yüklenememesine neden olabilir. Bu durumda, Windows Update ile ilgili hizmetleri yeniden başlatın ve bunun sorununuzu çözüp çözmediğine bakın.
services.msc
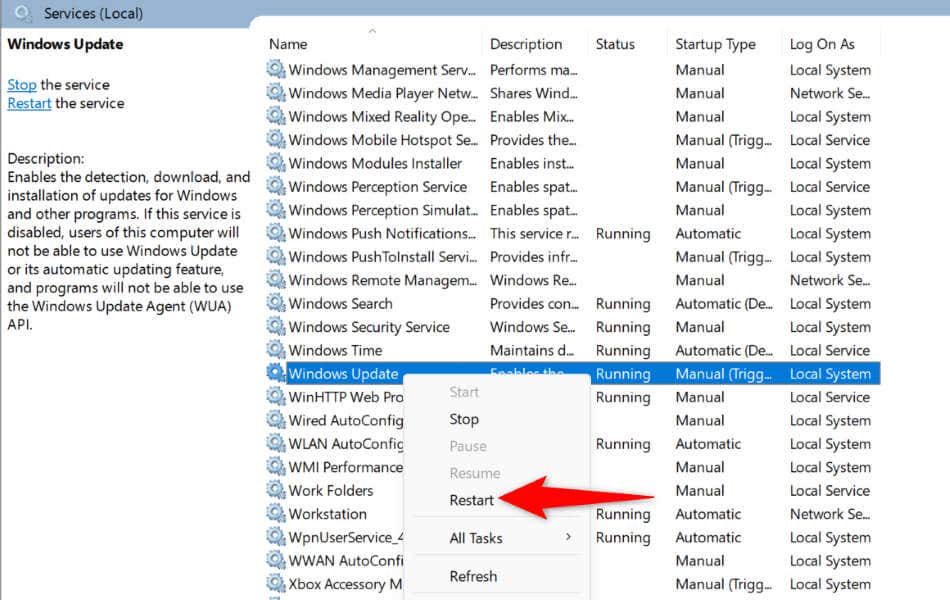
Windows Bilgisayarınızı Yeniden Başlatın
Hizmetlerin yeniden başlatılması sorununuzu çözmediyse Windows PC'nize yeniden başlatma verin ve bunun sorunu çözüp çözmediğine bakın. Sisteminizi kapatıp tekrar açmak birçok küçük aksaklığın giderilmesine yardımcı olur..
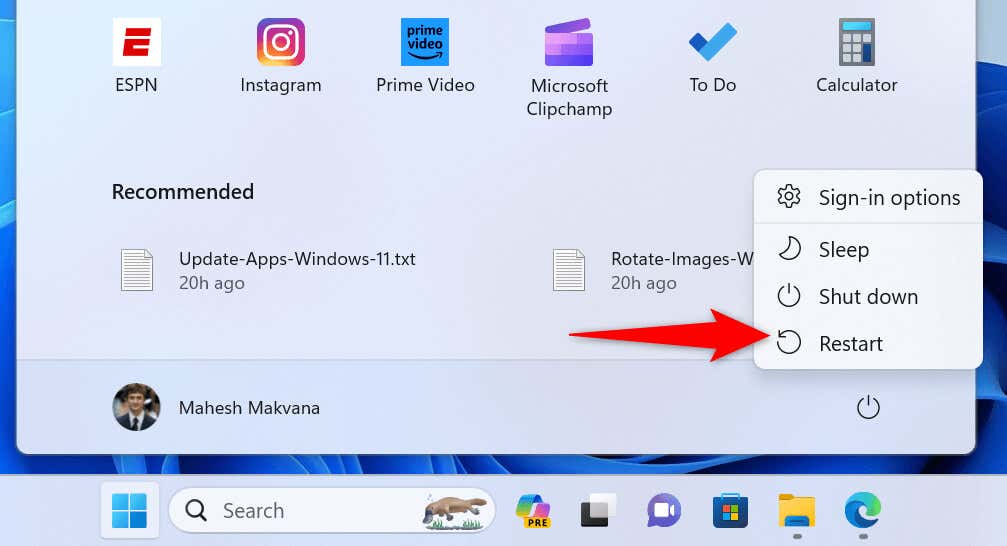
Ağ Sorun Gidericisini Çalıştırınaçıklık>
internet bağlantısı çalışmıyor cihazınız varsa, Windows'un mevcut güncellemeleri yükleyememesinin nedeni bu olabilir. Bu durumda yönlendiricinizi yeniden başlatın ve sorunun çözülüp çözülmediğine bakın. Sorun devam ederse bilgisayarınızdaki ağ sorunlarını bulup düzeltmek için bilgisayarınızın yerleşik Ağ Bağdaştırıcısı sorun gidericisini kullanın.
Windows 11'de
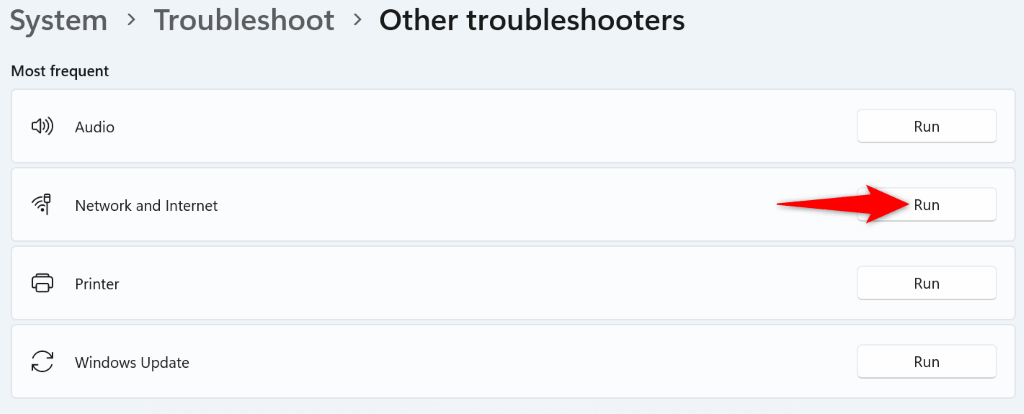
Windows 10'da

Windows Update Sorun Gidericisini kullanın
Hem Windows 11 hem de Windows 10, sistem güncellemelerinizle ilgili sorunları bulun ve düzeltin için kullanabileceğiniz bir Windows Güncelleme sorun gidericisi içerir. Bu araç sorunları kendi başına bulur ve bu sorunları düzeltmenize yardımcı olur.
Windows 11'de
.
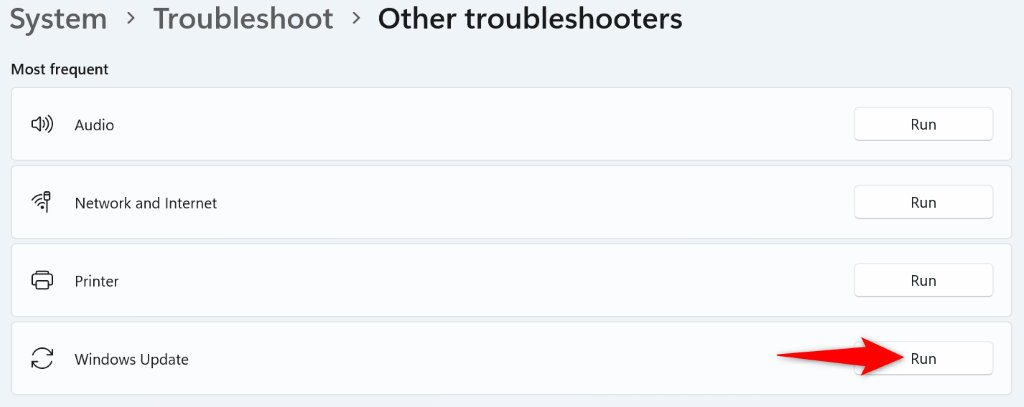
Windows 10'da
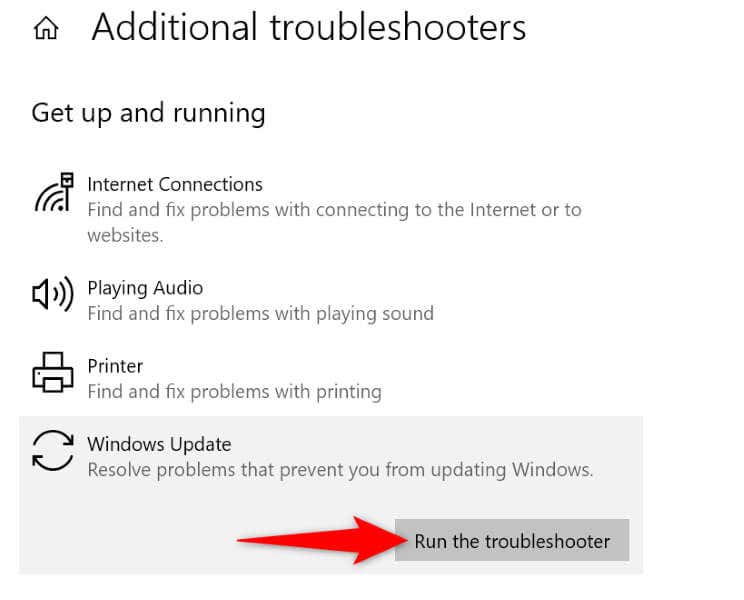
Windows Güncelleme Önbelleğini Sil
Windows güncelleme dosyalarını indirir ve ardından bu dosyaları sisteminize yükler. İndirilen güncelleme dosyaları bozulmuş olabilir ve bu durum güncellemelerin yüklenememesine neden olabilir. Bu durumda, indirme önbelleğini temizle ve Windows'un mevcut güncellemeleri yeniden indirmesine izin verin.
services.msc
C:\Windows\SoftwareDistribution\
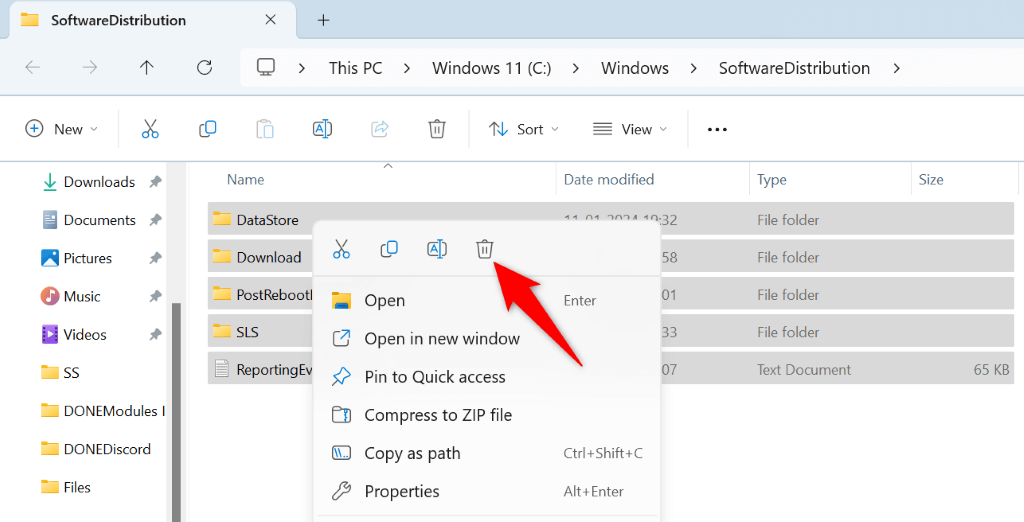
.
Windows Sistem Dosyalarını Onarın
Windows'un sistem dosyaları zarar gördüğünde, Windows Update de dahil olmak üzere çeşitli sistem özelliklerini kullanırken sorunlar yaşarsınız. Bu durumda bilgisayarınızdaki bozuk çekirdek dosyaları bulun ve düzeltin için Sistem Dosyası Denetleyicisi (SFC) aracını kullanın.
SFC aracı hatalı dosyaları otomatik olarak bulur ve bu dosyaları çalışan dosyalarla değiştirir.
DISM.exe /Online /Cleanup-image /Restorehealth
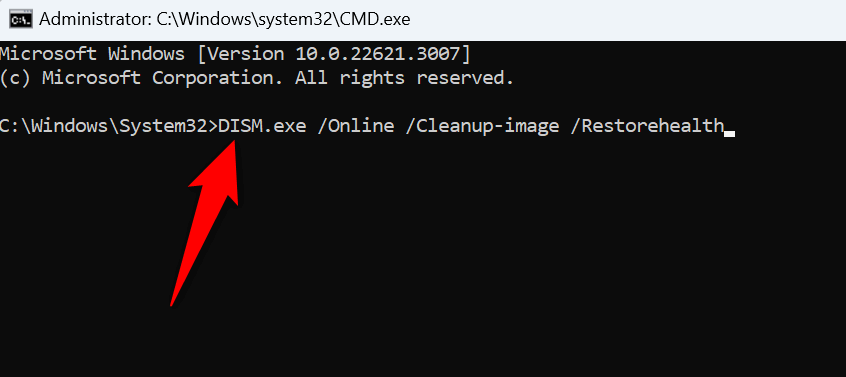
sfc /scannow
Önyükleme Windows'unu Temizleyin ve Güncellemeyi Yükleyin
Üçüncü taraf bir uygulama parazite neden oluyorsa Windows PC'nizi temiz önyükleme ve ardından güncellemeyi yükleyin. Sisteminizin temiz önyüklemesi, tüm üçüncü taraf öğelerini izole ederek, bu öğelerin suçlu olup olmadığını kontrol etmenize olanak tanır.
msconfig

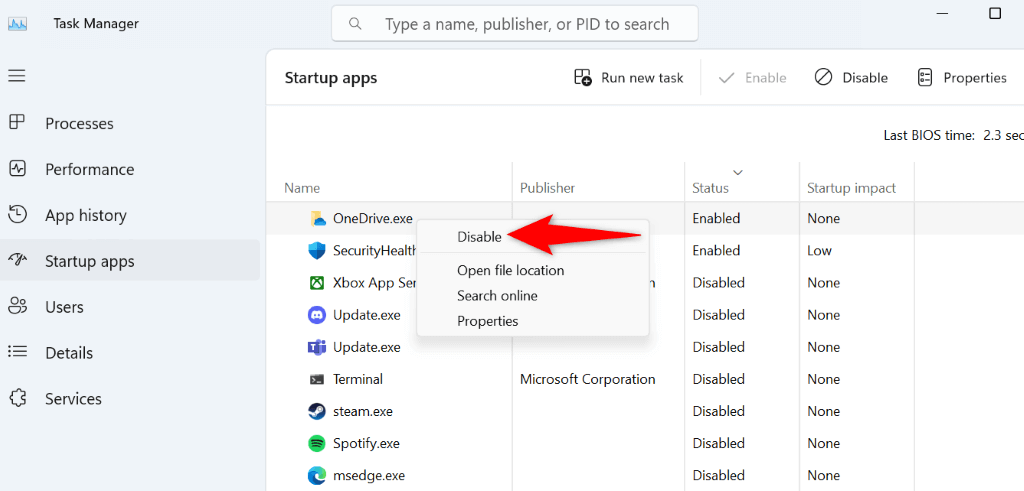
.
Bilgisayarınız temiz önyükleme modunda başarıyla güncelleniyorsa, muhtemelen sisteminize kötü amaçlı uygulamalar yüklemişsinizdir. Bu uygulamaları Windows 11'de Ayarlar>Uygulamalar>Yüklü uygulamalarve Ayarlar>Uygulamalar'dan kaldırın. span>Windows 10'da.
Güncellemeyi Manuel Olarak İndirin ve Yükleyin
Belirli bir güncellemenin yüklenememesi durumunda sisteminize bu güncellemeyi manuel olarak indirip yükleyin yükleme yapabilirsiniz. Microsoft'un, makineniz için istediğiniz güncellemeyi indirebileceğiniz bir çevrimiçi güncelleme deposu vardır.
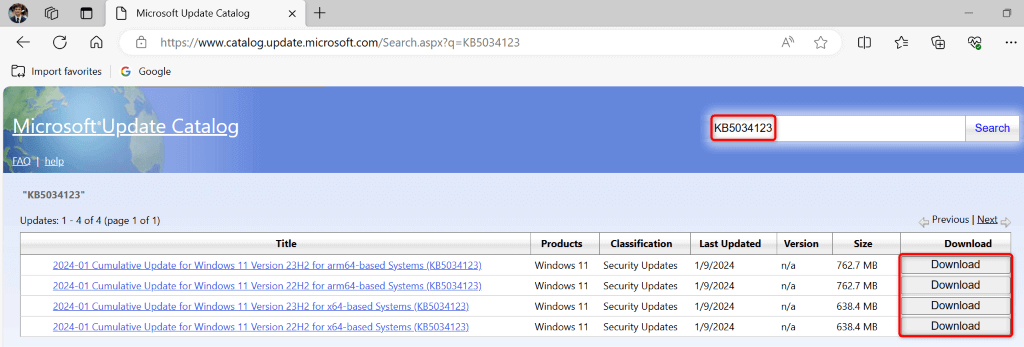
Windows Güncelleştirmelerini Yüklemenizi Engelleyen Hatayı Düzeltme
Windows PC'nizi güncel tutmak çok önemlidir. güncellemeler yüklenemiyor cihazınızda 0x80070002 hatası alırsanız, sorunu çözmek için ihtiyacınız olan tek şey yukarıdaki kılavuzdur. Kılavuz, güncelleme sorununa neden olabilecek öğeleri düzeltmeye yönelik çözümleri kapsamakta ve mevcut tüm güncellemeleri bilgisayarınıza herhangi bir sorun yaşamadan yüklemenize olanak tanımaktadır. Keyfini çıkarın!
.