Yeni bir harici sürücü aldınız mı? Yoksa eski bir sürücüde sorun gidermek veya satmak mı istiyorsunuz? Daha sonra silip biçimlendirmek iyi bir fikirdir. Bunu Microsoft Windows 10 ve 11'de nasıl yapacağınızı öğrenmek için okumaya devam edin.
Harici bir sabit sürücü, SSD (yarıiletken sürücü) veya flash bellek satın aldığınızda, büyük ihtimalle onu Windows PC'nize bağlayıp hemen kullanabilirsiniz. Ancak yine de sürücüyü silip biçimlendirmek isteyebilirsiniz, böylece temiz bir sayfa ve uygun bir dosya sistemiyle başladığınızı bilirsiniz.
Sürücüyü bir süredir kullanıyorsanız biçimlendirme, kalıcı performans sorunlarının ve diğer sorunların çözülmesine yardımcı olabilir. Ayrıca satmayı planlıyorsanız sürücüyü yeniden biçimlendirmeli ve verilerini güvenli bir şekilde silmelisiniz.
Windows'ta Sürücüyü Silme ve Biçimlendirme Nasıl Çalışır?
Harici bir HDD'yi, SSD'yi veya USB flash sürücüyü Windows'ta biçimlendirdiğinizde, işletim sistemi disk alanını diğer verilerin kullanması için serbest bırakır. Ayrıca, sürücü sektörleri üzerinde güvenilirlik kontrolleri yapar ve ciddi hataları düzeltir (her ne kadar garanti olmasa da).
Fakat bu, resmin yalnızca yarısı. Biçimlendirme ayrıca size uygun bir dosya sistemi uygulamanız için mükemmel bir fırsat sunar. bir sürücünün diğer cihazlarla uyumlu olduğundan emin olun yapmak istediğinizde bu çok önemlidir. Windows, harici sürücüleri aşağıdaki üç dosya sisteminden biriyle biçimlendirmenize olanak tanır.
NTFS: Varsayılan Windows dosya sistemi. NTFS, büyük dosya boyutlarını destekler ve mükemmel güvenlik sağlar ancak Windows ve Linux dışındaki alternatif işletim sistemlerinde tam olarak çalışmaz.

FAT32: Eski bir Windows dosya sistemi. NTFS'den farklı olarak FAT32, çoğu işletim sistemiyle daha geniş uyumluluk sunar ancak 4 GB veya daha az dosya boyutu sınırları uygular, daha az güvenilirdir ve o kadar da güvenli değildir.
exFAT: Hem Windows hem de Mac için Apple macOS'ta iyi çalışan çok yönlü bir dosya sistemi olan exFAT, uyumluluk, kullanılabilirlik ve güvenlik arasında mükemmel bir denge kurar.
Bir sürücüyü Windows'taki Format yardımcı programı, Disk Yönetimi konsolu ve Komut İstemi aracılığıyla formatlayabilirsiniz. Ancak yalnızca Komut İstemi, 32 GB'ı aşan sürücülerde dosya sistemi olarak FAT32'yi uygulamanıza izin verir.
Bununla birlikte, Windows'ta bir sürücüyü biçimlendirmek verilerinizi tamamen silmez. Sürücüyü satmayı düşünüyorsanız Disk Wipe gibi tüm verileri güvenli bir şekilde silebilen üçüncü taraf bir biçimlendirme aracı kullanmalısınız. sürücüdeki sorunlar için sorun giderme iseniz, başlamadan önce Diski Denetle (CHKDSK) yardımcı programını çalıştırma 'yi düşünebilirsiniz..
Uyarı: Bir sürücüyü veya bölümü silmek, tüm dosya ve klasörlerin kalıcı olarak silinmesine neden olur. Daha sonra her şeyi geri yüklemek istiyorsanız verilerin yedeğini alın.
Format Yardımcı Programını Kullanarak Windows'ta Bir Sürücüyü Silme ve Formatlama
Dosya Gezgini aracılığıyla erişebileceğiniz Format yardımcı programı, Windows'ta harici sürücüleri silmenin ve biçimlendirmenin en kolay yoludur. Hızlı biçimlendirme gerçekleştirerek işleri hızlandırmak isteyip istemediğinize de karar verebilirsiniz.
1. Dosya Gezgini'ni açın ve kenar çubuğundaki Bu Bilgisayarsekmesine geçin. Ardından, biçimlendirmek istediğiniz harici sabit diski, SSD'yi veya flash sürücüyü sağ tıklayın ve açılır menüden Biçimlendir'i seçin.
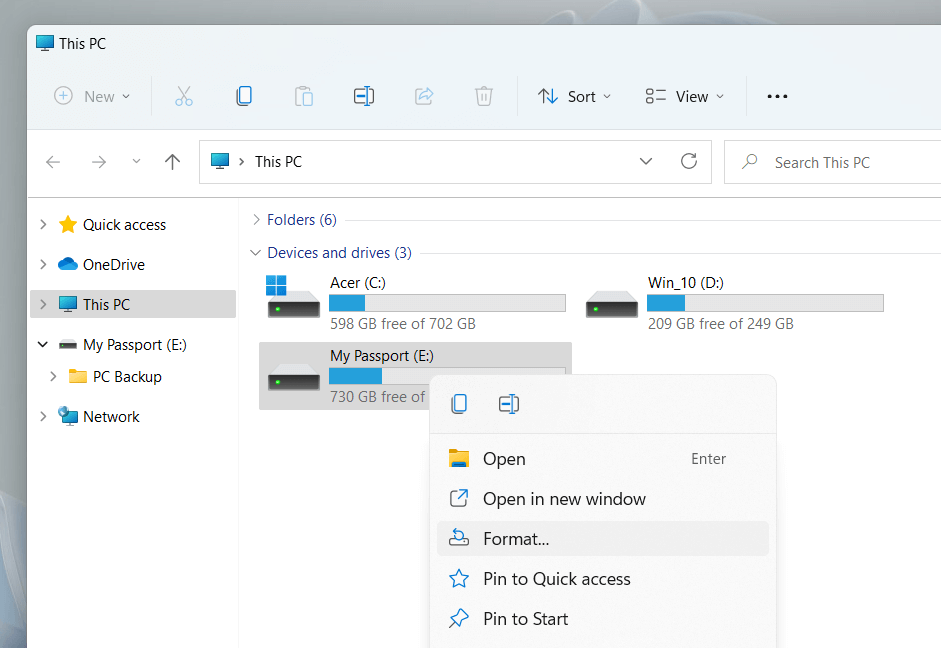
2. Biçim iletişim kutusunda aşağıdaki ayarları yapın:
Dosya sistemi: NTFS, FAT32 ve exFAT dosya sistemleri arasında geçiş yapın. FAT32, 32 GB'ı aşan sürücülerde kullanılamaz.
Ayırma birimi boyutu: Sürücünüzdeki her veri bloğunun minimum birim boyutunu tanımlayın. Varsayılan seçim, seçtiğiniz dosya sistemine bağlı olarak değişir; örneğin exFAT için 128 kilobayt. Tahsis birimi boyutu hakkında daha fazla bilgi edinin.
Birim etiketi:Sürücüyü diğer harici ortamlardan tanımlamanın daha kolay olmasını istiyorsanız varsayılan adı değiştirin. Diğer cihazlarda ve işletim sistemlerinde de özel bir birim etiketi görünecektir.
Hızlı Biçimlendirme: Sürücüyü hızlı bir şekilde silmek ve biçimlendirmek istiyorsanız kutuyu işaretli bırakın. Sürücünün sorunlarını gideriyorsanız bu seçeneği temizleyin.
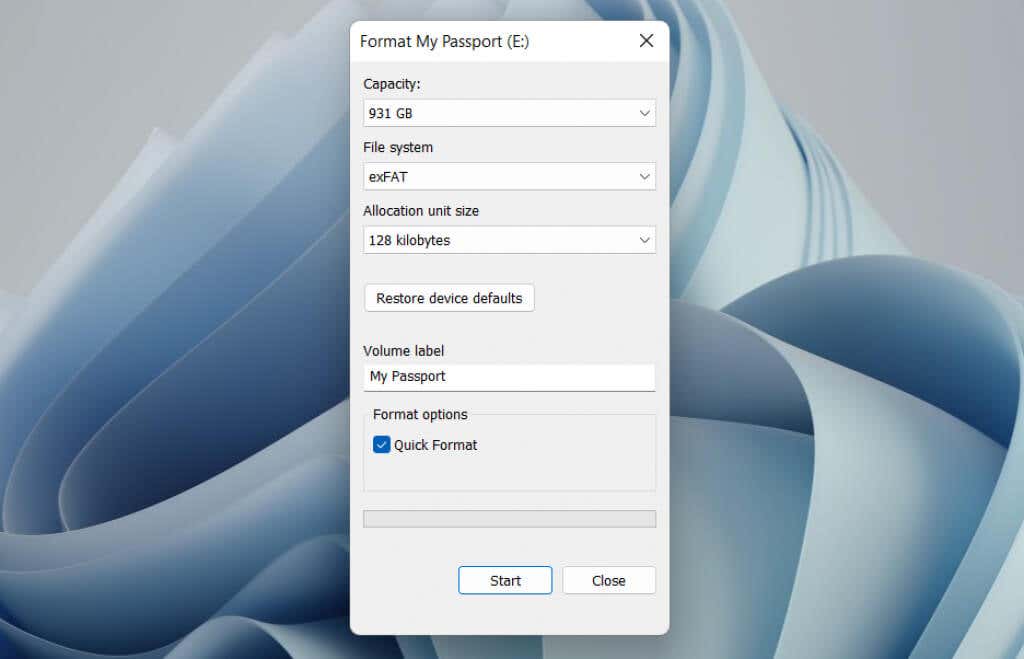
Not: Sürücünün varsayılan seçimlerine geri dönmek istiyorsanız Cihaz varsayılanlarını geri yükledüğmesini seçin.
3. Başlat>Tamam'ı seçin. Hızlı Biçimlendirmeseçeneğini seçerseniz, işleminiz saniyeler içinde tamamlanır.
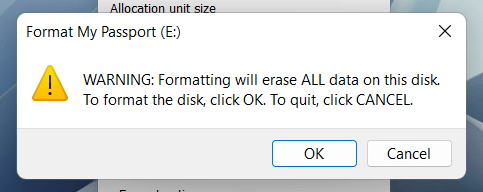
Disk Yönetimini Kullanarak Windows'ta Bir Sürücüyü Silme ve Biçimlendirme
Disk Yönetimi konsolu, Windows'taki sürücüleri, birimleri ve bölümleri yönetmenize olanak tanıyan çok yönlü bir yardımcı programdır. Ayrıca sürücüleri hızlı bir şekilde biçimlendirmenize de olanak tanır. Harici bir sürücü Dosya Gezgini'nde görünmüyorsa bunu kullanın.
1. Çalıştır kutusunu açmak için Windows Tuşu+ Rtuşlarına basın. Ardından diskmgmt.mscyazın ve Entertuşuna basın..
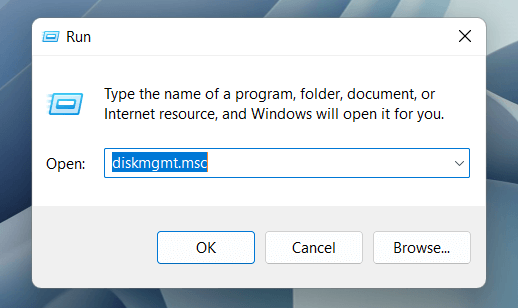
2. Birimlerbölümünün altındaki sürücüyü sağ tıklayın ve Biçimlendir'i seçin.
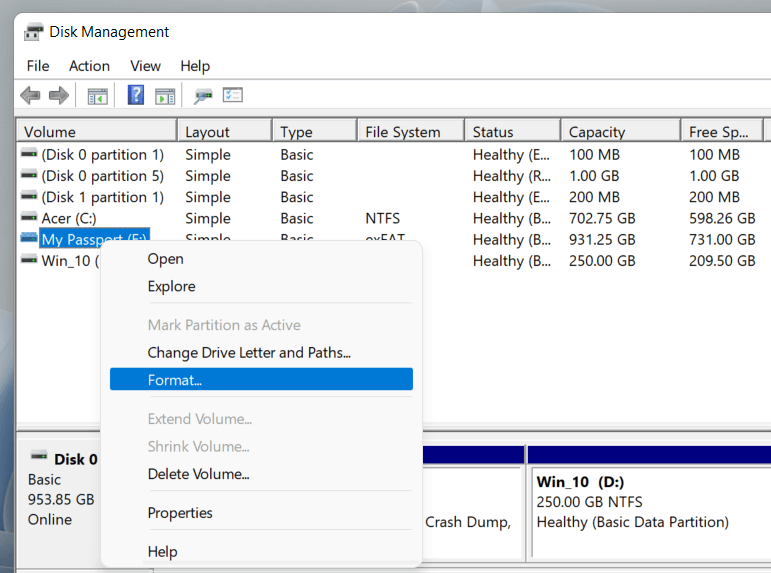
3. Birim etiketi ekleyin, bir dosya sistemi seçin ve ayırma birimi boyutunu belirtin. Ayrıca, Disk Yönetimi'nin tam biçimlendirme gerçekleştirmesini istiyorsanız Hızlı biçimlendirme gerçekleştirseçeneğinin yanındaki kutunun işaretini kaldırın. Ardından Tamam'ı seçin.
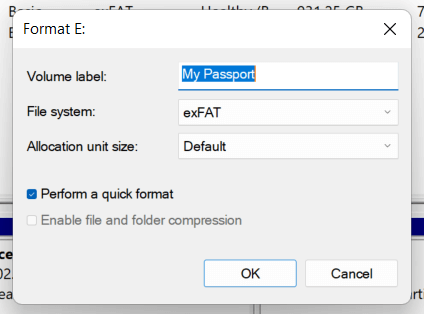
Not: Bir sürücüyü NTFS dosya sistemiyle biçimlendiriyorsanız, oluşturduğunuz dosya ve klasörleri sıkıştırmak için Dosya ve klasör sıkıştırmayı etkinleştirseçeneğinin yanındaki kutuyu işaretleyebilirsiniz. varsayılan olarak ekleyin. Ancak bu, performansı olumsuz etkileyebilir.
4. Onaylamak için tekrar Tamam'ı seçin.
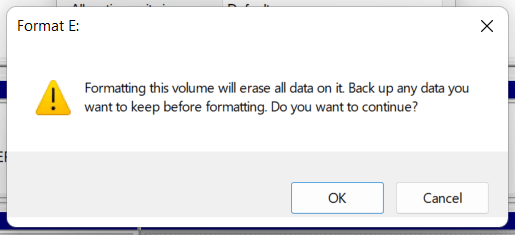
Komut İstemini Kullanarak Windows'ta Bir Sürücüyü Silme ve Biçimlendirme
Alternatif olarak, Windows'ta bir sürücüyü biçimlendirmek için Komut İstemi ve Windows PowerShell konsollarını kullanabilirsiniz. 32 GB'yi aşan sürücüleri yerel olarak FAT32'de biçimlendirin istiyorsanız en iyi seçenek budur.
1. Başlat menüsünüaçın, cmdyazın ve Komut İstemi konsolunu açmak için Yönetici olarak aç'ı seçin. Windows PowerShell'i tercih ediyorsanız Başlatdüğmesini sağ tıklayın ve Windows PowerShell (Yönetici)veyaWindows Terminali (Yönetici)'yi seçin.
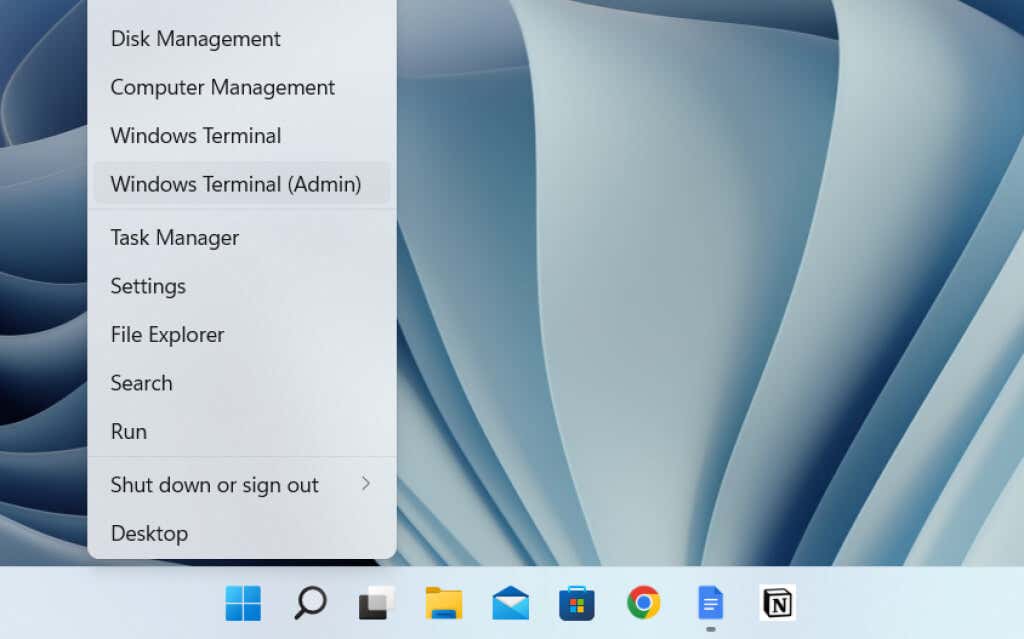
2. DiskPart komut satırı aracını yüklemek için diskpartkomutunu çalıştırın.
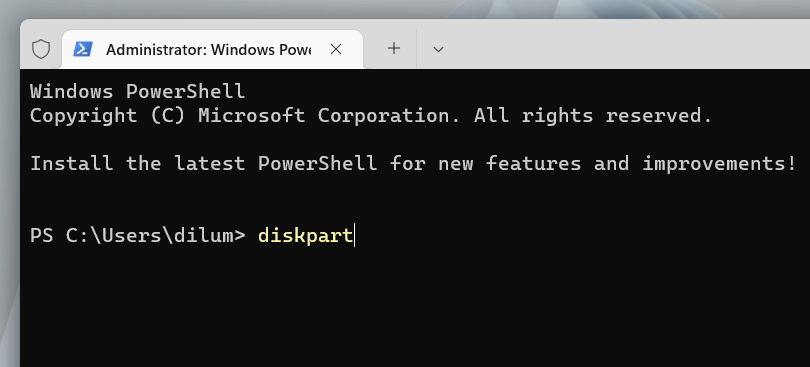
3. Bilgisayarınıza sürücülerin bir listesini yüklemek için list diskkomutunu çalıştırın.
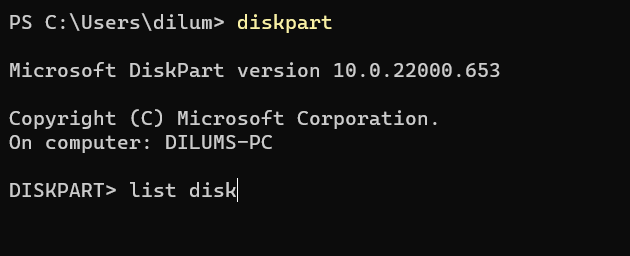
4. [disk numarası]kısmını biçimlendirmek istediğiniz sürücünün numarasıyla değiştirerek disk [disk numarası] seçyazın. Doğru numarayı belirlemek için Boyutsütununu kullanın. Sürücüyü seçmek için Entertuşuna basın.
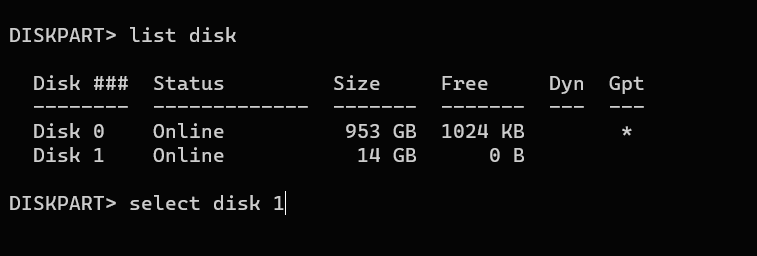
5. Sürücüdeki tüm verileri silmek için temizkomutunu çalıştırın.
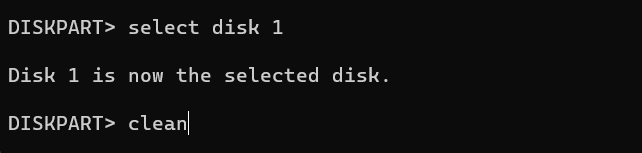
6. Birincil bölüm oluşturyazın ve sürücüyü bölümlemek için Entertuşuna basın.
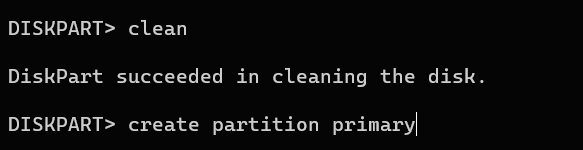
7. format fs=fat32 label=[sürücü adı]yazın. fat32'yi istediğiniz dosya sistemiyle ve [sürücü adı]'ı bir sürücü etiketiyle değiştirin. Ardından Enter'a basın.
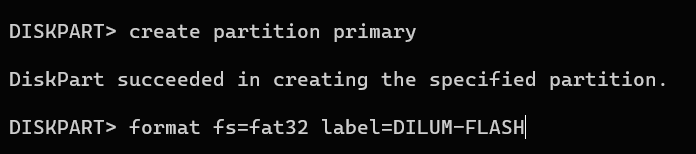
8. Sürücüye bir sürücü harfi atamak için atayazın ve Entertuşuna basın..
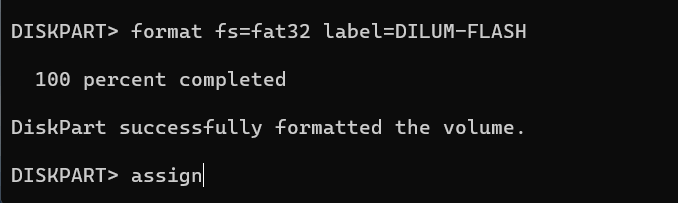
9. DiskPart'tan çıkmak için exityazın ve Entertuşuna basın.

Disk Temizlemeyi Kullanarak Windows'ta Bir Sürücüyü Güvenli Bir Şekilde Silme ve Biçimlendirme
Harici sürücüyü güvenli bir şekilde silmek istiyorsanız Disk Wipe adlı ücretsiz bir üçüncü taraf biçimlendirme aracını kullanabilirsiniz. Dosya kurtarma araçlarının verilerinizi almasını önlemek için çeşitli silme desenleri çalıştırmanıza olanak tanır.
1. Disk Silme 'i indirin ve başlatın. Ardından, biçimlendirmek istediğiniz sürücüyü seçin ve Diski Sildüğmesini seçin.
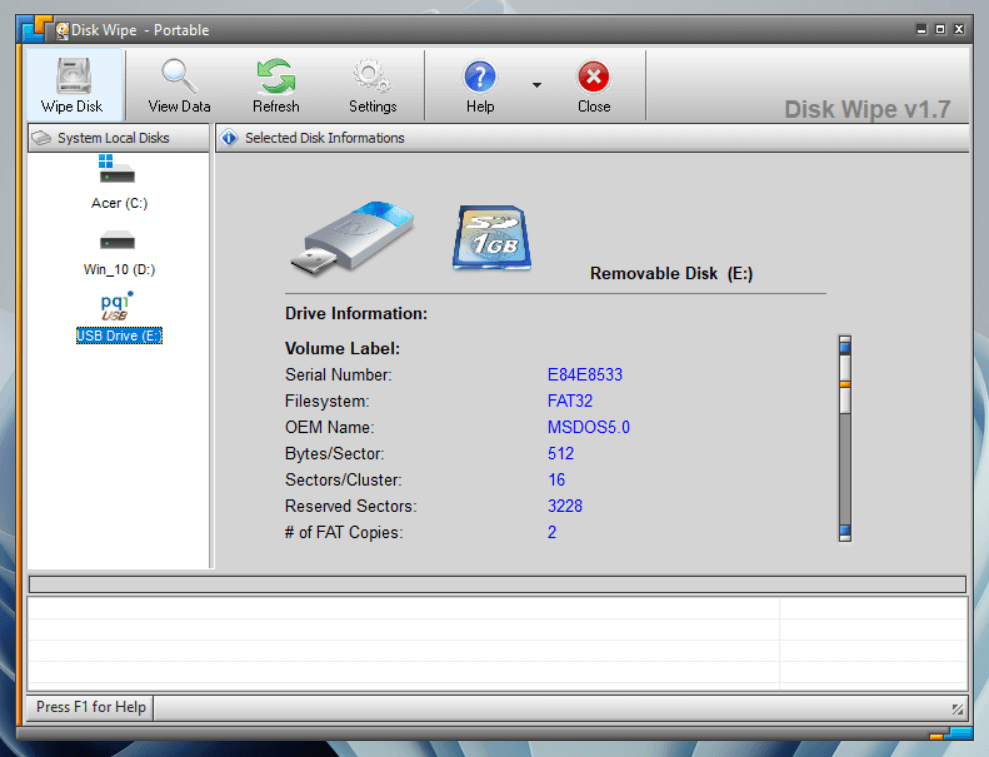
2. Bir dosya sistemi seçin: NTFS, FATveya FAT32. Ardından İleri'yi seçin.
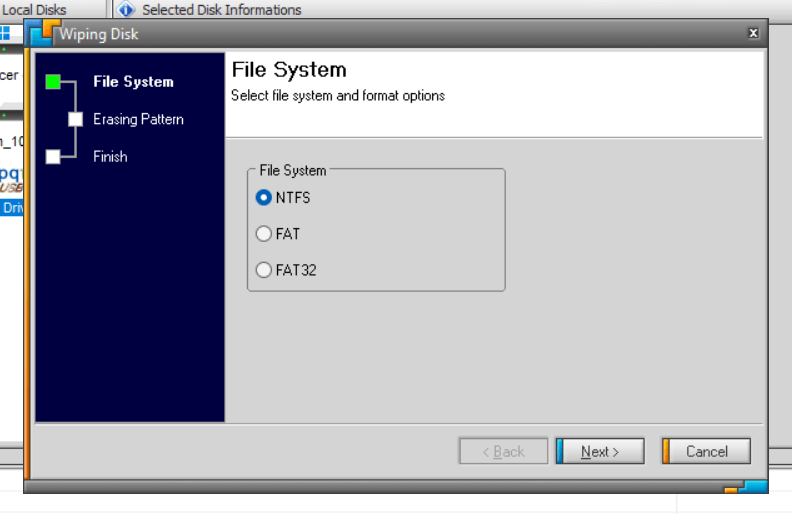
3. Bir silme deseni seçin. Örneğin, depolama aygıtının içeriğinin üzerine tek bir sıfır geçişiyle yazabilir veya Peter Guttman yöntemi gibi karmaşık veri silme tekniklerini kullanabilirsiniz. Birden fazla geçişe sahip yöntemleri kullanmanın tamamlanmasının uzun zaman alabileceğini unutmayın.
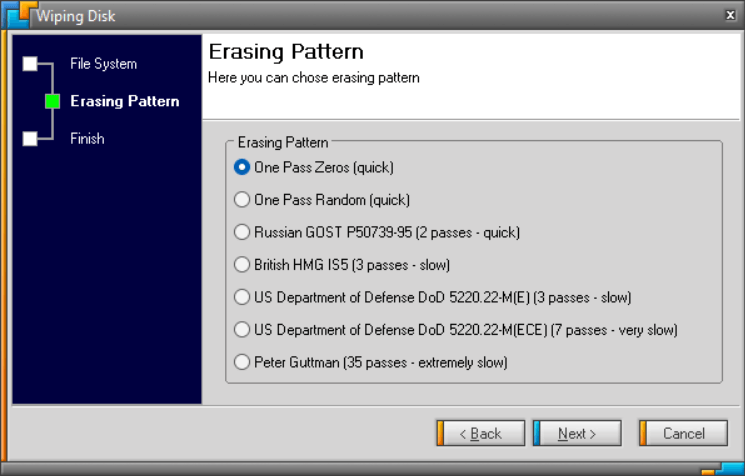
4. TÜMÜNÜ SİLyazın ve Bitir'i seçin.
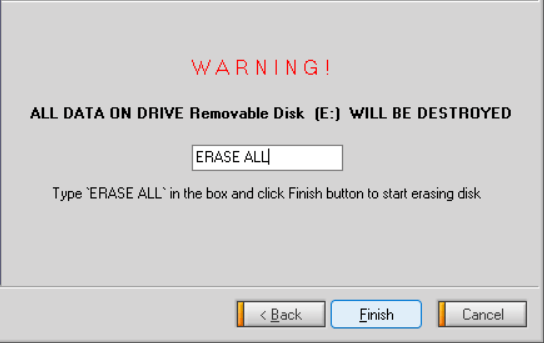
5. Onaylamak için Evet'i seçin.
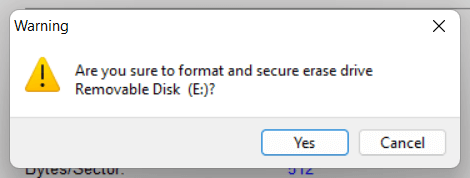
Disk Silme bir yana, sürücüleri güvenli bir şekilde silmek için DBan, Diski Öldür ve Silgi gibi diğer çeşitli biçimlendirme araçlarına ve uygulamalarına güvenebilirsiniz . İşte Windows'ta bir sürücüyü tamamen silebilen ücretsiz programlar 'un tam listesi.
.