Hiç ekranınızdaki bir rengi kopyalayıp projeleriniz için kullanmak istediniz mi? Bir web sitesi tasarlarken, bir görseli düzenlerken veya bir sunum hazırlarken gözünüze çarpan rengin tam tonunu bulmanız gerekebilir. Peki bunu tahmin etmeden veya deneme yanılma yoluyla nasıl yapabilirsiniz?
İşte bu noktada Windows Renk Seçici kullanışlı oluyor. Windows 10 PC'nizdeki herhangi bir uygulamadan istediğiniz rengi seçmenize olanak tanıyan, Microsoft'un ücretsiz bir yardımcı aracıdır. Daha sonra renk kodunu farklı formatlarda kopyalayıp ihtiyaçlarınıza göre kullanabilirsiniz.
Aşağıda Windows PC'nize Windows Renk Seçici'yi nasıl yükleyip kullanacağınızı göstereceğiz.
Windows Renk Seçici Nedir ve Ne İçin Kullanılır?
Windows Renk Seçici, ekranınızdan herhangi bir rengi seçmenize ve bu rengin kodunu farklı formatlarda kopyalamanıza olanak tanıyan bir araçtır. Tasarımcılar, geliştiriciler, sanatçılar veya eğitimciler gibi renklerle çalışan herkes için faydalıdır.
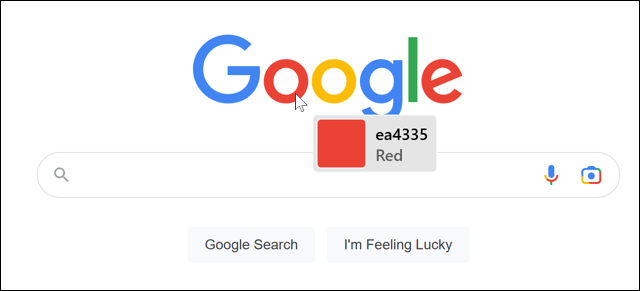
Renk seçici, Windows PC'nizdeki tüm uygulamalarla çalışır. Bir logoda, görselde veya kullandığınız uygulamada hangi renklerin kullanıldığını öğrenmek için bunu kullanabilirsiniz. Projeleriniz için özel temalar, paletler veya degradeler oluşturmak için de kullanabilirsiniz.
Bir renk seçtikten sonra renk kodunu HEX, RGB, HSL veya CMYK gibi farklı formatlarda kopyalayabilirsiniz. Daha sonra renk değerini kaydırıcılarla ayarlayabilir veya klavyenizle değerleri girebilirsiniz. Son olarak seçtiğiniz renkleri bir palete kaydedip metin dosyası olarak dışa aktarabilirsiniz.
Windows Renk Seçici Nasıl Kurulur
Windows Renk Seçici, Windows 10 ve Windows 11 kullanıcıları için kullanışlı araçlardan oluşan bir koleksiyon olan PowerToyspaketinin bir parçasıdır. Ücretsiz olarak PowerToys'u Microsoft'un web sitesinden indirin veya Microsoft Mağazası aracılığıyla yapabilirsiniz.
Yükleme tamamlandıktan sonra Başlat menüsünden PowerToysuygulamasını başlatın.
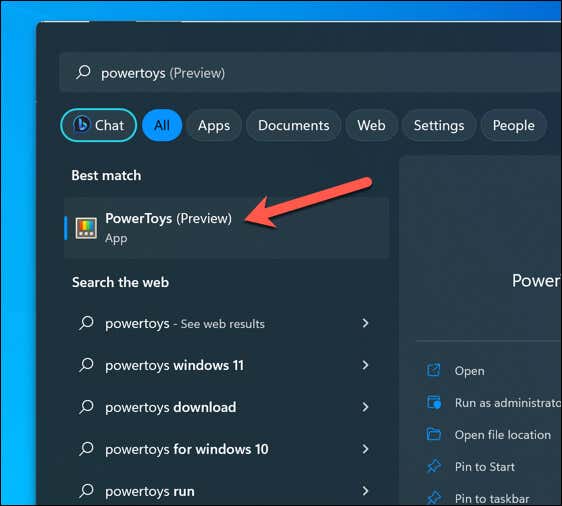
PowerToys Ayarları penceresinde, soldaki menüde Renk Seçici'ye basın. Sağda, Renk Seçiciyi Etkinleştirkaydırıcısının Açıkolarak ayarlandığından emin olun.
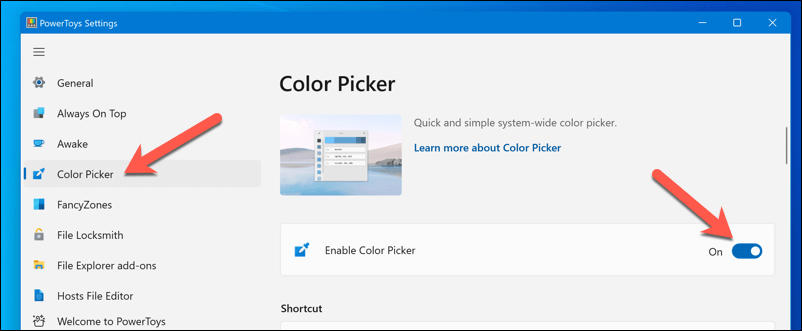
Windows Renk Seçici etkinleştirildikten sonra hemen kullanmaya başlayabilirsiniz.
Windows Renk Seçici Nasıl Kullanılır
Renk seçiciyi etkinleştirdikten sonra, klavyenizdeki klavye kısayoluna (varsayılan olarak Windows tuşu + Shift + C) basarak istediğiniz zaman kullanabilirsiniz..
Kısayolu etkinleştirdiğinizde fare imlecinizin yanında küçük bir açılır kutu görünecektir. Bu kutu, işaret ettiğiniz rengin bir önizlemesini kare biçiminde ve ona karşılık gelen onaltılık (onaltılık) kodu görüntüleyecektir.
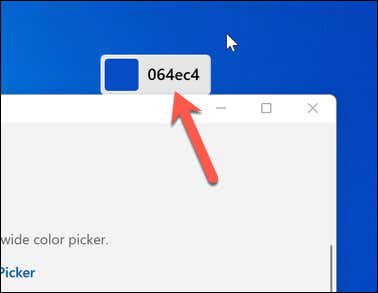
Belirli bir konumdaki rengi bulmak için fare imlecinizi ekrandaki herhangi bir öğenin üzerine getirebilirsiniz. Örneğin, onu açtığınız bir resme veya bir uygulamanın kullanıcı arayüzü öğesine (düğme veya kenar çubuğu gibi) yönlendirebilirsiniz.
Ekranda bir renk hakkında ek bilgi görmek için fareyi rengin üzerine getirip sol fare düğmesine basmanız yeterlidir. Bu işlem, size hex renk kodunu, RGB(kırmızı, yeşil, mavi) değerinive değerinisağlayan bir pencerenin açılmasını sağlayacaktır. span>HSL(ton, doygunluk, açıklık) seçilen rengin değeri.
Bu değerlerden birini metin dizesi olarak panonuza kopyalamak için fareyle üzerine gelin ve Kopyalasimgesini seçin.
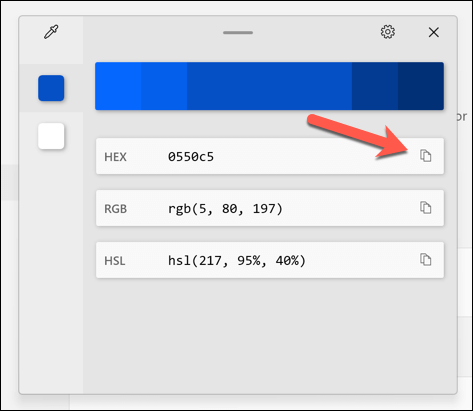
Seçtiğiniz renk değeri, pencerenin üst kısmındaki büyük renk çubuğunun ortasına tıklayarak renk seçicide daha da özelleştirilebilir. Bu işlem sizi farenizle veya klavyenizi kullanarak manuel olarak ayarlayabileceğiniz değerlerin bulunduğu yeni bir menüye götürecektir.
İşiniz bittiğinde Seç'i tıklayın. Renk, daha sonra kullanmanız veya dışa aktarmanız için soldaki menüye eklenecektir.
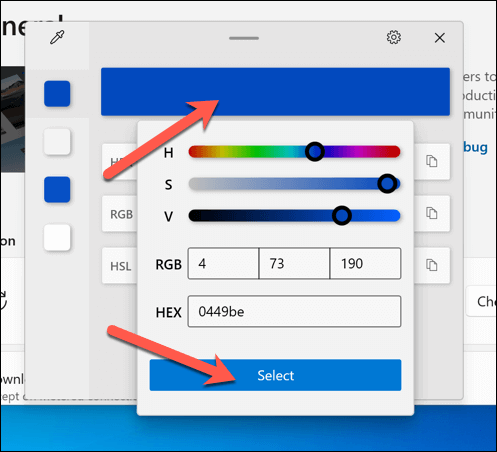
Pencerenin yan tarafındaki paletten bir rengi kaldırmanız gerekiyorsa, renk karesini sağ tıklayın ve Kaldır'ı seçin. Paleti bir metin dosyası olarak dışa aktarmak için herhangi bir renk karesini sağ tıklayın ve bunun yerine Dışa Aktar'ı seçin.
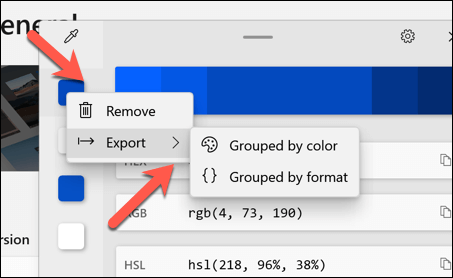
Dışa aktarmayıseçerseniz, dosyayı nasıl istediğinize bağlı olarak Renge göre gruplandırılmışveya Biçime göre gruplandırılmışseçeneğini belirleyebilirsiniz. dışa aktarılacak.
Windows Renk Seçici Nasıl Özelleştirilir
Windows Renk Seçici ayrıca bazı ayarlarını ve özelliklerini özelleştirmenize de olanak tanır. Örneğin, etkinleştirme kısayolunun davranışını, kopyalanan rengin varsayılan biçimini ve düzenleyici penceresinin görünümünü değiştirebilirsiniz.
Windows Renk Seçici'yi özelleştirmek için PowerToys Ayarları'nı açın ve kenar çubuğunda Renk Seçici'yi seçin. Tercihlerinize göre ayarlayabileceğiniz seçeneklerin bir listesini göreceksiniz..
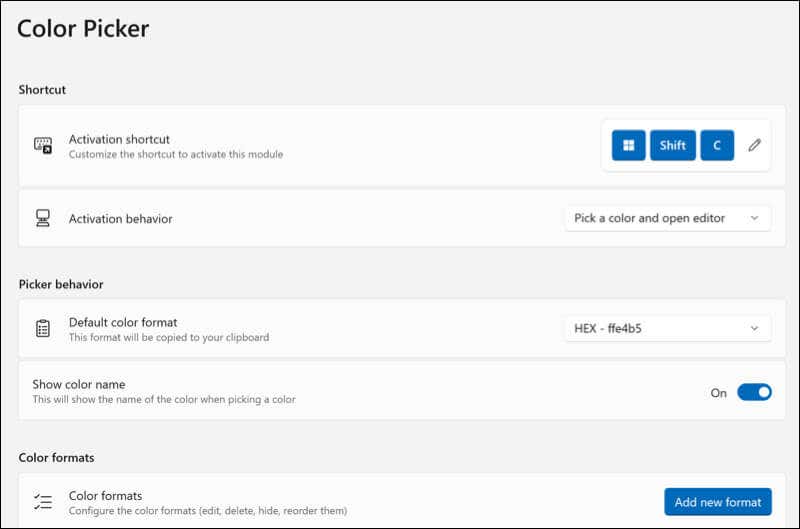
Şu anda özelleştirebileceğiniz ayarlardan bazıları şunlardır:
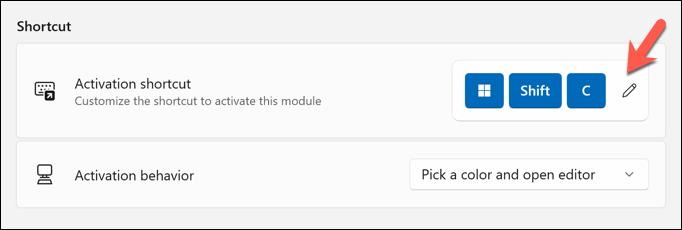
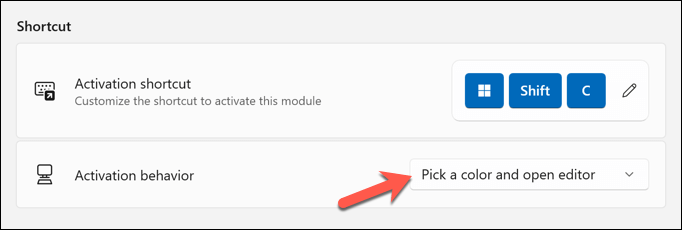
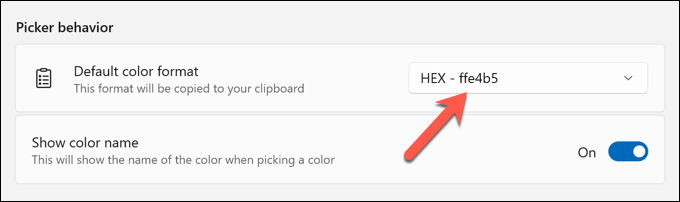
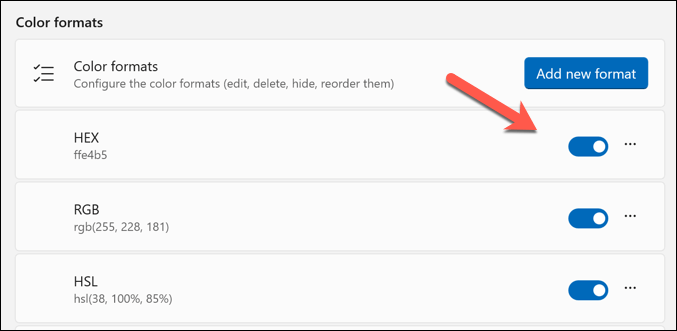
Farklı ayarları deneyebilir ve sizin için en iyi olanı görebilirsiniz. Yaptığınız değişiklikler kalıcı değildir; daha sonra geri yüklemek için bu adımları tekrarlayabilirsiniz.
Windows Renk Seçiciyi Kullanma
Bir grafik tasarımcısı veya medya yaratıcısıysanız, Pencere Rengi Seçici'yi kullanmak, farklı formatlardaki renkleri (ve temsili renk kodlarını) hızlı bir şekilde tanımlamanın ve bunları gelecekteki projelerde kullanmanın harika bir yoludur.
Ancak renkleri seçmenize yardımcı olacak başka araçlar da vardır. Örneğin, Google Chrome'da (veya Microsoft Edge'de) beğendiğiniz renkleri belirlemek için Chrome'da bir renk seçici uzantısı kullanın kullanabilirsiniz. Ayrıca resimlerinizde daha dramatik bir etki yaratmak için çarpıcı renkler bulmak üzere resimlerdeki renkleri ters çevirme 'ü deneyebilirsiniz.
Profesyonel bir belge oluşturmak isteyen bir grafik tasarımcısı mısınız? Ardından Harika infografikler oluşturmak için ücretsiz araçlar 'ten bazılarını keşfedin.
.